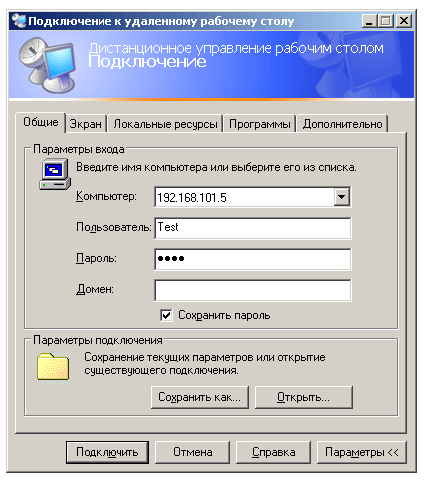- Как удаленно перезагрузить или выключить компьютер через удаленный рабочий стол (RDP)
- Способ 1: Горячие клавиши Alt + F4
- Способ 2: Командная строка
- Способ 3: Горячие клавиши Ctrl + Alt + End
- Remote Desktop Services Shortcut Keys
- Сочетание клавиш для Подключение к удаленному рабочему столу.
- Горячие клавиши клавиатуры удаленного компьютера
- Как сделать работу на удаленке легче: сочетания горячих клавиш Windows
- 1. Комбинации горячих клавиш с Ctrl
- 2. Windows
- 3. Скриншоты и игры
- 4. Управление окнами и приложениями
Как удаленно перезагрузить или выключить компьютер через удаленный рабочий стол (RDP)
Если, удаленно находясь за компьютером, попробовать его перезагрузить стандартными средствами, то можно испытать некоторое удивление, обнаружив, что подобная возможность просто отсутствует.
Способ 1: Горячие клавиши Alt + F4
Решение достаточно простое — необходимо воспользоваться горячими клавишами Alt + F4 , после чего появится меню с предложением завершения работы, где можно выбрать в том числе и перезагрузку.
Способ 2: Командная строка
Кроме этого, никто не отменял использование командной строки. Команды для выключения или перезагрузки компьютера следующие:
Кроме этого, можно использовать ключ -t, с помощью которого можно задать время, через которое произойдет завершение работы. Например команда ниже перезагрузит компьютер через 2 минуты (задается время в секундах).
Способ 3: Горячие клавиши Ctrl + Alt + End
Также, работая через удаленный рабочий стол, можно вызвать меню, аналогичное нажатию Ctrl+Alt+Del на локальном компьютере — для этого нужно нажать клавиши Ctrl + Alt + End (подробней про эти клавиши можно прочитать в этой статье). После вызова данного меню, в правом нижнем углу будут доступна кнопка для выключения или перезагрузки компьютера (на картинке ниже, отмечено оранжевым цветом).
Remote Desktop Services Shortcut Keys
The following is a list of the Remote Desktop Services shortcut keys.
A note regarding missing keys: Many compact keyboards do not contain some keys. For example, many laptops do not have a dedicated BREAK key. However, they usually have keyboard shortcuts that replace dedicated keys. These key replacements are specified by the manufacturer of the keyboard, so you may need to look up key replacements in the documentation provided by your keyboard or laptop manufacturer.
There are two possible shortcut key combinations you can use on a remote desktop connection: the default Windows shortcut keys, or the shortcut keys originally designed for the remote desktop. You can set which shortcut keys you use on the local and remote machine through the Remote Desktop Connection client (ie, the dialog that appears when you click on the Remote Desktop Connection icon). From there, click Show Options (if you cannot see the options), and then click the Local Resources tab. In the Apply Windows key combinations drop-down, you have three options:
On this computer
the default key combinations will work on your local machine only. You must use the alternate combinations on the remote desktop.
On the remote computer
The default key combinations will work only on the remote desktop. You must use the alternate combinations on the local machine. Note that once you close down the Remote Desktop Connection, your local machine will once again use the default windows shortcuts.
Only when using the full screen
The default key combinations will work on whichever machine has the full desktop; functionally, this means that the default key combinations work for the local machine, unless you have the Remote Desktop Connection window in full-screen mode.
For more user information about Remote Desktop connection, See Remote Desktop Connection: frequently asked questions.
| Shortcut key | Description |
|---|---|
| CTRL+ALT+HOME | Activates the connection bar. |
CTRL+ALT+BREAK or one of these shortcuts:
| Switches the client between full-screen mode and window mode. If these shortcuts don’t work, or the keys aren’t available, you can try the following alternative:
|
| CTRL+ALT+END | Brings up the Windows Security dialog box for the Remote Desktop Session Host (RD Session Host) (provides the same functionality as pressing CTRL+ALT+DEL on the local computer). |
The following table describes the standard Windows shortcut keys and their equivalent Remote Desktop shortcuts that are different. (For example, Ctrl+Z is generally the ‘Undo’ shortcut on both standard Windows and Remote Desktop.)
Сочетание клавиш для Подключение к удаленному рабочему столу.
Удаленный рабочий стол (RDC, подключение к удаленному рабочему столу или Microsoft Terminal Services Client) является полезным многоканальным протоколом, который позволяет пользователю подключаться к администрированию удаленного компьютера с полной поддержкой экрана.
Однако, чтобы удаленный экран Desktop Connection, эффективно работал на территории принимающей Windows, пользователи которые часто используют горячие клавиши ,могут запутаться в сочетании клавиш для использования при работе на рабочем столе удаленного компьютера, или получить неправильное, ошибочное или неожиданное поведение с помощью сочетаний клавиш и ускорителей.
Так, например, сочетание клавиш Ctrl-Alt-Del часто используется для вызова диалога безопасности Windows, в котором пользователи могут запускать диспетчер задач, изменить пароль, выйти из системы, выключить компьютер, заблокировать рабочий стол, включить пользователя и т.д. При нажатии ключей Ctrl-Alt-Del на клавиатуре, последовательность прерывания всегда будет захвачена и обработана локальной системой Windows, несмотря на развернутое окно соединения Remote Desktop Protocol (RDP) на весь экран.
Другим примером является нажатие клавиш Alt-Tab для переключения между несколькими открытыми окнами и запуска задач или процессов. Сочетание клавиш Alt-Tab полностью работает на удаленном компьютере, когда Remote Desktop Connection, будет открыт в полноэкранном режиме, но можно будет только переключаться между окнами, когда окно RDC восстанавливается внизу, где окна RDC являются одним из окон в порядке ротации.
Чтобы получить желаемый результат, используемые сочетания клавиш для Подключение к удаленному рабочему столу , немного отличаются при применении к окну удаленного рабочего стола. Вот список часто используемых горячих клавиш и комбинаций клавиш для использования в навигации удаленного подключения к рабочему столу, вместе с действием клавиш выполняются и эквивалентные сочетания клавиш на локальном компьютере (в скобках).
- CTRL + ALT + END : Открывает диалоговое окно Microsoft Windows NT Security (CTRL + ALT + DEL)
- ALT + PAGE UP : переключение между программами слева направо (CTRL + PAGE UP)
- ALT + PAGE DOWN : переключение между программами справа налево (CTRL + PAGE DOWN)
- ALT + INSERT : Переключение между программами в последнем использованном порядке (ALT + TAB)
- ALT + HOME : отображение меню Пуск (CTRL + ESC)
- CTRL + ALT + BREAK : переключение клиентского компьютера между режимом окон и полноэкранным режимом
- ALT + DEL : Открывает меню Windows,
- CTRL + ALT + знак минус (-) : снимок всей области клиентского окна в буфер обмена сервера терминалов и обеспечивает ту же функциональность, как нажатие клавиш ALT + PRINT SCREEN на локальном компьютере (ALT + PRT SC)
- CTRL + ALT + Знак плюс (+) : снимок активного окна клиента в буфер обмена сервера терминалов и обеспечивает ту же функциональность, как нажатие PRINT SCREEN на локальном компьютере (PRT SC)
Горячие клавиши клавиатуры удаленного компьютера
Бывало ли так, что вы использовали одну из сессий RDP для управления удаленной системой и требовалось нажать Ctrl+Alt+Del на удаленной системе, но вы не могли вспомнить, как это сделать в окне сессии на удаленном компьютере?
Простое нажатие Ctrl+Alt+Del посылает сигнал на удаленный компьютер, который, конечно, совсем не тот, что вам нужен. Если вы сталкивались с такой проблемой, то сегодня из рубрики Top10 узнаете, как ее решить. Я представляю 10 удобных горячих клавиш, которые можно использовать при работе с удаленным компьютером.
10. Ctrl+Alt+(+). Работа по захвату снимков экрана удаленного компьютера иногда похожа на магию. Если вы нажмете Print Screen, то получите снимок экрана локального компьютера, а не удаленного. Нажатие Ctrl+Alt+ и символа (+) позволяет получить снимок экрана всего клиентского окна удаленного компьютера. Это все равно что нажать Print Screen на вашем локальном компьютере.
9. Ctrl+Alt+(-). Иногда вам требуется не снимок всего окна рабочего стола удаленного компьютера, а только снимок определенного окна. Нажатие Ctrl+Alt+ и символа (-) позволяет получить снимок экрана только активного окна во время сессии с удаленным компьютером. Эта комбинация дает тот же результат, что и нажатие Alt+Print Screen на локальном компьютере.
8. Alt+Home. Нажатие Alt+Home вызывает меню Start на удаленной системе. Это меню открывает быстрый доступ к различным программам, установленным на удаленной системе. Данная комбинация является аналогичной нажатию клавиши Windows на локальном компьютере.
7. Alt+Delete. Нажатие комбинации Alt+Delete во время сессии с удаленным компьютером открывает меню Windows приложения, запущенного на удаленной системе. Меню Windows обычно открывается под значком в левом верхнем углу большинства приложений Windows и позволяет перемещать и изменять размер окна приложения.
6. Ctrl+Alt+Break. Иногда вам может потребоваться, чтобы окно на удаленной системе было открыто во весь экран, как и на локальном компьютере. Чтобы переключить сессию работы с удаленным компьютером на полномасштабный режим работы, нужно нажать комбинацию Ctrl+Alt+Break.
5. Ctrl+Alt+Pause. Как и в предыдущем пункте, комбинация Ctrl+Alt+Pause переключает окно сессии с оконного режима работы на полномасштабный. Однако в этом случае окно удаленного компьютера сохраняет стандартный размер и не заполняет весь экран локального компьютера. Вместо этого оно выводится на черном фоне.
4. Alt+Insert. Иногда требуется быстро переключиться между разными программами, которые у вас запущены. Нажатие комбинации Alt+Insert позволяет циклически перемещаться по программам на удаленной системе в том порядке, в каком они были запущены. Этот процесс аналогичен процессу, запускаемому комбинацией Alt+Tab на локальном компьютере.
3. Alt+Page Down. Другой способ циклически перебирать окна с запущенными программами во время работы с удаленной системой обеспечивает комбинация Alt+Page Down. Нажатие этой комбинации позволяет переключать программы во время сессии с удаленной системой, перемещаясь справа налево в переключателе задач Windows. Это то же самое, что нажать комбинацию Alt+Shift+Tab на локальном компьютере.
2. Alt+Page Up. Нажатие Alt+Page Up позволяет переключать программы во время сессии, перемещаясь слева направо в переключателе задач Windows. Это все равно что нажать комбинацию Alt+Tab на вашем стандартном компьютере.
1. Ctrl+Alt+End. Одной из самых сложных вещей в процессе работы с удаленным компьютером является передача комбинации Ctrl+Alt+Del на удаленную систему. Нажмите Ctrl+Alt+End, если вам нужно послать команду Ctrl+Alt+Del на удаленную систему. Нажатие этой клавиши открывает диалоговое окно Microsoft Windows Security, которое позволяет блокировать компьютер, выходить из системы, изменить пароль и запустить Task Manager.
Майкл Оти — Технический директор Windows IT Pro и SQL Server Magazine, автор Microsoft SQL Server 2008 New Features (Osborne/McGraw-Hill). motey@windowsitpro.com
Поделитесь материалом с коллегами и друзьями
Как сделать работу на удаленке легче: сочетания горячих клавиш Windows
Вы знали, что при помощи горячих клавиш можно существенно ускорить работу за компьютером? Ведь вместо того, чтобы постоянно кликать мышкой, нужно лишь нажать пару-тройку кнопок на клавиатуре и то или иное действие будет сделано.
Лучше всего, если вы распечаете эти сочетания и повесите рядом с рабочим местом: так вы быстрее запомните все сочетания клавиш.
1. Комбинации горячих клавиш с Ctrl
[Ctrl] + [A]: выделить все элементы или полный текст.
[Ctrl] + [X]: вырезать все выделенные элементы.
[Ctrl] + [C]: скопировать все выбранные элементы.
[Ctrl] + [V]: вставить все вырезанные или скопированные элементы.
[Ctrl] + [Z]: отменить последнее действие.
[Ctrl] + [Y]: повторить последнее действие.
2. Windows
Ctrl + Shift + Esc — запустить диспетчер задач.
Win + R — открыть диалоговое окно «Выполнить».
Shift + Delete — удалить файлы, минуя корзину.
Alt + Enter — отобразить свойства выбранного элемента.
Win + пробел — переключить язык ввода и раскладку клавиатуры.
Win + A — открыть «Центр поддержки».
Win + S — открыть окно поиска.
Win + H — вызвать панель «Поделиться».
Win + I — открыть окно «Параметры».
3. Скриншоты и игры
Win + PrtScr — сделать скриншот и сохранить его в папке с изображениями.
Win + Alt + PrtScr — сделать снимок экрана игры.
Win + G — открыть игровую панель для записи процесса прохождения.
Win + Alt + G — записать последние 30 секунд в активном окне.
Win + Alt + R — начать или остановить запись.
Win + P — переключиться между режимами отображения (при наличии второго дисплея).
4. Управление окнами и приложениями
Win + стрелка влево — присоединить окно приложения к левому краю экрана.
Win + стрелка вправо — присоединить окно приложения к правому краю экрана.
Win + стрелка вверх — развернуть окно приложения на весь экран. Или, если окно было ранее прилеплено к одному из краёв, оно займёт четверть экрана в верхней части.
Win + стрелка вниз — свернуть активное окно. Или, если окно было ранее прилеплено к одному из краёв, оно займёт четверть экрана в нижней части.
Win + D — отобразить и скрыть рабочий стол.
Win + Shift + M — восстановить свёрнутые окна.
Win + Home — свернуть все окна, кроме активного (восстановление всех окон при вторичном нажатии).
Alt + Tab — переключиться между запущенными приложениями.
Alt + F4 — закрыть активное окно.
Win + Shift + стрелка влево (или вправо) — переместить окно на другой монитор.
Win + T — последовательно перебрать иконки на панели задач. Нажмите «Ввод», чтобы запустить приложение.
Win + 0…9 — запустить с панели задач приложение, иконка которого закреплена на позиции, соответствующей цифре.