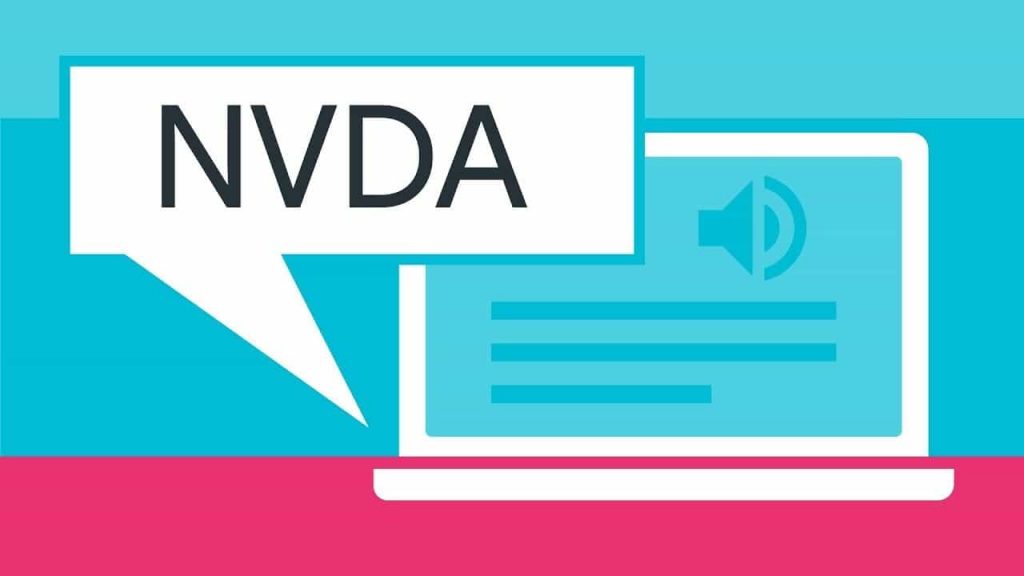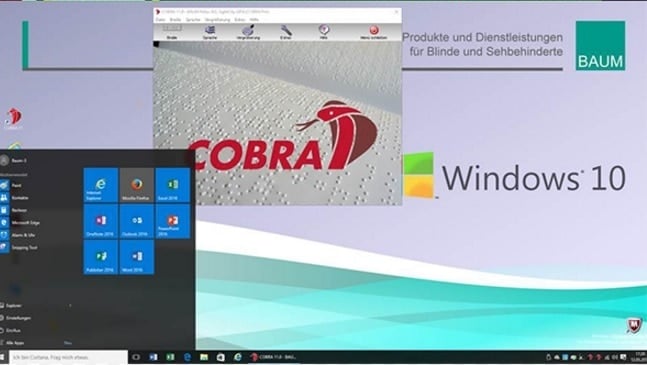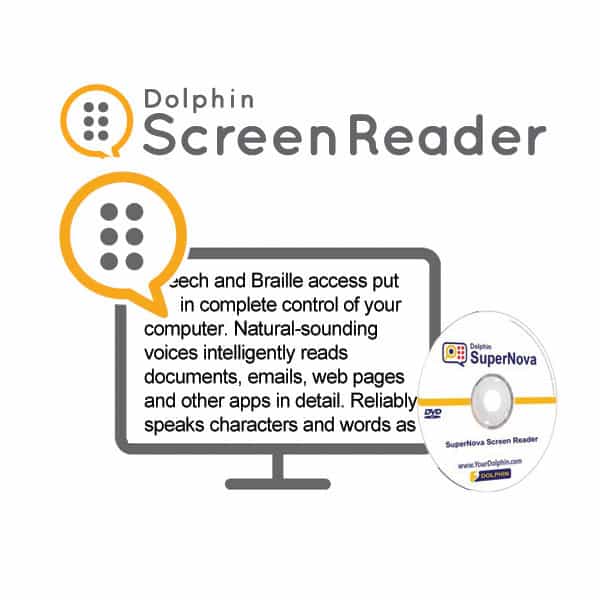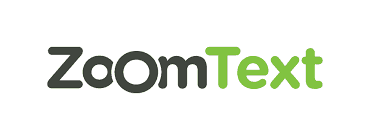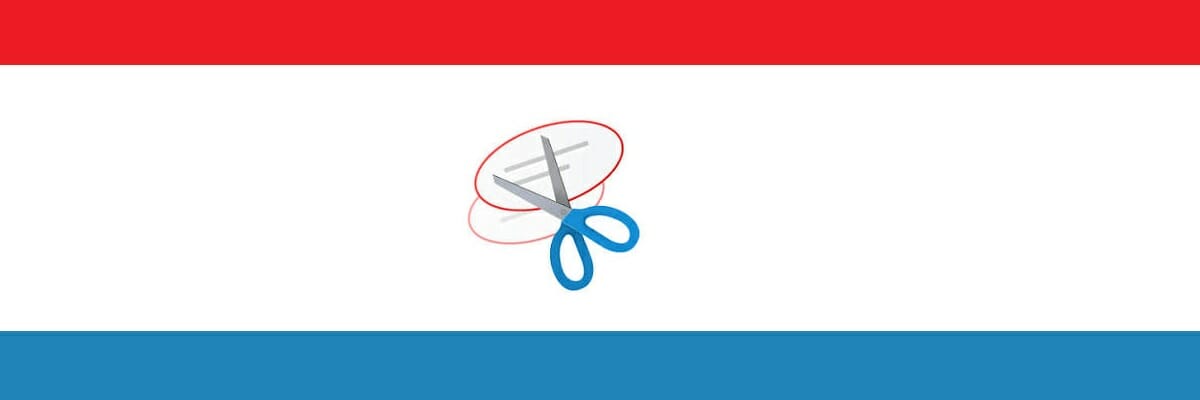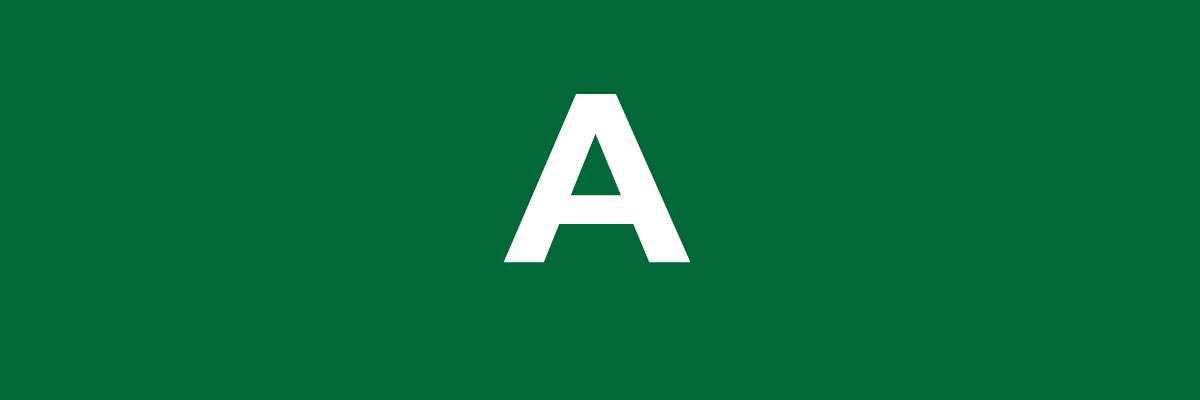- 6 best screen reading software for the blind or visually impaired
- Here are the 6 best screen reading software for PC
- JAWS (Job Access with Speech)
- NVDA (NonVisual Desktop Access)
- COBRA
- Dolphin Screen Reader
- System Access
- ZoomText
- 10 best screen annotation software for Mac & Windows
- What are the best screen annotation software?
- Adobe Reader
- Adobe Acrobat Reader
- Presentation Pointer
- Presentation Marker
- Windows Snipping Tool
- Annotate Pro
6 best screen reading software for the blind or visually impaired
- Marvel
- Starwars
- National Geographic
- Pixar
Screen readers are computer software that assist the blind or visually impaired in using computers, by either reading the text that shows up on the screen or by presenting them on a braille display. Essentially, it serves as a platform for the visually impaired to communicate with their computers. Screen readers can either be instructed to read the text on the screen out loud, or to automatically speak out the changes that occur on the screen.
Each screen reader comes with its own unique set of command structures. They are able to perform tasks such as read a word, a line or even a full text, inform the user about the location of the mouse’s cursor on the screen, and tell them what item is being focused on. Some screen readers can also perform advanced tasks such as reading per-designated parts of the screen (useful when surfing the Internet), and even reading the items on the cells of a spreadsheet document.
There are several things one must consider before being invested in a particular screen reading software. Firstly, one must be sure that the screen reader is compatible with their computer’s operating system. Also, since most visually impaired users find the use of braille displays very helpful, the screen reader has to be compatible with them. One must also check if the software is compatible with the applications that the user most frequently uses. Finally, it is wise to check the command structures and keystrokes of the software beforehand, so as to be sure that they are easy to remember and not in conflict with existing keystrokes.
There are currently several different Screen reading software available for personal computers. Some are free while others can set you back as much as $1200.
Here are the 6 best screen reading software for PC
JAWS (Job Access with Speech)
Job Access with Speech, commonly abbreviated as JAWS is the most popular screen reading software in the world. According to a 2015 survey of screen reader users, 30.2% of all users used it as their primary screen reader, while 43.7% reported having used it often. Developed by Freedom Scientific and Distributed by The Chicago Lighthouse, JAWS is able to convert the various components of the Windows operating system into speech, making it possible for the blind or visually impaired user to use the OS.
Here are some of the tasks the user can fulfill using JAWS:
- Surfing the Internet
- Reading text out loud from the computer screen
- Reading e-books and other articles
- Word processing
- Telecommunications
JAWS supports all the versions of Windows since Windows Vista. In order to operate, it requires a minimum of 1.5 GHz of processor speed and 4GB of RAM. Also a Windows compatible sound card is a must. It supports Braille displays as well as speech synthesizers as it’s output devices.
There are two different versions of JAWS: the Home edition, which is for non-commercial use, and the professional edition, which is designed for commercial use. The suggested price for the Home edition is $900, whereas the suggested price for the Professional edition is $1,100. The product comes with a 30-day money-back satisfaction guarantee, and a limited 90-day warranty for manufacturing defects.
NVDA (NonVisual Desktop Access)
NonVisual Desktop Access, commonly abbreviated as NVDA, is a very popular free screen reader. Its developers claim that their goal is to enable the blind and the vision impaired to use computers with ease. It can either read out the text on the screen via a computerized voice, or convert and present it as braille, via a braille display. Users can control what is read by moving the cursor across the screen.
Users can either download the software to their PC or upload it on to a USB stick and use it with any computer they want.
Here are some of the unmissable features of NVDA:
- Since it is free, you can use it at work with no cost to your employer
- Makes operating email, messaging and social networking websites and apps easier
- Helps with online tasks such as online shopping, banking and transport info
- Supports word processing, Powerpoint, Excel and more
- Helps with Internet research, news, online curriculum and e-books
NVDA supports all 32-bit and 64-bit versions of Windows since Windows XP, all the way up to Windows 10. This includes the server operating systems. NVDA required at least 1.0 GHz of processor speed, 256MB of RAM and 90 MB of storage space to run smoothly. That makes it pretty light-weight compared to the other entries on this list.
Unlike most screen readers, which are ridiculously expensive, NVDA is completely free to download and use. It’s developers claim that it’s been downloaded over 70,000 times, in 43 different languages. They encourage users with means to donate to the project. This donation helps support the developers who work to keep the system up to date, and also makes sure that the software remains free.
COBRA
COBRA is another popular paid screen reading software. It allows the user to modify their desktops as per their needs, defining features you frequently need, in order to create a productive work environment. Customized functions also allow for a more efficient workflow. COBRA is currently available in two different versions: COBRA 11 for Windows 8 and 10 users, and COBRA 10 for Windows 7 (32- and 64-bit), Windows XP (32-bit) and Vista (32-bit).
Here are some of the features of COBRA:
- Easy and intuitive operation
- Supports MS Office 2016
- Clean and natural-sounding speech synthesizer
- Free updates for up to 4 years
- Supports speech, braille, and/or magnification for output
In order to run COBRA you computer must have a minimum of 2 GHz of processor speed (with Dual Core or higher processing speed recommended), 4GB of RAM, at least 2GB of hard disk space and a Windows compatible sound card with the latest driver.
Each version of COBRA comes in three different avatars: COBRA Zoom, COBRA Braille, and COBRA Pro. COBRA Zoom is priced at $649, COBRA Braille at $749, while COBRA Pro is priced at $849.
Dolphin Screen Reader
Dolphin Screen Reader, developed by Dolphin Computer Access Inc., is another popular paid screen reader. It was formerly marketed as SuperNova Screen Reader. Its speech and braille access makes it possible for the blind or visually impaired user to be in complete control of their computer.
Here are some of the notable features of Dolphin Screen Reader:
- Has natural-sounding text-to-speech voice, that can read documents, articles, emails etc.
- Its Dolphin Cursor and Item Finder makes it easy to know what’s on the screen.
- Speak out characters and words as you type them, hence increasing accuracy.
- They can scan and read (via OCR) various paper documents and PDFs.
- Supports speech and braille for output
In order to run Dolphin Screen Reader, one needs a computer with a processor speed of 1.5 GHz or faster, a minimum of 2GB RAM, 5GB of storage space, and a Windows compatible sound card with speech output. It supports tablets, laptops and desktop computers running Windows 7, 8, 8.1 or 10.
Dolphin Screen Reader can either be bought under a single user license or a multiple-user license. The single user version of the software, which is ideal for personal use, costs $955. The multi user license costs $955 for the first user and $685 for each additional user. The multi-user license is ideal for organizations that are looking to provide access across single or multiple networks. Dolphin Screen reader comes with a Software Maintenance Agreement (SMA) for updates. The upgrades are delivered to your inbox.
System Access
System Access, developed by Serotek Corporation, is one of the more affordable screen readers for Personal Computers. It provides blind or visually impaired users full access to the Windows environment. It supports the numerous applications, including the likes of Adobe Reader, Outlook Express, Skype, and Microsoft Office.
Here are some of the notable features of System Access:
- Makes it easier to browse the Internet
- Natural sounding text-to-speech voices with NeoSpeech
- Free software upgrade
- Free technical support
System Access is relatively cheaper compared to the other paid screen reading softwares. System Alone Standalone sells for $399, whereas for $499 you can get System Access Mobile. System Access Mobile is also available for $21.99 a month.
ZoomText
ZoomText is a paid screen reading software for the blind or the visually impaired developed by Ai Squared. It is available in three different versions:
- ZoomText Magnifier: Enlarges and enhances everything on the computer screen to perfect clarity.
- ZoomText Magnifier/Reader: Does everything ZoomText Magnifier does, and also reads out text from the screen.
- ZoomText Fusion: Does everything Magnifier/Reader does, and also functions as a full screen reading software.
Here are some of the important features of ZoomText:
- Free technical support, even for the Trial version
- Touch screen support
- Crystal clear magnification, from 1.25x all the way up to 60x
- Reads everything on the computer screen out loud
- Lets you customize your views (change colors, contrast etc.
There are three different versions of ZoomText available: ZoomText Fusion, which costs $1,200, ZoomText Magnifier/Reader, which costs $600, and ZoomText Magnifier, which costs $400. Ai Squared also offers paid in-person training, paid certification programs and free webinars on ZoomText.
You’ve reached the end of our list. The tools listed above are great for the blind or visually impaired, allowing them to use computers and connect to the world.
If you have used other screen readers that you think we should add to this list, let us know in the comments below.
RELATED STORIES YOU NEED TO CHECK OUT:
10 best screen annotation software for Mac & Windows
- If your job involves creating informative presentations every once in a while, screen annotation software can really make a difference.
- Use a great software for writing on screen if you want your audience to perceive the message of your demonstration more quickly.
- You can even use a tool that is included in Windows and that you almost didn’t know existed.
- Discover more software for writing on screen by continuing to read this article.
- Download Restoro PC Repair Tool that comes with Patented Technologies (patent available here).
- Click Start Scan to find Windows issues that could be causing PC problems.
- Click Repair All to fix issues affecting your computer’s security and performance
- Restoro has been downloaded by 0 readers this month.
On-screen annotation or screen marker software lets you annotate desktop screens and apps and then save your results.
In other words, screen annotation software can also be seen as a mix of presentation, screen capturing, whiteboard and note-taking tools.
Such tools are useful especially for teachers or professional who often deliver presentations and don’t want to spend too much time preparing slides.
Here are the essential features for screen annotation software:
- Includes all kinds of drawing tools including pen, arrow, rectangle, text box, and free hand; it should also sport focus tools.
- It allows you to delete and move objects, erase, undo and so on.
- Features smooth on/off annotation.
- Captures the whole screen or just a region in an editable format.
- Works with any software.
- Provides you the opportunity to magnify areas.
- Features automatic numbering.
- You should be able to hide it or certain things on the screen.
What are the best screen annotation software?
Adobe Reader
Adobe Reader is the most popular PDF reader in the world. This fact alone confirms the great value of this tool.
You can use the free version of Adobe Reader to view PDF files and add annotations, or you can get the premium version if you want to edit, convert, and protect your PDF files.
If several persons or team members are working on the same document, leaving notes, comments, sticky notes or drawings is a great way to provide feedback or share ideas.
Adding comments is really simple. You don’t need to open any complicated menus, you can add your comments while you’re reading your PDF documents.
All you need to do is select the text or the image you want to annotate and click on the Add Note option.
The secondary toolbar of the Comment feature is located on the right side of the screen for additional options. You can also add a Sticky Note to leave a comment.
You can also use the drawing tool to add a specific shape and then type your comment. Also, you can type a text message using the Sticky Note tool.
Adobe Acrobat Reader
Presentation Pointer
With the help of Presentation Pointer, you will be able to grab your audience’s attention and focus. Check out its most useful features below:
- Pointer Effect highlights visibility pointer, mouse movements, and it also provides a spotlight effect.
- The Mouse Click Effect displays a circle when you click the mouse, and you can also get an animation effect and different colors for different buttons.
- The Live Drawing feature allows you to draw freely on the screen without locking it; you can draw horizontal lines, vertical lines, and arrow lines and if you press the hotkey you can clear everything.
- With Live Zoom, you can zoom in and out of the windows, but you can work on the screen at the same time.
- The tool also displays your keystrokes in an overlay at the bottom of the screen.
- The Keystroke filter lets you define a list of custom keystrokes that will not be displayed.
- You can activate and deactivate all the effects with the toggle Hotkey.
- All the effects can be managed in two modes, together and standalone.
- Everything about this tool is customizable.
You can try it for free with the trial version or buy Presentation Pointer and get a discount if you buy multiple licenses.
Presentation Marker
This tool provides users various screen marker tools including Curtain, Spotlight, Arrow Point, Screen Digital Clock, Screen Capture, Magnification and so on.
The tool is perfect for a product demonstration or a foil presentation where annotation comes in handy for better illustration.
Check out its key features:
- You can mark on your screen, and the screen marker tools include Arrow, Line, Ellipse, Brush, Pen, and Rectangle.
- Electronic Whiteboard which allows you to draw freely on the board; you can add more boards and set different background colors.
- Full-Screen Zoom allows zooming the screen with the keyboard or wheel.
- Live Drawing on Screen lets you draw freely on the screen but not lock the screen.
- With Live Zoom, you can zoom in and zoom out the windows but allows you to work on the screen.
- You can preside over a meeting more effectively with Countdown timer, Task shortcuts, and you can also play background music.
- You can grab your audience’s attention and focus with Pointer effect, Mouse click effect, and Keystrokes displaying.
The software also features a portable version that you can carry together with your multimedia lecture content. You just have to plug your USB drive into the PC and then run it. For some users, the tool palette may be overkill.
Windows Snipping Tool
Windows Snipping Tool is the built-in grabber on Windows that you might not even know it exists. This tool is available on all Windows systems, including Windows XP.
Users usually ignore it as it’s hidden in the deepest recesses of the Start menu.
Take a look at its most notable features:
- Even if the tool is straightforward, it has enough power to take useful screen captures.
- It allows you to get full-screen images, rectangles, and the currently active window.
- It can also perform free-form snips: you can drag your mouse around the area of the screen that you are interested in highlighting, and it will bring in the pixels within your sketch.
- You also get the chance of scribbling on your shots with quite a rudimentary highlighter and pen, but it’s working well.
- You can also set a delay on captures in case you need to set something particular up.
In case you don’t need complicated features, you will definitely be better off using Windows’ built-in tool. Just go to Start, type Snipping Tool and double-click the first result to launch the tool.
Annotate Pro
Annotate Pro is quite an ergonomic software, and you can check out its most important features below:
- You can annotate so that your audience can efficiently follow along with you. You can easily exit the draw mode by clicking the arrow button on the right-click on your mouse and then continue to the next area of your training.
- The tool allows you to communicate effectively with your colleagues, and you can draw on top of any program that’s running on your desktop.
- You can also draw anywhere on your screen to communicate all product changes to the development staff.
- You can annotate and save a screenshot, and your help desk can troubleshoot your problem much easier; you won’t need expensive or hard to use graphics software.
- The latest features included in the newest release of the program include multiple undo, arrow tool, highlighter, hotkeys and more.
In case you have to deal with display errors with arrows and more geometric forms the whole issue will go away after you click twice on the transparency button. The software is not recommended for Windows 7.