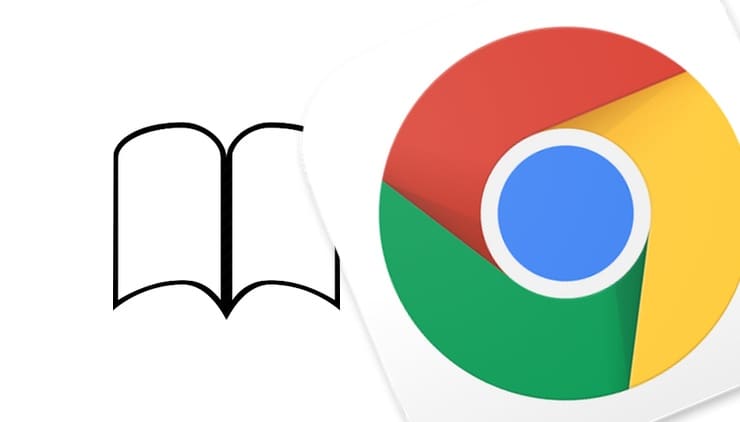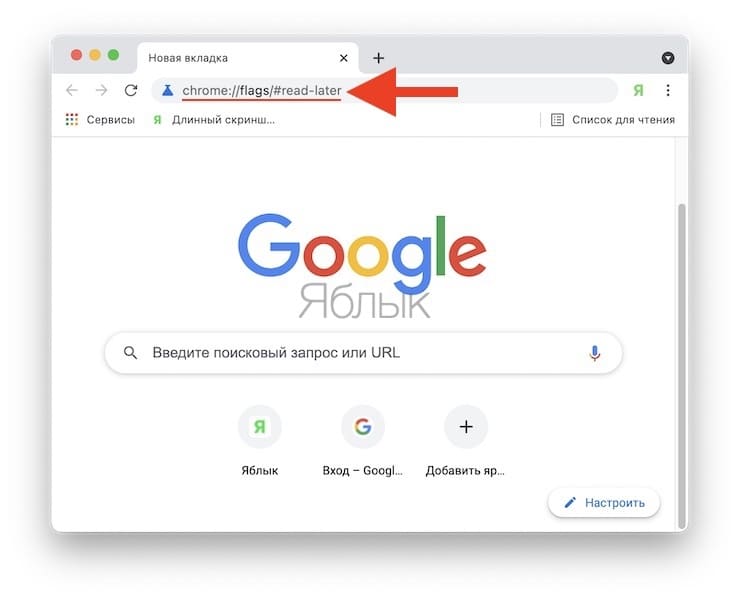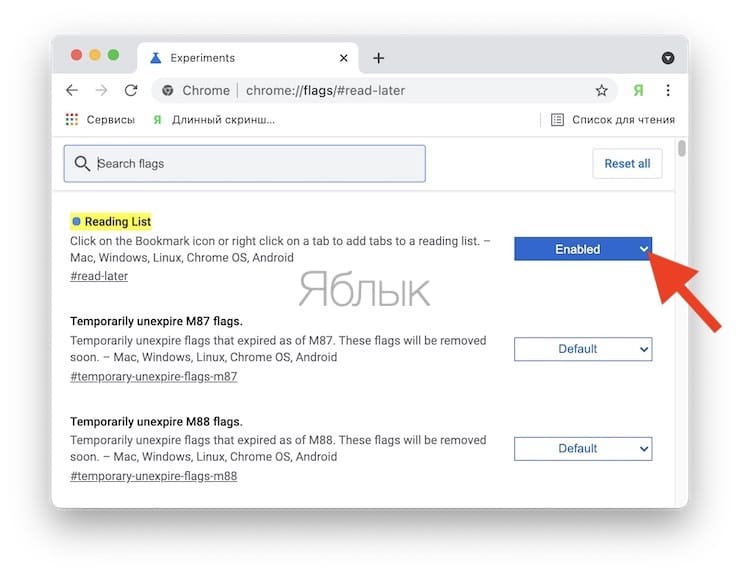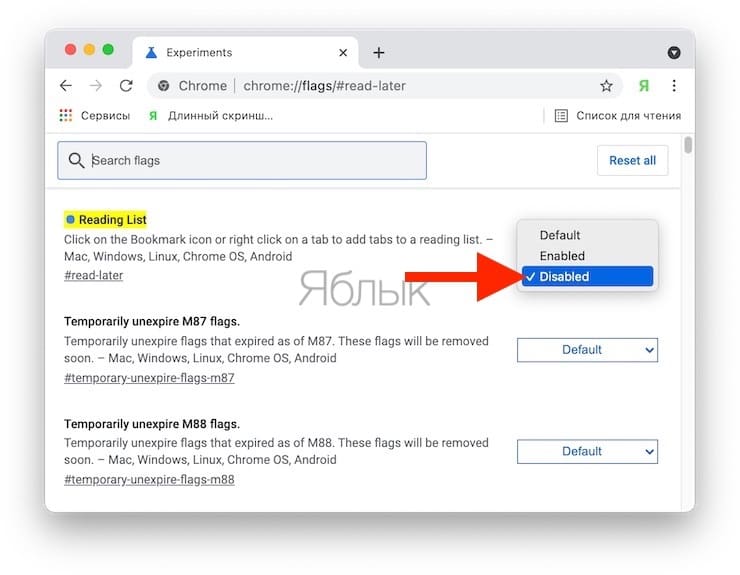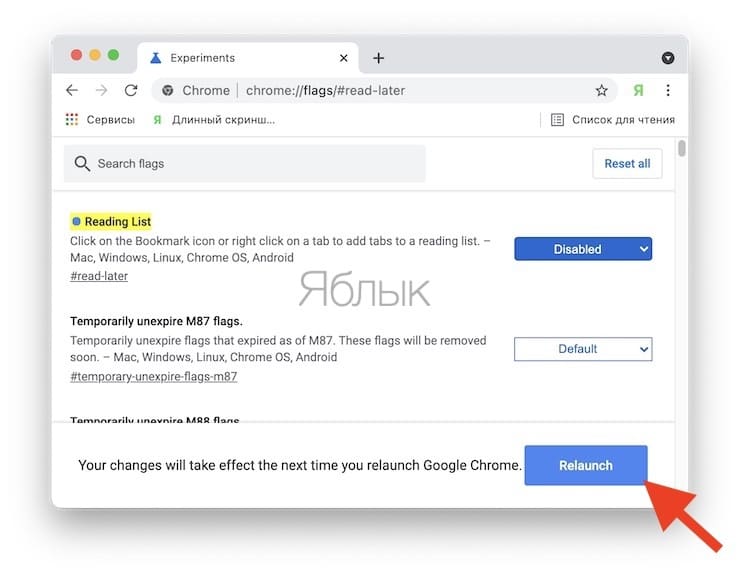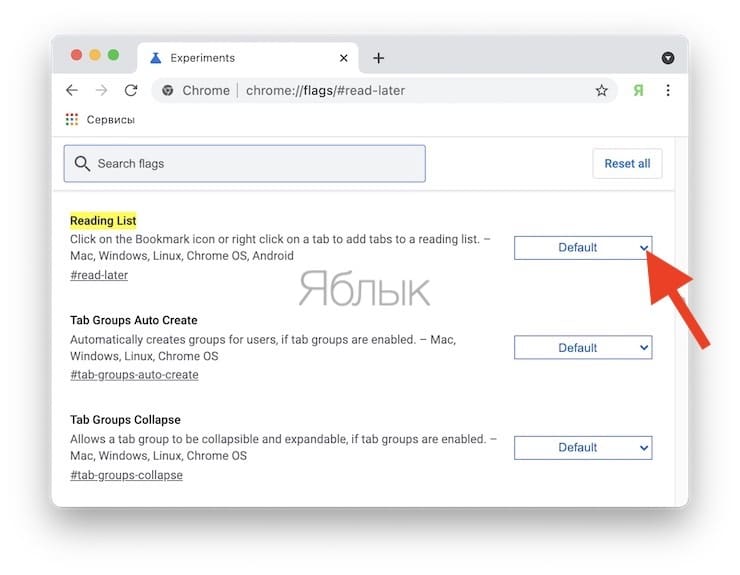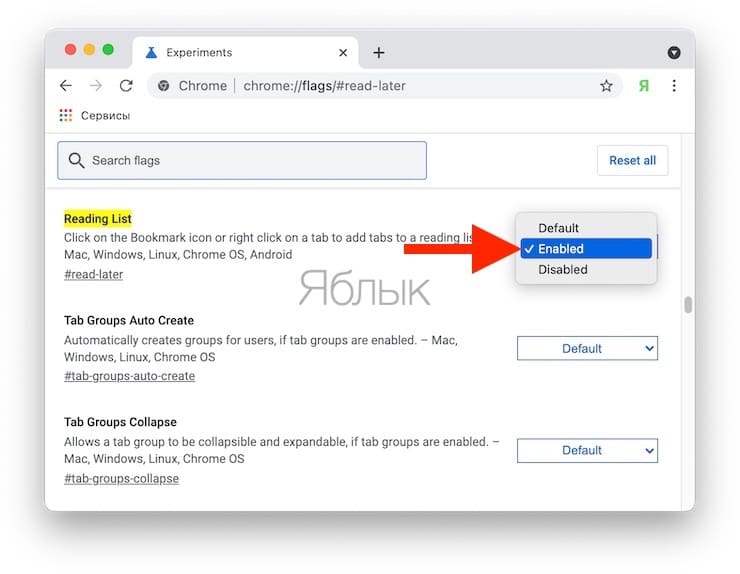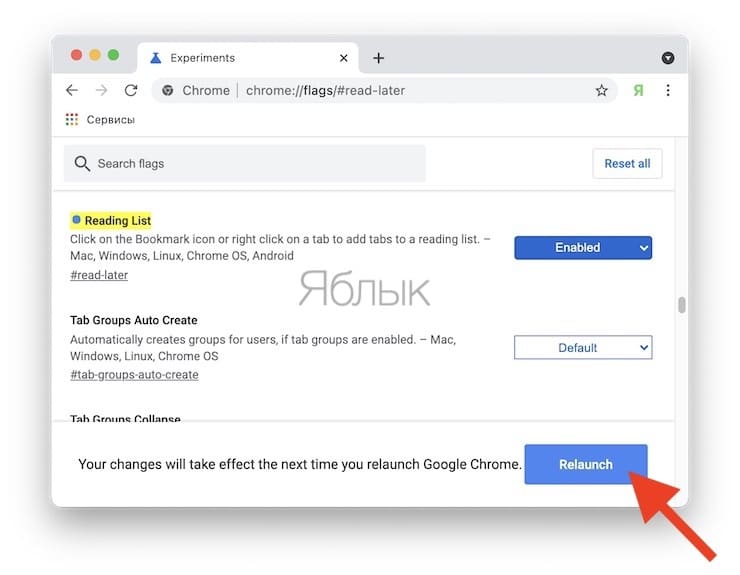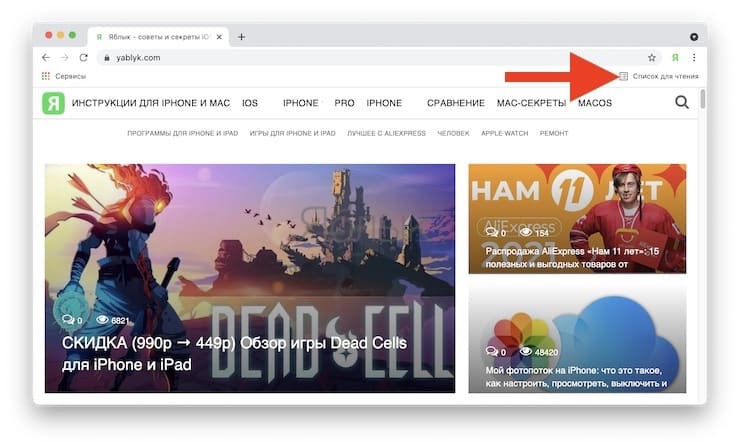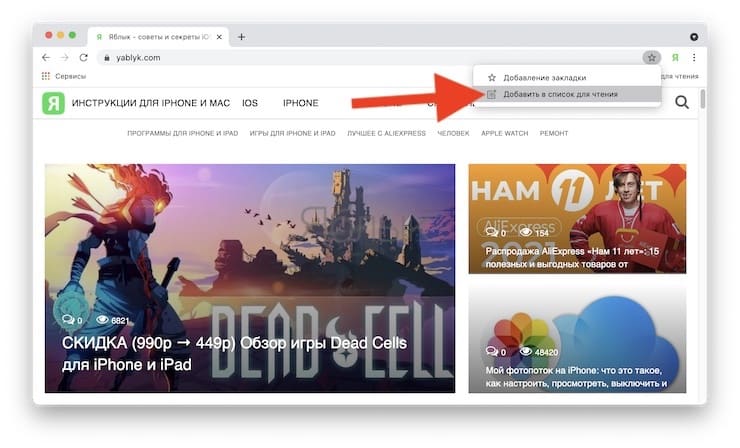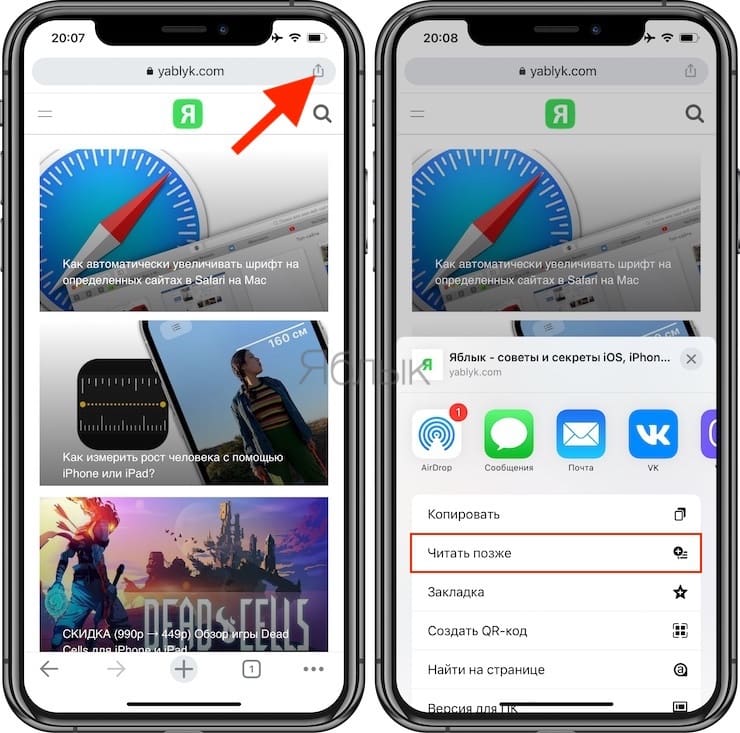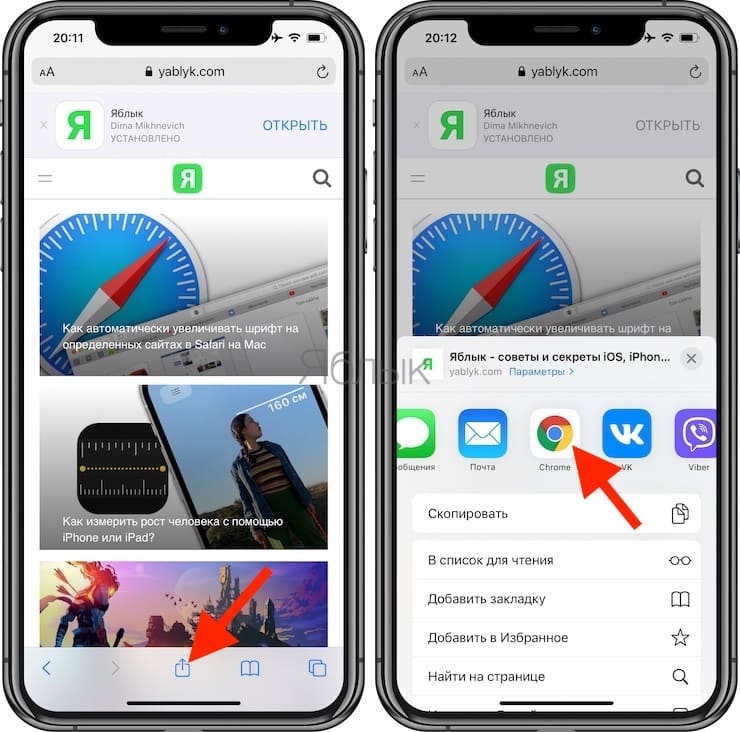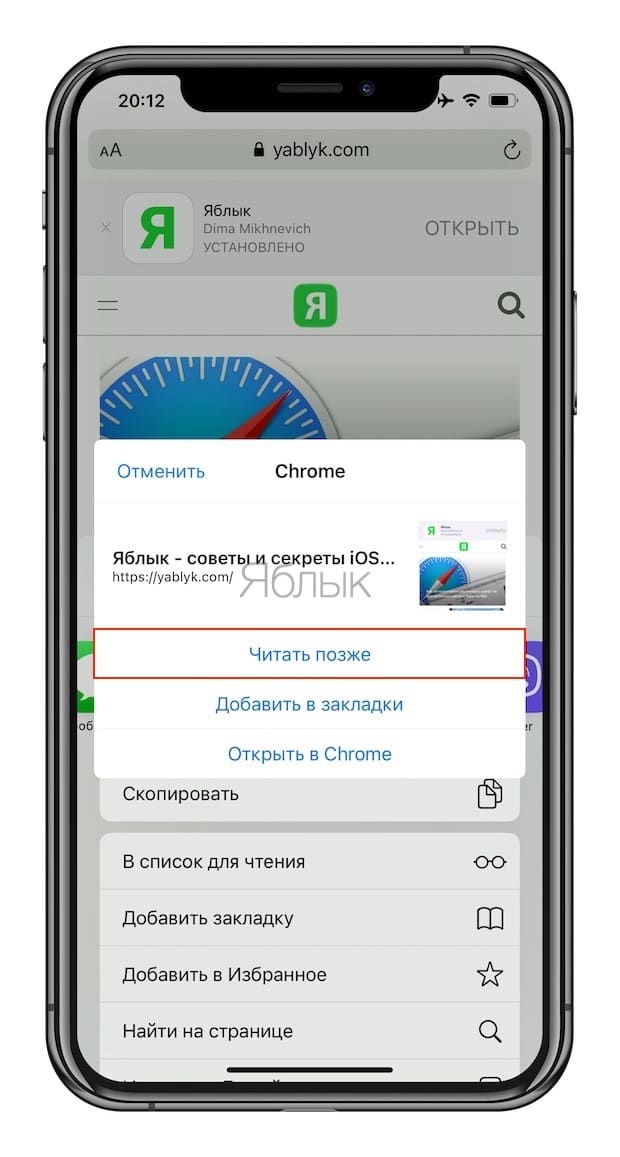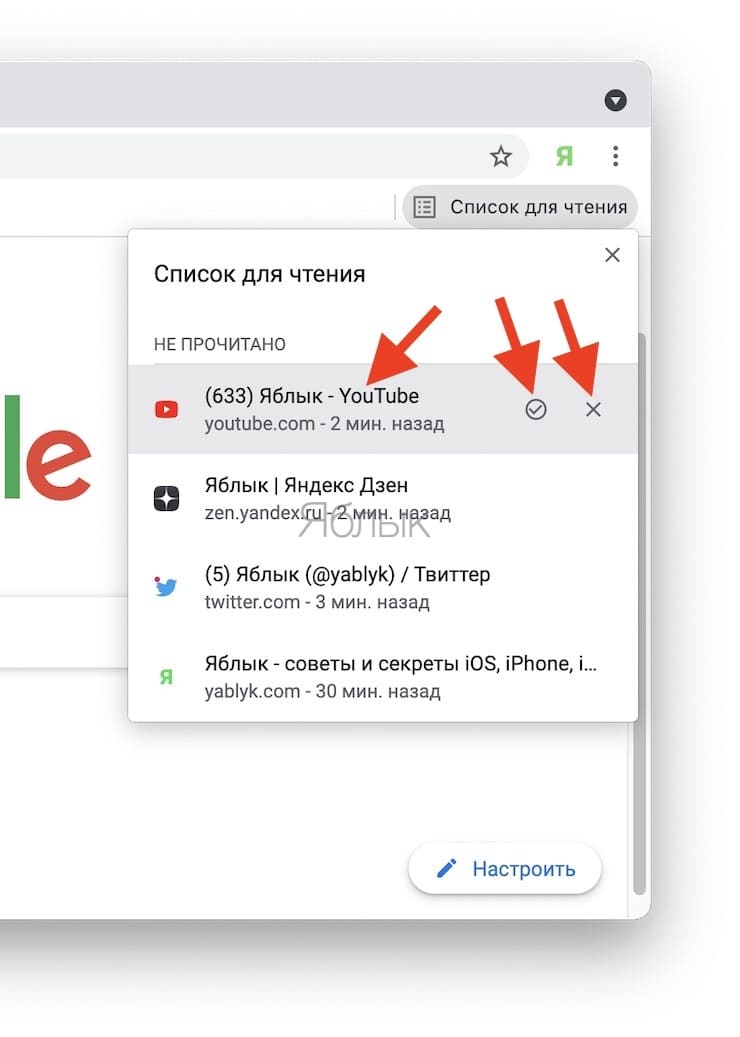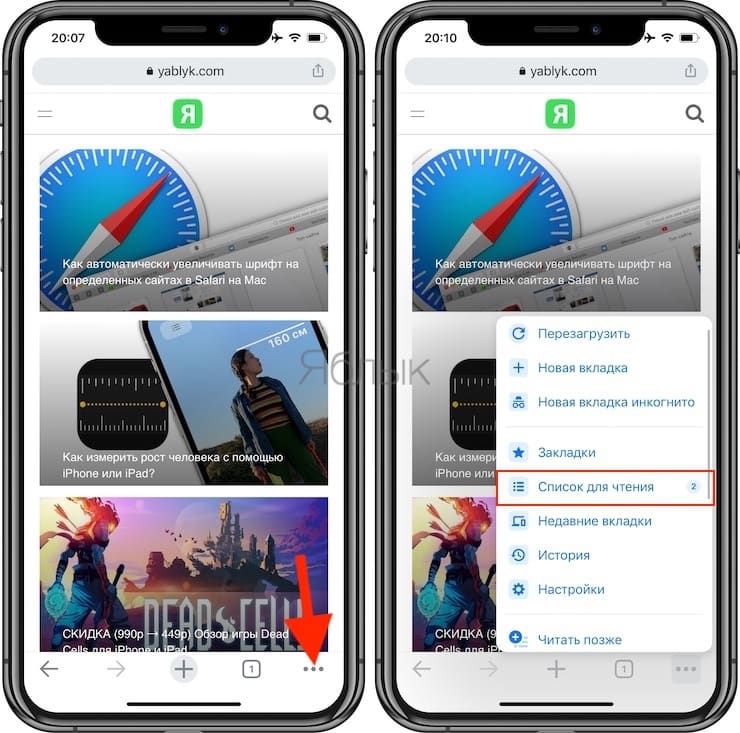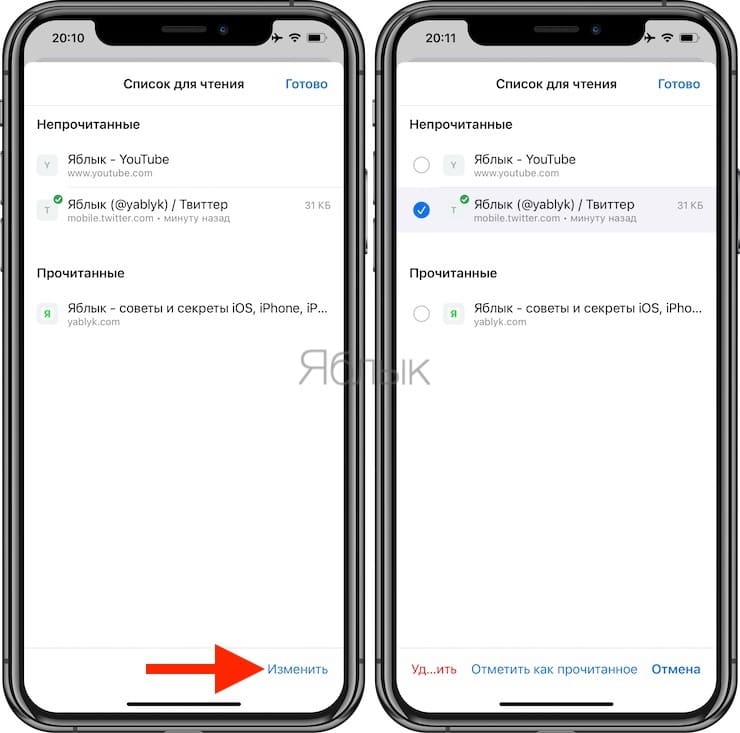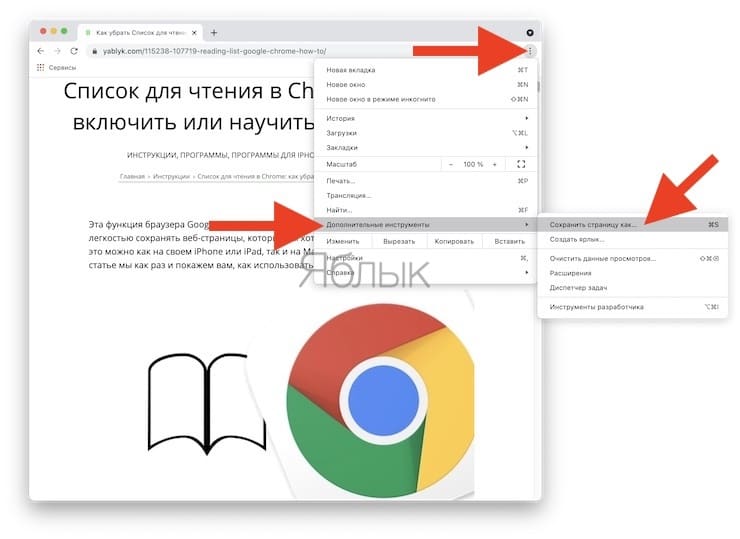- Как убрать список для чтения Google Chrome
- Отключение списка для чтения в браузере Google Chrome
- Видео инструкция
- Список для чтения в Хроме – что это, как пользоваться, убрать или включить
- Как пользоваться
- Как включить «Список для чтения»
- Как убрать «Список для чтения» из Хрома
- Список для чтения в Chrome: как убрать, включить или научиться пользоваться
- Как убрать (отключить) кнопку «Список для чтения» в Google Chrome?
- Как включить «Список для чтения» в Google Chrome?
- Возможности Списка для чтения в Google Chrome
- Как добавлять страницы сайтов в Список для чтения в компьютерной версии Google Chrome
- Как добавлять страницы сайтов в Список для чтения в мобильной версии Google Chrome
- Сохранение веб-страницы из другого приложения
- Как работать со «Списком для чтения» в компьютерной версии Google Chrome?
- Как работать со «Списком для чтения» в мобильной версии Google Chrome?
- Как читать сохраненные статьи Chrome без доступа к Интернету?
Как убрать список для чтения Google Chrome

В этой инструкции подробно о том, как убрать Список для чтения в Google Chrome так, чтобы кнопка не отображалась, при этом сама функциональность списка тоже перестанет работать.
Отключение списка для чтения в браузере Google Chrome
Для того, чтобы убрать список для чтения справа вверху вашего браузера, выполните следующие шаги:
- В адресную строку Google Chrome введите адреси нажмите Enter.
- В поиске по экспериментальным параметрам начните вводить «Reading list». Второй способ перейти к нему — сразу ввести в адресной строке
- Будет найден пункт Reading List, справа переключите его состояние в «Disabled».
- Появится кнопка Relaunch для перезапуска браузера — после её нажатия Список для чтения пропадёт из Google Chrome.
На этом весь процесс будет завершен, но следует учитывать, что иногда в последующих обновлениях браузера функции, которые ранее можно было отключить на продемонстрированной странице, становятся не отключаемыми — не исключено, что это в будущем произойдёт и со списком для чтения.
Видео инструкция
И в завершение об использовании списка для чтения: открыв страницу, которую вы хотите в него добавить, нажмите по значку закладки (звездочка) справа адресной строки и выберите пункт «Добавить в список для чтения».
В дальнейшем статьи можно отмечать как прочитанные или удалять из списка для чтения.
А вдруг и это будет интересно:
Почему бы не подписаться?
Рассылка новых, иногда интересных и полезных, материалов сайта remontka.pro. Никакой рекламы и бесплатная компьютерная помощь подписчикам от автора. Другие способы подписки (ВК, Одноклассники, Телеграм, Facebook, Twitter, Youtube, Яндекс.Дзен)
18.03.2021 в 08:47
Добрый день, Дмитрий.
Изначально не пользую панель закладок, соответственно не присутствует у меня «Список для чтения». А по сабжу вроде действительно не очень нужная фишка. Расширение Save to Pocket те же функции несёт? (Для сохранения почитать на потом) Если не прав — поправьте( просветите. Благодарю.
18.03.2021 в 08:54
Здравствуйте. Да, суть примерно та же самая.
18.03.2021 в 09:26
есть предложение по видео.
можно сделать так что когда вы нажимаете мышку, то курсор мигает.
так легче отслеживать куда и где курсор нажимается.
18.03.2021 в 10:36
Здравствуйте.
Спасибо. Подумаю над реализацией.
18.03.2021 в 11:10
Сделал так как написано и радость оно пропало) Спасибо
18.03.2021 в 20:52
Огромное спасибо, а то уже два дня пытаюсь убрать этот список. В нете адекватного решения не нашел, а с вашей инструкцией как всегда все без проблем выполнилось. Пользуясь случаем хочу поблагодарить вас за данную рубрику и пожелать вам дальнейших успехов
19.03.2021 в 10:14
Спасибо за отзыв!
29.03.2021 в 17:51
Добрый день Дмитрий, есть ли какое-либо решение проблемы.
Такие сайты как:
Новости Политики
Среда обитания
не убираются даже кнопкой Report Spam and Unsubscribe. Какие есть варианты, чтобы убрать назойливые сайты? Спасибо большое.
29.03.2021 в 21:02
Здравствуйте. а где именно они у вас появляются? в каком виде и в какие моменты?
01.04.2021 в 20:53
Самая поганая вещь в Хроме — пункт «Закрыть другие вкладки» в меню вкладки.
Чуть промахнешься, попадешь на него — и всё закрывается!! Как этот пункт убрать — не понятно((
02.04.2021 в 10:14
Тут по-моему способов и нет (но могу ошибаться)
04.04.2021 в 18:32
Благодарю! много лет пользуюсь вашими советами, лучший сайт.
04.04.2021 в 22:55
Благодарю, убрал. Для меня он не актуален.
12.04.2021 в 14:31
Благодарю. Каждый год эти гугловцы какую-то назойливую фигню добавляют. Когда они уже поймут, что ничего уже не надо нового, что надо оставить людей в покое, чтобы люди не переучивались, чтобы не тратили драгоценное время на всё это лишнее. Спасибо ещё раз.
Список для чтения в Хроме – что это, как пользоваться, убрать или включить
На днях я как обычно запустил на компьютере браузер Google Chrome и с удивлением обнаружил на панели закладок новый пункт под названием «Список для чтения».
Оказывается, эта «фишка» появилась вместе с недавним обновлением Хрома (версия 89) и призвана, по мнению разработчиков, улучшить пользовательский опыт при интернет сёрфинге.
Как пользоваться
Как было ранее? Мы встречали страничку, чтения которой хотели оставить на потом, и добавляли её в закладки. Потом открывали её, прочитывали и удаляли из закладок. Теперь всё стало несколько проще:
- Находясь на какой-либо страничке, нажимаем пиктограмму звёздочки в адресной строке
- Кликаем на пункт Добавить в список для чтения
Все URL-ы, которые вы добавили в Список делятся на две категории:
- Не прочитано – добавленные, но не открытые
- Прочитанные страницы – те, которые вы уже заново открыли и прочитали. Их спокойно можно удалить, нажав крестик справа.
Насколько удобна данная функция? Надо с ней немного поработать, попробовать, думаю, что она имеет право на жизнь.
Как включить «Список для чтения»
Как я уже упоминал, данная опция появилась в Chrome версии 89. Интересно то, что обновление браузера до свежей версии не всегда гарантирует её появление. Почему так – неизвестно, однако известно как принудительно активировать Список в браузере.
- В адресной строке браузера набираем chrome://flags/#read-later и нажимаем Ввод.
- В списке состояний для функции Reading List выбираем Enabled и перезапускаем браузер.
Как убрать «Список для чтения» из Хрома
Чтобы убрать Список из панели закладок проделываем описанное выше на этапе 1, но только в списке состояний выбираем Disabled .
По сути «Список для чтения» — это крайне упрощенный менеджер закладок, эдакий дауншифтинг для ускорения обработки информации. Здесь есть только две категории, без возможности создания каких-либо своих собственных.
Данную функцию инженеры Google наверняка позаимствовали из браузера Safari и Microsoft Edge, где её очень положительно оценили пользователи.
Список для чтения в Chrome: как убрать, включить или научиться пользоваться
Эта функция браузера Google Chrome известна немногим. Между тем она позволяет с легкостью сохранять веб-страницы, которые вы хотели бы прочитать позже. И сделать это можно как на своем iPhone или iPad, так и на Mac и других устройствах. В нашей статье мы как раз и покажем вам, как использовать эту удобную функцию.
Как убрать (отключить) кнопку «Список для чтения» в Google Chrome?
Если вы посетили эту страницу только для того чтобы избавиться от кнопки «Список для чтения» в Google Chrome, то сделать это очень просто.
Для того чтобы убрать кнопку «Список для чтения» в Google Chrome введите в адресной строке браузера команду
На открывшейся странице экспериментальных функций браузера перейдите к опции Reading List, справа в выпадающем меню выберите вариант Disabled и перезапустите программу.
Как включить «Список для чтения» в Google Chrome?
Если же вы решили опробовать возможности полезной опции, но не можете обнаружить в браузере ее инструментов, то:
введите в адресной строке браузера команду
На открывшейся странице экспериментальных функций Гугл Хрома перейдите к опции Reading List, справа в выпадающем меню выберите вариант Enabled и перезапустите браузер.
Если вы не видите значок «Список для чтения», выберите параметр «Всегда показывать панель закладок» в меню «Вид» (Посмотреть) в Chrome.
Возможности Списка для чтения в Google Chrome
Вы можете получить доступ к любым статьям в списке чтения Chrome, удалить те, которые вам больше не нужны, пометить их как прочитанными / непрочитанными и сделать многое другое с этими элементами. Функция отложенного чтения доступна как в десктопной, так и в мобильной версии браузера Chrome.
А чтобы сохранить веб-страницу в список чтения Chrome, вы должны быть в сети.
Как добавлять страницы сайтов в Список для чтения в компьютерной версии Google Chrome
Чтобы добавить в список ссылку, открытую в текущей вкладке в Chrome, вам нужно выбрать специальный параметр после щелчка по значку в виде звездочки в адресной строке браузера. Обычно этот элемент используется для добавления веб-сайтов в закладки.
1. Запустите Chrome на компьютере Mac или Windows.
2. Откройте веб-страницу, которую вы хотите сохранить для последующего прочтения.
3. Щелкните по значку звездочки в адресном поле Chrome, чтобы открыть параметры.
4. Выберите в меню опцию «Добавить в список для чтения».
Вот вы и сохранили открытую на текущей вкладке веб-страницу, чтобы прочитать ее позднее.
А чтобы прочитать любые ранее сохраненные статьи, вам надо просто открыть список для чтения.
Как добавлять страницы сайтов в Список для чтения в мобильной версии Google Chrome
Возможность добавить веб-страницу в список для чтения Chrome на iPhone и iPad доступна через меню браузера «Поделиться».
1. Запустите Chrome на мобильном устройстве.
2. Перейдите на веб-страницу, которую вы хотите сохранить для последующего прочтения.
3. Коснитесь меню «Поделиться» в Chrome на панели навигации и выберите «Читать позже».
Это добавит текущую веб-страницу в ваш список чтения Chrome. Браузер подтвердит, что страница была успешно добавлена в список для чтения, ненадолго отобразив внизу сообщение «Добавлено в список для чтения».
Но вы также можете сохранить веб-страницу в списке для чтения Chrome из другого приложения, например, из Safari.
Сохранение веб-страницы из другого приложения
Для начала откройте то самое приложение и перейдите на веб-страницу, которую вы хотите сохранить. Теперь нажмите на меню «Поделиться» и выберите Chrome из списка приложений.
Теперь выберите вариант с надписью «Читать позже», чтобы добавить текущую открытую веб-страницу в список чтения Chrome (выбор «Открыть в Chrome» сразу откроет эту страницу в Chrome).
Как работать со «Списком для чтения» в компьютерной версии Google Chrome?
Вы можете получить доступ к своему списку для чтения в Chrome на компьютере или мобильном телефоне в любой момент. Там вы можете просмотреть свои ранее сохраненные статьи, пометить веб-страницы прочитанными или удалить ненужные уже ссылки из списка.
Чтобы получить доступ к списку для чтения Chrome, просто щелкните по соответствующему значку на панели закладок.
1. Запустите Chrome на компьютере Mac или Windows.
2. Щелкните по значку списка для чтения в правой части панели закладок.
Вы должны увидеть раскрывающееся меню, показывающее прочитанные и непрочитанные статьи.
Здесь вы можете сделать следующее:
- Открыть ссылку: щелкните по ссылке в списке для чтения, чтобы открыть ее в новой вкладке.
- Удалить ссылку: выделите ссылку, наведя на нее указатель, а затем нажмите «X», чтобы удалить ее.
- Отметить как прочитанное / непрочитанное: выделите ссылку, наведя на нее указатель, и нажмите на кружок с галочкой, чтобы отметить статью, как прочитанную / непрочитанную.
Как работать со «Списком для чтения» в мобильной версии Google Chrome?
Возможность доступа к списку для чтения Chrome скрыта за меню из трех точек.
1. Запустите Chrome на своем iPhone или iPad.
2. Коснитесь кнопки меню с тремя точками в правой части панели навигации Chrome.
3. В раскрывающемся меню выберите «Список для чтения».
Появится новый экран со списком чтения, на котором вы сможете сделать следующее:
Открыть ссылку: нажмите на сохраненную ссылку, чтобы открыть ее в текущей вкладке Chrome.
Удалить ссылку. Проведите влево по сохраненной ссылке, затем выберите «Удалить», чтобы удалить ее.
Отметить как прочитанное / непрочитанное: нажмите и удерживайте ссылку, затем выберите «Отметить как прочитанное / непрочитанное».
Дополнительные параметры для управления списком чтения доступны при нажатии кнопки «Изменить».
Отметить все: нажмите, чтобы отметить все элементы в своем списке чтения как прочитанные или непрочитанные. Чтобы пометить некоторые статьи как прочитанные / непрочитанные, сперва выберите их, прежде чем использовать эту опцию.
Удалить: выберите статьи, которые нужно удалить из списка для чтения, затем нажмите «Удалить».
Дополнительные параметры доступны через контекстное меню при нажатии и удерживании сохраненной ссылки. Они позволяют делать такие вещи, как открытие сохраненной ссылки на новой обычной вкладке или вкладке в режиме инкогнито, делиться ссылкой с другими, открывать ее кэшированную офлайн-версию, копировать URL-адрес ссылки в буфер обмена и т.д. В iPadOS вы также можете открыть ссылку в режиме разделенного экрана, выбрав «Открыть в новом окне».
Как читать сохраненные статьи Chrome без доступа к Интернету?
Вы также можете читать ранее загруженные статьи, даже если вы не в сети, например, когда вы находитесь в самолете или где-то еще без подключения к Интернету.
Для этого откройте веб-страницу в Chrome, чтобы она полностью загрузилась. Затем нажмите меню «Еще» и выберите «Дополнительные инструменты». Теперь выберите «Сохранить страницу как» и выберите папку, в которую вы хотите сохранить веб-страницу на своем компьютере.
Это позволит вам прочитать сохраненную веб-страницу даже без подключения к Интернету, открыв файл на своем компьютере. Двойной щелчок по файлу откроет его в браузере по умолчанию, например, в Chrome или Safari. А чтобы удалить сохраненную веб-страницу, просто удалите файл со своего компьютера.