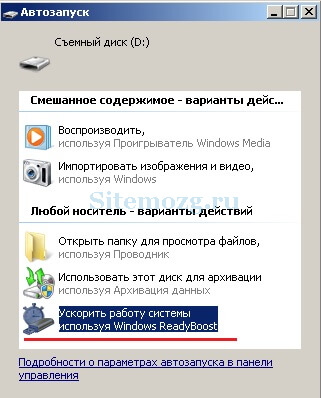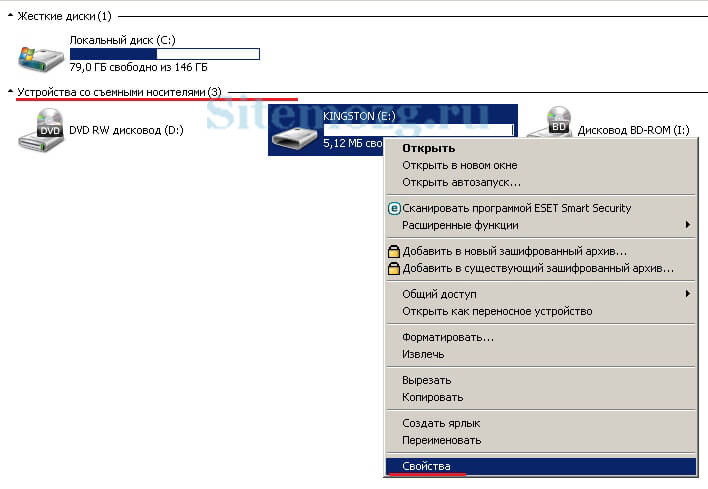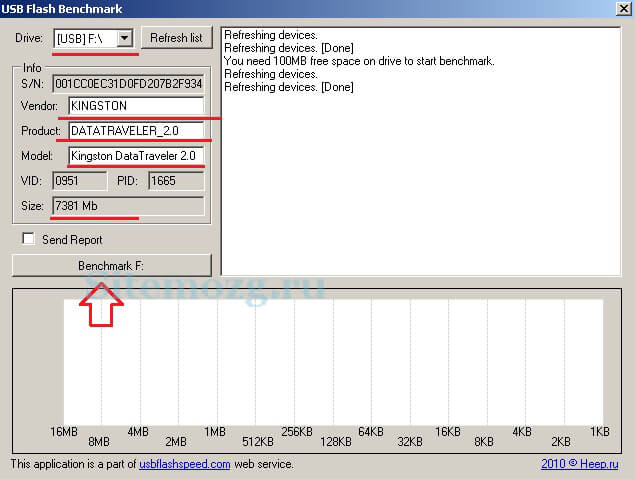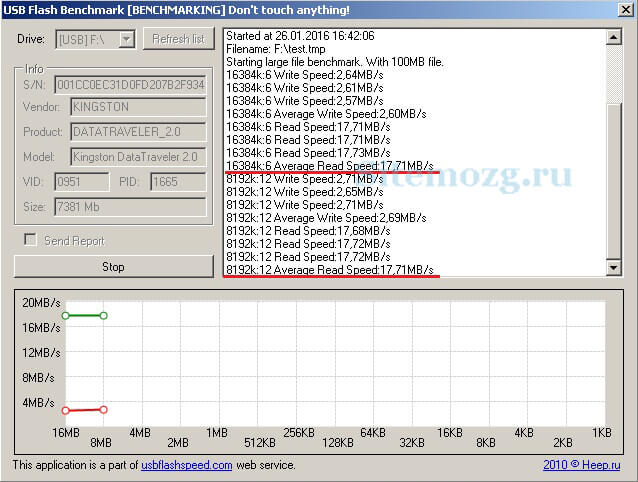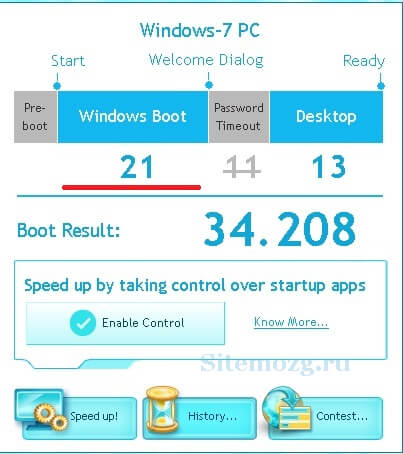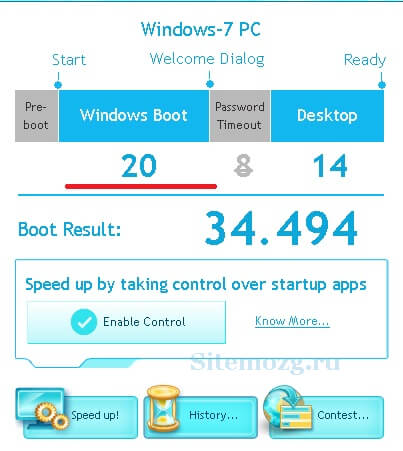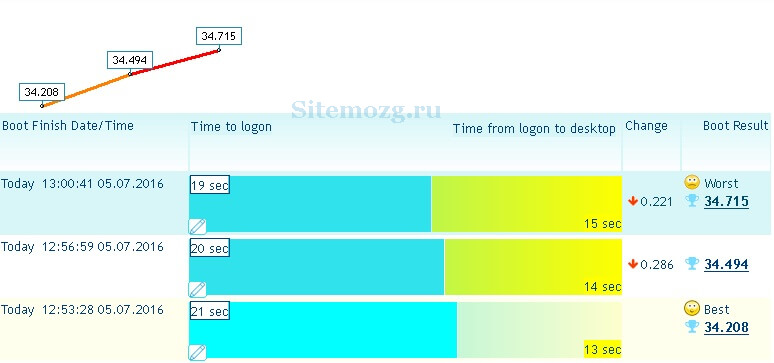- Стоит ли ставить SSD как ReadyBoost?
- Можно ли принудительно включить ReadyBoost в Win7?
- Ответы (7)
- ReadyBoost — всё об этой технологии
- Требование к носителям
- Основные преимущества и недостатки readyboost
- Как включить readyboost
- Видео-пример использования
- Как эффективней использовать readyboost
- Тестирование флеш-накопителя
- Тестирование скорости загрузки ноутбука
Стоит ли ставить SSD как ReadyBoost?
собственно решил купить себе SSD 2.5″ SATA-3 128Gb OCZ Agility 3 [AGT3-25SAT3-128G] SF-2281 (R525/W500MB/s)
Вот думаю как будет лучше — поставить на него систему целиком.
Или подключить как ReadyBoost?
- Вопрос задан более трёх лет назад
- 15076 просмотров
Не уверен на 100%
Технология ReadyBoost была создана как кеш для HDD на flash usb для как похожий аналог SSD (флешка используется как кеш для HDD)
поэтому можно сделать вывод, что для SSD функцию ReadyBoost включать не нужно.
> Diam0n, сегодня в 17:14
> P.S. использование на SSD накопителе файла подкачки и прочих кеш файлов значительно уменьшает срок службы устройства.
Вы ошибаетесь. Характер записи при кэшировании и заполнении файла подкачки (последовательная запись крупными блоками-«страницами») оптимальна для SSD, и гораздо меньше тратит пресловутого «ресурса записи», чем «обычное» его использование, с рандомными записями мелкими блоками (4KB дефолтного блока NTFS например).
Можно ли принудительно включить ReadyBoost в Win7?
Есть ноутбук с Windows 7 Профессиональная (x64). В качестве системного диска стоит SSD. Попробовал включить ReadyBoost для флэшки, но в соответствующей вкладке отображается сообщение «ReadyBoost не включен на этом компьютере так как скорость системного диска достаточно высокая».
Сообщение выглядит логичным, но мне тем не менее хотелось бы включить ReadyBoost, не ради увеличения производительности, а чтобы увеличить ресурс SSD. Диск стоит бюджетный, и количество циклов перезаписи у него не так уж велико. Таким образом, постоянная перезапись кэша может существенно снизить срок службы SSD. Поэтому хотелось бы перенести системный кэш на флэшку, даже если это отрицательно скажется на производительности, поскольку поменять флэшку проще, да и дешевле, чем даже бюджетный SSD.
Подскажите пожалуйста кто-нибудь, как можно принудительно включить ReadyBoost, или как-то по другому перенести системный кэш на флэшку.
Заранее большое спасибо!
Ответы (7)
Попробуй в реестре по пути HKEY_LOCAL_MACHINE\SYSTEM\CurrentControlSet\services\rdyboost\AttachState
найти строку со значением 4 и смело меняй на 0!
Этот параметр указывает системе, что у тебя не быстрый SSD, а медленный HDD.
Теперь в свойствах автозапуска своей флешки увидишь либо сообщение:
1)либо что флешка не подходит по характеристика(и тогда идём сюда HKEY_LOCAL_MACHINE/SOFTWARE/Microsoft/Windows NT/CurrentVersion/EMDgmt, там ищи название флешки, и меняй значения ключей — Device Status = 2, ReadSpeedKBs = 1000 и WriteSpeedKBs = 1000 )
2) либо сразу увидишь настойки ReadyBoost!
5 польз. нашли этот ответ полезным
Был ли этот ответ полезным?
К сожалению, это не помогло.
Отлично! Благодарим за отзыв.
Насколько Вы удовлетворены этим ответом?
Благодарим за отзыв, он поможет улучшить наш сайт.
Насколько Вы удовлетворены этим ответом?
Благодарим за отзыв.
Попробуй в реестре по пути HKEY_LOCAL_MACHINE\SYSTEM\CurrentControlSet\services\rdyboost\AttachState
найти строку со значением 4 и смело меняй на 0!
Этот параметр указывает системе, что у тебя не быстрый SSD, а медленный HDD.
Теперь в свойствах автозапуска своей флешки увидишь либо сообщение:
1)либо что флешка не подходит по характеристика(и тогда идём сюда HKEY_LOCAL_MACHINE/SOFTWARE/Microsoft/Windows NT/CurrentVersion/EMDgmt, там ищи название флешки, и меняй значения ключей — Device Status = 2, ReadSpeedKBs = 1000 и WriteSpeedKBs = 1000 )
2) либо сразу увидишь настойки ReadyBoost!
Спасибо за ответ, но по указанному пути (если смотрел куда нужно)) не нашел строки со значением 4:
Может где-то в другом месте смотреть, либо самому прописать как-то?
Был ли этот ответ полезным?
К сожалению, это не помогло.
Отлично! Благодарим за отзыв.
Насколько Вы удовлетворены этим ответом?
Благодарим за отзыв, он поможет улучшить наш сайт.
Насколько Вы удовлетворены этим ответом?
Благодарим за отзыв.
Был ли этот ответ полезным?
К сожалению, это не помогло.
Отлично! Благодарим за отзыв.
Насколько Вы удовлетворены этим ответом?
Благодарим за отзыв, он поможет улучшить наш сайт.
Насколько Вы удовлетворены этим ответом?
Благодарим за отзыв.
Не нужно вам ничего делать, даже самые дешевые SSD имеют вполне достаточную продолжительность жизни которая превышает моральное старение во много раз.
Спасибо за Вашу точку зрения, но хотелось бы менее абстрактные значения. Во-первых с точки зрения соотношения цена/надежность не существует «самых» дешевых дисков. Существует только две градации — TLC и MLC. Один дорогой, но «долгоиграющий», второй дешевый, но с куда меньшим сроком службы. У меня, судя по всему, второй вариант.
Во-вторых, «вполне достаточная продолжительность» — это (хотя бы примерно) сколько? Я слышал, что даже «долгоиграющие» SSD диски служат при активной эксплуатации 5-10 лет, а бюджетные около 2-3. Если принять в качестве срока морального устаревания интервал в 1-2 года, тогда да, я с Вам соглашусь — срок службы превышает срок устаревания, а для дисков из верхней ценовой категории даже действительно «в несколько раз».
Но что, если стоит задача активно эксплуатировать бюджетный SSD в течение 5-10 лет?
1 пользователь нашел этот ответ полезным
Был ли этот ответ полезным?
К сожалению, это не помогло.
Отлично! Благодарим за отзыв.
Насколько Вы удовлетворены этим ответом?
Благодарим за отзыв, он поможет улучшить наш сайт.
Насколько Вы удовлетворены этим ответом?
Благодарим за отзыв.
Не нужно вам ничего делать, даже самые дешевые SSD имеют вполне достаточную продолжительность жизни которая превышает моральное старение во много раз.
Спасибо за Вашу точку зрения, но хотелось бы менее абстрактные значения. Во-первых с точки зрения соотношения цена/надежность не существует «самых» дешевых дисков. Существует только две градации — TLC и MLC. Один дорогой, но «долгоиграющий», второй дешевый, но с куда меньшим сроком службы. У меня, судя по всему, второй вариант.
Во-вторых, «вполне достаточная продолжительность» — это (хотя бы примерно) сколько? Я слышал, что даже «долгоиграющие» SSD диски служат при активной эксплуатации 5-10 лет, а бюджетные около 2-3. Если принять в качестве срока морального устаревания интервал в 1-2 года, тогда да, я с Вам соглашусь — срок службы превышает срок устаревания, а для дисков из верхней ценовой категории даже действительно «в несколько раз».
Но что, если стоит задача активно эксплуатировать бюджетный SSD в течение 5-10 лет?
У вас компьютер под Windows 7, это значит что ему минимум 7 лет. Средний срок службы ПК 3-5 лет. Ваш компьютер давно за пределами срока службы и выйдет из строя задолго до проблем с ССД. Новый наверняка будет с ССД.
Так же вы совсем не правы про «две градации». Их на деле по меньшей мере 4, по числу битов в ячейке. Сегодня SLC (один бит в ячейке) и MLC (два бита в ячейке) практически не выпускаются, хотя с них все началось. Остались только TLC (три бита в ячейке) и QLC — 4 бита в ячейке.
Так же помимо базовых типов есть очень много других параметров, как физических (например трехмерная V-NAND против планарной), так и в ПО. На деле ПО SSD оказывает очень большое воздействие на выносливость. Это ПО очень сильно улучшилось за последнее время, с новыми методами коррекции ошибок, SLC кэшем и много еще чем.
Если у вас нет аномалий на запись, то вам хватит вашего SSD более чем на 10 лет. Например, я наблюдаю запись примерно 2.5 TB в год, на двух разных SSD. По факту даже старые SSD на 250 ГБ отказывали ближе к петабайту. Это 300-400 лет службы, а совсем не 1-2 года.
С QLC ситуация пока менее ясная, но обычно заявлена выносливость в 0.1 DWPD нa 5 лет. То есть для 250 ГБ это 365*250*0.1
9 ТБ/год. То есть даже такие SSD протянут 15-20 лет при нормальной записи.
ReadyBoost — всё об этой технологии
Технология ReadyBoost позволяет увеличить быстродействие компьютера благодаря памяти флеш-устройств.
Эта технология используется в операционных системах Windows начиная с версии Windows Vista. Она уже встроена и скачивать её ненужно. В Windows XP по умолчанию — отсутствует, но существует в виде отдельной, платной программы.
Вот как она работает. Часть кэша (временной памяти) начинает храниться на флешке. Задержка при обращении к кэшу флешки меньше чем задержка при обращении к файлу подкачки. Благодаря этому увеличивается быстродействие при недостатке оперативной памяти.
Важно понимать, что эта технология не дополняет или заменяет файл подкачки (pagefile.sys) и оперативную память, а просто является посредником для их более быстрой работы.
Желательно отформатировать флешку перед использованием. Сразу скажу, что если у вас работает твердотельный накопитель (SSD), то нет смысла использовать readyboost. SSD будет работать намного быстрей. Рассмотрите основные требования.
Требование к носителям
- Если файловая система FAT32 — максимальный объём памяти для Readyboost 4Gb.
- Если NTFS — максимальный объём 32Gb.
- Максимальный объём для Readyboost 256Gb (8 устройств по 32Gb).
- Объём памяти 2 — 4 Gb. Минимум 1Gb.
- Поддержка USB 2.0 или больше.
- Чтобы устройство гарантировано работала с этой технологией, на упаковке производитель должен это указать «Enhanced for Readyboost» обычно этой фразой.
Обратите внимание, что необходимо включить службу superfetch (по умолчанию включена).
В настоящее время почти все флешки и sd-карты подходят для readyboost и вы наверное не столкнётесь с проблемой несовместимости. Теперь я расскажу о преимуществах и некоторых недостатках.
Основные преимущества и недостатки readyboost
К основным преимуществам можно отнести:
- Ускорение запуска системы примерно на
3 секунды (у всех по разному).
К основным недостаткам я бы отнёс:
- Мизерный прирост производительности на мощных машинах.
- Ускорение износа устройства.
- Постоянно занятый разъём.
Вы можете самостоятельно проверить ускорение readyboost. Кроме более быстрой загрузки системы, вы скорее всего ничего не заметите. По большей части рекомендуется использовать на ноутбуках чем на ПК так, как у них характеристики обычно намного хуже и прирост производительности может быть значительным.
Как включить readyboost
Включается почти одинаково на всех версиях Windows. Вставьте ваш флеш-накопитель в USB разъём и перед вами появится авто запуск. В нём выберите «Ускорить работу системы» как на изображении ниже:
Если этого не произошло, то перейдите в Мой компьютер и найдите ваше устройство там. Зайдите в его свойство.
После этого вам нужно выбрать вкладку readyboost и отметить пункт «Использовать это устройство» как на изображении ниже:
Если вы предоставите устройство — то сможете выбрать размер для этой технологии. А в примере, который показал я, вы отдаёте всё пространство имеющиеся на флеш-накопителе. Точно таким же способом можно отключить эту технологию выбрав «Не использовать это устройство» в этой же вкладке.
В некоторых случаях устройство нельзя будет использовать. Либо оно не подходит под требования, либо у вас слишком мощный компьютер и Windows считает, что это будет лишним и нецелесообразным.
Видео-пример использования
Как эффективней использовать readyboost
Рекомендации Microsoft следующие:
- Объём флеш-накопителя должен либо равняться оперативной памяти компьютера, либо должен превышать её не более чем в 2.5 раза.
Однако это не помешает применять и другие флеш-накопители. Для более эффективного использования узнайте скорость чтения ваших устройств и выберите наиболее быстрое. Для этого существует отличный интернет ресурс usbflashspeed.com .
В нём вы можете увидеть тесты различных флешек и sd-карт. Если у вас их несколько, то проведите тест (долгий) каждой либо найдите ваше устройство на этом сайте.
Тестирование флеш-накопителя
Скачайте программу USB Flash Benchmark , распакуйте архив и запустите. Программа не требует установки. Вставьте флешку или sd-карту (минимум 100мб свободного места) и выберите её в программе.
Обратите внимание на средние показатели на изображении ниже. Это и будет скорость чтения вашего устройства при разных объёмах передаваемой информации. Чем выше значения, тем лучше.
Проделав такой тест с каждым флеш-накопителем вы сможете понять какой будет работать быстрей и будете использовать его. Или заранее знать какой следует покупать.
Тестирование скорости загрузки ноутбука
Я решил проверить насколько ускоряется загрузка моего ноутбука при включении readyboost. Для замера скорости я использовал программу Bootracer. В качестве устройства у меня была обычная флешка Kingston data traveler 2.0 на 8 гигабайт. Всего я 3 раза замерил скорость и вот, что получилось.
Хочу обратить внимание, что я не учитываю загрузку рабочего стола. Только систему так, как на это не влияют сторонние программы.
Первый замер без использования. Результат: 21 секунда.
Второй замер уже с использованием. Результат: 20 секунд.
И третий раз. Результат: 19 секунд.
Несмотря на то, что в целом загрузка Windows не стала быстрей, сам факт, что система стала загружаться на 2 секунды раньше порадовал. У вас наверняка будут другие результаты.
Из этого можно сделать выводы, что ускорение незначительное, но я всё равно буду пользоваться. Возможно в вашем случае ускорение будет более значимо или наоборот. Делайте выводы.