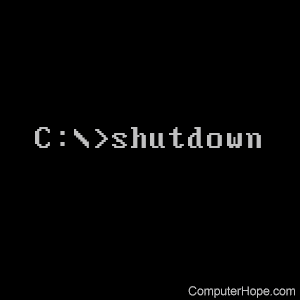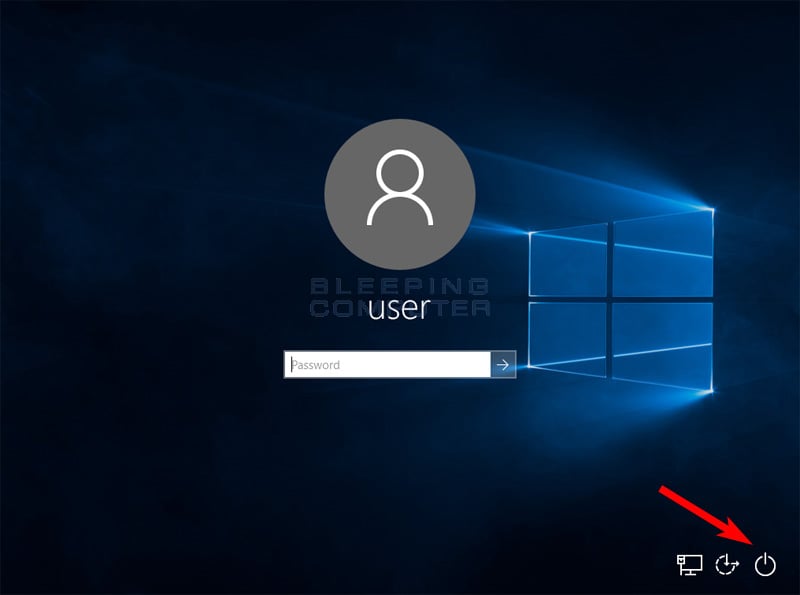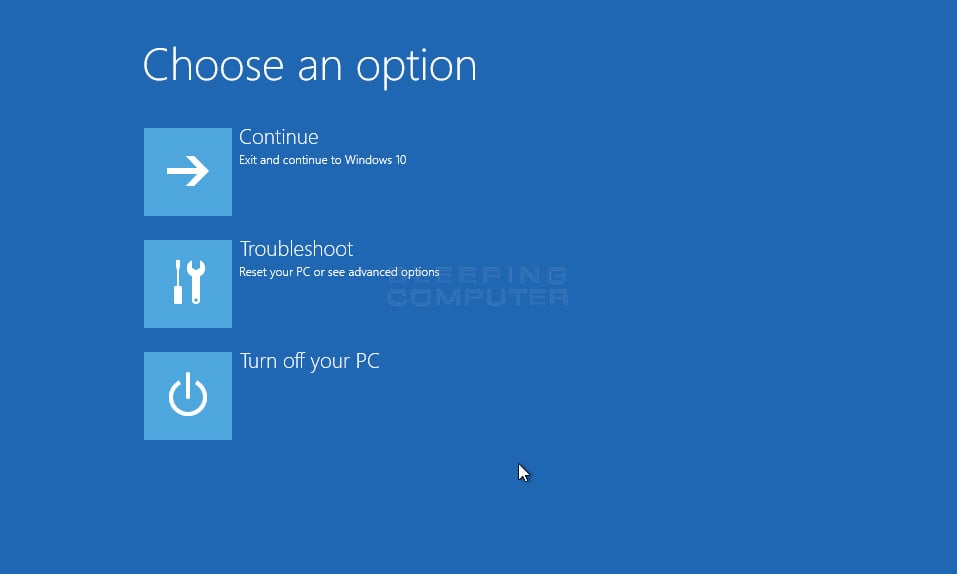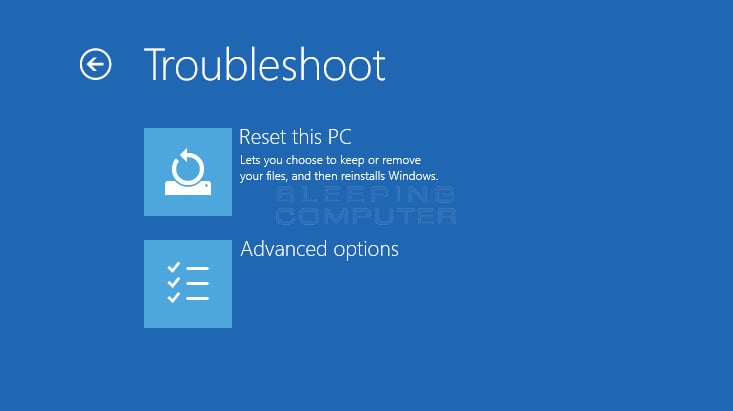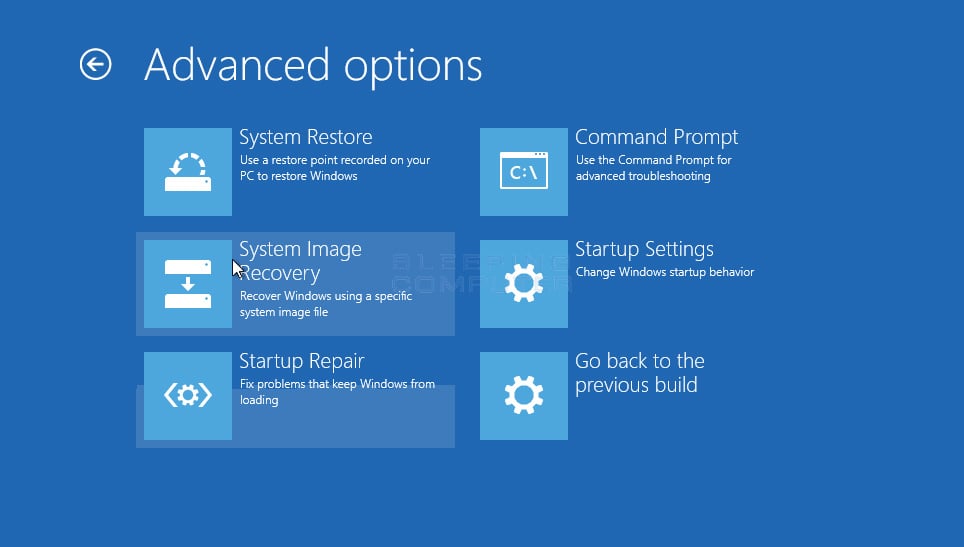- Reboot Windows computer from command line (CMD)
- Command to reboot windows computer
- To shutdown a Windows computer
- To abort computer reboot
- To force reboot by closing applications without warning
- Add reason for the reboot of the computer
- Reboot windows using WMIC
- How to Properly Reboot (Restart) a Windows Computer
- Are you restarting your computer the right way?
- How to Reboot a Computer
- How to Reboot a Windows 10 or Windows 8 Computer
- Using the Power User Menu
- How to Reboot a Windows 7, Vista, or XP Computer
- How to Restart a Computer With Ctrl+Alt+Del
- How to Restart Windows From a Command Prompt
- Restart PC With a Batch File
- «Reboot» Doesn’t Always Mean «Reset»
- How to Shutdown/Power off Windows 10 PC Using CMD
- Windows 10 Won’t Shut Down Problem
- Guide: How to Shut Down Windows 10 PC/Laptop by Using Command-Line
- How to shut down or restart the computer with a batch file
- Windows Vista, 7, 8, and 10
- Shut down and restart shortcut in Windows XP
- Shut down and restart shortcut in Windows 95, 98, and ME
- Restarting the computer
- Shut down the computer
- Shut down and restart shortcut in MS-DOS
- Windows reboot from command
- How to Start Windows 10 in Safe Mode with Command Prompt
- How to Start Windows 10 in Safe Mode with Command Prompt
- What should I do if I can’t access the login screen?
- Users who read this also read:
Reboot Windows computer from command line (CMD)
We can reboot a Windows computer from command line using the in-built shutdown command.В Below you can find syntax of this command for various use cases. The below commands work on Windows 7, Windows 8, Windows 10 and all other server editions.
Command to reboot windows computer
The above command will set a time out of 30 seconds to close the applications. After 30 seconds, windows reboot will start.
If you want to reboot Windows with your own time out value you can use the below command.
To shutdown a Windows computer
To abort computer reboot
If you have issued a reboot command and have changed mind, you can stop Windows reboot by running the below command.
When you run this, you would see a pop up window at the right bottom part of the screen(near system tray) that shows the message “The scheduled shutdown has been cancelled”.
To force reboot by closing applications without warning
Open the shutdown GUI
Add reason for the reboot of the computer
Reboot Windows using WMIC commands:
Reboot windows using WMIC
You can run the below wmic command to reboot Windows OS.
Is the abort command supposed to work if one has issued the reboot from GUI. I have tried this on my Windows 7 Ultimate, it does not seem to be working. it says ‘no shutdown was in progress’
Abort works only when you had issued the reboot/shutdown using the command. GUI actions are not aborted by /a option.
I’ve just attempted all commands from Windows 7 Ultimate install disk (used as recovery disk) and I obviously have a fault with my disk trying to load the Windows installation volume, I’ve launched command prompt via shift F10 as the GUI was not responding or should I say it had a never ending hour glass, trying a force shut down resulted in ‘the function is unknown’ proceeded with some numerical digits inside of closed brackets?
Shutdown /a is very handy when windows update tries to force reboot your computer. You can run this command and cancel the reboot if you don’t want the reboot to happen at that time.
How to Properly Reboot (Restart) a Windows Computer
Are you restarting your computer the right way?
There’s a right way, and several wrong ways, to reboot (restart) a computer. It’s not an ethical dilemma—only one method ensures that problems don’t pop up after you restart.
How to Reboot a Computer
To safely restart a Windows computer, open the Start menu and choose the Restart option. Below are detailed directions if you need them.
These instructions can be followed on Windows 10, Windows 8, Windows 7, Windows Vista, or Windows XP. See What Version of Windows Do I Have? if you’re not sure which of those several versions of Windows is installed on your computer.
How to Reboot a Windows 10 or Windows 8 Computer
The «normal» way to reboot a computer running Windows 10/8 is through the Start menu:
Open the Start menu.
Select the power icon at the bottom (Windows 10) or top (Windows 8) of the screen.
Select Restart.
Using the Power User Menu
The second is a little faster and doesn’t require the full Start menu:
Open the Power User Menu by pressing the Win (Windows) key and X.
Go to Shut down or sign out.
Select Restart.
The Windows 8 Start screen functions differently from the Start menus in other versions of Windows. Install a Windows 8 Start menu replacement to return the Start screen to a legacy-looking Start menu and have easier access to the restart option.
How to Reboot a Windows 7, Vista, or XP Computer
The quickest way to reboot Windows 7, Windows Vista, or Windows XP is through the Start menu:
Open the Start menu from the taskbar.
In Windows 7 and Vista, select the small arrow next to the right of the «Shut down» button.
In Windows XP, select Shut Down or Turn Off Computer.
Choose Restart.
How to Restart a Computer With Ctrl+Alt+Del
Use the Ctrl+Alt+Del keyboard shortcut to open the shutdown dialog box in all versions of Windows. This apporach is an optional method that works just as well as using the Start menu or the Start screen.
The screens look different depending on which version of Windows you’re using, but each of them gives the option to restart the computer:
- Windows 10 and 8: Choose the power icon on the bottom right of the screen to find the Restart option.
- Windows 7 and Vista: Select the arrow next to the red power button in the lower right-hand corner of the screen, then select Restart.
- Windows XP: Select Shut Down from the menu, and then Restart.
How to Restart Windows From a Command Prompt
Restart Windows through Command Prompt using the shutdown command.
Type this command and press Enter:
The /r parameter specifies that it should restart the computer instead of just shut it down (which is what happens when /s is used).
Wait while the computer restarts.
The same restart command can be used from the Run dialog box (Win+R).
Restart PC With a Batch File
To restart a computer with a batch file, enter the same command. Something like this will restart the computer in 60 seconds:
Read more about the shutdown command here, which explains other parameters that specify things like forcing programs to shut down and canceling an automatic shutdown.
«Reboot» Doesn’t Always Mean «Reset»
Be careful if you see the option to reset something. Restarting, also known as rebooting, is also sometimes called resetting. However, the term resetting is also often used synonymously with a factory reset, meaning a complete wipe-and-reinstall of a system, something very different than a restart and not something you want to take lightly.
How to Shutdown/Power off Windows 10 PC Using CMD
Windows 10 Won’t Shut Down Problem
Windows 10 won’t shut down problem occurs every time when Microsoft released an update. This time when the anniversary update was released on August 2, many people began to report Windows 10 start menu not working, which stopped them from accessing the power button. Finally, they don’t know how to power off PC as they lost the usual way.
«After installing Windows 10, my laptop no longer shuts down properly. Last night, after I finished the PDF editing, I turned off the computer to have a rest. Windows logoВ existed and seemed to shut down fine, but my laptop itself did not shut down. I was left with a black screen and my power lights and backlit keyboard still on. If I waited a while then held the power button for a second, the hardware then shut down and Windows did not report any errors the next time the computer is started up.»
We received many people’s complaints about being unable to shut down their computers through power button, which exactly resemble this old post on Microsoft community. To solve the problem, people have to learn a new way to shutdown PC before Microsoft released another Windows 10 update to fix this bug.
Guide: How to Shut Down Windows 10 PC/Laptop by Using Command-Line
It’s very useful to learn how to use command line to shutdown a Windows 10 computer when Windows file crashes or computer screen freezes or other stuck errors that prevent system shutdown. Follow the guide below strictly and try to close Windows 10 when it does not turn off.
STEP 1. Start->Run->CMD;
STEP 2. Type «shutdown» in the open command prompt window;
STEP 3. List of various choices that you can do with the command will be listed down;
STEP 4. Type «shutdown /s» to Shutdown your computer;
STEP 5. Type «shutdown /r «to Restart your windows PC;
STEP 6. Type shutdown /l» to Log off your computer
SETP 7. Type «shutdown /a»to Abort the shutdown process before the timeout;В
SETP 8. Type shutdown to know more choices in system shutdown process.
How to shut down or restart the computer with a batch file
Below are steps on how to restart, shut down, and hibernate a Windows computer from a batch file or the command line.
Windows Vista, 7, 8, and 10
Microsoft Windows Vista, 7, 8, and 10 includes a command to shut down the computer through the command line, shortcut, or batch files. Below are the steps required for creating a shutdown, restart, and hibernate shortcut.
- Create a new shortcut.
- How to create a Windows shortcut.
- For the location of the shortcut, enter one of the following commands, depending on what you want to do.
To shut down the computer, type the following line in the location text field.
To restart the computer, type the following line in the location text field.
To hibernate the computer, type the following line in the location text field.
- Click Next, and then for the name of the shortcut type either Shut down, Restart, or Hibernate and then click Finish.
- For additional information about the shutdown command, see our shutdown command page.
After completing the above steps, double-click the shortcut icon to shut down, restart, or put the computer into hibernation.
After the shortcut is created, you can assign the shortcut a keyboard shortcut to shut down the computer using the keyboard. For more information, see: How do I create a Windows shortcut key?
If you want to create a batch file, you can add any of the above shutdown commands into the batch file with any other commands. For more information, see: How to make a batch file.
Shut down and restart shortcut in Windows XP
Microsoft Windows XP includes a new shutdown command that allows users to shut down the computer through the command line, shortcut, or batch files. Below are the steps required for creating a shutdown and restart shortcut.
- Create a new shortcut.
- How to create a Windows shortcut.
- For the location of the shortcut, type one of the following commands, depending on what you want to do.
To shut down your computer, type the following line in the location.
To restart the computer, type the following line in the location.
- Click Next, and then for the name of the shortcut type either Shut down or Restart and then click Finish.
After completing the above steps, double-click the shortcut icon to shut down or restart the computer.
Shut down and restart shortcut in Windows 95, 98, and ME
Create a batch file with the following lines, corresponding to the action you want to perform.
Restarting the computer
Shut down the computer
When typing the above two lines, spacing is important. Also, make sure to enter the exit line at the bottom of the batch file in case Windows cannot restart the computer because of the open MS-DOS window.
Microsoft Windows 98 and Windows ME users can also run the following command to perform different forms of rebooting or shutting down.
Where n is equal to one of the numbers below, depending on the action you want the computer to perform.
- 0 — LOGOFF
- 1 — SHUTDOWN
- 2 — REBOOT
- 4 — FORCE
- 8 — POWEROFF
Shut down and restart shortcut in MS-DOS
If you need to restart from MS-DOS, see the debug routines page for steps on how to write a debug routine to restart these computers.
Windows reboot from command
- Home
- Tutorials & Tech Support Guides
- Windows 10 Tutorials
- How to Start Windows 10 in Safe Mode with Command Prompt
How to Start Windows 10 in Safe Mode with Command Prompt
Lawrence Abrams
- January 25, 2017
- Read 450,743 times
Windows Safe Mode with Command Prompt is a special startup mode that allows you to access Windows in a stripped down session where many drivers are not loaded, there is no networking, and the desktop is not loaded. From this mode, you can perform fixes, diagnostics, or any other task that you could normally do from a command prompt.
This mode is especially useful when you are trying to remove a computer infection that loads their own program instead of the normal desktop. Using the Windows Safe Mode with Command Prompt you can start Windows before the malware is loaded and then easily remove it.
Unfortunately, in order to increase the boot speed of Windows 10, Microsoft sacrificed easy access to Windows Safe Mode. Now instead of pressing F8 to access Safe Mode, like you did in prior operating systems, you have to go through a variety of steps in order to startup in Safe Mode. These steps are outlined below.
How to Start Windows 10 in Safe Mode with Command Prompt
The easiest way to begin the process of booting into Safe Mode with Command Prompt is from the Windows 10 login screen. To access this screen, you can either log out, reboot your computer, or press the Ctrl+Alt+Delete keys a the same time.
Once you are at the Windows 10 sign-in screen, you should hold down the Shift key on your keyboard and not let it go. While holding down the Shift key, click on the Power button ( ) and then click on Restart.
When Windows 10 restarts, you will be at the Choose an Option screen as shown below.
At the above screen click on the Troubleshooting button to access the Troubleshoot options screen.
At the above screen, now click on the Advanced Options button to access the Advanced Options screen as shown below.
At the above screen, click on the Startup Settings option and you will now be presented with the Startup Settings screen.
At the above screen, click on the Restart button. Windows will now begin to start, but you will be presented with a screen, as shown below, that provides various options you can select to specify how Windows should be started.
At this screen you should press the number 6 key on your keyboard to enter Safe Mode with Command Prompt.
Windows 10 will now boot and you will be presented with the normal login prompt. Enter your password, and you will be brought directly to a Windows Command Prompt rather than the normal Windows desktop as shown below.
From this prompt you can enter commands that you wish to execute and they will run directly from the command prompt. You can also start programs like the Registry Editor (regedit.exe), Task Manager (taskmgr.exe), or the Windows Explorer by typing Explorer.exe and pressing enter.
When you are ready to reboot back into normal mode, once again press Ctrl+Alt+Delete to access the security screen and then shutdown or restart your computer from the power button.
What should I do if I can’t access the login screen?
If you attempt to start Windows and it is unable to properly start, after a few attempts Windows will display a recovery screen similar to the one below.
At this point, you should follow the steps from this point. Doing so will allow you to access the Safe Mode selection screen without first booting into Windows and accessing the login screen.
Users who read this also read:
How to start Windows in Safe Mode
Windows Safe Mode is a way of booting up your Windows operating system in order to run administrative and diagnostic tasks on your installation. When you boot into Safe Mode the operating system only loads the bare minimum of software that is required for the operating system to work. This mode of operating is designed to let you troubleshoot and run diagnostics on your computer. Windows Safe Mode .
How to Start Windows 10 in Safe Mode with Networking
When it comes to diagnosing and fixing problems in Windows, a very useful feature is a Windows mode called Safe Mode with Networking. Safe Mode with Networking is a special mode that you can boot Windows into that loads a very minimal set of drivers, Windows services, and does not load any applications that are set to autostart. As this mode does support networking, this means that you can .
Introduction to the Windows Command Prompt
Before Windows was created, the most common operating system that ran on IBM PC compatibles was DOS. DOS stands for Disk Operating System and was what you would use if you had started your computer much like you do today with Windows. The difference was that DOS was not a graphical operating system but rather purely textual. That meant in order to run programs or manipulate the operating system .
How to remove a Trojan, Virus, Worm, or other Malware
If you use a computer, read the newspaper, or watch the news, you will know about computer viruses or other malware. These are those malicious programs that once they infect your machine will start causing havoc on your computer. What many people do not know is that there are many different types of infections that are categorized in the general category of Malware.
How to recover files and folders using Shadow Volume Copies
This tutorial will walk you through recovering deleted, modified, or encrypted files using Shadow Volume Copies. This guide will outline using Windows Previous Versions and the program Shadow Explorer to restore files and folders as necessary.
:max_bytes(150000):strip_icc()/tim-fisher-5820c8345f9b581c0b5a63cf.jpg)
:max_bytes(150000):strip_icc()/ryanperiansquare-de5f69cde760457facb17deac949263e-180a645bf10845498a859fbbcda36d46.jpg)
:max_bytes(150000):strip_icc()/001_how-to-reboot-a-computer-2624568-5bc11e44c9e77c00516bada2.jpg)
:max_bytes(150000):strip_icc()/002_how-to-reboot-a-computer-2624568-5bc11eaac9e77c0051598edc.jpg)
:max_bytes(150000):strip_icc()/restart-windows-7-menu-7128de4bc8d346a7ae5a62e307774356.png)
:max_bytes(150000):strip_icc()/003_how-to-reboot-a-computer-2624568-5bc11f14c9e77c0051b93628.jpg)
:max_bytes(150000):strip_icc()/004_how-to-reboot-a-computer-2624568-5bc11f35c9e77c0052f8f9eb.jpg)
:max_bytes(150000):strip_icc()/005_how-to-reboot-a-computer-2624568-5bc11f5646e0fb005187f5a6.jpg)
:max_bytes(150000):strip_icc()/shutdown-r-w10-a99f7ffce607419d833019b3bd8d23c8.png)