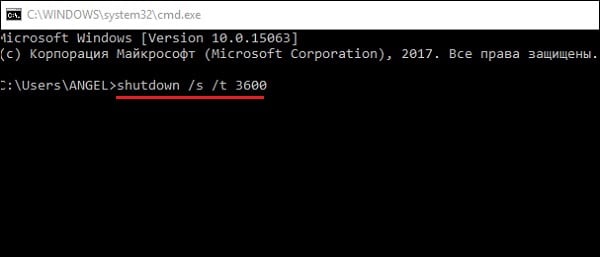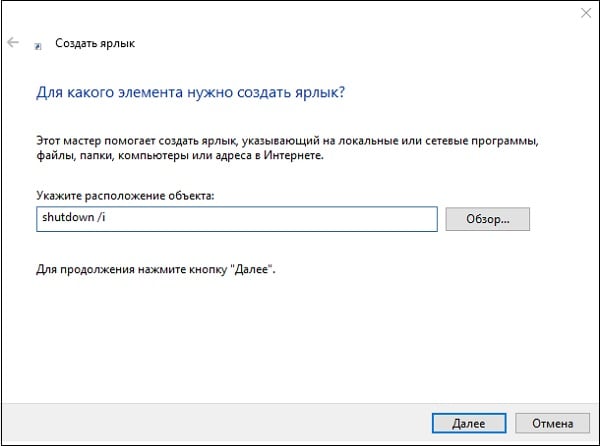- Команда SHUTDOWN — выключение / перезагрузка компьютера
- Примеры использования команды SHUTDOWN:
- FIX: Windows 10 Restarts Instead of Shutting Down
- Repair Corrupt System Files
- Solution 1: Disable fast startup in Power Options
- Solution 2: Uninstall the ON/OFF by Gigabyte application
- Solution 3: Reconfiguring Network Adapter
- Solution 4: Changing Registry Configurations
- SHUTDOWN — команда выключения и перезагрузки Windows
- Предназначение SHUTDOWN
- Как использовать SHUTDOWN
- Функционал команды shutdown выглядит следующим образом:
- Команда SHUTDOWN — примеры реализации
- Пример №1. Выключаем питание компьютера немедленно
- Пример №2. Выключаем питание компьютера с задержкой
- Пример №3. Перезагружаем компьютер немедленно
- Пример №4. Переводим ПК в режим гибернации
- Пример №5. Завершаем сеанс текущего пользователя
- Пример №6. Останавливаем выключение компьютера
- Пример №7. Перезагружаем удалённый компьютер по IP-адресу
- Пример №8. Выключаем удалённый компьютер по его сетевому имени
- Пример №9. Запускаем графическую утилиту showdown
- Пример №10. Перезагружаем ПК с восстановлением работы зарегистрированных приложений
- Автоматизируем процесс с помощью создания ярлыков
- Заключение
Команда SHUTDOWN — выключение / перезагрузка компьютера
Команда SHUTDOWN используется для завершения сеанса пользователя, перезагрузки компьютера, перевода его в спящий режим или выключения питания. При наличии соответствующих разрешений, команда может выполняться для удаленной системы.
Формат командной строки:
SHUTDOWN.EXE [/i | /l | /s | /r | /g | /a | /p | /h | /e] [/f] [/m \\компьютер][/t xxx][/d [p|u]xx:yy [/c «комментарий»]]
Если в командной строке не заданы параметры, или задан параметр /? — то на экран выдается краткая справка по использованию команды.
Вместо синтаксиса /ключ допускается использование -ключ :
SHUTDOWN.EXE [-i | -l | -s | -r | -g | -a | -p | -h | -e] [-f] [-m \\компьютер][-t xxx][-d [p|u]xx:yy [-c «комментарий»]]
Параметры командной строки:
/i — Отображение графического интерфейса пользователя. Этот параметр должен быть первым.
/l — Завершение сеанса. Этот параметр нельзя использовать с параметрами /m или /d .
/s — Завершение работы компьютера.
/r — Завершение работы и перезагрузка компьютера.
/g — Завершение работы и перезагрузка компьютера. После перезапуска системы, запуск всех зарегистрированных приложений.
/a — Отмена завершения работы системы. Этот параметр можно использовать только в период ожидания.
/p — Немедленное отключение локального компьютера без предупреждения. Можно использовать с параметрами /d и /f .
/h — Переключение локального компьютера в режим гибернации. Можно использовать с параметром /f .
/e — Указание причины непредвиденного завершения работы компьютера.
/o — Переход в меню дополнительных параметров загрузки и перезагрузка компьютера. Данный параметр допустим для Windows 8 и более поздних версий. Необходимо использовать в с параметром /r.
/m \\компьютер — Имя или IP-адрес конечного компьютера.
/t xxx — Задание задержки в xxx секунд перед завершением работы компьютера. Допустимый диапазон: 0-315360000 (10 лет); значение по умолчанию: 30 секунд. Если период таймаута больше 0, применяется параметр /f .
/c «комментарий» — Комментарий с причиной перезапуска или завершения работы. Наибольшая длина — 512 знаков.
/f — Принудительное закрытие запущенных приложений без предупреждения пользователей. Параметр /f используется, если для параметра /t задано значение больше 0.
/d [p|u:]xx:yy Необходимо указать причину для перезагрузки или выключения. «p» означает запланированную перезагрузку или завершение работы. «u» означает, что причина определяется пользователем. Если не задано ни «p», ни «u», перезагрузка или завершение работы являются незапланированными. xx является основным кодом причины (целое положительное число, меньшее 256). yy является вспомогательным кодом причины (целое положительное число, меньшее 65536).
Для управления процессами выключения и перезагрузки, пользователь должен обладать правами администратора по отношению к управляемой системе.
Примеры использования команды SHUTDOWN:
shutdown или shutdown /? — отобразить справку по использованию команды.
shutdown /s — выключить питание компьютера через 30 секунд. Пользователю будет выдано предупреждение о запланированном выключении.
shutdown /s /t 0 — выключить питание компьютера немедленно.
shutdown /s /t 60 /m \\COMP7 — выключить питание компьютера COMP7 через 60 секунд.
shutdown /s /t 60 /m \\192.168.0.1 — выключить питание компьютера с IP-адресом 192.168.0.1 через 60 секунд. При необходимости, пользователь с правами администратора, может отменить процесс выключения командой shutdown -a
shutdown /h — перевести компьютер в режим гибернации. При выполнении команды, вся информация из оперативной памяти (процессы, программы, данные) сохраняются в специальном файле hyberfil.sys , находящемся в корневом каталоге системного диска и выполняется обычное выключение питания. При следующем включении компьютера, диспетчер загрузки Windows ( BOOTMGR ) выполнит восстановление состояния системы из файла hyberfil.sys . Режим перевода в гибернацию должен быть включен для данного компьютера, например командой powercfg /H on или с помощью оснастки «Электропитание» панели управления Windows. Также, необходимо учитывать, что для реализации данного режима потребуется наличие большого объема свободного места на жестком диске под копию оперативной памяти.
shutdown /l — завершить сеанс текущего пользователя. Команда завершения сеанса может быть выполнена только на локальном компьютере и только для текущего пользователя. Аналогично выполнению команды logoff без параметров.
shutdown /r — выполнить перезагрузку локального компьютера. По умолчанию, перезагрузка выполнится через 30 секунд, если не задан параметр /t
shutdown /r /o /t 0 — выполнить перезагрузку локального компьютера немедленно ( t 0 , с возможностью выбора дополнительных опций ( /o . После перезагрузки на экран выводится меню выбора действий, с помощью которого можно либо продолжить обычную загрузку, либо выбрать дополнительные режимы для диагностики и восстановления системы. Параметр /o допустим для операционных систем Windows 8 и более поздних.
shutdown /r /m \\192.168.0.1 — выполнить перезагрузку компьютера с IP-адресом 192.168.0.1.
shutdown /g — выполнить перезагрузку с восстановлением выполнения приложений, зарегистрированных с использованием функции API RegisterApplicationRestart . Обычно используется при обновлении системы, когда в процессе установки необходима перезагрузка с продолжением процесса инсталляции.
shutdown /r /c «Плановая перезагрузка» /d P:12:555 — выполнить перезагрузку компьютера с отображением сообщения «Плановая перезагрузка» и записью в системный журнал причины — «Запланированная», основной код — «12» (0x0B), дополнительный код — «555» (0x022b).
shutdown /i — запуск графической среды утилиты shutdown.exe . На экран выводится «Диалог удаленного завершения работы».
Для выполнения операции выключения, перезагрузки или завершения сеанса пользователя, нужно ввести имя или IP- адрес компьютера с использованием кнопки «Добавить», выбрать желаемое действие, причину и заполнить поле «Комментарий», текст из которого будет отображаться в информационном сообщении о запланированном действии. Для большинства причин, поле комментария является обязательным, и без его заполнения кнопка «OK» будет неактивной.
В Windows 7 и более поздних, удаленное выключение или перезагрузка с использованием команды shutdown , может завершаться ошибкой ”Отказано в доступе (5)” даже при наличии прав администратора и при разрешении принудительного удаленного завершения работы в локальных групповых политиках. Кроме того, при обращении к скрытым административным ресурсам C$ , ADMIN$ . и т.п. удаленного компьютера запрашивается имя пользователя и пароль, но подключение завершается отказом в доступе. Проблема решается выводом компьютера из домашней сети и добавлением (изменением) параметра реестра, в раздел:
hklm\Software\Microsoft\Windows\CurrentVersion\Policies\System
необходимо добавить параметр LocalAccountTokenFilterPolicy , принимающий занчение dword:00000001
После занесения данных в реестр, для применения изменений требуется перезагрузка.
Управление электропитанием в командной строке Windows — команда POWERCFG
Если вы желаете поделиться ссылкой на эту страницу в своей социальной сети, пользуйтесь кнопкой «Поделиться»
FIX: Windows 10 Restarts Instead of Shutting Down
Countless Windows 10 have complained of their computers experiencing shutdown problems immediately after they have been upgraded to Windows 10. The most common of the shutdown problems that Windows 10 may bring to any computer that is updated to it is the computer restarting instead of shutting down whenever the user shuts it down.
In such cases, your computer will restart 5-10 seconds after it powers down regardless of whether you turn it off by clicking on the Shut down button or by ordering the computer to shut down using a Command Prompt. In addition, putting your computer to sleep by clicking on the Sleep button also results in it waking up after 5-10 seconds. Even if your computer goes into Sleep mode if it is left idle, its screen will turn back on in a couple of minutes. The only way for Windows 10 users suffering from this problem to actually turn their computers off is to unplug them from their power supplies, remove their batteries (for laptops) or hold down their power buttons for 3-10 seconds (for desktop computers).
The cause of this issue has now been revealed as the fast startup feature that Microsoft has introduced with Windows 10 – a feature that is actually meant to allow Windows 10 computers to boot up faster when they are coming out of a shutdown. The following are the two solutions that have proven to be highly effective against this issue:
Repair Corrupt System Files
Download and run Restoro to scan for corrupt files from here, if files are found to be corrupt and missing repair them and then check if it fixes the issue, if not then proceed with Solutions listed below.
Solution 1: Disable fast startup in Power Options
For almost 85% of the people who have been affected by this restart instead of shutdown issue, disabling fast startup in Power Options took care of the problem. To disable fast startup in Power Options, you need to:
Open Control Panel.
Switch to Icons View.
Click on Power Options.
Click on Choose what the power buttons do in the left pane.
In the System Settings dialog, click on the blue colored Change settings that are currently unavailable option.
Confirm the action if prompted to do so by UAC.
In the Shutdown settings section, uncheck the checkbox beside the Turn on fast startup (recommended) Click on save changes. This will disable fast startup on your computer, and the next time you shut your computer down, it will actually shut down for good and not restart on its own.
Solution 2: Uninstall the ON/OFF by Gigabyte application
If Solution 1 didn’t work for you, a scenario which is quite unlikely, the fact of the matter may be that fast startup is not the culprit behind your computer restarting itself instead of shutting down. In the case of a select few computers that were affected by this issue – computers that were manufactured by Gigabyte Technology Co., Ltd. – the root of this issue was a Gigabyte application named ON/OFF. If your computer does have the On/OFF by Gigabyte application, it may very well be the cause of this problem in your cause, and all you need to do to get rid of this issue is uninstall this application.
Navigate to Apps/Programs.
Scroll down, locate and click on ON/OFF by Gigabyte.
Click on Uninstall and wait for the program to be removed.
As soon as the program has been uninstalled, your computer will start shutting down as it should.
Solution 3: Reconfiguring Network Adapter
In some cases, the Network Adapter has the permissions to wake the computer. This can be an issue if the Network that you are connected to constantly signals the computer to remain awake. Therefore, in this step, we will be disabling this setting. In order to do that:
- Press “Windows” + “R” keys simultaneously to open the Run prompt.
- Type in “devmgmt.msc” and press “Enter“.
Typing “devmgmt.msc” in the run prompt.
- Double–click on the “NetworkAdapter” dropdown and then doubleclick on the adapter being used by the computer.
- Click on the “PowerManagement” tab and uncheck the “Allowthisdeviceto wakethecomputer” option.
Clicking on the power management tab and unchecking the “Allow this device to wake up the computer” option
- Click on “OK” to save your settings and check to see if the issue persists.
Solution 4: Changing Registry Configurations
It is possible that Power down after shutdown has been disabled in the Registry. Therefore, in this step, we will be changing the Registry settings to immediately power down the computer after pressing shutdown. In order to do that:
- Press “Windows” + “R” keys simultaneously to open the Run prompt.
- Type in “regedit” and press “Enter“.
Typing in “Regedit” and pressing “Enter”
- Navigate to the following address
- DoubleClick on the “PowerDownAfterShutdown” entry in the right pane and type “1” in the “Value” option.
Double-clicking on the “Powerdownaftershutdown” entry and changing the value
- Press “OK” to save your changes and check to see if the issue persists.
SHUTDOWN — команда выключения и перезагрузки Windows
В нашей жизни могут возникнуть ситуации, когда нам необходимо срочно отлучиться от компьютера, который невозможно сразу выключить по различным причинам. Для решения этого и подобных ему вопросов существует команда shutdown, позволяющая выключить компьютер через запланированное время, перезагрузить его, ввести в режим гибернации, осуществить выход из нашей учётной записи и многое другое. В данном материале я расскажу о shutdown — команде для отключения и перезагрузки Виндовс, опишу особенности её ключей, а также поясню, как удобнее использовать указанную команду при работе с вашим компьютером.
Предназначение SHUTDOWN
Большинство пользователей выключает свой компьютер с помощью стартового меню, с помощью меню через Alt+F4, или просто нажав на кнопку питания ПК.
Альтернативой этому может стать команда shutdown (перевод с англ. «shutting down» — выключение). Функционал данной команды позволяет выключить ваш компьютер (как сразу, так и через некоторое время), перезагрузить его, ввести в режим гибернации, выйти из учётной записи. Также, задать особенности выключения в специальном графическом окне, совершить другие действия, позволяющие кастомизировать процесс выключения ПК под нужды конкретного пользователя.
Команда поддерживает как локальное отключение компьютера, так и удалённое, позволяя отключать (перезагружать, вводить в гибернацию и т.д.) другие ПК в вашей сети (необходимо наличие прав администратора).
Как использовать SHUTDOWN
Вы можете активировать shutdown как с помощью классической командной строки, так и используя инструментарий «PowerShell». Также вы можете упростить работу с командой, создав ярлык для её запуска на рабочем столе.
Чтобы начать работу с командой запустите командную строку (нажмите на кнопку «Пуск», в строке поиска введите cmd, и нажмите ввод). Рекомендую запускать командную строку от имени администратора по видео:
Функционал команды shutdown выглядит следующим образом:
Из всей обоймы ключей я бы отметил следующие:
shutdown /a – команда останавливает процесс выключения или перезагрузки. Может быть полезна в ситуации, когда служба обновления Виндовс (Windows Update) решила перезагрузить ваш компьютер (или когда вы или какие-либо сторонние программы запустили процесс перезагрузки);
shutdown /s – команда выключения ПК;
shutdown /r – команда перезагрузки PC;
shutdown /g – функционал ключа похож на shutdown /r (компьютер перезагружается), при этом вновь запускаются все зарегистрированные приложения;
shutdown /h – ввод компьютера в режим гибернации;
shutdown /l – выход из учётной записи текущего пользователя (log off);
shutdown /p – выключение компьютера без соответствующих предупреждений. Равноценна команде shutdown /s /f /t 0.
Команда SHUTDOWN — примеры реализации
Давайте рассмотрим популярные примеры использования команды shutdown:
Пример №1. Выключаем питание компьютера немедленно
В командной строке наберите:
Пример №2. Выключаем питание компьютера с задержкой
В командной строке используйте команду:
shutdown /s /t 3600 (3600 – это время в секундах, в данном примере это 60 минут, т.е. один час). Вместо 3600 поставьте любое удобное для вас время, высчитав его показатель в секундах;
Пример №3. Перезагружаем компьютер немедленно
Пример №4. Переводим ПК в режим гибернации
Введите — shutdown /h/t 0
Пример №5. Завершаем сеанс текущего пользователя
Пример №6. Останавливаем выключение компьютера
Если вы передумали выключать компьютер, или хотите воспрепятствовать такому выключению со стороны системы, то наберите в командной строке:
Пример №7. Перезагружаем удалённый компьютер по IP-адресу
shutdown /r /m \\192.168.0.1
Данная команда позволяет перезагрузить компьютер с указанным сетевым адресом, при условии наличия у вас соответствующих административных прав.
Пример №8. Выключаем удалённый компьютер по его сетевому имени
shutdown /s /t 300 /m \\COMP1
Команда выключает питание сетевого компьютера COMP1 через 5 минут (300 секунд).
Пример №9. Запускаем графическую утилиту showdown
После запуска на экране появится табличка «Диалог удалённого завершения работы».
Настройте необходимые опции в графическом окне утилиты showdown
С помощью кнопки «Добавить» необходимо указать IP-адрес или имя нужного компьютера, выбрать желаемое действие, а затем заполнить форму «Примечание» (данный текст будет выводиться в предупреждении о выполнении запланированного вами действия).
Пример №10. Перезагружаем ПК с восстановлением работы зарегистрированных приложений
Автоматизируем процесс с помощью создания ярлыков
Также вы можете легко оформить нужную вам команду в виде ярлыка, размещённом на рабочем столе. Затем, когда вам необходимо выполнить указанную операцию, будет достаточно кликнуть по ярлыку, и команда будет выполнена.
Для осуществления этой операции выполните следующее:
- Наведите курсор на свободное место на рабочем столе, нажмите правую клавишу мыши;
- Выберите «Создать» — «Ярлык»;
- В поле «Укажите расположение объектов» введите нужную команду с ключами, а затем нажмите на «Далее»;
- Выберите имя для вашего ярлыка, затем он будет размещён на рабочем столе для дальнейшего использования.
Заключение
Команда shutdown позволяет выполнять необходимые операции для выключения и перезагрузки вашего компьютера. Если же функционал данного инструмента вас не устроил, тогда можно обратиться к возможностям таких программ как «Таймер выключения», «Time PC», «Shutdown Scheduler» и других аналогов, позволяющих выключить ПК в заданное вами время.
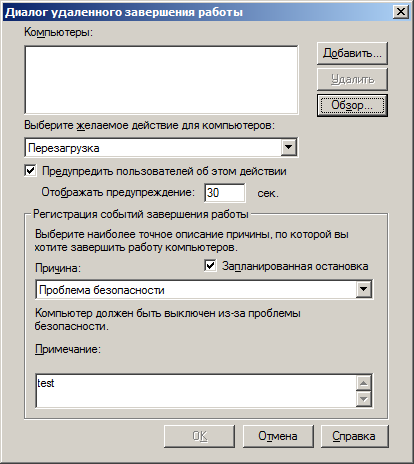



 Typing “devmgmt.msc” in the run prompt.
Typing “devmgmt.msc” in the run prompt. Clicking on the power management tab and unchecking the “Allow this device to wake up the computer” option
Clicking on the power management tab and unchecking the “Allow this device to wake up the computer” option Typing in “Regedit” and pressing “Enter”
Typing in “Regedit” and pressing “Enter” Double-clicking on the “Powerdownaftershutdown” entry and changing the value
Double-clicking on the “Powerdownaftershutdown” entry and changing the value