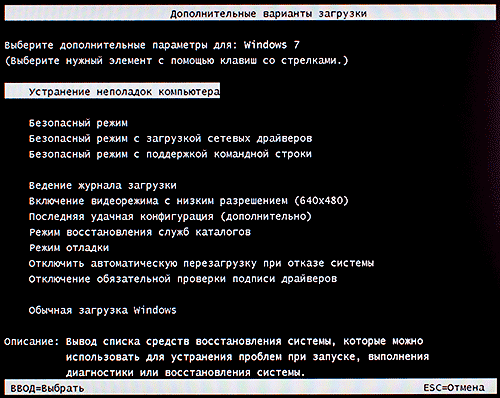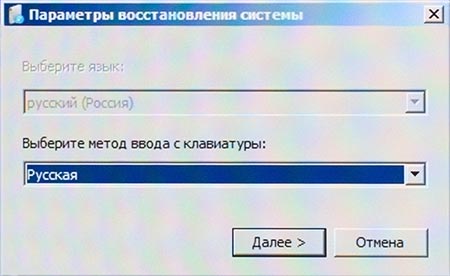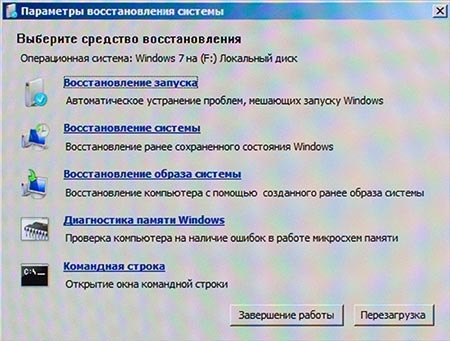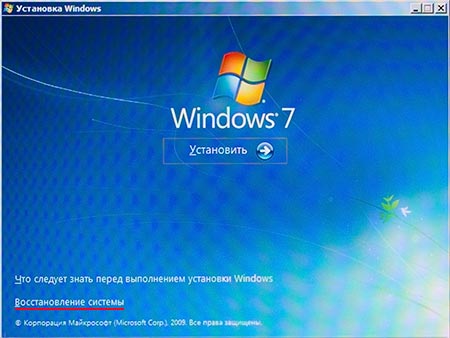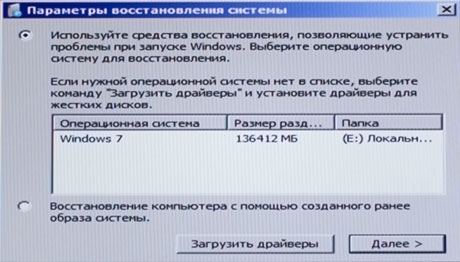- Среда восстановления Windows 10. Консоль восстановления WinRE.
- Среда восстановления Windows 10 [WinRE].
- Как войти в среду восстановления Windows 10
- Если операционная система запускается.
- Если операционная система не загружается.
- Инструменты консоли восстановления Windows
- Загружаемся в среду восстановления Windows RE
- Загрузка в среду восстановления с жесткого диска
- Загрузка в Windows RE с помощью установочного диска
- Загрузка в Windows RE с помощью диска восстановления
- Использование и восстановление среды Windows Recovery Environment (WinRE) в Windows 10
- Как загрузить Windows в среде восстановления?
- Основные инструменты среды восстановления WinRE
- Не удалось найти среду восстановления
- Восстановление среды Windows Recovery Environment с помощью утилиты reagentc
- Отключение и включение WinRE
- Проверка записей WinRE в файле конфигурации BCD
- Местоположение файла Winre.wim
- Сброс настроек в файле ReAgent.xml
Среда восстановления Windows 10. Консоль восстановления WinRE.
Среда восстановления Windows 10 — это встроенный по умолчанию в систему инструмент, который позволяет произвести некоторые действия для восстановления работоспособности системы. 
Среда восстановления Windows 10 [WinRE].
Среда восстановления Windows (англ. Windows Recovery Environment, коротко WinRE) — представляет собой минимальную операционную систему, основанную на базе среды предварительной установки Windows Pre-installation Environment (WinPE) с встроенными инструментами для диагностики, сброса или восстановления Windows. Windows Preinstallation Environment, WinPE (среда предустановки Windows) — облегчённые версии операционных систем Microsoft Windows, позволяющие загружаться с компакт-дисков, usb (flash или HDD) или же по сети. Когда основная операционная система на компьютере не может загрузиться по каким либо причинам, то автоматически запускается среда восстановления WinRE, с помощью которой потом можно исправить проблемы загрузки ОС .
Как войти в среду восстановления Windows 10
В отличии от Windows 7 в нынешних версиях windows среда восстановления располагается в разделе «Зарезервировано системой», который автоматически создаётся при установке системы. В зависимости от того загружается ли система или нет можно также говорить о двух вариантах загрузки среды восстановления Windows.
Если операционная система запускается.
Тут есть несколько способов:
- Запустить среду восстановления Windows можно с помощью кнопки Перезагрузка через меню Пуск. Мало кто знает что у кнопки Перезагрузка есть скрытая функция, которая активируется при клике по нему с удержанием кнопки SHIFT на клавиатуре. При чем она работает и на экране блокировки/входа в систему.
- Еще один способ через Пуск ⇒ Параметры ⇒ Обновление и безопасность ⇒ Восстановление ⇒ Особые варианты загрузки ⇒ Перезагрузить.
- Третий способ с помощью командной строки. Ввести нужно команду shutdown /r /o /t 0
Тут есть одна интересная деталь, заключающаяся в том, что экран с функциями среды восстановления из загруженной системы запускается очень быстро, а сама WinRE запускается уже потом, после выбора инструмента.
Если операционная система не загружается.
Чуть выше, я кратко коснулся того, что Windows умеет автоматически входить в среду восстановления при возникновении некоторых проблем с загрузкой системы. Но, он иногда может не срабатывать. В таких случаях Вам понадобится установочная флешка с ОС Windows или диск восстановления. Необходимо запустить компьютер с этой флешки и на шаге установки ОС выбрать пункт Восстановление системы
Инструменты консоли восстановления Windows
Что же можно сделать с помощью среды восстановления Windows? Рассматриваться будет консоль восстановления Windows 10 версии 1909. Вот её инструменты:
- Вернуть компьютер в исходное состояние — имеет два варианта; удаление приложений (программ) и настроек с сохранением личных файлов либо удаление всех личных файлов, приложений и настроек.
- Восстановление при загрузке — устранение неполадок, мешающих загрузке Windows.
- Параметры загрузки — настройка параметров загрузки Windows. По сути это запуск компьютера в безопасном режиме.
- Командная строка — командной строкой можно воспользоваться для расширенного устранения неполадок (например для ввода команды sfc /scannow, которая восстанавливает системные файлы windows).
- Удаление обновлений — позволяет удалить недавно установленные обновления компонентов или исправлений Windows
- Восстановление системы — восстановление системы с помощью точки восстановления.
- Восстановление образа системы — позволяет восстановить Windows с помощью файла образа системы, если конечно он у вас есть.
Вот так выглядит карта доступа к инструментам среды восстановления на Windows 10 1909:
Как вы могли понять из данной статьи среда восстановления Windows это очень полезный инструмент, если знать как им пользоваться. Чего стоит хотя бы доступ к Командной строке (CMD), которая в свою очередь открывает дополнительные возможности для более тонкого управления своим компьютером.
Загружаемся в среду восстановления Windows RE
Обычно к среде восстановления Windows RE (Recovery Environment) обращаются при наличии проблем в работе компьютера, реже из любопытства. Новички обычно даже не подозревают о ее существовании, а она может помочь им сохранить кучу нервов и времени. Давайте разберемся, что такое среда восстановления Windows и зачем она нужна.
Данная платформа предназначена для решения многих проблем с загрузкой в автоматическом режиме. Ей по силам проблемы связанные с повреждением загрузчика, реестра, системных файлов, драйверами и тому подобное. Так же она предоставляет доступ к командной строке для ручного устранения проблем, а так же позволяет выполнить диагностику оперативной памяти на ошибки и выполнить восстановление системы из ранее созданного образа.
Зачем нам может понадобиться загрузиться в среду восстановления Windows RE мы выяснили, теперь пора узнать, как это можно сделать. Существует три пути, которые очень похожи, но каждый имеет свои нюансы. Рассмотрим их по отдельности.
Загрузка в среду восстановления с жесткого диска
В операционной системе Windows 7 существует специальный раздел на жестком диске, позволяющий загрузиться в среду восстановления прямо с диска (в более ранних ОС данная возможность отсутствует) без использования чего-либо еще. Для этого на начальном этапе загрузки компьютера (пока показываются различные строчки на черном фоне) нажимаете клавишу F8 на клавиатуре, чтобы попасть в меню «Дополнительные варианты загрузки».
Нас интересует пункт «Устранение неполадок компьютера», выбираем его и нажимаем клавишу Ввод ( Enter ) на клавиатуре. Начнется процесс загрузки, по окончании которого будет выведено окно, с просьбой выбрать раскладку клавиатуры. Так же отсюда можно загрузиться в еще один очень полезный режим работы компьютера, но об этом расскажем в другой раз.
Обязательно нужно указать язык, на котором вводится пароль вашей учетной записи, иначе вы не сможете на следующем шаге ввести его. Для доступа к командной строке требуется учетная запись администратора. Что делать, если вы потеряли пароль админа смотреть в этой статье.
Теперь нам предлагается выполнить вход в систему. Выбираете вашу учетную запись и вводите пароль от нее.
Если вы все сделали правильно, то откроется окно «Параметры восстановления системы», ради которого все и затевалось.
Загрузка в Windows RE с помощью установочного диска
Другой способ загрузки в Windows RE подразумевает использование установочного диска с Windows. Данный метод работает во всех версиях Windows, но его нужно иметь, а он есть не у всех пользователей. Тем не менее, мы тоже его рассмотрим.
Загрузка займет немного дольше времени, чем напрямую с диска, но не намного. Устанавливаем установочный диск Windows в привод оптических дисков и включаем компьютер. Если у вас в BIOS указано загружаться с CD-ROM, то просто продолжаете загрузку с него. Иначе вам нужно зайти в BIOS (обычно клавиша Del ) и установить первым загрузочным устройством привод, в который вы вставили установочный диск и сохраните изменения.
Теперь система будет пытаться сначала загрузиться с привода оптических дисков. В этом случае, через некоторое время вы увидите окно с предложением выбрать языковые параметры, после чего появится следующее окно.
Здесь нас интересует ссылка «Восстановление системы» в левом нижнем углу окна. Нажимаем ее, система выполнит поиск установленных операционных систем. Выбираем нужную нам, отмечем переключатель «Используйте средства восстановления. » и жмем кнопку «Далее».
Появится окно «Параметры восстановления системы», точно такое же, как на рисунке в первом способе.
Загрузка в Windows RE с помощью диска восстановления
Данный способ очень похож на предыдущий, с той разницей, что используется заранее созданный диск восстановления системы, а также занимает немного меньше времени и несколько отличаются выводимые окна. Подойдет пользователям, у которых отсутствует установочный диск, а операционная система была предустановлена на компьютер. Как его сделать, подробно описано в этой статье.
Точно так же в биосе должна быть установлена загрузка компьютера с CD-ROM и в него вставлен диск восстановления системы. Начнется процесс загрузки с диска восстановления, в конце которого будет предложено выбрать язык, как на скриншоте при загрузке с жесткого диска. Выбираете язык и нажимаете кнопку «Далее». Отроется новое окно, как на последнем изображении при загрузке с установочного диска. Выбираете операционную систему, отмечаете «Используйте средства восстановления. » и нажимаете «Далее». Откроется окно «Параметры восстановления системы».
Теперь вы знаете различные способы, как загрузиться в среду восстановления Windows. Как видите, ничего сложного нет и вполне доступна начинающим пользователям компьютера. Единственное что, возможно следует попробовать их заранее, чтобы в случае реальных проблем чувствовать себя более уверенно.
Использование и восстановление среды Windows Recovery Environment (WinRE) в Windows 10
Среда восстановления Windows Recovery Environment (WinRE) представляет собой минимальную ОС на базе среды предварительной установки Windows Preinstallation Environment (WinPE), в которую включен ряд инструментов для восстановления, сброса и диагностики ОС Windows. Если Windows, установленная на вашем компьютере, перестает загружаться, компьютер пытается запустить среду восстановления WinRE, которая в автоматическом (или ручном режиме) может помочь вам исправить возникшие проблемы. Из WinRE можно автоматически исправить загрузчик, восстановить ОС из резервной копии образа, откатиться к точке восстановления, запустить командную строку и т.д.
Среда Windows RE фактически состоит из 3 трех файлов, которые находятся на отдельном скрытом разделе System Reserved:
- winre.wim – WIM образ со средой WinPE, в которую интегрированы дополнительные утилиты для восстановления Windows;
- boot.sdi – используется для создания RAM диска в памяти;
- ReAgent.xml — конфигурационный файл WindowsRE.
В этой статье мы покажем, как загрузить ваш компьютер в среде WinRE, и как пересоздать среду восстановления в Windows 10, если она на работает.
Как загрузить Windows в среде восстановления?
Чтобы при следующей перезагрузке Windows вам компьютер загрузился в среде восстановления, нужно в меню Пуск нажать на кнопку перезагрузки с зажатой клавишей Shift.
Также можно перезагрузить компьютер в режиме WinRE из командной строки с помощью нового ключа –o команды shutdown:
shutdown /f /r /o /t 0
Также есть еще одна команда для принудительного входа в среду восстановления при следующей загрузке компьютера:
Компьютер автоматически загружается в среде Windows Recovery Environment, если три предыдущие попытки нормальной загрузки Windows были неудачными. Т.е. чтобы загрузить ваш компьютер в WinRE достаточно 3 раза подряд прервать загрузку Windows кнопкой питания.
Основные инструменты среды восстановления WinRE
В среде восстановления WinRE доступно несколько инструментов, которые позволят вам исправить различные проблемы с Windows:
- ResetthisPC – позволяет сбросить вашу Windows к заводским настройкам (личные данные и файлы будут удалены);
- SystemRestore – позволяет восстановить состояние Windows с помощью созданной ранее точки восстановления;
- SystemImageRecovery – полное восстановление Windows из резервной копии образа (на внешнем носителе);
- Automatic Repair/Start-up Repair– Windows пытается автоматически найти и исправить возможные проблемы (мастер может самостоятельно восстановить загрузчик, конфигурацию BCD и запись MBR(Master Boot Record);
Если вы хотите запустить командную строку или другое средство исправления ошибок, WinRE запросит от вас пароль учетной записи с правами локального администратора (пароль будет сравнен с данными в локальной базе SAM).
Перед вами должно открыться окно командной строки X:\Windows\System32>.
Из командной строки можно выполнить проверку диска утилитой chkdsk, выполнить проверку образа через sfc.exe или dism, запустить regedit, bootrec, startrep (эта утилита позволяет найти и исправить проблемы с реестром, драйверами, разделами и т.д.) и другие команды (на сайте довольно много статей, где мы показываем как исправить различные проблемы Windows в среде восстановления или WinPE).
Чтобы закрыть командную строку WinRE и вернутся к выбору режима загрузки, выполните команду:
Не удалось найти среду восстановления
В некоторых случаях компьютер не может загрузиться в среде Windows Recovery Environment. При это при попытке выполнить сброс системы, или загрузиться в режиме восстановления вы можете увидеть ошибки вида “ Невозможно найти среду восстановления / Could not find the recovery environment ”. Это означает что раздел с WinRE или WIM файл среды восстановления были удалены/повреждены, или некорректно настроена конфигурации ReAgent или BCD.
Причины, по которым на компьютере не загружается среда WinRE могут быть разными:
- Среда WinRE отключена на уровне настроек Windows;
- В хранилище конфигурации загрузки (BCD) отсутствуют записи для загрузки в режиме восстановления;
- Файл с образом среды winre.wim отсутствует или перемещен;
- Отсутствует или содержит некорректные данные файл конфигурации WinRE — ReAgent.xml.
Далее мы рассмотрим основные способы восстановления среды WinRE на примере Windows 10 (для Windows 7 и Windows 8.1 процедура аналогична).
Восстановление среды Windows Recovery Environment с помощью утилиты reagentc
Отключение и включение WinRE
Попробуйте из основной Windows отключить и включить режим WinRE, выполнив в командной строке с правами администратора следующие команды:
reagentc /disable
reagentc /enable
Для исправления нужно перезагрузится и вручную отключить о включить WinRE.
При появлении ошибки “ REAGENTC.EXE: Unable to update Boot Configuration Data ”, исправьте сначала проблему с загрузчиком Windows (инструкция для UEFI и BIOS компьютеров).
Если вы получите сообщение, “ REAGENT.EXE: образ среды восстановления Windows не найден ”, вероятно удален файл winre.wim или раздел System Restore.
Проверка записей WinRE в файле конфигурации BCD
Проверьте, что в конфигурации загрузки BCD (Boot Configuratin Data) имеются корректные записи для загрузки среды WinRE.
Выведите текущие записи в BCD:
bcdedit /enum all
В списке вариантов загрузки найдите секцию Windows Boot Loader, с идентификатором identifier= . В нашем примере эта запись выглядит таким образом:
Найдите и запомните значение GUID в атрибуте recoverysequence (в нашем примере это <7c817935-e52f-11e6-9c2c-0050569efccb>).
Далее нужно найти секцию конфигурации загрузки, у которой значение идентификатора (identifier) равно полученному выше GUID, а в описании поля (description) указано Windows Recovery Environment. Эта запись может выглядеть так:
Если такая запись не найдена, ищите другую запись BCD с другим GUID в качестве идентификатора, с текстомWindows Recovery Environment в поле description, у которой в значениях device и osdevice указан путь к файлу Winre.wim.
Путь к wim файлу может указывать на другой диск (к примеру, [\Device\HarddiskVolume2]). Если такая секция найдена, можно привязать эту запись загрузчика для загрузки WinRe в качестве среды восстановления для текущей системы. Скопируйте GUID найденной записи и замените его в следующей команде:
bcdedit /set
Местоположение файла Winre.wim
Убедитесь, что файл Winre.wim находится по указанному пути. Как правило, он хранится в одном из следующих местоположений (папки скрытые): каталоге C:\Windows\System32\Recovery, на отдельном скрытом разделе System Reserved, либо на OEM разделе восстановления от производителя (убедитесь, что вы его не удаляли). В нашем примере он должен находится на диске F:\ в каталоге \Recovery\WindowsRE\Winre.wim.
Затем проверьте путь к wim файлу, который указан в файле ReAgent.xml (находится в каталоге C:\Windows\System32\Recovery либо в каталоге Recovery на разделе восстановления). Откройте файл конфигурации с помощью любого редактора и проверьте значение атрибута reagentc /disable
reagentc /enable
Сброс настроек в файле ReAgent.xml
Если методики выше не помогли вам восстановить работоспособность WinRe, можно попробовать сбросить настройки среды восстановления в файле ReAgent.xml (предварительно сделайте его копию).