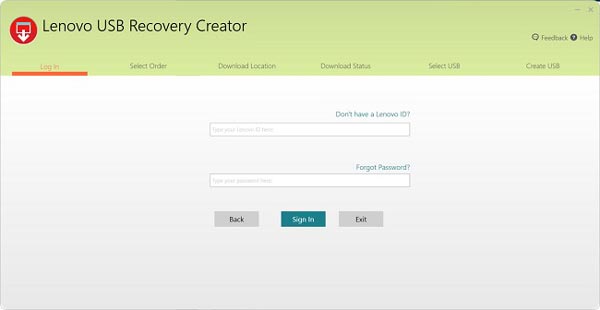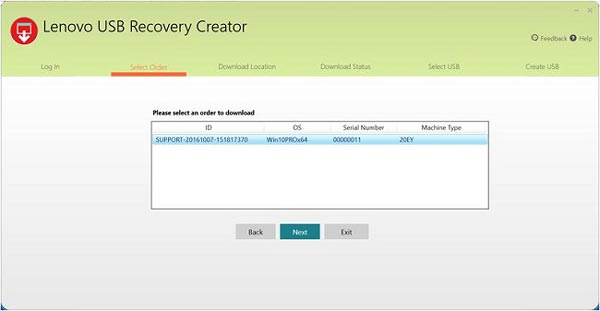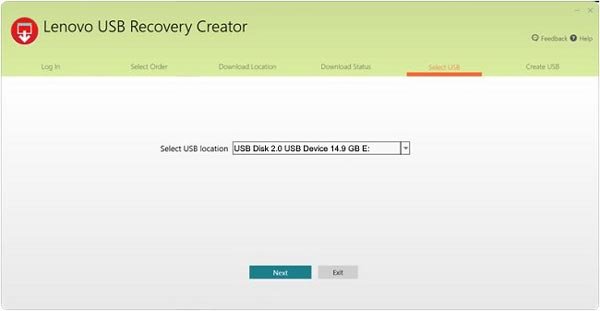- Образ восстановления для ноутбука Lenovo
- Как скачать образ восстановления для Lenovo
- Как использовать Lenovo Recovery в Windows 10 / 8 / 7
- Часть 1. Комплексное руководство по Lenovo Recovery
- Что такое Lenovo Recovery?
- Что может сделать Lenovo Recovery?
- Как использовать Lenovo Recovery на компьютере с Windows?
- Часть 2. Замена Lenovo Recovery — Восстановление данных
Образ восстановления для ноутбука Lenovo

Если же образа нет, его можно скачать с официального сайта Lenovo и использовать фирменную утилиту для создания загрузочной флешки для восстановления Windows со всеми драйверами. В этой инструкции — о том, как это сделать. Также может быть полезным: Как сбросить ноутбук на заводские настройки.
Примечание: для сброса ноутбука с помощью особых вариантов загрузки вы можете на экране блокировки Windows 10 нажать по кнопке питания, изображенной справа внизу, затем, удерживая Shift, нажать «Перезагрузка». В открывшемся меню в разделе «Поиск и устранение неисправностей» присутствует пункт для сброса системы. Также, некоторые модели Lenovo по нажатию клавиши F8, F9, F4 (иногда в сочетании с Alt или Fn, на разных по-разному) во время включения показывают экран с ошибкой, с которого можно перейти в дополнительные параметры и найти пункт для сброса там.
Как скачать образ восстановления для Lenovo
Официальный сайт Lenovo предлагает загрузку образов восстановления, содержащих ОС и драйверы конкретно для вашего ноутбука. К сожалению, в отличие от Dell, Lenovo предоставляет такие образы далеко не для каждой модели своего ноутбука, тем не менее попробовать выполнить загрузку стоит: на сайте заявлено, что образы доступны для ThinkPad, «выбранных моделей IdeaPad», а также для ПК и моноблоков Lenovo.
Прежде всего, вам потребуется серийный номер, найти который можно на нижней части вашего ноутбука Lenovo, где он обозначен буквами «S/N». Дополнительно, необходима учетная запись Lenovo ID, создать которую вы можете на странице https://account.lenovo.com/ru/ru/. После того, как серийный номер найден, а аккаунт заведен, выполните следующие шаги:
- Перейдите на страницу https://pcsupport.lenovo.com/ru/ru/lenovorecovery/ и введите серийный номер вашего ноутбука.
- Если вы увидите сообщение «Это не допустимая машина Windows для восстановления», значит для вашего ноутбука скачать образ не предлагается.
- Если образ есть, вы увидите модель вашего ноутбука и возможность выбрать страну и язык загружаемого образа. Отметьте пункт «Я принимаю правила» и нажмите «Далее».
- На следующем этапе потребуется указать свои имя, фамилию, страну и адрес электронной почты.
- Вы увидите сообщение, что загрузка Lenovo Recovery доступна и ссылку, перейдите по ней.
- На следующей странице вам будет предложено загрузить одну из двух версий Lenovo USB Recovery Creator, скачайте нужную в зависимости от версии Windows.
- Подключите флешку (лучше 16 Гб и больше, данные с неё будут удалены) к компьютеру или ноутбуку, запустите утилиту Lenovo USB Recovery Creator, введите данные вашего Lenovo ID, а на следующем экране — нужный образ восстановления системы.
- Все остальные шаги достаточно понятны: вам потребуется указать место хранения файлов, а после их загрузки — выбрать флешку, на которую будет записан образ восстановления Lenovo.
По завершении процесса вы получите готовую загрузочную флешку именно для вашего ноутбука, с помощью которой легко сможете восстановить заводскую систему со всеми драйверами и ПО от Lenovo.
Если для вашего ноутбука образа нет, а восстановление системы никакими способами не получается произвести, опишите в комментариях ситуацию: точную модель ноутбука, загружается ли система, до какого этапа и какая версия системы — я постараюсь подсказать решение.
Как использовать Lenovo Recovery в Windows 10 / 8 / 7
Размещено от Билл Фаррелл Декабрь 22, 2020 14: 12
Lenovo, согласно авторитетным данным, является второй по величине компанией по продаже компьютеров во всем мире. Как ведущее предприятие компьютерных технологий, оно настаивает на разработке новых технологий и продуктов.
Lenovo Recovery — одно из главных улучшений. Lenovo Recovery для Windows 10 / 8 / 7 также известен как Lenovo Digital Recovery Service, который может загружать файлы, необходимые для создания USB-ключа Lenovo Recovery.
Когда вам нужно восстановить файлы с настольных компьютеров, ноутбуков и планшетов Lenovo, вы можете использовать Восстановление Lenovo Медиа, чтобы вернуть потерянные или удаленные файлы.
Если вам нужно больше узнать о Lenovo Recovery и ее использовании, вы можете ознакомиться с подробной информацией из этой статьи.
- Часть 1. Комплексное руководство по Lenovo Recovery
- Часть 2. Замена Lenovo Recovery — Восстановление данных
Часть 1. Комплексное руководство по Lenovo Recovery
Что такое Lenovo Recovery?
Проще говоря, Lenovo Recovery — это программа для резервного копирования системы в определенный момент для устройств Lenovo. Обычно вам нужен носитель Lenovo Recovery, который должен быть DVD или USB, содержащий резервную копию заводского состояния компьютера.
Lenovo Recovery позволяет переформатировать жесткий диск, переустановить операционную систему или перевести устройства Lenovo в заводское состояние. Чтобы воспользоваться услугой Lenovo Digital Download Recovery Service, сначала необходимо создать USB-ключ Lenovo Recovery.
Что может сделать Lenovo Recovery?
Lenovo Recovery — это замена для сбой драйвера жесткого диска, который также может перезагрузить операционную систему из-за повреждения операционной системы или программного обеспечения. Если вы не можете перезапустить свои устройства Lenovo, получить синий или черный экран, вы можете вместо этого использовать Lenovo Recovery.
Условия использования Lenovo Recovery
Доступно: Windows 7, Windows 8, Windows 8.1 и Windows 10.
Совместимо: настольный компьютер Lenovo, ноутбуки и планшеты.
Как использовать Lenovo Recovery на компьютере с Windows?
Как уже упоминалось, для использования Lenovo Recovery необходимо создать USB-ключ Lenovo Recovery или выбрать загрузку Digital. Просто изучите подробный процесс, как показано ниже.
1. Как создать ключ восстановления USB
Метод 1: Применить Lenovo Digital Recovery Service
Просто отправьте Lenovo Recovery (https://support.lenovo.com/lenovorecovery). После этого, следуя инструкциям для заполнения приложения, вы можете получить электронное письмо для Lenovo Digital Recovery Service Windows 10.
Но Lenovo предоставляет только один раз бесплатный носитель для восстановления вашего идентификатора, после чего вам необходимо заказать копию носителя для восстановления Lenovo для восстановления компьютера с Windows 10.
Метод 2 : Создать ключ восстановления USB
Шаг 1. Скачать Lenovo USB Recovery Creator
Это профессиональный инструмент восстановления Lenovo, который вы должны загрузить для Windows 7 / 8. Просто скачайте программу для создания Lenovo Recovery USB Key. После этого вы можете войти с учетной записью Lenovo.
Шаг 2. Загрузите файлы восстановления
Выберите вариант «Загрузить файлы восстановления и создать USB-ключ восстановления». Если вы уже разместили заказ на цифровую загрузку с помощью своей учетной записи Lenovo, вы можете загрузить все файлы в течение 72 часов только за один раз.
Шаг 3. Скопируйте Lenovo Recovery на USB-ключ
Вставьте USB-ключ, чтобы вы могли получить к нему доступ из Microsoft Windows, и ваш компьютер обнаружит его автоматически. (USB-накопитель не распознается?)
Скопируйте любой файл, который вы хотите сохранить, на USB-ключ. Когда ключ восстановления USB будет готов, его можно удалить с компьютера Lenovo.
2. Как использовать Lenovo Recovery USB-ключ
При создании USB-ключа Lenovo Recovery его можно использовать для переустановки Microsoft Windows 10 в любое время на моделях компьютеров, для которых он был создан. Не изменяйте файлы восстановления или структуру восстановления после загрузки носителя Lenovo Recovery, иначе это произойдет после процесса создания ключа восстановления USB.
Шаг 1. Вставьте USB-ключ в компьютер
Чтобы использовать USB-ключ, вставьте USB-ключ в компьютер Lenovo, на котором вы хотите восстановить операционную систему. Затем перезагрузите компьютер, чтобы начать процесс восстановления.
Шаг 2. Перезагрузите компьютер Lenovo
Если ваш компьютер не может включиться в Windows 10, оставьте USB-накопитель для восстановления вставленным, а затем перезагрузите компьютер, последовательно нажимая F12. После этого появится меню загрузки, и вы сможете выполнить следующую операцию: коснитесь или щелкните «Устранение неполадок» -> «Обновите компьютер» или «Перезагрузите компьютер», а затем следуйте инструкциям на экране.
Шаг 3. Восстановление Lenovo от USB
Если на вашем Windows-планшете нет клавиатуры, просто оставьте USB-накопитель вставленным, а затем нажмите Громкость + питание, выберите меню загрузки, выберите устройство UEFI и дождитесь загрузки компьютера с диска восстановления. Тогда вы найдете свой компьютерная система восстановлена.
Из приведенного выше описания очень ясно, что Lenovo Recovery — это инструмент, который помогает вам выполнять резервное копирование и восстановление системных файлов. Однако нужно соблюдать два правила:
1. Вам необходимо создать ключ восстановления USK.
2. Восстановленные системные файлы будут уничтожены все существующие данные.
Это нормально, если вы можете следовать двум правилам. Если нет, просто получите альтернативу Lenovo Recovery, Apeaksoft Data Recovery — именно то, что вам нужно.
Часть 2. Замена Lenovo Recovery — Восстановление данных
Apeaksoft Восстановление данных это программа для восстановления файлов для пользователей компьютеров Lenovo. Давайте проверим основные возможности этой программы для восстановления данных.
Восстановите системные файлы компьютера без потерь в Windows 10 / 8 / 7.
Восстановление данных из-за аварии на диске, переразметки, переустановки системы и т. Д.
Восстановите данные, даже если вы не создали файл резервной копии.
Получайте данные с компьютера Lenovo напрямую, не создавая резервную копию.
Шаг 1. Сканирование диска Lenovo
Бесплатно загрузите этот инструмент Lenovo Recovery на свой компьютер. В главном интерфейсе вам необходимо отметить следующий тип данных:
Типы файлов: Здесь вам предоставляется возможность сканировать и восстанавливать изображения, аудио, видео, электронную почту, документы и другие данные, такие как системные файлы, DLL, временные файлы и т. Д.
Привод жесткого диска: Вам нужно решить, какой жесткий диск для сканирования и восстановления. Здесь он поддерживает жесткий диск, переразметку диска, RAW диск восстановления.
Затем нажмите «Сканировать», чтобы просканировать диск Lenovo.
Шаг 2. Восстановить данные от Lenovo
После завершения сканирования результат отображается в списке типов или в списке путей.
Щелкните папку данных на левой боковой панели и просмотрите подробные файлы в правом окне.
Подтвердите те элементы, которые вы хотите, и нажмите «Восстановить», чтобы безопасно сохранить потерянные или удаленные данные на вашем компьютере.
Не пропустите этот видеоурок, чтобы начать быстрое восстановление Lenovo здесь:

Быстрое развитие компьютерных технологий дает нам много удобства и безопасности, а также ставит перед нами сложные задачи по их изучению. А для Lenovo Recovery вам необходимо изучить его функцию, а затем узнать, как использовать носитель Lenovo Recovery или цифровой сервис. Конечно, это не идеальный инструмент для всех. Если вы ищете альтернативу Lenovo Recovery, Apeaksoft Data Recovery будет хорошим вариантом. Не требует резервного копирования, но восстанавливает данные прямо с вашего компьютера Lenovo.
По любым другим запросам о Lenovo Recovery вы можете делиться дополнительной информацией в комментариях.