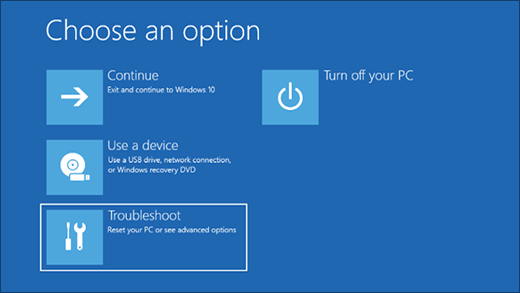- Creating and using a USB recovery drive for Surface
- Download and create a factory recovery image for your Surface
- Before you begin
- Create a recovery drive with a downloaded factory image
- Reset your Surface to factory settings using a recovery drive
- Video: Reset your Surface
- Boot from a USB drive to reset your Surface
- Creating and using your own USB recovery drive
- If the USB recovery drive doesn’t work on your Surface
- Create a recovery drive
- Создание USB-накопителя восстановления
- Создание USB-накопителя восстановления
- USB Recovery Drive для операционной системы Windows 10
Creating and using a USB recovery drive for Surface
If your Surface won’t start, or if the recovery info has been removed, you can use your USB recovery drive to access recovery tools and solve problems. Your Surface comes with Windows recovery info that allows you to refresh it or reset it to its factory condition. If your Surface does turn on, see Restore or reset Surface.
Find the scenario that best fits your issue and then select the solution for more information:
My Surface isn’t working well, and I need to download a factory recovery drive image
I have already downloaded a recovery image or was sent one from Microsoft and need to use it to reset my Surface
My Surface is working great, and I would like to create a recovery drive now in case I ever need it later.
I am having trouble booting to the recovery drive
Download and create a factory recovery image for your Surface
Before you begin
A recovery drive image lets you reset your Surface to its factory settings and can help you troubleshoot and fix problems with your Surface device.
If your Surface is not working and you don’t have another Windows 10 device that you can use to download the factory recovery image, it may be possible to have a USB recovery drive mailed to you. This service isn’t available in China. For more info, contact us.
Create a recovery drive with a downloaded factory image
If you’re able to use your Surface or you have another Windows 10 device, visit our Download a recovery image for your Surface page. From there, select your Surface, download a recovery image .zip file for the device you selected.
Important: Creating a recovery drive will erase everything that’s stored on your USB drive. Make sure you’re using a blank USB drive, or be sure to transfer any important data on your USB drive to another storage device before using it to create a recovery drive.
Once you’ve downloaded the recovery image .zip file, follow these steps to create a recovery drive:
Make sure your Surface is turned off and plugged in, and then insert the USB recovery drive into the USB port. If you can, use a USB 3.0 drive.
The USB drive should have at least 16 GB. If you have a Surface RT or Surface 2, an 8GB USB drive will work.
In the search box on the taskbar, enter recovery drive, and then select Create a recovery drive or Recovery Drive from the results. You may need to enter an admin password or confirm your choice.
In the User Account Control box, select Yes.
Make sure to clear the Back up system files to the recovery drive check box and then select Next.
Select your USB drive, and then select Next > Create. Some utilities need to be copied to the recovery drive, so this might take a few minutes.
When the recovery drive is ready, select Finish.
Double-click the recovery image .zip file that you previously downloaded to open it.
Select all the files from the recovery image folder, copy them to the USB recovery drive you created, and then select Choose to replace the files in the destination.
Once the files have finished copying, select the Safely Remove Hardware and Eject Media icon on the taskbar, and remove your USB.
For info about how to use your new recovery drive, see Recovery options in Windows 10.
Reset your Surface to factory settings using a recovery drive
A reset returns your Surface to its factory settings. It deletes all your personal files, resets your settings, and removes all apps that you installed.
Video: Reset your Surface
Note: This video is available in English only.
Boot from a USB drive to reset your Surface
Before you begin, make sure you have access to the product keys and installation files for any desktop apps, such as Microsoft Office, that you plan to reinstall after the reset.
When you’re ready, here’s how to reset your Surface:
Make sure your Surface is turned off and plugged in, and then insert the USB recovery drive into the USB port.
Press and hold the volume-down button while you press and release the power button.
When the Microsoft or Surface logo appears, release the volume-down button.
When prompted, select the language and keyboard layout you want.
Select Troubleshoot , and then select Recover from a drive. If prompted for a recovery key, select Skip this drive at the bottom of the screen.
Be sure to select the Troubleshoot option on this screen. Don’t select the Use a device option. If you select the Use a device option, your Surface will reboot from the USB recovery drive again and the reset process will start over.
Choose either Just remove my files or Fully clean the drive.
The option to clean the drive is more secure but takes much longer. For example, if you’re recycling your Surface, you should clean the drive. If you’re keeping your Surface, you just need to remove your files.
Select Recover.
Surface restarts and displays the Surface logo while the reset process continues. This can take several minutes.
Note: If you previously upgraded from Windows 10 Home to Windows 10 Pro, your Surface device will be running Windows 10 Home. Because you already purchased the digital license, you can upgrade from Windows 10 Home to Windows 10 Pro at no additional charge. To upgrade using your digital license for Windows 10 Pro, see Upgrade Windows 10 Home to Windows 10 Pro.
Creating and using your own USB recovery drive
Windows comes with a built-in tool to create a USB recovery drive. To create one, you must use an external USB drive with enough available space for all your recovery data. For steps on how to create a USB recovery drive, go to Create a recovery drive.
Once you’ve finished creating the recovery drive, be sure to eject the drive using the Safely Remove Hardware and Eject Media icon on the Windows taskbar.
Note: Creating a recovery drive will erase everything that’s stored on your USB drive. Make sure to transfer any important data on your USB drive to another storage device before using it to create a recovery drive.
When creating a recovery drive, you have the option to delete your recovery partition. If you choose to delete your recovery partition, you’ll need your USB recovery drive if you ever have to refresh or reset your Surface. Be sure to keep it in a safe place. It’s best not to use the recovery drive to store other files or data.
The recovery drive can also be used if Windows prompts for installation files when trying to refresh or reset your Surface. To learn how to use your own recovery drive, see Recovery options in Windows 10.
If the USB recovery drive doesn’t work on your Surface
If you can’t boot from your USB recovery drive or don’t see the Recover from a drive option, you may need to ensure that the boot-from-USB function in the Surface BIOS is enabled or configure the boot order so the USB drive is the first option. For more info, see Boot Surface from a USB device.
Create a recovery drive
It’s a good idea to create a recovery drive. That way, if your PC ever experiences a major issue such as hardware failure, you’ll be able to use the recovery drive to reinstall Windows 10. Windows updates to improve security and PC performance periodically so it is recommended to recreate the recovery drive annually. Personal files and any applications that did not come with your PC will not be backed up. You’ll need a USB drive that’s at least 16 gigabytes.
Warning: Use an empty USB drive because this process will erase any data that’s already stored on the drive.
To create a recovery drive in Windows 10:
In the search box next to the Start button, search for Create a recovery drive and then select it. You might be asked to enter an admin password or confirm your choice.
When the tool opens, make sure Back up system files to the recovery drive is selected and then select Next.
Connect a USB drive to your PC, select it, and then select Next.
Select Create. Many files need to be copied to the recovery drive, so this might take a while.
If you ever need to use the recovery drive to reinstall Windows 10 on your PC, see Recovery options in Windows 10 for further instructions. It’s a good idea to back up your files frequently because the recovery drive isn’t a system image. It doesn’t contain your personal files, settings, or programs.
Need more options for creating a recovery drive?
To download Windows 10 installation media, see Recovery options in Windows 10.
Создание USB-накопителя восстановления
USB-накопитель восстановления поможет выявить и устранить проблемы с компьютером под управлением Windows даже в случае, когда компьютер не запускается.
Возможно, ваш компьютер поставлялся с образом восстановления, который используется для обновления или сброса компьютера. Образ для восстановления хранится на диске компьютера в специальном разделе восстановления и обычно занимает 3–6 ГБ. Чтобы сэкономить место на диске, можно удалить с компьютера образ для восстановления и использовать вместо него диск восстановления. Windows 8.1 включает встроенные средства для создания диска для восстановления USB. Windows поможет вам узнать, насколько сильно разделом восстановления, и вам понадобится USB флэш-накопитель по крайней мере.
Предупреждение: При создании накопителя восстановления будут стерты все данные, имеющиеся на USB-устройстве флэш-памяти. Перед созданием USB-накопителя восстановления скопируйте с него все важные данные на другое запоминающее устройство либо используйте пустое USB-устройство флэш-памяти.
Создание USB-накопителя восстановления
Выполните прокрутку от правого края экрана и нажмите кнопку Поиск. (Если вы используете мышь, переместите указатель в правый нижний угол экрана, потом вверх, а затем щелкните Поиск.)
Введите в поле поиска диск восстановления, а затем выберите пункт Создание диска восстановления.
После того как откроется средство создания диска восстановления, установите флажок Выполнить резервное копирование системных файлов на диск восстановления и нажмите кнопку Далее.
Примечание: Если на компьютере нет раздела восстановления, то этот значок будет недоступен. На диске восстановления будут только средства восстановления и загрузочный образ, но не будет образа для восстановления компьютера или возврата его в исходное состояние.
Вставьте USB-устройство флэш-памяти в компьютер. Необходимо, чтобы оно имело не меньший размер, чем указанный на экране.
Выберите USB-накопитель, который вы хотите использовать в качестве накопителя восстановления, а затем нажмите кнопку Далее.
Нажмите Создать. Изображение для восстановления и необходимые средства восстановления будут скопированы на USB-устройство, что займет некоторое время, в зависимости от вашего компьютера и размера образа восстановления.
По завершении процесса выполните следующее:
Если вы хотите сохранить раздел восстановления на компьютере, нажмите кнопку Готово.
Если вы хотите удалить раздел восстановления с компьютера и освободить место на диске, выберите пункт Удаление раздела восстановления. Затем нажмите кнопку Удалить. В результате на диске освободится место, которое занимал образ для восстановления. По окончании удаления нажмите кнопку Готово.
Примечание: Некоторые компьютеры не предлагают удалить раздел восстановления. Это значит, что на компьютере нет раздела восстановления, на хранение которого уходит часть места на диске.
Извлеките USB-устройство флэш-памяти. Это диск восстановления Windows 8.1, и вам понадобится его, если вам потребуется обновить или сбросить компьютер. Храните накопитель в безопасном месте и не используйте его для хранения других файлов и данных.
Примечание: Если ваш компьютер поставлялся с Windows 8 и вы обновили его на Windows 8.1, диск восстановления будет включать Windows 8, и вам потребуется выполнить обновление до Windows 8.1 после обновления или сброса компьютера.
USB Recovery Drive для операционной системы Windows 10
Как создать загрузочный USB-диск для восстановления
Если у вас возникли проблемы с компьютером, может помочь диск восстановления USB, особенно если по какой-то причине не запускается операционная система. В этой статье я покажу, как создать загрузочный USB-диск для восстановления, загрузить который вы сможете только в режиме восстановления Windows 10. Напомню, что для создания диска восстановления вы должны иметь права администратора.
Следует иметь в виду, что 32-разрядная версия USB-диска восстановления может быть создана только на компьютере под управлением 32-разрядной версии Windows 10 и использоваться только для восстановления 32-разрядной Windows 10.
64-разрядная версия USB-диска восстановления может быть создана только на компьютере под управлением 64-разрядной Windows 10 и использоваться только для восстановления 64-разрядной Windows 10.
Кроме того, учтите, что, загружаясь в безопасном режиме Safe Mode, вы не сможете создать диск восстановления.
Для запуска процесса создания диска восстановления вы можете воспользоваться одним из следующих вариантов:
- В строке поиска наберите RecoveryDrive.exe и нажмите клавишу ввода. Откроется окно Recovery Media Creator.
- Нажмите комбинацию клавиш Win+X. В открывшемся окне перейдите в папку «Панель управления», «Все элементы панели управления», «Восстановление» и, как показано на экране 1, выберите вариант «Создание диска восстановления». Откроется окно создания диска восстановления Recovery Media Creator (см. экран 2).
.jpg) |
| Экран 1. Панель управления |
.jpg) |
| Экран 2. Создание диска восстановления |
Если вы хотите выполнить резервное копирование системных файлов на диск восстановления, установив соответствующий флажок, то вам необходимо иметь USB-диск объемом от 8 до 16 Гбайт. Если вы решите использовать этот вариант, вы сможете впоследствии выполнить процесс восстановления в расширенном режиме, что позволит вам переустановить Windows с диска восстановления.
Если вы не собираетесь создавать диск восстановления, то удалите соответствующий флажок.
После нажатия кнопки «Далее» появляется окно, как на экране 3, где нужно указать целевой USB-диск.
.jpg) |
| Экран 3. Выбор USB-устройства |
Учтите, что в процессе создания диска восстановления все данные на USB-диске будут утеряны. Поэтому еще раз проверьте, нужны ли вам какие-либо данные с этого диска. Если да, сохраните их и после этого нажмите «Создать для запуска процесс» (см. экран 4).
.jpg) |
| Экран 4. Создание диска восстановления |
По истечении некоторого времени USB-диск восстановления будет создан. Нажмите кнопку «Завершить». Готово, теперь вы являетесь обладателем диска восстановления Windows 10.
Поделитесь материалом с коллегами и друзьями