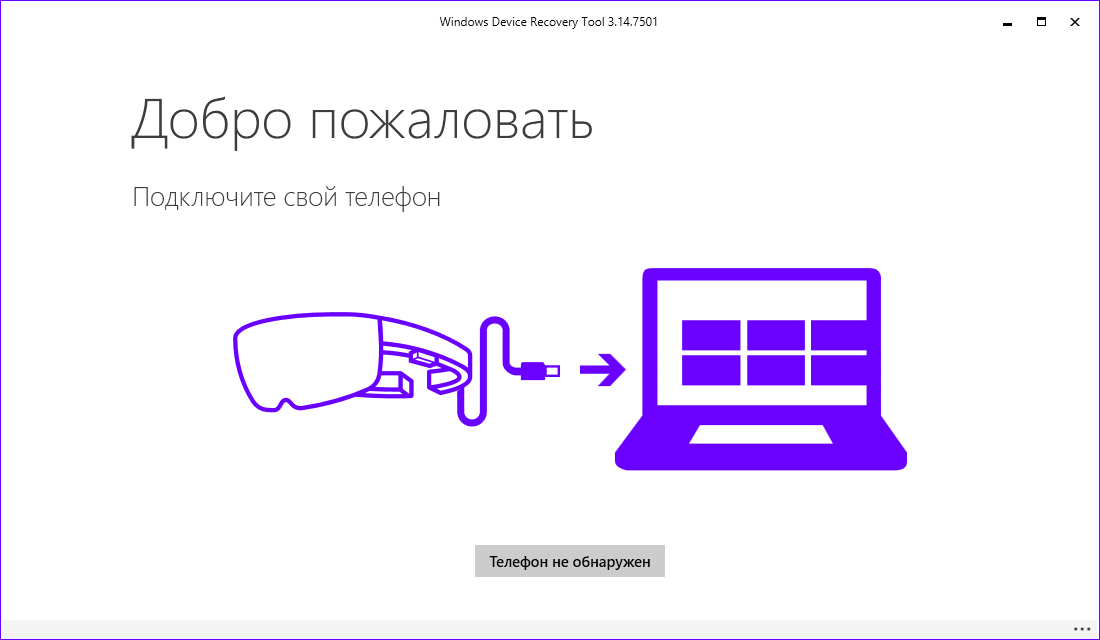- Windows Device Recovery Tool: вопросы и ответы
- Windows Device Recovery Tool 3.14.07501 на русском
- Аналоги программы
- Как загрузить и использовать образ для восстановления ОС, подготовленный Dell, в Microsoft Windows
- Сводка: Узнайте, как загрузить образ восстановления операционной системы для Dell компьютера с помощью компьютера на основе Windows. Средство Dell OS Recovery предоставляет удобный интерфейс для быстрой загрузки и создания загрузочного диска USB для переустановки операционной системы. Найдите информацию о том, как загрузить образ для восстановления, создайте диск восстановления USB, чтобы установить операционную систему на Dell компьютере. Свернуть Узнайте, как загрузить образ восстановления операционной системы для Dell компьютера с помощью компьютера на основе Windows. Средство Dell OS Recovery предоставляет удобный интерфейс Развернуть
- Содержание статьи
- Необходимое оборудование
- Использование Dell OS Recovery Tool
- Создание USB-носителя для восстановления системы
- Использование диска для восстановления USB для установки операционной системы
- Установка Microsoft Windows 10
- Установка Microsoft Windows 8.1 или Windows 7
- Установка Ubuntu или Linux
- Часто задаваемые вопросы
- Что такое переход в расширенный режим в Dell OS Recovery Tool и как его использовать?
- Создание USB-носителя для восстановления, используя образ ISO
- В чем разница между образами восстановления «Windows 10» и «Windows 10 Automated by SupportAssist»?
- Что такое Dell SupportAssist OS Recovery и как его использовать на моем ПК с ОС Windows 10?
- Как загрузить образ восстановления операционной системы с помощью компьютера, отличного от Dell?
- Как скачать ISO-файл операционной системы на устройстве Linux, Mac или Android?
- Как загрузить 32-разрядную версию ISO-образа Windows?
- Что делать, если не удается загрузить ISO-образ?
- Что делать, если не удается загрузить ПК Dell под управлением Windows 7 с USB-носителем для восстановления?
- Что делать, если при попытке загрузки ISO-файла появляется сообщение об ошибке «недостаточно места на диске»?
- Что делать если вариант «Восстановление с диска» не отображается при установке Microsoft Windows 10?
- Содержит ли образ для восстановления последние версии драйверов устройств для моего ПК Dell?
- Как активировать Microsoft Windows после переустановки операционной системы?
- Содержит ли образ восстановления оригинальное программное обеспечение, которое было предустановлено на компьютере Dell?
- Что делать, если утилита Dell OS Recovery Tool не запускается или не начинается установка?
- Что делать, если я получаю сообщение об ошибке «не удается найти изображение» при вводе сервисного кода Dell компьютере?
- Свойства статьи
Windows Device Recovery Tool: вопросы и ответы
Вы можете скачать средство Windows Device Recovery Tool на свой компьютер и использовать его для решения проблем с программным обеспечением на своем телефоне. Средство установит самую последнюю версию Windows, подходящую для вашего телефона, и удалит все данные, включая приложения, игры, SMS, журнал вызовов, музыку и фотографии. Перед использованием этого средства попробуйте решить проблему, перезапустив или сбросив телефон.
Нужна помощь по HoloLens? Ознакомьтесь со статьей Перезапуск, сброс или восстановление HoloLens
USB-кабель для подключения телефона к компьютеру.
Компьютер с Windows 7, Windows 8, Windows 8.1 или Windows 10.
Не менее 4 ГБ свободного места на компьютере.
Оно работает на телефонах Acer, Alcatel, BLU, HTC (One M8 и 8X), LG, Lumia, NEO, UniStrong, VAIO и Yezz с Windows Phone 8 или более поздней версией, а также на устройствах HP.
Для телефонов Nokia, не принадлежащих к серии Lumia, используйте приложение Nokia Software Recovery Tool.
Нет, необходимо использовать компьютер с Windows 7, Windows 8, Windows 8.1 или Windows 10.
Перед запуском средства попробуйте решить проблему, перезапустив телефон и сбросив его настройки.
Если это не помогло, выполните резервное копирование данных, а затем скачайте средство и воспользуйтесь им для переустановки Windows на телефоне. Обязательно создайте резервную копию своих данных, если есть такая возможность, так как в процессе установки будет удалено все содержимое телефона, включая приложения, SMS и фотографии.
Некоторые устройства позволяют использовать защиту от сброса, чтобы никто посторонний не мог сбросить параметры телефона и использовать его без вашего разрешения. Убедитесь, что защита от сброса выключена. В противном случае вам нужно будет знать имя пользователя и пароль основной учетной записи для устройства, чтобы использовать его. Перейдите в раздел Параметры > Обновления и безопасность > Поиск телефона > Защита от сброса и выберите Выключить.
Чтобы установить его, следуйте инструкциям на экране, а затем выберите пункт Запустить приложение.
Для подключения телефона к компьютеру используйте USB-кабель. Если после подключения ваш телефон не будет обнаружен автоматически, отсоедините кабель, выберите пункт Мой телефон не обнаружен и следуйте инструкциям на экране. Если телефон по-прежнему не обнаружен, попробуйте перезагрузить его, не отсоединяя USB-кабель.
Когда ваш телефон будет обнаружен, выберите пункт Установить программное обеспечение. Установка может занять некоторое время в зависимости от скорости подключения к Интернету, и вы не сможете воспользоваться своим телефоном, пока она не будет завершена.
Да. При использовании этого средства на телефоне, работающем под управлением предварительной сборки, будет установлена самая последняя версия Windows, одобренная производителем вашего телефона. Чтобы снова получать предварительные сборки, перейдите на страницу Загрузка Windows Insider Preview для телефонов и скачайте на свой телефон приложение участника программы предварительной оценки Windows, а затем выполните указания для установки Insider Preview.
Не сразу. Резервные копии Windows 10 несовместимы с телефонами под управлением Windows 8.
Не рекомендуется восстанавливать резервную копию Windows 10 на телефоне с Windows 8. Чтобы избежать перезаписи резервной копии телефона после перехода на Windows 10, переименуйте устройство. Для этого выберите элементы Параметры > Система > О системе и нажмите кнопку Изменить имя.
На телефоне можно вернуть Windows 8 с помощью Windows Device Recovery Tool. Если вы снова обновите систему телефона до Windows 10, то сможете восстановить резервную копию Windows 10 или Windows 8.
Windows Device Recovery Tool 3.14.07501 на русском
Windows Device Recovery Tool – это очень полезная и эффективная утилита, которая специализируется на обновлении версии программного обеспечения для смартфонов, планшетов и других портативных гаджетов. Особенно актуально это будет для установки специальной прошивки, либо при сбросе параметров устройства, которое приведет его к заводским настройкам.
Общий алгоритм работы здесь максимально прост и удобен: человеку необходимо подключить устройство к компьютеру, выполнить между оборудованием синхронизацию, и просто дождаться окончания сканирования смартфона. После этого пользователю будут предложены все версии прошивок.
Пароль ко всем архивам: 1progs
Так же в любой момент можно будет сделать отказ системы, установив предыдущую версию обновления, либо какую-нибудь альтернативную версию софта. Дополнительно здесь присутствует функция бекапа ОС, которая необходима для резервного копирования всех файлов и информации.
- Поддержка всех видов мобильных ОС;
- Упрощенный вариант обновления системы;
- Автоматический поиск нескольких вариаций прошивок;
- Возможность отката обновлений;
Скачать на русском и бесплатно продукт Windows Device Recovery Tool можно на данной ресурсе, кликнув по соответствующей загрузочной ссылке.
Битая ссылка или обновилась версия программы? Напишите об этом в комментариях, обязательно обновим!
Если не подходит пароль к архиву или после извлечения не все файлы в архиве — смотрите раздел Помощь
Аналоги программы
Похожие программы смотрите в наших подборках программ
Как загрузить и использовать образ для восстановления ОС, подготовленный Dell, в Microsoft Windows
Сводка: Узнайте, как загрузить образ восстановления операционной системы для Dell компьютера с помощью компьютера на основе Windows. Средство Dell OS Recovery предоставляет удобный интерфейс для быстрой загрузки и создания загрузочного диска USB для переустановки операционной системы. Найдите информацию о том, как загрузить образ для восстановления, создайте диск восстановления USB, чтобы установить операционную систему на Dell компьютере. Свернуть Узнайте, как загрузить образ восстановления операционной системы для Dell компьютера с помощью компьютера на основе Windows. Средство Dell OS Recovery предоставляет удобный интерфейс Развернуть
Содержание статьи
Симптомы
Необходимо переустановить Ubuntu или Linux на ПК Dell из-за сбоя системы, замены жесткого диска и т. п.?
Dell предоставляет образ восстановления операционной системы для Windows, Ubuntu или Linux, установленного на компьютере на заводе. Можно скачать и использовать образ восстановления ОС Dell для выполнения чистой установки или переустановить Ubuntu или Linux на компьютере Dell. Средство Dell OS Recovery предоставляет удобный интерфейс для быстрой загрузки и создания загрузочного диска USB для переустановки операционной системы.
Необходимое оборудование
- Сервисный код компьютера Dell, на который требуется установить Ubuntu или Linux.
- Скачать и установить Dell OS Recovery Tool (работает только в Microsoft Windows).
- Пустой флэш-накопитель USB со свободным пространством не менее 16 Гбайт.
- Microsoft .NET Framework 4.5.2 или более поздней версии.
- Учетная запись с правами администратора и не менее 16 Гбайт свободного пространства для загрузки ISO-образа восстановления Dell
Причина
Dell настройки образа восстановления операционной системы включают в себя Windows, Ubuntu или Linux операционную систему и все драйверы устройств, установленные производителем для этой конкретной платформы.
Для получения информации о загрузке образа восстановления операционной системы с компьютера, отличного от Windows, см. Dell Knowledge Base, как загрузить и использовать образ восстановления ос Dell в Ubuntu или Linux.
Разрешение
Использование Dell OS Recovery Tool
Создание USB-носителя для восстановления системы
Средство Dell OS Recovery помогает загрузить образ восстановления операционной системы, настроенный для компьютера Dell, и создать диск для восстановления USB. Утилита Dell OS Recovery Tool позволяет скачать образ восстановления ОС Microsoft Windows или ОС Linux, в зависимости от того, какая система была предустановлена на вашем ПК Dell. Чтобы создать USB-носитель для восстановления, используя ПК под управлением Windows, выполните следующее.
- Загрузите и установите инструмент Dell OS Recovery на Windowsном компьютере.
- Нажмите кнопку «Пуск» и откройте приложение Dell OS Recovery Tool.
Использование диска для восстановления USB для установки операционной системы
Установка Microsoft Windows 10
- Подключите созданный USB-носитель для восстановления к компьютеру Dell, на который нужно установить Microsoft Windows.
- Перезапустите компьютер.
- На экране с логотипом Dell нажмите клавишу F12 несколько раз, пока в правом верхнем углу экрана не появится меню Preparing one-time boot menu.
- В меню загрузки в разделе загрузки UEFI выберите подключенный USB-диск и нажмите ENTER. Enter .
- На экране «Выберите параметр» выберите пункт Поиск и устранение неисправностей, затем выберите пункт Восстановление с диска.
- Следуйте инструкциям на экране, чтобы выполнить установку. Процесс установки занимает некоторое время и может потребовать нескольких перезагрузок компьютера.
Установка Microsoft Windows 8.1 или Windows 7
- Подключите созданный USB-носитель для восстановления к компьютеру Dell, на который нужно установить Microsoft Windows.
- Перезапустите компьютер.
- На экране с логотипом Dell нажмите клавишу F12 несколько раз, пока в правом верхнем углу экрана не появится меню Preparing one-time boot menu.
- В меню загрузки в разделе загрузки UEFI выберите подключенный USB-диск и нажмите ENTER. Enter .
- При появлении Windows программа настройки выберите язык и параметры клавиатуры.
- В диалоговом окне «Установка Windows» нажмите кнопку Установить сейчас.
- Прочтите лицензионное соглашение и выберите я принимаю условия лицензионного соглашения, чтобы продолжить установку.
- В окне какой тип установки вы хотите? Нажмите Custom (дополнительно).
- В окне Где вы хотите установить Windows? выберите самый большой внутренний диск в качестве основного раздела, затем нажмите кнопку Далее.
Если для основного раздела отображается «0 GB» свободного пространства, выберите пункт Незанятое пространство и нажмите кнопку Далее. - Программа установки Windows автоматически создает новый раздел, форматирует его и начинает установку ОС Windows.
- Процесс установки занимает некоторое время и может потребовать нескольких перезагрузок компьютера.
Установка Ubuntu или Linux
- Подключите созданный USB-носитель для восстановления к компьютеру Dell, на который нужно установить Microsoft Windows.
- Перезапустите компьютер.
- На экране с логотипом Dell нажмите клавишу F12 несколько раз, пока в правом верхнем углу экрана не появится меню Preparing one-time boot menu.
- В меню загрузки в разделе загрузки UEFI выберите подключенный USB-диск и нажмите ENTER. Enter .
- Следуйте инструкциям на экране, чтобы выполнить установку. Процесс установки занимает некоторое время и может потребовать нескольких перезагрузок компьютера.
Дополнительная информация
Часто задаваемые вопросы
Что такое переход в расширенный режим в Dell OS Recovery Tool и как его использовать?
Расширенный режим в инструменте Dell OS Recovery Tool позволяет создать USB-ключ восстановления с помощью файла образа операционной системы (ISO). Это полезно, если вы скачали образ восстановления операционной системы на устройстве Linux, Mac или Android, не работающем под управлением ОС Windows, и создаете USB-ключ восстановления на ПК с ОС Windows с помощью Dell OS Recovery Tool.
Создание USB-носителя для восстановления, используя образ ISO
- Загрузите и установите инструмент Dell OS Recovery на Windowsном компьютере.
- Нажмите кнопку «Пуск» и откройте приложение Dell OS Recovery Tool.
В чем разница между образами восстановления «Windows 10» и «Windows 10 Automated by SupportAssist»?
Образ восстановления Windows 10 позволяет форматировать жесткий диск и устанавливать на компьютер новую копию Windows 10. Размер файла этого образа восстановления значительно больше, чем «Windows 10 Automated by SupportAssist».
Образ восстановления с именем Windows 10 автоматизировано с помощью SupportAssist позволяет создать диск восстановления USB, который поддерживает SupportAssist OS Recovery.
Рис. 3: Различия между файлами образов «Windows 10» и «Windows 10 Automated by SupportAssist» (изображение на английском языке)
Приложение SupportAssist OS Recovery доступно только на некоторых компьютерах Dell с установленной на заводе операционной системой Microsoft Windows 10.
Ключевые функции SupportAssist OS Recovery.
- Сканирование оборудования — запустите диагностическое сканирование на компьютере для обнаружения проблем с оборудованием.
- Исправление системы — устранение распространенных проблем, которые могут возникнуть до загрузки операционной системы. Эта функция позволяет избежать необходимости восстановления заводских настроек компьютера.
- Резервное копирование файлов — создание копии личных файлов на внешнем устройстве хранения.
- Восстановление системы — восстановление операционной системы и приложений по умолчанию до состояния, в котором они находились при поставке компьютера с завода Dell.
- Восстановление образа из облака — скачивание и установка новой операционной системы на компьютер, а также драйверов и приложений по умолчанию.
Дополнительные сведения об SupportAssist OS Recovery см. в статье Dell Knowledge Base использование Dell SUPPORTASSIST OS Recovery
Что такое Dell SupportAssist OS Recovery и как его использовать на моем ПК с ОС Windows 10?
Dell SupportAssist OS Recovery предоставляет среду восстановления, которая состоит из инструментов для диагностики и устранения неполадок, которые могут возникнуть перед загрузкой операционной системы. Если компьютер не может загрузить операционную систему после нескольких попыток, приложение SupportAssist OS Recovery запустится автоматически. Эта среда восстановления позволяет диагностировать проблемы оборудования, восстанавливать компьютер, создавать резервные копии файлов или восстанавливать компьютер до заводского состояния.
Приложение SupportAssist OS Recovery доступно только на некоторых компьютерах Dell с установленной на заводе операционной системой Microsoft Windows 10. Список систем, в которых доступно приложение SupportAssist OS Recovery, см. в таблице поддержки Dell SupportAssist OS Recovery по адресу Dell.com/ServiceabilityTools.
Как загрузить образ восстановления операционной системы с помощью компьютера, отличного от Dell?
Образ восстановления операционной системы Dell можно загрузить с помощью компьютера, отличного от Dell.
- На Dell компьютере с Windows рекомендуется использовать инструмент Dell OS Recovery Tool для загрузки образа восстановления операционной системы и создания диска для восстановления USB. См. раздел « Использование средства Dell OS Recovery» данной статьи.
- На компьютере Ubuntu или на Linuxе — см. статью Dell Knowledge Base, как загрузить и использовать образ восстановления ос Dell в Ubuntu или Linux.
- На устройстве Mac или Android
- Перейдите на веб-сайт Образ восстановления Dell.
- Введите сервисный код компьютера Dell и проверочный код, затем нажмите кнопку Проверить доступность.
- Выберите операционную систему Windows или Linux и нажмите кнопку Скачать выбранные файлы.
- Изучите условия и нажмите кнопку продолжить , чтобы загрузить файл.
- Сохраните файл образа восстановления операционной системы (ISO).
- Для создания диска для восстановления USB используйте компьютер на Windows или на Linuxе.
Как скачать ISO-файл операционной системы на устройстве Linux, Mac или Android?
Утилита Dell OS Recovery Tool работает только на компьютерах под управлением Windows.
Образ восстановления операционной системы Dell можно загрузить с помощью любого Windows, Ubuntu, Linux, Mac или устройства Android.
- На Dell компьютере с Windows рекомендуется использовать инструмент Dell OS Recovery Tool для загрузки образа восстановления операционной системы и создания диска для восстановления USB. См. раздел « Использование средства Dell OS Recovery» данной статьи.
- На компьютере Ubuntu или на Linuxе — см. статью Dell Knowledge Base, как загрузить и использовать образ восстановления ос Dell в Ubuntu или Linux.
- На устройстве Mac или Android
- Перейдите на веб-сайт Образ восстановления Dell.
- Введите сервисный код компьютера Dell и проверочный код, затем нажмите кнопку Проверить доступность.
- Выберите операционную систему Windows или Linux и нажмите кнопку Скачать выбранные файлы.
- Изучите условия и нажмите кнопку продолжить , чтобы загрузить файл.
- Сохраните файл образа восстановления операционной системы (ISO).
- Для создания диска для восстановления USB используйте компьютер на Windows или на Linuxе.
Как загрузить 32-разрядную версию ISO-образа Windows?
Образ восстановления Windows для Dell доступен для 64-разрядных операционных систем Microsoft Windows. 32-разрядная версия Windows недоступна для загрузки.
Что делать, если не удается загрузить ISO-образ?
Dell OS Recovery Tool может приостановить и возобновить скачивание в случае проблемы с сетевым подключением. Процесс скачивания возобновляется после восстановления сетевого подключения.
Обычные файлы образов восстановления операционной системы в формате ISO имеют размер от 5-16 Гбайт (Размер файла различается для разных операционных систем). После скачивания файла Dell OS Recovery Tool проверяет его целостность перед созданием ключа восстановления. Время скачивания и проверки целостности файла может варьироваться в зависимости от скорости сети и размера файла.
Что делать, если не удается загрузить ПК Dell под управлением Windows 7 с USB-носителем для восстановления?
Чтобы успешно загрузить ПК Dell с USB-носителем или DVD-носителем для восстановления для установки Microsoft Windows 7, выполните следующие действия.
- Перезапустите компьютер.
- На экране с логотипом Dell нажмите клавишу F12 несколько раз, пока в правом верхнем углу экрана не появится меню Preparing one-time boot menu.
- С помощью клавиш со стрелками выберите BIOS или программу настройки системы и нажмите клавишу Enter .
- Отключите функцию безопасной загрузки Secure Boot.
- Включите в BIOS настройку Legacy Boot (Загрузка устаревших систем).
- Сохраните настройки BIOS и перезагрузите компьютер.
Что делать, если при попытке загрузки ISO-файла появляется сообщение об ошибке «недостаточно места на диске»?
Во время скачивания большого файла с интернет-ресурса Dell (например, с сайта «Образ восстановления Windows для Dell»), может появиться сообщение об ошибке «Недостаточно места на диске». Это связано с ограниченным количеством места на диске, на который сохраняются файлы. Размер файла может составлять до 16 Гбайт для некоторых образов восстановления операционной системы.
Чтобы устранить эту ошибку, освободите дополнительное пространство на жестком диске. Дополнительную информацию об освобождении места на диске средствами Microsoft Windows можно найти в статьях базы знаний:
Кроме того, если у вас есть внешний или дополнительный жесткий диск со свободным местом для хранения, выберите этот диск для сохранения файлов на него.
Что делать если вариант «Восстановление с диска» не отображается при установке Microsoft Windows 10?
Для устранения этой проблемы попробуйте взять USB-накопитель другой марки. Эта проблема может быть связана с USB-накопителями определенных марок.
Содержит ли образ для восстановления последние версии драйверов устройств для моего ПК Dell?
Образ для восстановления ОС может не содержать последние версии драйверов устройств для вашего компьютера Dell. Последние версии драйверов устройств доступны на сайте Dell Драйверы и загружаемые материалы. После установки операционной системы специалисты Dell рекомендуют скачать и установить последние версии драйверов устройств.
Подробнее о скачивании и установке драйверов устройств см. в статье базы знаний Dell Часто задаваемые вопросы о драйверах и загружаемых материалах.
Как активировать Microsoft Windows после переустановки операционной системы?
- Windows 10, 8.1 или 8 — на компьютерах Dell, поставляемых с Microsoft Windows 10, 8.1 или 8, ключ продукта для Microsoft Windows встроен в системную плату компьютера. Процесс активации автоматически извлекает ключ продукта из системной платы. В системах Dell, поставляемых с Windows 10, информация об активации будет привязана к учетной записи Microsoft, которая использовалась для настройки компьютера.
- Windows 7 — на компьютерах Dell, поставляемых с ОС Microsoft Windows 7, ключ продукта для Microsoft Windows 7 указан на наклейке, расположенной в верхней части настольных ПК Dell и на нижней панели ноутбуков Dell.
Дополнительные сведения об активации Windows см. в статье базы знаний Dell Часто задаваемые вопросы о ключе продукта для Windows
Содержит ли образ восстановления оригинальное программное обеспечение, которое было предустановлено на компьютере Dell?
Образ восстановления операционной системы не включает программное обеспечение, которое было предустановлено на компьютере Dell.
Дополнительные сведения о скачивании и установке программного обеспечения Dell см. в статье базы знаний Dell Где можно скачать драйверы и предустановленное Dell ПО для моего компьютера Dell?
Что делать, если утилита Dell OS Recovery Tool не запускается или не начинается установка?
Если Dell OS Recovery Tool не запускается после установки или при запуске программы установки не начинается процесс установки, временно отключите антивирусное или антивредоносное программное обеспечение, которое может быть установлено на компьютере, и повторите попытку запуска приложения или программы установки.
Что делать, если я получаю сообщение об ошибке «не удается найти изображение» при вводе сервисного кода Dell компьютере?
Если средство Dell OS Recovery выводит эту ошибку или не распознает сервисный код Dell компьютера, обратитесь за помощью в службу технической поддержки Dell .

Свойства статьи
Затронутый продукт
Dell G3 3779, Inspiron 11 3180, Inspiron 11 3185 2-in-1, Inspiron 7380, Inspiron 14 3473, Inspiron 5482 2-in-1, Inspiron 7472, Inspiron 3552, Inspiron 15 3573, Inspiron 5575, Inspiron 15 5579 2-in-1, Inspiron 3052, Inspiron 3265, Inspiron 3475 Dell G3 3779, Inspiron 11 3180, Inspiron 11 3185 2-in-1, Inspiron 7380, Inspiron 14 3473, Inspiron 5482 2-in-1, Inspiron 7472, Inspiron 3552, Inspiron 15 3573, Inspiron 5575, Inspiron 15 5579 2-in-1, Inspiron 3052, Inspiron 3265, Inspiron 3475, Inspiron 27 7775, Inspiron 3252, Inspiron 3655, Latitude 5290 2-in-1, Latitude 7390 2-in-1, Latitude 7390, Latitude 5590, Latitude 5591, OptiPlex 3060, OptiPlex 5050, OptiPlex 5060, OptiPlex 5250 All-In-One, OptiPlex 7760 All-In-One, Vostro 5370, Vostro 15 3568, Vostro 3578, XPS 13 9360, XPS 13 9370, XPS 27 7760 Развернуть