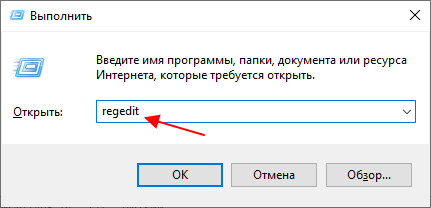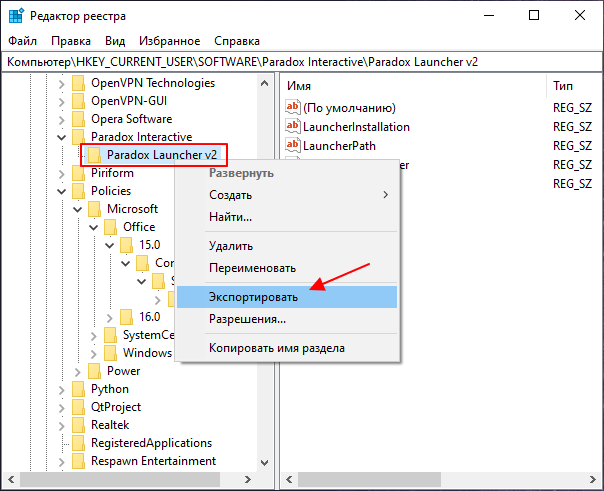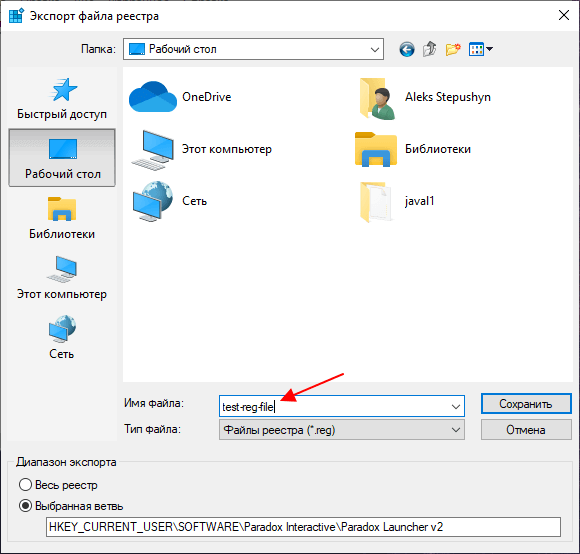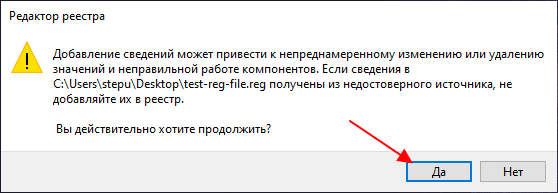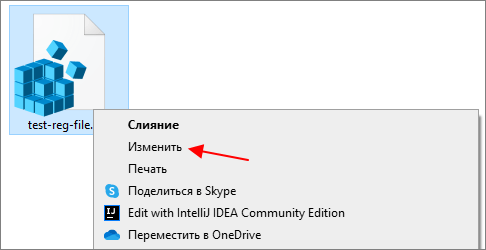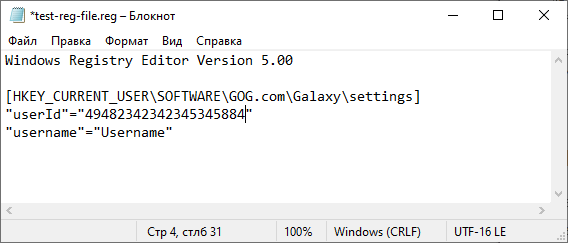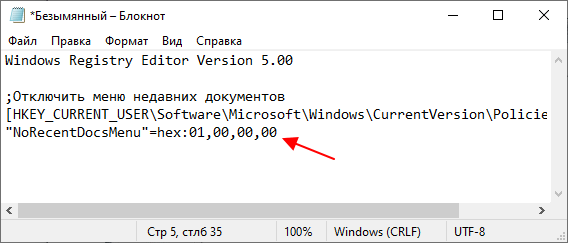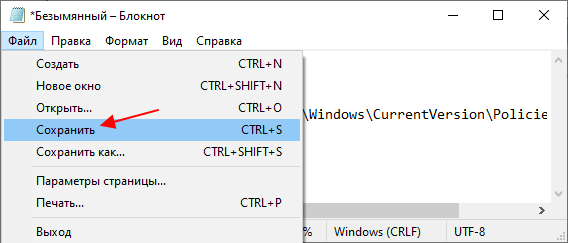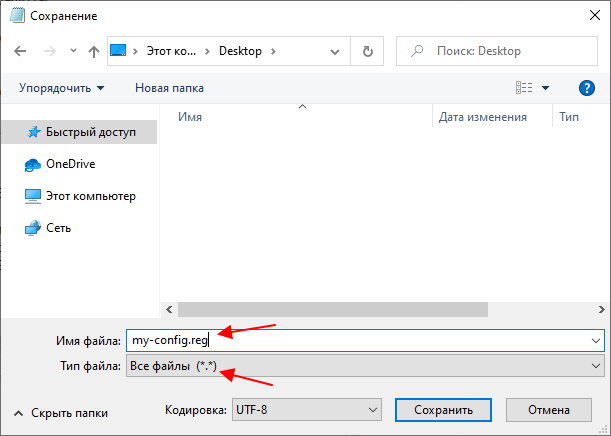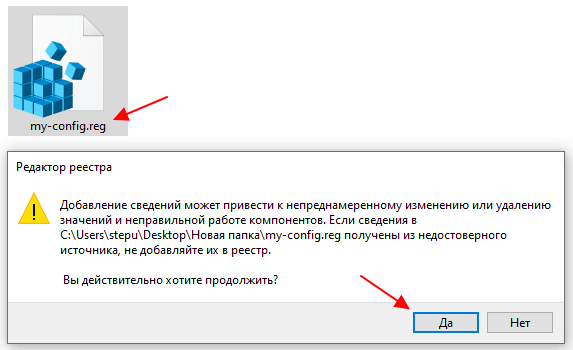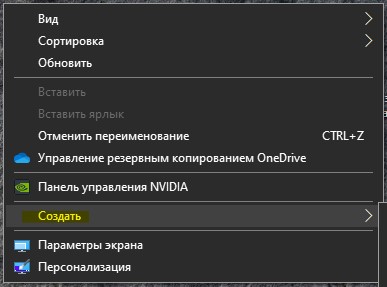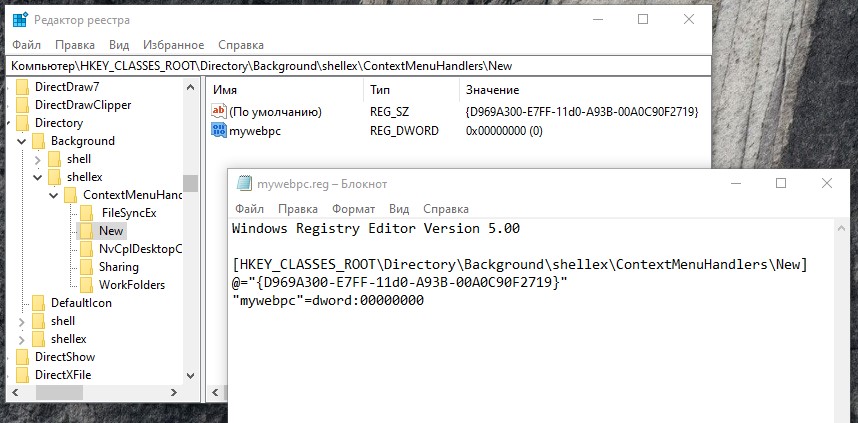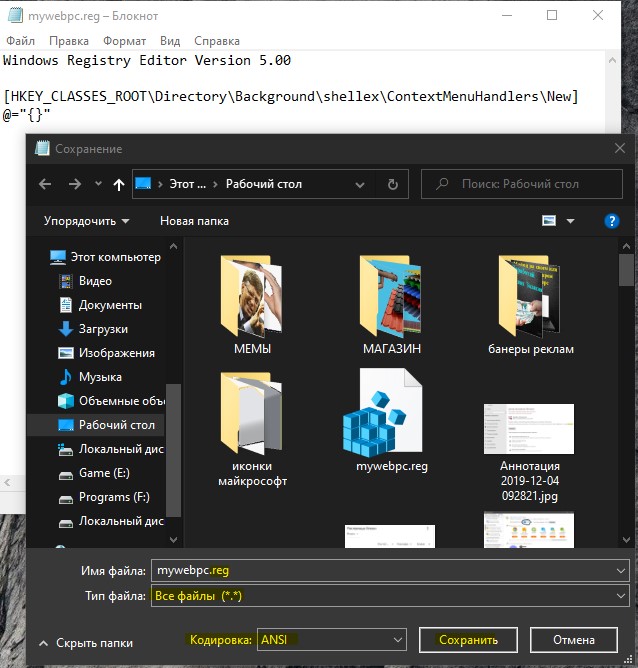- Как создать файл с расширением REG в Windows 10 или Windows 7
- Создание REG-файла с помощью экспорта
- Как отредактировать REG-файл
- Как создать REG-файл
- Создание reg-файлов. Синтаксис редактирования записей реестра
- Содержание статьи:
- Создание reg-файлов для правки реестра
- Синтаксис reg-файлов
- Добавление ключей в реестр через reg-файл
- Изменение нескольких веток реестра в одном reg-файле
- Удаление веток реестра reg-файлом
- Бонус. Восстановление ассоциаций ярлыков и файлов
- Reg файл — Как правильно создавать твики реестра
- Как создать твик реестра (.Reg файл)
Как создать файл с расширением REG в Windows 10 или Windows 7
REG-файл – это специальный файл с командными для редактора реестра. После запуска такого файла редактор реестра выполняет указанные в нем команды и вносит соответствующие изменения в реестр. Такие файлы используются для переноса настроек реестра и быстрого решения проблем с Windows 10 или Windows 7. В этом материале мы рассмотрим несколько способов, как создать reg файл в Windows 10 или Windows 7.
Создание REG-файла с помощью экспорта
Самый простой вариант создания REG-файла – это экспорт из редактора реестра. Данный способ позволяет экспортировать одну ветку реестра со всеми ее ключами (параметрами). В дальнейшем полученный REG-файл можно отредактировать, удалив ненужные ключи или изменив значения.
Для того чтобы сделать экспорт REG-файла из реестра нужно открыть редактор реестра Windows. Для этого нажмите комбинацию клавиш Win-R и выполните команду « regedit ».
В редакторе реестра Windows нужно найти ветку, которую нужно сохранить как REG-файл, кликнуть по ней правой кнопкой мышки и в открывшемся меню выбрать вариант « Экспортировать ».
В результате появится окно для сохранения файла. Здесь просто указываем имя для REG-файла, выбираем папку и нажимаем на кнопку «Сохранить».
В результате в выбранной вами папке появится экспортированный REG-файл. Он уже готов к использованию, если попробовать его открыть, то система предложит внести описанные в нем изменения в реестр.
Но, при необходимости его можно отредактировать. Например, внести какие-то изменения в значения ключей или убрать отдельные ключи, которые редактировать не нужно.
Как отредактировать REG-файл
REG-файл – это обычный текстовый файл, в котором с помощью специальных команд описываются изменения, которые необходимо внести в реестр Windows. Поэтому редактировать REG-файлы очень просто. Достаточно открыть такой файл в любом текстовом редакторе, внести изменения и сохранить.
Для того чтобы отредактировать уже имеющийся REG-файл нужно кликнуть по нему правой кнопкой мышки и выбрать вариант « Изменить ».
В результате откроется текстовый редактор « Блокнот » с содержимым выбранного REG-файла.
Структура REG-файла очень простая. Разберем ее на примере следующего REG-файла:
Содержимое данного REG-файла по строкам:
| Windows Registry Editor Version 5.00 | Заголовок файла, который указывает, что это REG-файл и что его нужно открывать с помощью редактора реестра версии 5.0. | |
Данная версия редактора используется во всех версиях Windows, начиная с Windows XP и выше.
Как создать REG-файл
Если вы нашли где-то в интернете код для редактора реестра, то создать на его основе REG-файл очень просто. Для этого нужно открыть текстовый редактор « Блокнот » и вставить в него данный код.
Дальше нажимаем комбинацию клавиш CTRL-S или вызываем меню « Файл – Сохранить ».
После этого появится окно для сохранения файла. Здесь нужно выбрать « Тип файла – Все файлы » и указать имя файла с расширением « .reg ». Например, « my-config.reg ».
После этого в выбранной вами папке появится готовый к использованию REG-файл.
Если его открыть двойным кликом левой кнопкой мышки, то система предложит внести указанные в нем изменения в реестр Windows.
Создание reg-файлов. Синтаксис редактирования записей реестра

Содержание статьи:
Создание reg-файлов для правки реестра
Ручное изменение ключей реестра приемлемо в том случае, когда вам необходимо разово произвести ту или иную настройку. Но если нам нужно повторять одну настройку с определённой периодичностью или задать нужные параметры на нескольких компьютерах, то возникает необходимость в упрощении процесса правки данной базы настроек системы.
Для автоматизации процесса редактирования реестра служат специальные файлы со своим синтаксисом и расширением *.reg. В вышеупомянутой записи о знакомстве с реестром Windows мы уже сталкивались с подобными файлами при создании резервной копии веток реестра и восстановлении их из бэкапа. Но такие рег-файлы можно писать и самому, если придерживаться определённых правил.
Синтаксис reg-файлов
Для примера мы поменяем клавиши смены языка ввода с Alt + Shift на Ctrl + Shift.
На интересует ветка реестра
И ключи Hotkey , Language Hotkey и Layout Hotkey , которые имеют значения по умолчанию 1 , 1 и 2 , соответственно.
Для изменения сочетания клавиш нам нужно будет присвоить им новые значения » Hotkey «=» 2 «, » Language Hotkey «=» 2 «, » Layout Hotkey «=» 3 «
Итак, для создания reg-файла открываем текстовый редактор, например, Блокнот Windows. Вставляем в окно редактора следующий код:
Windows Registry Editor Version 5.00 — это строка приветствия системы, позволяющая Windows определить, какого типа файл был запущен. Обязательна в начале всех reg-файлов, прописывается один раз.
;Переключение языка по левым Ctrl + Shift — строка комментария. Любая строка файла изменения реестра, начинающаяся точкой с запятой, не будет исполняться системой, служит для пояснительных записей. Комментарии прописываются сколько угодно раз.
[HKEY_CURRENT_USER\Keyboard Layout\Toggle] — куст реестра, в котором будут производиться изменения. О множественных записях подробно отметим чуть ниже.
«Hotkey»=»2», «Language Hotkey»=»2», «Layout Hotkey»=»3» — ключи реестра, расположенные в обрабатываемой ветке, и задаваемые им параметры. Каждый ключ с новой строки.
После этого жмём в меню текстового редактора на кнопку Файл , выбираем пункт Сохранить как , в строке Тип файла выбираем Все файлы , а в строке Имя файла задаём название, в конце которого ставим точку и дописываем расширение .reg.
Готовые файлы реестра для настройки сочетания клавиш смены языка можно скачать ниже:
Смена языка по Alt + Shift: language_alt_shift
Смена языка по Ctrl + Shift: language_ctrl_shift
Добавление ключей в реестр через reg-файл
Пример выше изменяет параметры существующих ключей . Но бывают ситуации, когда нам нужно добавить ключ, которого нет в реестре на данный момент. Напомним, что в статье о реестре Windows, упомянутой в начале данной записи, мы выделяли один момент:
В первую очередь отметим, что некоторые ключи имеют дефолтные значения . Это значит, что даже если конкретный ключ отсутствует в своей ветке, система будет вести себя, будто ему присвоен параметр по умолчанию.
Например, код reg-файла, позволяющего отключить автоматическую перезагрузку компьютера в случае появления синего экрана BSOD , будет выглядеть следующим образом:
где dword: — это тип данных добавляемого ключа реестра.
Готовый файл, отключающий перезагрузку Windows при падении системы в BSOD, можно скачать здесь: bsod_reboot_off
Изменение нескольких веток реестра в одном reg-файле
Если же нам необходимо изменить одним файлом ключи, расположенные в различных кустах реестра Windows, то совсем не обязательно на каждую ветку создавать отдельный файл. Для этого нам достаточно после описания параметров первой ветки добавить настройку следующей ветки с новой строки.
Для примера, приведём код, позволяющий отключить автозапуск со съёмных носителей и подключаемых устройств :
Записи настроек текущего пользователя здесь добавлены для верности, при необходимости можно вставить в создаваемый reg-файл только нужные строки.
Готовый reg-файл для отключения автозапуска со съёмных носителей можно скачать отсюда: autorun_off
Удаление веток реестра reg-файлом
Выше мы рассмотрели синтаксис registry-файлов для добавления и изменения параметров . Но как писать файл, если нам надо удалить хвосты в реестре , допустим, после деинсталляции программы.
Пример конкретных программ рассматривать не будем, а решим задачу по удалению из окна Проводника на вкладке Мой компьютер лишних папок: Видео, Документы, Загрузки, Изображения, Музыка, Рабочий стол
Пишем reg-файл, в котором перед каждой веткой для удаления ставим минус:
И по традиции готовый файл редактирования реестра: folders_remove
Бонус. Восстановление ассоциаций ярлыков и файлов
После вирусной атаки на компьютер иногда случается так, что при попытке запуска определённого типа файлов стартует не предназначенная для этого программа. 
Однако, испорченные ассоциации файлов легко исправить при помощи подходящих reg-файлов, восстанавливающих настройки Windows к исходным значениям. Ниже вы можете скачать нужный вам файл реанимации реестра.
Восстановление ассоциаций exe-файлов (исполнительных файлов, программ): exe-associations-fix
Восстановление ассоциаций lnk-файлов (ярлыков): lnk-associations-fix
Восстановление ассоциаций всех файлов (включая lnk и exe): all-associations-fix
Сегодня мы поговорили о том, что редактировать реестр Windows можно не только вручную, но и посредством reg-файлов. Добавление, редактирование, копирование и удаление данных реестра возможно и с помощью bat-файлов, о синтаксисе которых мы говорили в теме Пакетные файлы (bat, батники) Windows, но этот вопрос выходит за рамки обсуждения данной статьи и рассмотрен отдельно в публикации Редактирование реестра Windows из командной строки, bat-файлы
Reg файл — Как правильно создавать твики реестра
В Windows 10 существует огромное количество скрытых настроек, которые можно делать только через реестр. С помощью изменения реестра можно добавлять или убирать пункты в контекстном меню, сделать так, чтобы в один клик можно было закрыть приложение или запретить запуск того или иного приложения. По этой причине, чтобы каждый раз не редактировать реестр, можно сделать reg файл, так называемый твик реестра, который при одном нажатии установит сам все значения, что сэкономит кучу времени. Создавать твики очень просто, если вы поймете смысл. Я буду показывать пример на контекстном меню «Создать», как убрать его и быстро добавить обратно. Также рассмотрим, как удалить с помощью твика параметр в реестре и сам ключ.
Как создать твик реестра (.Reg файл)
Сложно задавать функции реестра, если ты их не знаешь, а их там миллион значений и все знать физически невозможно. По этой причине, вы должны знать, какой именно твик вы хотите. Вы его должны сначала сделать вручную в редакторе реестре, а потом уже создать сам reg файл. Давайте приступим.
Шаг 1. Нажмите Win+R и введите regedit, чтобы открыть редактор реестра. Я перешел по пути, где находится меню «Создать»
- HKEY_CLASSES_ROOT\Directory\Background\shellex\ContextMenuHandlers\New
- Далее нажмите правой кнопкой мыши на папке New и сделайте «Экспортировать». Уже есть почти готовый твик.
- Откройте экспортированный reg файл, который вы сохранили в блокноте. Так будет выглядеть ваш твик.
Примечание: у вас не будет mywebpc, я его создал специально для дальнейших примеров.
Шаг 2. Очень важно знать, что после первой строчки, а точнее Windows Registry Editor Version 5.00, должен быть проблем. В текстовом файле мы видим шаблон вида:
- Windows Registry Editor Version 5.00 — версия редактора реестра.
- [HKEY_CLASSES_ROOT\Directory\Background\shellex\ContextMenuHandlers\New] — Ключ реестра.
- @=»
» — таким видом @ задается значение (По умолчанию). - «mywebpc»=dword:00000000 — таким видом задается значение параметра dword.
К примеру, чтобы убрать графу «создать» из меню, нужно просто убрать значение
- Windows Registry Editor Version 5.00
- [HKEY_CLASSES_ROOT\Directory\Background\shellex\ContextMenuHandlers\New]
- @=»<>«
- «mywebpc»=dword:00000000
Вы можете просто нажать сохранить и он будет сохранен в тот экспортированный reg файл. Если вы хотите сохранить его отдельно, то нажмите «сохранить как». Далее вам нужно выбрать кодировку ANSI, тип файла: Все, и на конце имени должно быть .reg
Нажмите правой кнопкой мышки на рабочем столе и вы не увидите меню «Создать». Добавьте обратно значение и оно обратно появится.
Шаг 3. В этом шаге разберем, как удалить ненужный параметр. Чтобы удалить полностью параметр (строку) «mywebpc»=dword:00000000 нужно добавить «—» тире после равно. Мы убираем dword:00000000 и ставим тире, и имеем следующий вид (4 пункт):
- Windows Registry Editor Version 5.00
- [HKEY_CLASSES_ROOT\Directory\Background\shellex\ContextMenuHandlers\New]
- @=»
« - «mywebpc»=—
Шаг 4. В этом шаге разберем как удалить саму папку New, что находиться слева в столбце, точнее быть сам ключ. Мы просто ставим «—» тире в начале ключа, между скобкой [ и началом буквы H. Будем иметь следующий вид (пункт 2):
- Windows Registry Editor Version 5.00
- [—HKEY_CLASSES_ROOT\Directory\Background\shellex\ContextMenuHandlers\New]
- @=»
« - «mywebpc»=dword:00000000