- Change the Windows regional settings to modify the appearance of some data types
- Change the regional settings
- Блог GunSmoker-а (переводы)
- воскресенье, 15 августа 2010 г.
- Объяснение диалога Региональные и языковые настройки в Windows XP/2003
- 6.1.2.16 Lab – Region and Language Options in Windows 8 Answers
- 6.1.2.16 Lab – Region and Language Options in Windows 8 Answers
- Lab – Region and Language Options in Windows 8 ( Answers Version )
- Introduction
- Recommended Equipment
- Step 1: Open the Language and Region Tools.
- Step 2: Add a Keyboard.
- Step 3: Work with the Taskbar Language button.
- Step 4: Remove the Keyboard
- Reflection
- Как применяются параметры региональных и языковых параметров в Windows Server 2003
- Введение
- Параметры региональных параметров
- Языковые параметры
- Дополнительные параметры
- Настройка региональных и языковых параметров во время установки Windows
- Вопросы, которые следует учитывать для сервера терминалов Windows Server 2003
- Существующие профили пользователей
Change the Windows regional settings to modify the appearance of some data types
Your Microsoft Windows regional settings will influence how your date/time, numeric, and currency data types appear when you apply formatting options. Windows supports a variety of languages, plus currency and date/time formats for the countries/regions that use those languages.
For example, you might use forward slashes to enter a date value for a Date/Time field (for example, 8/29/2019), but when you apply the General Date display format, it may or may not display the forward slashes, depending on the regional settings for Windows.
This principle also applies to numeric and financial data. You can enter currency amounts that use the English pound symbol (£), but Access may display those values in euros, because that is the currency symbol selected for Windows.
The following procedure shows you how to change the Windows regional settings for your computer.
Change the regional settings
To change regional settings, follow the steps described for your computer’s operating system.
Click the Start button, and then click Control Panel.
Click Change date, time, or number formats.
The Region dialog box appears.
On the Formats tab, select the format you want to change from the drop-down list. Now click the Additional Settings button.
The Customize Format dialog box appears.
Click the tab that contains the settings that you want to modify, and make your changes. For example, to change part or all of a number format, click the Numbers tab and change the setting that you want.
Click the Start button, and then click Control Panel.
Click Clock, Language, and Region, and then click Regional and Language Options.
The Regional and Language Options dialog box appears.
On the Formats tab, under Current format, click Customize this format.
The Customize Regional Options dialog box appears.
Click the tab that contains the settings that you want to modify, and make your changes. For example, to change part or all of a number format, click the Numbers tab and change the setting that you want.
Блог GunSmoker-а (переводы) 
. when altering one’s mind becomes as easy as programming a computer, what does it mean to be human.
воскресенье, 15 августа 2010 г.
Объяснение диалога Региональные и языковые настройки в Windows XP/2003
Disclaimer: эта страница не санкционирована официально Microsoft. Если бы она была санкционирована, то, очевидно, она была бы более вежлива 🙂
В этот диалог было вложено много работы со времён Windows 2000, включая значительные изменения в терминологии. Вот удобная табличка соответствий для самых важных вещей:
| Термин Windows 2000 | Термин Windows XP/Server 2003 |
| Региональные настройки (Regional Options) | Региональные и языковые настройки (Regional and Language Options) |
| Локаль пользователя по-умолчанию (Default User Locale) | Стандарты и форматы (Standards and Formats) |
| Локаль системы по-умолчанию (Default System Locale) | Язык для не-Unicode приложений (Language for Non-Unicode Programs) |
| Языковые настройки системы (Language Settings for System) | Поддержка дополнительных языков (Supplemental Language Support) |
Есть и другие изменения. И хотя я приветствую изменения запутанных вещей, я не уверен, насколько я рад изменениям других вещей. Я разрешаю вам решить это самому.
В любом случае, вот несколько снимков экрана важных частей диалога: 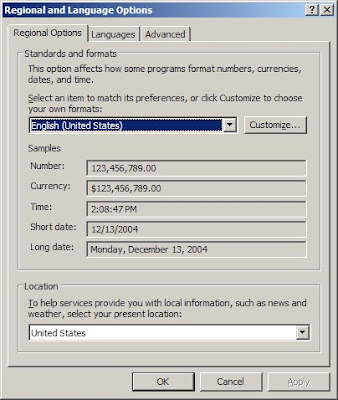
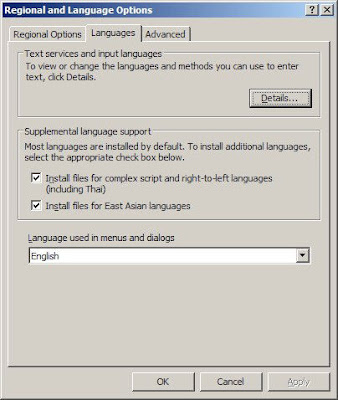
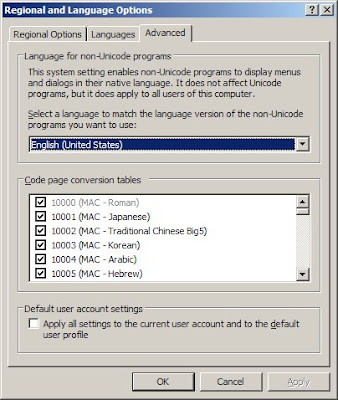
Первое изменение очевидно — настройки, ранее показываемые на одной вкладке, теперь распределяются между тремя вкладками.
Вот объяснение каждой части:
Язык для стандартов и форматов (Language for Standards and Formats) — расположен на первой вкладке. Это те настройки, которые вы, пользователь, имеете для таких вещей как формат даты, календаря, сортировки и т.п. Теперь они могут быть настроены индивидуально по нажатию на кнопку Customize. Вы можете думать об этом выпадающем списке, как о удобном способе быть ленивым и позволить всем настройкам встать автоматически по выбранной вами локали.
Я поговорю о нижнем выпадающем списке в другой раз
Поддержка дополнительных языков (Supplemental Language Support) — в Windows 2000 это был список, содержащий различные семейства локалей, соответствующих группам языков, но сейчас большинство из этой поддержки уже стоит и активировано. Фактически, только две группы не устанавливаются по-умолчанию:
- Языки, которые требуют сложной поддержки письменности, включая тайский, иврит, арабский, хинди, тамильский и все остальные индийские языки
- Языки Восточной Азии, т.е. китайский, корейский и т.п.
Эта информация расположена на второй вкладке и управляется двумя галочками. Эти галочки управляют установкой всех кодовых страниц, шрифтов, клавиатур и т.д., так что приложения смогут поддерживать указанные языки после установки. Вам, вероятно, предложат вставить ваш диск с Windows, чтобы скопировать необходимые файлы.
Верхняя часть второй закладки управляет методами ввода. Я поговорю о них в другой раз.
Язык интерфейса пользователя (User Interface Language) — этого элемента управления может у вас и не быть; он показывается только если у вас установлен MUI (Multilingual User Interface — многоязычный пользовательский интерфейс). Это позволяет вам поменять «язык Windows». Он не оказывает эффекта, я повторяю: не оказывает, на вашу установку Windows. Вообще. Точка. Если вы думаете иначе, то излечите себя от этого заблужения и осознайте, что вам не нужен MUI, чтобы использовать несколько языков в Windows XP или 2003 Server!
Язык для не-Unicode приложений (Language for Non-Unicode Programs) — расположен на третьей вкладке. Эта настройка контролирует на машинном уровне локаль, которая будет использоваться для всех конвертаций между ANSI и Unicode для приложений без поддержки Unicode (как приложения Delphi 2007 и ниже, к примеру). Если вы меняете эту настройку, то вам предложат перезагрузиться (предварительно вас могут попросить вставить диск с Windows 2000, если для смены настройки нужно докопировать некоторые файлы). Я не знаю как ещё точнее указать: это самый верхний элемент управления на третьей вкладке. Вы не поверите, как много людей не могут его найти и пытаются поменять язык на первой вкладке, в настройках форматов! Так что внимательно смотрите, о чём идёт речь, чтобы быть одним из тех, кто смеётся над недоразумениями, а не одним из тех, над кем смеются.
Под ним находятся различные кодовые страницы, которые вы можете установить. Я рекомендую вам использовать Unicode и избегать таких вещей 🙂
Умалчиваемые настройки (Default Settings) — хотя название несколько уводит в сторону, эта галочка расположена в самом низу третьей вкладки и чрезвычайно удобна во многих ситуациях. Что она делает: применяет любые изменения, которые вы сделали на любой вкладке к профилю .DEFAULT, умалчиваемому пользовательскому профилю (используемого при создании новых профилей пользователя), и нескольким системным учёткам. Для клавиатур, она копирует все клавиатуры, которые были выбраны текущим пользователем, вне зависимости от того, выбраны ли они в текущий момент времени, и применяет их а учётке .DEFAULT. Это удобная возможность, если вы хотите переключать клавиатуры в диалоге входа в систему.
Эта настройка не существовала ранее, что довольно стыдно, потому что люди постоянно пытались сделать что-то такое. К примеру, установить настройки сервера и ожидать, что они применятся к их IIS. До них не сразу доходило, что настройки меняются только для текущего пользователя; к сожалению, это понимание, вероятно, расстроит любого разумного человека, потому что в Windows 2000 не было никакого пользовательского интерфейса, чтобы разрешить эту проблему. К счастью, большая часть проблемы ушла с введением этой новой, но немного запутывающей настройки.
Вот и всё на сегодня. Дайте мне знать, если у вас есть какие-либо вопросы или комментарии!
6.1.2.16 Lab – Region and Language Options in Windows 8 Answers
6.1.2.16 Lab – Region and Language Options in Windows 8 Answers
Lab – Region and Language Options in Windows 8 ( Answers Version )
Introduction
In this lab, you will examine regional and language settings in Windows 8.
Recommended Equipment
Step 1: Open the Language and Region Tools.
- Log on to the computer.
- Click Control Panel > Language.
6.1.2.16 Lab – Region and Language Options in Windows 8 Answers 01
6.1.2.16 Lab – Region and Language Options in Windows 8 Answers 02
What regional format is being used?
____________________________________________________________________________________
Answers may vary. English (United States)
The Region window opens. Select Belarusian (Belarus) from the Format drop-down box. Notice how the formats have changed.
6.1.2.16 Lab – Region and Language Options in Windows 8 Answers 03
What are the tabs that can be customized?____________________________________________________________________________________
Formats, Location, Administrative
Step 2: Add a Keyboard.
- Click Add a language.
- The Add a language window opens. Scroll through the list of languages. Notice the changes to the output in the boxes of how data is displayed using different formats.
6.1.2.16 Lab – Region and Language Options in Windows 8 Answers 04
6.1.2.16 Lab – Region and Language Options in Windows 8 Answers 05
Step 3: Work with the Taskbar Language button.
- A language button is now displayed on the taskbar. Click the language button.
- Click Belarusian.
- Click the Language button again, and change the keyboard back to the default.
Step 4: Remove the Keyboard
- In the Language window, select the new keyboard and click Remove.
6.1.2.16 Lab – Region and Language Options in Windows 8 Answers 06
Reflection
Why would someone wish to change the input language of the operating system?
Answers may vary. Someone may be bilingual and wish to use a second or third language as the primary source of input. Someone also may not understand the primary input language and wish to use the one that is native to them.
Как применяются параметры региональных и языковых параметров в Windows Server 2003
В этой статье описываются параметры региональных и языковых параметров на уровне пользователя и компьютера в панели управления, последствия настройки региональных и языковых параметров во время установки Windows, а также влияние на сервер терминалов Window Server 2003.
Исходная версия продукта: Windows Server 2003
Исходный номер КБ: 924852
Введение
В этой статье описывается, как применяются параметры языка и региональных стандартов в Windows Server 2003. Некоторые параметры зависят от профиля пользователя и профиля пользователя. Другие параметры имеют ширину компьютера. В этой статье также обсуждаются последствия настройки региональных и языковых параметров во время установки Windows.
Параметры региональных параметров
Параметры языка и региональных стандартов расположены в панели управления на компьютере под управлением Windows Server 2003.
Вкладка «Региональные параметры» содержит следующие параметры:
- Стандарты и форматы
Эти параметры являются пользовательскими и хранятся как часть профиля пользователя. - Location
Это параметр, относясь к конкретному пользователю, который хранится в составе профиля пользователя.
Языковые параметры
Вкладка «Языки» содержит следующие параметры:
Язык ввода по умолчанию
Это параметр, относясь к конкретному пользователю, который хранится в составе профиля пользователя.
Установленные службы
Это параметр для всего компьютера.
Чтобы получить доступ к этим языковым настройкам, щелкните «Сведения» в текстовых службах и языках ввода.
Дополнительные параметры
Вкладка «Дополнительные» содержит следующие параметры:
- Язык для программ без Юникод
Это параметр для всего компьютера. - Параметры учетной записи пользователя по умолчанию
Щелкните, чтобы выбрать параметр «Применить все параметры к текущей учетной записи пользователя и к стандарту профиля пользователя», чтобы применить изменения к профилю пользователя по умолчанию.
Настройка региональных и языковых параметров во время установки Windows
Вам будет предложено настроить региональные и языковые параметры во время установки Windows. Параметры на всем компьютере влияют на всех пользователей, войдите в систему. Параметры пользователя влияют только на профиль пользователя по умолчанию. Новые профили пользователей наследуют параметры, заданные во время установки.
Вы можете изменить параметры профиля пользователя по умолчанию, выбрав параметр «Применить все параметры к учетной записи текущего пользователя» и установив на вкладке «Дополнительные параметры» значение по умолчанию для профиля пользователя.
Вопросы, которые следует учитывать для сервера терминалов Windows Server 2003
В этот раздел, описание метода или задачи включены действия, содержащие указания по изменению параметров реестра. Однако неправильное изменение параметров реестра может привести к возникновению серьезных проблем. Поэтому следует в точности выполнять приведенные инструкции. Для дополнительной защиты создайте резервную копию реестра, прежде чем редактировать его. Так вы сможете восстановить реестр, если возникнет проблема. Для получения дополнительных сведений о том, как создать и восстановить реестр, щелкните следующий номер статьи, чтобы просмотреть статью в базе знаний Майкрософт:
322756 Создание резервной копии и восстановление реестра Windows
Когда пользователь впервые использует подключение к удаленному рабочему столу для входа на сервер с включенным сервером терминалов, создается новый профиль. Новый профиль наследует параметры языка и региональных стандартов из профиля пользователя по умолчанию. Профиль может быть локальным для сервера терминалов или находиться в сетевой сети. Однако параметр языка ввода по умолчанию получается с клиентского компьютера, который инициировал подключение к удаленному рабочему столу.
Чтобы изменить поведение по умолчанию, чтобы получить язык ввода по умолчанию из профиля пользователя по умолчанию, необходимо установить значение записи реестра на сервере терминалов. Для этого выполните следующие действия:
На сервере терминалов нажмите кнопку > «Запустить», введите regedit и нажмите кнопку «ОК».
Найдите и откройте следующий подраздел реестра:
В меню «Правка» щелкните «Добавить значение» и добавьте следующие сведения реестра:
Имя значения: IgnoreRemoteKeyboardLayout
Тип данных: REG_DWORD
Значение: 1
Если для записи IgnoreRemoteKeyboardLayout установлено значение 1, новые профили пользователей наследуют параметр языка ввода по умолчанию из профиля пользователя по умолчанию, который использует учетная запись пользователя.
Эта запись реестра может не работать, если вы не работаете под управлением Windows Server 2003 Пакет обновления 1.
Существующие профили пользователей
Если профиль пользователя уже существует, к новым пользователям применяются параметры языка и региональных стандартов в существующем профиле пользователя.













