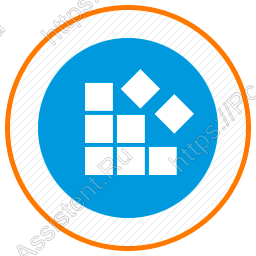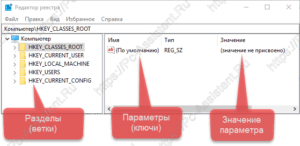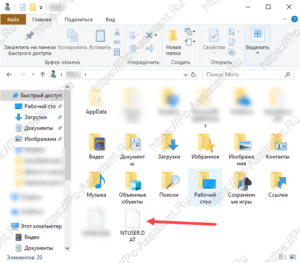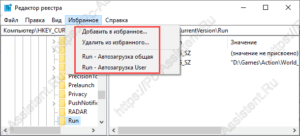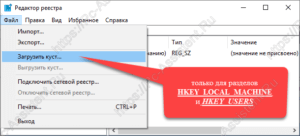- HKEY_CURRENT_USER (куст реестра HKCU)
- Подробная информация о кусте реестра HKEY_CURRENT_USER
- Как добраться до HKEY_CURRENT_USER
- Не видите HKEY_CURRENT_USER?
- Подразделы реестра в HKEY_CURRENT_USER
- HKCU Примеры
- HKEY_CURRENT_USER \ AppEvents \ EventLabels
- HKEY_CURRENT_USER \ Панель управления
- HKEY_CURRENT_USER \ Environment
- HKEY_CURRENT_USER \ Software
- Подробнее о HKEY_CURRENT_USER
- Удаляем программы из списка автозагрузки с помощью редактора реестра
- Где найти разделы реестра, отвечающие за автозагрузку?
- Какие программы лучше не трогать?
- Реестр Windows — это не страшно
- 💾1. Что за зверь такой?
- 💾2. Зачем о звере что-то знать? Ведь есть куча утилит
- 💾3. Как зверя найти?
- 💾4. Из чего зверь состоит
- 💾5. Теперь немного о базовых разделах
- Редактор реестра Windows. Используем правильно.
- Редактор реестра Windows [Общая информация]
- Системный реестр Windows.
- Основные разделы (категории, кусты) реестра Windows.
- Место хранения файлов реестра Windows.
- Создание и изменение разделов.
- Пункт меню «Избранное» в редакторе реестра
- Меню Файл ⇒ Загрузить куст.
- Функции Экспорт. и Импорт.
- Очистка и оптимизация системного реестра.
HKEY_CURRENT_USER (куст реестра HKCU)
Подробная информация о кусте реестра HKEY_CURRENT_USER
HKEY_CURRENT_USER, часто сокращенно обозначаемый как HKCU , является одним из полдюжины кустов реестра, основной частью реестра Windows.
HKEY_CURRENT_USER содержит информацию о конфигурации для Windows и программного обеспечения , характерную для текущего вошедшего в систему пользователя .
Например, различные значения реестра в различных разделах реестра, расположенных в кусте HKEY_CURRENT_USER, управляют параметрами пользовательского уровня, такими как установленные принтеры, обои рабочего стола, параметры отображения, переменные среды, раскладка клавиатуры, подключенные сетевые диски и многое другое.
Многие параметры, которые вы настраиваете в различных апплетах на панели управления, фактически хранятся в кусте реестра HKEY_CURRENT_USER.
Как добраться до HKEY_CURRENT_USER
HKEY_CURRENT_USER – куст реестра, один из самых простых типов вещей, которые можно найти в редакторе реестра:
Откройте редактор реестра.
Найдите HKEY_CURRENT_USER в редакторе реестра на панели слева.
Дважды нажмите или дважды нажмите HKEY_CURRENT_USER , либо один раз нажмите/коснитесь маленькой стрелки или значка плюса слева, если вы хотите развернуть его.
Более новые версии Windows используют стрелку в качестве этой кнопки для расширения кустов реестра, но другие имеют знак плюс.
Не видите HKEY_CURRENT_USER?
HKEY_CURRENT_USER может быть трудно определить, использовался ли ранее редактор реестра на вашем компьютере, поскольку программа переносит вас прямо в место, где вы были в последний раз. Поскольку у всех компьютеров с реестром Windows есть этот куст, вы на самом деле не пропускаете HKEY_CURRENT_USER, если не видите его, но вам может потребоваться скрыть несколько вещей, чтобы найти его.
Вот что нужно сделать: в левой части редактора реестра прокрутите до самого верха, пока не увидите Компьютер и HKEY_CLASSES_ROOT . Выберите стрелку или знак плюс слева от папки HKEY_CLASSES_ROOT, чтобы свернуть/свернуть весь улей. Тот, что чуть ниже – HKEY_CURRENT_USER.
Подразделы реестра в HKEY_CURRENT_USER
Вот некоторые общие ключи реестра, которые вы можете найти в кусте HKEY_CURRENT_USER:
- HKEY_CURRENT_USER \ AppEvents
- HKEY_CURRENT_USER \ Console
- HKEY_CURRENT_USER \ Панель управления
- HKEY_CURRENT_USER \ Environment
- HKEY_CURRENT_USER \ EUDC
- HKEY_CURRENT_USER \ идентичностей
- HKEY_CURRENT_USER \ Раскладка клавиатуры
- HKEY_CURRENT_USER \ Network
- HKEY_CURRENT_USER \ Printers
- HKEY_CURRENT_USER \ Software
- HKEY_CURRENT_USER \ System
- HKEY_CURRENT_USER \ Летучая среда
Разделы реестра, расположенные в кусте HKEY_CURRENT_USER на вашем компьютере, могут отличаться от приведенного выше списка. Версия Windows, которую вы используете, и установленное вами программное обеспечение определяют, какие ключи могут присутствовать.
Поскольку куст HKEY_CURRENT_USER зависит от пользователя, содержащиеся в нем ключи и значения будут отличаться от пользователя к пользователю даже на одном и том же компьютере. Это отличается от большинства других кустов реестра, которые являются глобальными, например HKEY_CLASSES_ROOT, которые сохраняют одинаковую информацию для всех пользователей Windows.
HKCU Примеры
Ниже приведена информация о нескольких образцах ключей, найденных в кусте HKEY_CURRENT_USER:
HKEY_CURRENT_USER \ AppEvents \ EventLabels
Именно здесь можно найти метки, звуки и описания для различных функций в Windows и сторонних приложениях, таких как звуковые сигналы факса, выполненные задачи iTunes, сигнал о низком заряде батареи, почтовые сигналы и многое другое.
HKEY_CURRENT_USER \ Панель управления
В \ Control Panel \ Keyboard находится несколько настроек клавиатуры, таких как параметры задержки клавиатуры и скорости клавиатуры, которые управляются с помощью Repeat delay и Повторите настройки в апплете панели управления клавиатуры.
Апплет Mouse – это еще один апплет, настройки которого хранятся в ключе HKEY_CURRENT_USER \ Control Panel \ Mouse . Некоторые параметры включают в себя DoubleClickHeight, ExtendedSounds, MouseSensitivity, MouseSpeed , MouseTrails, и SwapMouseButtons.
Еще один раздел панели управления посвящен исключительно курсору мыши, который находится в разделе Курсоры . Здесь хранится имя и физическое расположение файла стандартных и пользовательских курсоров. Windows использует файлы неподвижных и анимированных курсоров, которые имеют расширения CUR и ANI соответственно, поэтому большинство файлов курсоров, найденных здесь, указывают на файлы этих типов в папке % SystemRoot% \ cursors \ .
То же самое верно для клавиши рабочего стола панели управления HKCU, которая определяет множество параметров рабочего стола в таких значениях, как WallpaperStyle , которые описывают, следует ли центрировать обои или растягивать их по экрану.Другие в этом же месте: CursorBlinkRate, ScreenSaveActive, ScreenSaveTimeOut, и MenuShowDelay .
HKEY_CURRENT_USER \ Environment
Ключ Environment – это место, где находятся переменные среды, такие как PATH и TEMP . Изменения могут быть сделаны здесь или через Проводник Windows, и они будут отражены в обоих местах.
HKEY_CURRENT_USER \ Software
Множество пользовательских программных записей перечислены в этом разделе реестра. Одним из примеров является местоположение программы веб-браузера Firefox. В этом подразделе находится значение PathToExe , которое объясняет, где находится firefox.exe в папке установки:
Подробнее о HKEY_CURRENT_USER
Улей HKEY_CURRENT_USER на самом деле является просто указателем на ключ, расположенный под кустом HKEY_USERS, который называется так же, как ваш идентификатор безопасности. Вы можете вносить изменения в любом месте, так как они одно и то же.
Причина, по которой HKEY_CURRENT_USER даже существует, учитывая, что это просто ориентир для другого улья, заключается в том, что он обеспечивает более простой способ просмотра информации. Альтернативный вариант – найти идентификатор безопасности вашей учетной записи и перейти в эту область HKEY_USERS.
Опять же, все, что видно из HKEY_CURRENT_USER, относится только к пользователю, который в данный момент вошел в систему , а не к другим пользователям, которые существуют на компьютере. Это означает, что каждый входящий пользователь будет извлекать свою собственную информацию из соответствующего куста HKEY_USERS, что, в свою очередь, означает, что HKEY_CURRENT_USER будет отличаться для каждого пользователя, который ее просматривает.
Из-за того, как это настроено, вы можете просто перейти к идентификатору безопасности другого пользователя в HKEY_USERS, чтобы увидеть все, что они увидят в HKEY_CURRENT_USER, когда они вошли в систему.
Удаляем программы из списка автозагрузки с помощью редактора реестра
Несмотря на то, что сегодня можно скачать массу оптимизаторов, позволяющих убрать программы из автозапуска, а последние версии Windows и вовсе содержат инструменты для управления этим параметром, использование редактора реестра не утрачивает актуальность.
Дело в том, что от большинства вредоносного ПО просто невозможно избавиться другим путём, ведь после удаления оно начнёт снова устанавливается при следующей загрузке. Однако, удаление определённых файлов из реестра позволит раз и навсегда решить проблему.
Где найти разделы реестра, отвечающие за автозагрузку?
« Выполнить » ( R+Win ) – regedit – клавиша Enter. Таким образом вы попадаете в редактор реестра.
Нас интересует папка Run , расположенная в левой части окна. У новичков может уйти достаточно много времени на её поиск, ведь они не знают, что она расположена по одному из следующих путей:
• HKEY_LOCAL_MACHINE – Software – Microsoft – Windows – CurrentVersion — Run
• HKEY_CURRENT_USER — Software – Microsoft –Windows – CurrentVersion – Run
Отмечу, что элементы автозагрузки находятся и в других разделах, но я бы не советовал рядовым пользователям отправляться туда, чтобы не нарушить работу системы.
Попав в нужную папку, вы увидите список файлов. Их имена, как правило, совпадают с названиями программ, загрузка которых и будет происходить при запуске системы. Если ваш компьютер был заражён вредоносным ПО, то здесь вы обнаружите массу названий, состоящих из букв и цифр, расположенных в случайном порядке. Убирайте их все без раздумий, даже если они представляются системными файлами.
Какие программы лучше не трогать?
Ни в коем случае не удаляйте из автозагрузки драйверы, особенно те, которые обеспечивают корректную работу графических процессоров. Это позволит избежать возникновения существенных сбоев и сэкономить время, которые вы бы потратили на возвращение упомянутого ПО в автозапуск.
Есть «хитрые» программы, которые мониторят наличие себя в реестре и добавляются снова в случае удаления. Советую перейти в настройки этого ПО и отключить подобную возможность. Стоит отметить, что аналогичную тактику, чаще всего, используют всякие назойливые бесполезные программы, появившиеся на вашем ПК лишь потому, что вы забыли убрать несколько «галочек» при установке.
Реестр Windows — это не страшно
Друзья, добро пожаловать на канал » Ты ж программист! «✨
В сегодняшней статье, ориентированной на начинающего пользователя, рассмотрим, что такое реестр Windows, зачем он нужен, как его открыть и из чего он состоит.
Не ходим долго вокруг, да около, начинаем.
💾1. Что за зверь такой?
Реестр в Windows системах это некоторое подобие склада, архива или же базы данных.
Информация в реестре «живая» и может изменяться в процессе работы системы или при её перезагрузке.
Реестр Windows ( англ. Windows Registry ), или системный реестр — иерархически построенная база данных параметров и настроек в большинстве операционных систем Microsoft Windows .
Говоря простым языком, реестр — это раздел системы, в котором хранятся и сохраняются любые настройки каждого отдельного пользователя системы и «текущего» устройства.
В том числе, реестр хранит данные о любых подключаемых устройствах к системе: принтеры, факсы, сканеры, камеры и т.д.
Установка любого ПО, игр или удаление их — так же вносят изменения в реестр системы. Управлять большинством настроек, о которых пользователю можно знать вы можете и через панель управления.
Реестр появился начиная с Windows 98 и система постоянно обращается к нему для считывания или записи данных на любом этапе своей работы.
💾2. Зачем о звере что-то знать? Ведь есть куча утилит
Верно, есть куча утилит автоматической чистки, дефрагментации и исправления ошибок реестра и это удобно.
Но иметь общее представление нужно, особенно если вы планируете расширять свой кругозор в IT направлении.
Есть некоторые тонкости, которые можно изменять в системе только путем редактирования реестра. В привычной Панели управления некоторые настройки просто отсутствуют.
Их изменять можно через реестр Windows вручную или с использованием твикеров (tweaker).
В любом случае, необходимо иметь ввиду, что ручное редактирование реестра, без точного понимания что вы делаете, может привести к ошибочной или неправильной работе системы.
💾3. Как зверя найти?
Чтобы непосредственно перейти к месту расположения редактора реестра — необходимо в проводнике перейти в системный диск -> папка Windows.
Запускаем этот файл и вам откроется редактор реестра. Так же можно написать в пуске или поиске реестр и получить тот же результат, или открыть сочетание Windows + R (выполнить) и ввести там regedit.exe
Базовой утилиты редактора реестра более, чем достаточно для внесения изменений и добавления/редактирования параметров ключей реестра.
💾4. Из чего зверь состоит
Внешне чем-то напоминает окно проводника с видом список, но есть и свои тонкости:
- Адресная строка . Если вставить сюда нужный путь к ключу реестра, то вы сразу перейдёте в нужны раздел. По умолчанию, показывает вам текущий открытый раздел.
- Дерево реестра , содержащее в виде списка все ключи (разделы).
- Параметры ключей реестра и их значения.
💾5. Теперь немного о базовых разделах
HKEY_CLASSES_ROOT(HKCR) — Ничто иное, как подраздел HKEY_LOCAL_MACHINE\Software\Classes. Хранит в себе информацию о зарегистрированных типах файлов и объектах, расширениях и их ассоциациях.
Так же содержит стандартные данные, которые применяются по умолчанию на ново созданных пользователей системы.
HKEY_CURRENT_USER(HKCU) — Данный раздел содержит настройки текущего активного пользователя, вошедшего в систему. Хранится информация обо всех папках текущего пользователя, его обои, курсоры мыши, персонализация и прочие настройки.
Для каждого отдельного зашедшего в системы пользователя разделы будут своими в зависимости от настроек профиля.
По сути, этот раздел является ссылкой на главный раздел HKEY_USERS\ с имененм вашего «текущего» пользователя
HKEY_LOCAL_MACHINE(HKLM) — Раздел содержит параметры и конфигурации, применяемые на данном компьютере (для всех пользователей).
HKEY_USERS(HKU) — Данный раздел содержит информацию о профилях всех пользователей вашей системы на текущем устройстве. Обычно все изменения вносятся в «текущем» пользователе — разделе HKCU.
HKEY_CURRENT_CONFIG(HKCC) — Данный раздел хранит информацию о профилях оборудования на вашем компьютере, инициализируемые при старте системы.
Раздел по сути ссылается на HKEY_LOCAL_MACHINE\SYSTEM\CurrentControlSet\Hardware Profiles\Current
Редактор реестра Windows. Используем правильно.
Во многих публикациях на сайте pc-assistent.ru для решения тех или иных задач я использовал редактор реестра Windows.
В сегодняшней статье я постараюсь вас познакомить по ближе с системным реестром Windows.
Редактор реестра Windows [Общая информация]
С помощью редактора реестра Windows можно поменять различные параметры, настройки системы, оптимизировать её работу, отключить те функции, которыми вы не пользуетесь и многое другое. В этой публикации мы не будем рассматривать отключение, включение, настройку каких либо функций, также и поиск нужных веток и изменение параметров его значений. На это уйдёт очень много страниц. О таких настройках мы будем говорить в отдельных статьях. Сегодня же мы рассмотрим общие вопросы, такие как:
- Что такое системный реестр Windows?
- Где хранятся файлы системного реестра в системе?
- Как создать либо изменить раздел или значения параметров раздела?
- Можно ли и как упростить работу с реестром?
- Для чего используется пункт меню «Загрузить куст. «?
- Как и для чего используются функции Экспорт. и Импорт.
- Очистка и оптимизация системного реестра
Как видите вопросов много, но и ответов будет столько же 🙂
Системный реестр Windows.
Что такое системный реестр Windows? Системный реестр Windows — это структурированная база данных, где хранятся информация и параметры настроек операционной системы. К этой базе для работы обращаются различные службы, программы, драйвера и сама система. Чтобы увидеть как выглядит реестр нужно запустить встроенный в саму Windows редактор системного реестра. Для запуска нажмите Win+R , наберите команду regedit и выполните её нажав на кнопку Enter . Откроется вот такое окно редактора.
Как видно на картинке, он состоит из:
- Разделы или как их ещё называют Ветки либо Кусты (в редакторе выглядят как папки и расположены слева).
- Параметры либо Ключи (расположены справа в ряд).
- Значения (располагаются также справа)
На примере картинки читается так: Раздел HKEY_CLASSES_ROOT имеет параметр По умолчанию, которому значение не присвоено.
Основные разделы (категории, кусты) реестра Windows.
Желательно правильно ориентироваться в основных 5 разделах системного реестра Windows. Поэтому, коротко опишу какой раздел какие настройки хранит.
- HKEY_CLASSES_ROOT.
Это основной раздел реестра Windows. В нём хранятся огромное количество настроек системы. Не случайно, что данный раздел по умолчанию заблокирован для редактирования. Это сделано в целях безопасности, чтобы не повредить систему в следтвие не продуманных действий. Например: в данном разделе хранятся настройки ассоциации файлов, то есть привязки программ к определённым типам файлов. Подробнее про ассоциации файлов читайте тут. - HKEY_CURRENT_USER.
В этой ветке хранятся настройки текущего пользователя. Это папки пользователя, персональные настройки рабочего стола (расположение значков), раскладка клавиатуры по умолчанию, настройки отдельных приложений и тому подобное. - HKEY_LOCAL_MACHINE.
Данный раздел содержит настройки конфигурации компьютера сразу для всех пользователей. Другими словами эти настройки не зависят от настроек пользователя. К ним относятся драйвера, параметры файловой системы, названия портов и т.д. - HKEY_USERS.
Здесь содержится информация о профилях всех пользователей зарегистрированных на этом компьютере. Кроме этого здесь хранятся настройки по умолчанию для рабочего стола и меню Пуск, которые могут понадобиться при регистрации нового пользователя в системе. - HKEY_CURRENT_CONFIG.
В данном разделе хранятся настройки, которые используются системой ещё при загрузке. Например настройки для таких устройств как принтеры, факсы, съёмные накопители, устройства Plug&Play и т.д.
Место хранения файлов реестра Windows.
Файлы системного реестра хранятся на системном диске в папке windows\System32\config . В файлах SAM , SECURITY , SYTEM и SOFTWARE хранятся данные из раздела HKEY_LOCAL_MACHINE.
Данные из раздела HKEY_CURRENT_USER хранятся в файле ntuser.dat , который расположен в папке пользователя по пути USERS/Имя пользователя (%userprofile%).
Резервные копии данных реестра хранятся в файле RegBack, который также расположен в папке windows\System32\config .
Создание и изменение разделов.
Создание и изменение разделов, параметров и их значений можно выполнить с помощью вызова контекстного меню. Контекстное меню вызывается нажатием правой кнопки мышки по разделу, параметру либо значению параметра.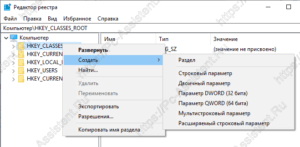
Пункт меню «Избранное» в редакторе реестра
С помощью пункта меню «Избранное» можно ускорить доступ к определённой ветке реестра, которой вы часто пользуетесь. Например к веткам автозапуска. Это:
- HKEY_CURRENT_USER\Software\Microsoft\Windows\CurrentVersion\Run (тут находится автозагрузка текущего пользователя);
- HKEY_LOCAL_MACHINE\Software\Microsoft\Windows\CurrentVersion\Run (автозагрузка всех пользователей).
Чтобы добавить их в Избранное, нужно выделить нужную ветку, нажать на пункт меню «Избранное» и далее выбрать пункт «Добавить в избранное. «. Эта ветка теперь будет доступна в пункте меню Избранное. Таким образом можно быстренько добраться до избранного раздела.
Меню Файл ⇒ Загрузить куст.
Пункт меню Файл ⇒ Загрузить куст может понадобиться, когда необходимо перенести ветки реестра с другого компьютера. К примеру такая необходимость может возникнуть при загрузке компьютера с флешки при помощи Live CD. Live CD (англ. «живой» компакт-диск, произносится лайв си-ди́) — операционная система, загружающаяся со сменного носителя (CD, DVD, USB-накопитель и т. д.), не требующая для своего функционирования установки на жёсткий диск. Этим же понятием обозначают и носители с такими ОС (иногда различают Live CD «лайв си-ди́», Live DVD «лайв ди-ви-ди́» и Live USB «лайв ю-эс-би́» — в зависимости от носителя).
Источник: Wikipedia
Данная функция используется, когда загрузка системы невозможна.
Пункт «Загрузить куст» доступен только при выборе разделов реестра HKEY_LOCAL_MACHINE и HKEY_USERS.
Функции Экспорт. и Импорт.
С помощью этих функций можно Выгружать ветки с реестра, для последующей их загрузки в реестр на другом компьютере, либо на этом же компьютере спустя некоторое время. При экспорте выгружаются и подразделы. Они выгружаются в формате reg, который является текстовым файлом. Reg-файл можно редактировать любым текстовым редактором.
Для импорта параметров из такого файла достаточно просто дважды кликнуть по нему, либо через меню Файл ⇒ Импорт. Импорт может понадобиться, например, если слетели ассоциации файлов Windows.
Очистка и оптимизация системного реестра.
В сети интернет достаточно популярными стали программы, которые предлагают очистку и оптимизацию реестра. Мой выбор пал на программу Wise register cleaner, о которой писал в статье Очистка компьютера от мусора и оптимизация системы.
Данная программа позволяет оптимизировать системный реестр путём дефрагментации. Про дефрагментацию подробно писал тут.
Что касается очистки реестра, то не имеет смысла выполнять её для профилактики. Её стоит выполнять лишь для удаления записей вредоносных программ, а также для очистки от следов удалённых программ.