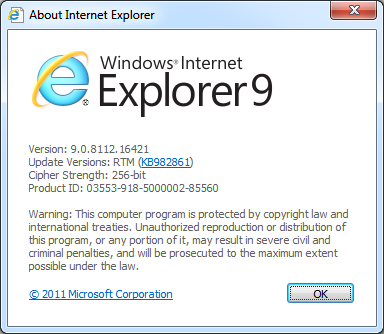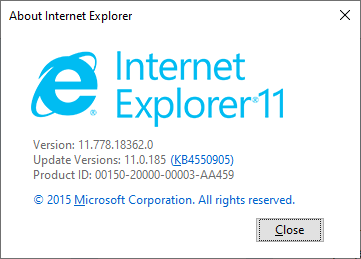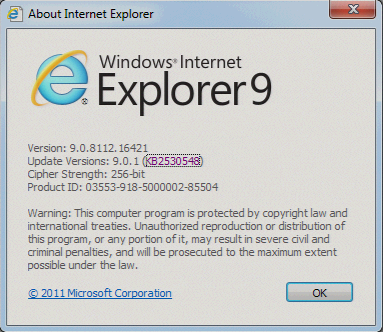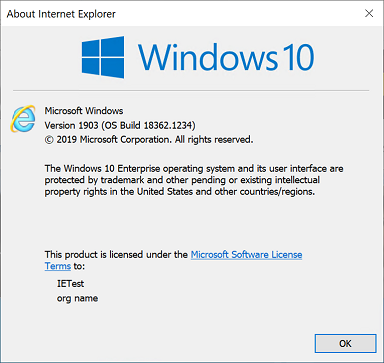- Твики реестра Internet Explorer 9
- Основные
- Вкладки
- Поисковики
- Интерфейс
- Все твики одним файлом
- Сведения о версиях Internet Explorer
- Выпуск версий Internet Explorer для Windows
- Диалоговое окно Internet Explorer в Internet Explorer 9 и 11 для продуктов с помощью Windows 10 версии 1803
- Изменения в диалоговом окланте Об internet Explorer в Internet Explorer 11 в Windows 10 версии 1809 и более поздней версии
- Определение версии Internet Explorer для Windows
- Windows registry internet explorer version
- Цвета
- Ссылки
- Шрифты
- Языки
- Оформление
- Настройка количества дней для хранения адресов
- Запрет на добавление сайтов
- Уровень безопасности для этой зоны
- Параметры
- Ограничение доступа
- Сертификаты и Издатели
- Сертификаты
- Издатели
- Запрос на сохранение пароля
- Профиль
- Кнопка Установить
- Автоматическая настройка
- Прокси-сервер
- Ручное включение или отключение прокси-сервера
- Электронная почта, Группы новостей и Связь по Интернету
- Календарь и адресная книга
- Используемые программы для служб интернета
- Сброс веб-параметров
- Проверять, является ли Internet Explorer используемым по умолчанию обозревателем
Твики реестра Internet Explorer 9





Твики реестра очень удобны, когда требуется быстро настроить много параметров. Также они позволяют получить доступ к некоторым параметрам, которые недоступны в обычном графическом интерфейсе программы (скрытые функции). Настройка с помощью твиков реестра при автоустановке после интеграции IE9 в дистрибутив Windows 7 позволяет получить систему с практически полностью готовым к работе браузером. Разумеется, твиков очень много и описать их все не представляется возможным, о наиболее интересных и востребованных я постараюсь рассказать в этой статье.
Основные
- Не выполнять настройку при первом запуске
Вкладки
- Выключить обзор с вкладками
- 00000000 — Выключить обзор с вкладками
- 00000001 — Обзор с вкладками включён
- При обнаружении всплывающего окна:
- 00000000 — Способ открытия определяет IE
- 00000001 — Всегда открывать в новом окне
- 00000002 — Всегда открывать в новой вкладке
- При открытии новой вкладки открывать:
- 00000000 — Пустую страницу
- 00000001 — Первую домашнюю страницу
- 00000002 — Новую страницу вкладки
- Предупреждать об одновременном закрытии вкладок
- 00000000 — Не предупреждать
- 00000001 — Предупреждать
- 00000000 — Не переключаться
- 00000001 — Всегда переключаться на новую вкладку при ее создании
- 00000000 — Открывать только первую домашнюю страницу при запуске
- 00000001 — Открывать все домашние страницы
- 00000000 — Выключить группы вкладок
- 00000001 — Включить группы вкладок
- 00000000 — Быстрые вкладки выключены
- 00000001 — Включить быстрые вкладки
- 00000000 — Отключить предварительный просмотр для вкладок на панели задач Windows
- 00000001 — Предварительный просмотр отключён
Поисковики
- Добавить Яндекс
- Назначить Яндекс поисковиком по умолчанию (обязательно использование предыдущего твика)
- Добавить Google
- Назначить Google поисковиком по умолчанию (обязательно использование предыдущего твика)
- Включить варианты для Google (обязательно использование предыдущих двух твиков)
Интерфейс
- Показывать командную строку
- Показывать строку состояния
- Показывать панель избранного
- Показывать строку (панель) меню
- Показывать вкладки в отдельной строке
- Отображать кнопки «Остановить» и «Обновить» перед адресной строкой
Закрепить панель избранного слева
Все твики одним файлом
Для Вашего удобства все твики собраны в один файл — скачать. Однако это не означает, что нужно сменить расширение файла на REG и внести всё в реестр 🙂 Настраивайте браузер аккуратно!
Знаете и применяете другие интересные твики для IE9? Нет нужного Вам твика? Расскажите или спросите о них в комментариях!
В комментариях к этой статье просьба обсуждать только сами твики, о способах их применения читайте в дополнительных сведениях.
Сведения о версиях Internet Explorer
В этой статье содержатся сведения о версии Internet Explorer. В этой статье также обсуждается, как определить, какая версия Internet Explorer установлена на вашем компьютере.
Оригинальная версия продукта: Internet Explorer 9 и более поздние версии
Исходный номер КБ: 969393
Выпуск версий Internet Explorer для Windows
Номера версий Internet Explorer для Windows Server 2008, Windows 7 и Windows 8 используют следующий формат:
основная версия. второстепенная версия. номер сборки. номер subbuild
В этой таблице показаны возможные номера версий Internet Explorer.
| Версия | Продукт |
|---|---|
| 9.0.8112.16421 | Internet Explorer 9 RTM |
| 11.0.9600.***** | Internet Explorer 11 для Windows 7 и Windows 8.1 |
| 11.0.9600.***** | Internet Explorer 11 для Windows Server 2008 R2, Windows Server 2012 и Windows Server 2012 R2 |
| 11.*****.10240.0 | Internet Explorer 11 в Windows 10 (начальная версия, выпущенная в июле 2015 г.) |
| 11.*****.14393.0 | Internet Explorer 11 в Windows 10 версии 1607 и Windows Server 2016 |
| 11.*****.17134.0 | Internet Explorer 11 в Windows 10 версии 1803 |
| 11.*****.17763.0 | Internet Explorer 11 в Windows 10 версии 1809 и Windows Server 2019 |
| 11.*****.18362.0 | Internet Explorer 11 в Windows 10 версии 1903 и Windows 10 версии 1909 |
Internet Explorer 11 будет иметь номер версии, который начинается с 11.0.9600.***** на:
- Windows 7
- Windows 8.1
- Windows Server 2008 R2
- Windows Server 2012
- Windows Server 2012 R2
Номер версии для последнего ***** будет изменяться в зависимости от обновлений, установленных для Internet Explorer.
Чтобы увидеть номер версии и последнее установленное обновление, перейдите в меню справки и выберите о Internet Explorer.
Internet Explorer 11 в Windows 10 отличается небольшими версиями. Internet Explorer 11 изменяет свою версию с каждым обновлением во второй части с помощью OS-Build информации. Например, если у вас есть Windows 10 версии 1607 с KB4580346 от 13 октября 2020 г., в операционной системе показан номер сборки ОС 14393.3986 (по winver.exe). Internet Explorer 11 будет показываться как версия 11.3986.14393.0.
Незначительный номер версии, номер сборки и номер подстройки могут отображаться без нулевых. Например, версия 7.00.5730.1100 может отображаться как 7.0.5730.11.
Все версии Internet Explorer 9.0 и более поздние версии, настроенные с помощью набора администрирования Microsoft Internet Explorer (IEAK), включают одну из следующих строк после номера версии. Чтобы просмотреть эти сведения, нажмите кнопку О в меню справки:
- IC = поставщик контента в Интернете
- IS = поставщик интернет-услуг
- CO = корпоративный администратор
Internet Explorer версии 9.0 и Internet Explorer версии 11.0 для продуктов с windows 10 версии 1803 включают строку Update Versions, в которую перечислены все установленные обновления или горячие фиксы текущей версии Internet Explorer.
Номера версий Internet Explorer в списке основаны на версиях Windows. Номера списков могут быть изменены последним обновлением. Количество сборки Internet Explorer в версии выпуска Windows Vista такое же, как и в других версиях.
Диалоговое окно Internet Explorer в Internet Explorer 9 и 11 для продуктов с помощью Windows 10 версии 1803
Диалоговое окно About Internet Explorer можно открыть, нажав справку о Internet > Explorer. Или нажмите Alt+X и нажмите A.
Поле Версии обновления обновляется каждый раз, когда обновляется Internet Explorer 9 или Internet Explorer 11. Номер версии имеет следующие компоненты:
- Поле версии App Major останется 9 или 11.
- Поле версии App Minor останется 0.
- Поле обновления будет приумношать по 1 для каждого выпускаемой версии Internet Explorer.
Каждое обновление имеет связанную с ним статью База знаний (например, KB4586768 — накопительное обновление безопасности для Internet Explorer: 10 ноября 2020 г.). В этой статье содержатся подробные сведения о том, что включено в обновление, и обновимых разных данных. Чтобы легко получить дополнительные сведения, проверьте диалоговое окно About Internet Explorer. Он предоставляет ссылку на статью Базы знаний Майкрософт, связанную с последним установленным обновлением internet Explorer.
Например, если установлено первое обновление для Internet Explorer 9, диалоговое окно About Internet Explorer будет иметь ссылку на версии Update: 9.0.1 (KB2530548).
Изменения в диалоговом окланте Об internet Explorer в Internet Explorer 11 в Windows 10 версии 1809 и более поздней версии
Диалоговое окно About Internet Explorer можно открыть, нажав справку о Internet > Explorer. Или нажмите Alt + X и нажмите A.
В Windows 10 версии 1809 и более поздней версии диалоговое окно About Было обновлено, чтобы использовать более современный диалоговое окно, которое отражает последние обновления установленной операционной системы, чтобы обеспечить лучшую точность. Обновленный диалоговое окно будет отражать те же сведения о версии, что и в winver.exe. Версия обновления больше не используется.
Определение версии Internet Explorer для Windows
Чтобы определить версию Internet Explorer, используйте любой из следующих методов:
Во всех версиях Internet Explorer выберите «Об обозревателе Интернета» в меню справки. Сведения о продукте и версии отображаются в диалоговом окне, которое отображается.
Используйте реестр. Версию Internet Explorer можно определить, просмотрев следующий ключ реестра:
HKEY_LOCAL_MACHINE\Software\Microsoft\Internet Explorer
В этом ключе обратитесь к значению svcVersion. Значение строки версии содержит номер версии Internet Explorer, установленный на компьютере. (Например, значение строки версии для Internet Explorer 11 в Windows 10 версии 2004 — 11.630.19041.0). В реестре для незначительного номера версии сохраняется только один ноль, если его номер составляет 00. Если небольшой номер версии не 00, сохраняется полное значение версии.
- Незначительный номер версии, номер сборки и номер подстройки могут отображаться без нулевых. Например, версия 7.00.5730.1100 может отображаться как 7.0.5730.11.
- Номера версий Internet Explorer в списке основаны на версиях Windows. Номера списков могут быть изменены с помощью последнего hotfix.
- Определите версию Internet Explorer с помощью скрипта.
Все версии Internet Explorer отправляют сведения о версиях в загонщике сведений о агенте пользователя Hypertext Transfer Protocol (HTTP). Эти сведения можно прочитать из сценария на веб-странице.
Разработчики веб-страниц могут использовать эти сведения для использования новых функций в более поздних версиях Internet Explorer, таких как HTTP Strict Transport Security в Internet Explorer 11.0. Они также могут понизить рейтинг более ранних версий Internet Explorer, которые не поддерживают эти функции.
Windows registry internet explorer version
При создании новой вкладки (about:Tabs) в IE9 отображается два ряда сайтов. Вы можете изменить данное поведение, если в разделе HKCU\Software\Microsoft\Internet Explorer\TabbedBrowsing\NewTabPage укажете новое значение для параметра DWORD NumRows , которое отвечает за количество рядов. Чтобы изменения вступили в силу, необходимо перезапустить браузер.
Чтобы включить режим Во весь экран, нужно нажать клавишу F11. Если вы хотите, чтобы IE9 запускался в таком режиме по умолчанию, то в разделе HKCU\Software\Microsoft\Internet Explorer\Main присвойте параметру Fullscreen значение Yes. Для переключения в обычный режим вы можете по прежнему использовать клавишу F11.
Internet Explorer (без настроек)
Если вы запускаете Internet Explorer 8 в режиме Без настроек (Пуск→Все программы→Стандартные→Служебные→Internet Explorer (без настроек), то браузер открывает специальную страницу about:NoAdd-ons, на которой выводится информация, что все надстройки отключены. При помощи реестра можно изменить данную страницу. В разделе HKLM\SOFTWARE\Microsoft\Internet Explorer\Main найдите параметр Extensions Off Page , который содержит значение about:NoAdd-ons. Вы можете задать свою домашнюю страницу, например, http://user.alexanderklimov.ru или пустую страницу — about:blank.
Начиная с IE7, в браузере есть возможность масштабирования страниц при помощи Ctrl+колесико мыши (или Ctrl + и Ctrl -) или при помощи лупы в строке состояния. Можно отключить масштабирование страниц, если в разделе HKCU \Software\Microsoft\Internet Explorer\Zoom создать DWORD-параметр ZoomDisabled со значением 1.
В европейских версиях Windows появилось окно выбора браузера, где в случайном порядке выводятся ссылки на несколько популярных браузеров. В корпоративной среде такой окно является лишним, и администраторы могут отключать данное окно выбора, если в разделе HKLM\Software\BrowserChoice параметру DWORD Enable присвоят значение 0 (по умолчанию стоит 1 — показывать окно выбора).
Версия Internet Explorer
Начиная с Internet Explorer 4.0, номер версии браузера можно найти в разделе HKLM\Software\Microsoft\Internet Explorer в строковом параметре Version
Общие настройки IE7/IE8
Параметры браузера IE7 находятся в ветках HKCU \Software\Microsoft\Internet Explorer\TabbedBrowsing . Все параметры имеют тип DWORD
- Enabled — Позволяет режим закладок (многооконный режим): 0 = Выключен/1 = Включен
- WarnOnClose — Оповещает пользователя при попытке закрытия браузера, что все вкладки также будут закрыты: 0 = Не оповещать/1 = Оповещать
- OpenInForeground — Определяет, всегда ли осуществлять переход на закладку при ее создании, или нет: 0 = Отключено/1 = Включено
- QuickTabsThreshold — Определяет, будет ли доступна функция просмотра эскизов страниц (Ctrl + Q): 0 = Отключено/2 = Включено
- OpenAllHomePages — Если у вас есть несколько стартовых страниц, каждая из которых открывается в новой закладке при запуске браузера, определяет, позволить ли загрузку остальных станиц или только первую: 0 = Открывается только первая страница/1 = Открываются все страницы
- OpenAdjacent — Определяет, будет ли создаваться новая страница следом за текущей закладкой: 0 = Отключено/1 = Включено
- UseHomePageForNewTab — Позволяет администратору установить страницу по умолчанию для вновь создаваемых закладок: 0 = Пустая страница/1 = Домашняя страница
- PopupsUseNewWindow — Определяет, что IE должен делать при встрече всплывающих окон: 0 = Позволить IE решать/1 = Открыть в новом окне браузера/2 = Открыть на новой закладке
- ShortcutBehavior — Определяет, как IE должен осуществлять открытие URL адресов из других приложений: 0 = В новом окне/1 = На новой закладке в текущем окне браузера/2 = Текущая закладка/окно
Меню
Начиная с IE7, в браузере по умолчанию не выводится строка меню. Если вы хотите, чтобы строка меню была в браузере постоянно на самом верху, то в разделе
В IE8 строка меню, если ее включить в настройках панели инструментов, располагается между полем для ввода адресов и линейкой табов. Кому-то подобная схема расположения элементов может показаться неудобной и захочется передвинуть строку меню на привычную позицию, то есть поместить ее аккурат под заголовком окна браузера. Стандартными средствами переместить строку меню не удастся. Для этого воспользуйтесь параметром, о котором говорилось выше.
Если необходимо заблокировать автоматическое развертывание программы через службу Windows Update, то в разделе HKLM\SOFTWARE\Microsoft\Internet Explorer\Setup\8.0 создайте параметр DoNotAllowIE80
Настройка служб поиска в IE8
В IE8 появилась обновленная панель мгновенного поиска, возможности которой можно расширять путем подключения к браузеру дополнительных сетевых сервисов. В окне менеджера надстроек программы можно изменять порядок отображения служб поиска и отключать их, но нельзя изменять закрепленные за ними URL-адреса. Для корректировки адресов нужно в разделе HKCU\Software\Microsoft\Internet Explorer\SearchScopes изменить соответствующие параметры. Таким образом, к примеру, можно научить надстройку Wikipedia осуществлять поиск по русскоязычному разделу «Википедии» (по умолчанию она ищет энциклопедические материалы на английском языке).
Программа просмотра HTML-кода (IE8)
Чтобы сменить программу просмотра HTML-кода в IE8, нужно в разделе HKLM\SOFTWARE\Microsoft\Internet Explorer создать подраздел View Source Editor, в котором создать еще один подраздел Editor Name и в параметре по умолчанию прописать строчку Notepad.exe.
Если вы хотите использовать другой редактор, то пропишите полный путь к исполняемому файлу вашего редактора.
Этого же результата можно добиться, не прибегая к помощи реестра. Смотри совет Программа просмотра HTML-кода (IE8) в справочнике Народные советы.Windows
Здесь приводятся настройки, которые доступны из меню Сервис-Свойства обозревателя-Дополнительно. Обычным пользователям рекомендуется менять значения именно через это окно. Данные примеры предназначены только для программистов. Все параметры вносятся в раздел
| Включить автоматическую подгонку размеров изображения | AutoImageResize («yes»/»no») |
| Автоматически проверять обновления Internet Explorer | NoUpdateCheck (dword) |
| Включить личное меню избранного | FavIntelliMenus («yes»/»no») |
| Воспроизводить звуки на веб-страницах | Play_Background_Sounds («yes»/»no») |
| Использовать одно и то же окно для загрузки ярлыков | AllowWindowReuse (dword) |
Настройки мастера подключения к Интернету
HKCU\Software\Microsoft\Internet Connection Wizard
Программа для просмотра HTML-кода
В разделе HKCU\Software\Microsoft\Internet Explorer\Default HTML Editor хранится информация о программе для просмотра и редактирования HTML-кода
Страницы для about
В IE существуют несколько страниц, которые можно открыть через команду about
- about:blank — отображает пустую страницу
- about:SecurityRisk
- about:NoAdd-ons
- about:Tabs
Вы сами можете создать такой адрес, либо изменить страницу, на которую ссылается стандартный адрес
Все адреса, которые начинаются со слова about:, хранятся в параметрах строкового типа раздела HKLM\SOFTWARE\Microsoft\Internet Explorer\AboutURLs . Значения этих параметров определяют страницы, который эти адреса отображают. Названия же параметров соответствуют строке, которую нужно добавить к строке about: для формирования окончательного адреса. Встроенные команды как правило зашиты в ресурсы библиотек.
Строчки для комбобокса Адрес
При нажатии на треугольник в комбобоксе Адрес вываливается список вводимых вами адресов.
Вы можете отредактировать этот список (добавить, удалить, изменить). Войдите в раздел:
Примечание: Данный список будет появляться, если в комбобоксе находится веб-адрес. Если же там путь к файлу на локальном компьютере, то появится список, аналогичный списку Проводника.
Отмена кэширования пароля (Internet Explorer 4 и выше)
По некоторым сведениям, эта настройка имеет ограниченное применение. Приведенная информация относится к Internet Explorer версии 4.01 с установленным 2-м пакетом обновлений, к 5 и 5.01 версиям Internet Explorer, работающему под Windows 95, 98, NT 4.0 и Internet Explorer 5.01 для Windows 98 Second Edition. Например, при проведении испытаний под Windows ME, Internet Explorer 5.5 проигнорировал эту настройку.
Чтобы отключить кэширование паролей, используйте параметр типа DWORD DisablePasswordCaching со значением 1 в разделе
HKEY_CURRENT_USER\Software\Microsoft\Windows\CurrentVersion\Internet Settings . По умолчанию в Internet Explorer задействовано кэширование паролей.
Microsoft посвятила этой проблеме статью Q229940 в MSDN под названием «How to Disable Internet Explorer Password Caching».
Internet Explorer не может отобразить эту веб-страницу
При просмотре веб-сайта с помощью Internet Explorer 8 появляется сообщение об ошибке следующего вида:
Internet Explorer не может отобразить эту веб-страницу.
Одной из причин может быть использование сайтом двух протоколов IPv4 и IPv6.
Можно решить эту проблему путем правки реестра, увеличив число соединений с сервером.
Изменения вносятся в следующих разделах
Для x86-компьютеров:
HKCU \Software\Microsoft\Windows\CurrentVersion\Internet Settings
Для x64-компьютеров (32-битный IE)
HKCU \Software\Wow6432Node\Microsoft\Windows\CurrentVersion\Internet Settings
Для x64-компьютеров (64-битный IE)
HKCU \Software\Microsoft\Windows\CurrentVersion\Internet Settings
Необходимо создать в указанных разделах параметр DWORD ConnectRetries и присвоить ему значение 10.
После внесения изменений необходимо перезагрузить Internet Explorer
Также рекомендуется почитать статью, где описываются другие способы решения проблемы — Сообщение об ошибке в браузере Internet Explorer: «Internet Explorer не может отобразить эту веб-страницу»
Запрет на загрузку файлов
Чтобы запретить пользователю загружать файлы из интернета, создайте параметр типа DWORD NoSelectDownloadDir со значением 1 в разделе
Блокировка загрузки файлов в IE (Другой способ)
Можно заблокировать в браузере опцию загрузки файлов следующим способом. В разделе HKCU\Software\Microsoft\Windows\CurrentVersion\Internet Settings\Zones\3 измените значение DWORD-параметра 1803 с 0 на 3.
После произведенных изменений Internet Explorer будет препятствовать любые попытки пользователя скачать какой-нибудь файл из интернета.
Ошибки при загрузке страницы
По умолчанию IE при возникновении ошибок 4** показывает страницы с подробным описанием соответствующей ошибки и дальнейшими рекомендациями. Чтобы запретить показ таких страничек, нужно изменить значение строкового параметра Friendly http errors со значением no в разделе
В этом случае будут выводится пустые странички.
Клавиша F3 (Поиск)
Избранное
Чтобы удалить пункт меню Избранное в Internet Explorer, создайте параметр типа DWORD NoFavorites со значением 1 в разделе
Вы можете сделать так, чтобы ссылка в Избранном открывалась в новом окне. Для этого в разделе
Окно приветствия и первоначальных настроек IE8
Способ первый (для каждого пользователя)
Данный способ действует на отдельного пользователя, поэтому в случае необходимости нужно проделать описываемые операции с каждым пользователем.
В разделе HKCU\Software\Microsoft\Internet Explorer\Main необходимо создать несколько ключей:
- IE8RunOnceLastShown со значением 1 (DWORD)
- IE8RunOncePerInstallCompleted со значением 1 (DWORD)
- IE8RunOnceCompletionTime (empty) (BINARY)
- IE8TourShown со значением 1 (DWORD)
- IE8TourShownTime (empty) (BINARY)
- IE8RunOnceLastShown_TIMESTAMP (empty) (BINARY)
Способ второй
В разделе HKCU \Software\Policies\Microsoft\Internet Explorer\Main создать параметр типа DWORD DisableFirstRunCustomize . Он может принимать следующие значения: 1 (будет загружена домашняя страница), 2 (будет загружена страница приветствия).
Кнопки Вперед и Назад
Меню Вид
По умолчанию для просмотра HTML-кода используется стандартный Блокнот. Вы можете использовать ваш любимый текстовый редактор, используя в разделе
При выборе Вид-Во весь экран (или F11) Internet Explorer переходит в так называемый режим киоска. Для запрета такой возможности используйте параметр типа DWORD NoTheaterMode со значением равным 1 в разделе
Справка
Для блокировки пункта Справка создайте параметр NoHelpMenu со значением, равным 1
Для пользователей Netscape
Для скрытия подпункта Для пользователей Netscape в меню Справка создайте параметр NoHelpItemNetscapeHelp со значением, равным 1
Отзывы и предложения
Для скрытия подпункта Отзывы и предложения в меню Справка создайте параметр NoHelpItemSendFeedback со значением, равным 1
Полезный совет
Для скрытия подпункта Полезный совет в меню Справка создайте параметр NoHelpItemTipOfTheDay со значением, равным 1.
Панель инструментов изображений
Эта панель позволяет быстро осуществить разные операции: сохранить, печатать, послать по почте, открыть папку Мои рисунки
Для отключения данной панели инструментов изображений создайте ключ типа DWORD MyPics_Hoverbar в разделе
Существует еще альтернативный вариант. Создайте строковый параметр Enable_MyPics_Hoverbar в разделе
Панель инструментов изображений появляется не для всех рисунков. Для использования панели инструментов размер рисунка должен быть не менее 130 x 130 пикселей. Если вы хотите изменить данное значение, то создайте параметр DWORD Image_Filter в разделе
По умолчанию Панель инструментов изображений появляется смещенной на 10 пикселей от верхнего и левого сторон изображения. Для изменения этой настройки создайте параметр DWORD Offset в разделе
Кнопки на панели инструментов в Internet Explorer
Если панель инструментов вашего браузера содержит слишком много лишних кнопок, то найдите раздел: HKEY_LOCAL_MACHINE\ Software\ Microsoft\Internet Explorer\ Extensions . Данный раздел содержит подразделы, которые вы можете удалять, изменять, редактировать
Лишние кнопки могут быть невидимы, но присутствовать на панели инструментов. Чтобы просмотреть все существующие кнопки, нажмите правой кнопкой на панели инструментов и выберите команду Настройка
Контекстное меню в Internet Explorer
Запрет на контекстное меню
Чтобы запретить вызов контекстного меню правой кнопкой мыши, используйте параметр типа DWORD NoBrowserContextMenu со значением 1 в разделе
Для блокировки возможности открытия страницы в новом окне, когда вы нажимаете правой кнопкой на ссылке и выбираете пункт Открыть в новом окне используйте параметр типа DWORD NoOpeninNewWnd со значением 1 в разделе
По умолчанию, в Internet Explorer 8/9 строка меню не выводится, чтобы увеличить полезное пространство на экране. Если вы предпочитаете, чтоб меню всегда выводилось на экран, то добавьте в разделе HKCU \Software\Policies\Microsoft\Internet Explorer\Main параметр DWORD AlwaysShowMenus
Для удаления пункта меню Файл из Internet Explorer используйте параметр DWORD NoFileMenu со значением 1 в разделе
Запрет на создание нового окна
При выборе Файл-Новое окно (или Ctrl-N) создается новое окно. Для запрета такой возможности используйте параметр типа DWORD NoFileNew со значением равным 1 в разделе HKCU \Software\Policies\Microsoft\Internet Explorer\Restrictions
Запрет на расширенное меню для пункта Создать
При выборе Файл-Создать-Окно появляется расширенное меню, включающее в себя команды Сообщение, Объявление, Контакт, Вызов через Интернет.

Чтобы убрать это расширенное меню, используйте параметр типа DWORD NoExpandedNewMenu со значением равным 1 в разделе HKCU\Software\Microsoft\Windows\CurrentVersion\Policies\Explorer
Открыть (Internet Explorer 4 и выше)
Если вы хотите, чтобы пользователь не мог открыть страничку (через Файл-Открыть, Ctrl-O, или Ctrl-L), то создайте следующий параметр типа DWORD NoFileOpen со значением, равным 1 в разделе HKCU \Software\Policies\Microsoft\Internet Explorer\Restrictions
Править в . (Устарело)
Internet Explorer делает попытку определить программу, используемую вами для создания и редактирования html-документа. В пункте меню Файл у вас может присутствовать строка Править в Блокнот (или другой текстовый редактор). Чтобы убрать данную команду, присвойте строковому параметру CheckDocumentForProgID значение no в разделе
Для удаления пункта Сохранить как . из меню Файл используйте параметр типа DWORD NoBrowserSaveAs со значением, равным 1 в разделе
Чтобы удалить пункты Печать и Предварительный просмотр, то присвойте параметру типа DWORD NoPrinting значение, равное 1 в разделе
Если вы хотите запретить пользователю воспользоваться пунктом Импорт и экспорт, то создайте параметр типа DWORD DisableImportExportFavorites со значением, равным 1 в разделе
Закрыть (Internet Explorer 4 и выше)
Если вы хотите, чтобы пользователь не мог закрыть страничку (через Файл-Закрыть, Alt-F4, системное меню или нажимая крестик в верхнем углу), то создайте параметр типа DWORD NoBrowserClose со значением, равным 1 в разделе
Установка стартовой странички
Найдите или создайте следующий строковый параметр Start Page в разделе
Теперь, при запуске браузера будет загружаться указанная страница.
Замена заголовка в Internet Explorer
Найдите или создайте строковый параметр Window Title в разделе HKCU\Software\Microsoft\Internet Explorer\Main\ Создайте в ней новую строку или измените существующую запись на вашу. Удалив раздел, вы восстановите строку заголовка по умолчанию
Замена фона в панели инструментов в Internet Explorer
Существует возможность установки своего фона для панели инструментов в Internet Explorer. Для этого в разделе
Панель информации
При открытии веб-документов на локальном компьютере Internet Explorer выводит специальное окно Панель информации, уточняющее, как мы хотим пользоваться информационной панелью, отвечающей, например, за блокировку всплывающих окон. Если вы поставите галочку в соответствующем флажке, то это окно появляться не будет. Но если вы хотите вернуть эту панель, или, наоборот, чтобы это окно не появлялсь при создании собственного инсталяционного диска, то делаем следующее.
Команда «Q» в адресной строке для получения статьи из Базы Знаний от Майкрософт
Данная настройка будет полезна разработчикам. Порой в различных публикациях встречаются ссылки на определенный идентификатор статьи Базы Знаний (Knowledge Base). Можно быстро получить доступ к этой статьи, напечатав Q nnnnnn, где nnnnnn — номер статьи.
Для этого откройте или создайте раздел
[HKEY_CURRENT_USER\Software\Microsoft\Internet Explorer\SearchUrl\Q и измените строковое значение по умолчанию на @=»http://support.microsoft.com/default.aspx?scid=kb;en-us;%s»
Теперь вы можете запустить Internet Explorer, напечатать Q nnnnnn или Q Qnnnnnn и браузер сразу покажет нужную статью.
Безопасность
Настройки блокировщика всплывающих окон
- AllowHTTPS — Если значение данного параметра равно 1, тогда отображение всплывающих окон, при работе с защищенными сайтами по протоколу SSL, будет разрешено.
- BlockUserInit — Значение данного параметра определяет уровень блокирования всплывающих окон. Если значение параметра равно 1, тогда установлен высокий уровень блокирования. Данный параметр отвечает за возможность отключения блокировки всплывающих окон при помощи клавиши CTRL.
- BlockControls — Если значение параметра равно 1, тогда установлен высокий уровень блокирования. При этом все всплывающие окна будут заблокированы.
- PlaySound — Установка флажка ПОДАВАТЬ ЗВУКОВОЙ СИГНАЛ, ЕСЛИ ВСПЛЫВАЮЩЕЕ ОКНО ЗАБЛОКИРОВАНО присваивает данному параметру значение 1. Значение 0 отключает звук.
- PopupMgr — Включает или отключает работу механизма блокирования всплывающих окон.
- UseHooks — Значение данного параметра при наивысшем уровне блокировки равно 0.
- UseSecBand — Установка флажка ОТОБРАЖАТЬ СООБЩЕНИЕ, ЕСЛИ ВСПЛЫВАЮЩЕЕ ОКНО ЗАБЛОКИРОВАНО присваивает данному параметру значение 1.
- UseTimerMethod — При значении 1 включает режим, при котором специальный таймер выявляет всплывающие окна, инициализированные пользователем, и разрешает их.
- UserInitTimeout — если связанный параметр UseTimerMethod равен 1, то здесь можно указать число миллисекунд между действием пользователя и появлением всплывающего окна.
Также с помощью данного диалога можно указать сайты-исключения, всплывающие окна на которых блокироваться не будут. Все эти сайты заносятся в параметры REG_BINARY типа подраздела Allow данной ветви реестра. Названия этих параметров определяют сайт-исключение, а значения параметров равны нулю.
Также настройки блокирования всплывающих окон хранятся в параметрах REG_DWORD раздела HKLM\SOFTWARE\Policies\Microsoft\Internet Explorer\New Windows .
ListBox_Support_Allow — Если значение данного параметра равно 1, тогда сайтам, названия которых определены в параметрах строкового типа дочернего подраздела Allow данной ветви реестра будет разрешено отображать всплывающие окна.
Сообщение при первом запуске
При первых запусках Internet Explorer непременно появляется запрос: «Did you notice the Information Bar?», уточняющий, как мы хотим пользоваться информационной панелью, отвечающей, например, за блокировку всплывающих окон. Можно отключить это сообщение (для любителей создавать собственный дистрибутив). Для этого нужно изменить параметр DWORD FirstTime в разделе HKEY_CURRENT_USER\Software\Microsoft\Internet Explorer\InformationBar . Значение 0 отключает диалог, 1 — включает.
Доступ к сайтам
По умолчанию Internet Explorer позволяет сохранять страничку полностью — с картинками, скриптами, файлами. Чтобы запретить такую возможность, создайте следующий параметр типа DWORD NoBrowserSaveWebComplete со значением, равным 1 в разделе:
Поиск
Чтобы скрыть строку поиска из IE7/IE8, в разделе HKCU\Software\Policies\Microsoft\Internet Explorer\InfoDelivery\Restrictions создайте параметр DWORD NoSearchBox со значением 1. Перезапустите браузер, чтобы изменения вступили в силу.
Свойства обозревателя
При выборе пункта меню Свойства обозревателя (Сервис | Свойства обозревателя или Пуск | Настройка | Панель управления | Свойства обозревателя) появляется диалоговое окно, содержащее несколько вкладок. Следующие параметры позволяют настраивать эти вкладки. Все приведенные параметры (если особо не оговорено) имеют тип DWORD и находятся в разделе HKCU\Software\Policies\Microsoft\Internet Explorer\Control Panel
Для скрытия вкладки Общие, присвойте параметру GeneralTab значение 1
Цвета
Чтобы заблокировать рамку Цвета (Общие-кнопка Цвета), присвойте параметру Colors значение 1
Ссылки
Чтобы заблокировать рамку Ссылки (Общие-кнопка Цвета), присвойте параметру Links значение 1
Шрифты
Чтобы заблокировать доступ к изменению параметров кнопки Шрифты, присвойте параметру Fonts значение 1
Языки
Чтобы заблокировать доступ к изменению параметров кнопки Языки, присвойте параметру Languages значение 1
Оформление
Чтобы заблокировать доступ к изменению параметров кнопки Оформление, присвойте параметру Accessibility значение 1
Для блокировки кнопок С текущей, С исходной, С пустой в рамке Домашняя страница присвойте параметру HomePage значение 1
Временнные файлы интернета
На вкладке Общие можно отключить все кнопки, относящиеся к рамке Временнные файлы интернета (Удалить Cookie». Удалить файлы. Параметры. ). Для этого присвойте параметру Settings значение 1
Блокировка кнопки Переместить
Чтобы блокировать кнопку Переместить (рамка Временные файлы интернета-кнопка Параметры), присвойте параметру Cache значение 1
Чтобы блокировать рамку Журнал, присвойте параметру History значение 1
Настройка количества дней для хранения адресов
DWORD-параметр DaysToKeep раздела HKCU\Software\Microsoft\Windows\CurrentVersion\Internet Settings\Url History определяет количество дней, которое Internet Explorer будет хранить введенные вами в адресной строке URL-адреса.
Для скрытия вкладки Безопасность, присвойте параметру SecurityTab значение 1
Запрет на добавление сайтов
Чтобы запретить добавлять сайты для Безопасности, присвойте параметру SecAddSites значение 1
Уровень безопасности для этой зоны
Чтобы заблокировать кнопки в фрейме Уровень безопасности для этой зоны, присвойте параметру SecChangeSettings значение 1
Для скрытия вкладки Конфиденциальность, присвойте параметру PrivacyTab значение 1
Параметры
Чтобы заблокировать доступ к изменению настроек в рамке Параметры, присвойте параметру Privacy Settings значение 1
Для скрытия вкладки Содержание, присвойте параметру ContentTab значение 1
Ограничение доступа
Чтобы заблокировать доступ к кнопкам Ограничения доступа, присвойте параметру Ratings значение 1
Сертификаты и Издатели
Чтобы блокировать кнопки Сертификаты и Издатели на вкладке Содержание, присвойте параметру Certificates значение 1
Сертификаты
Чтобы заблокировать только одну кнопку Сертификаты, то присвойте параметру CertifSite или CertifPers значение 1
Издатели
Чтобы заблокировать только одну кнопку Издатели, то присвойте параметру CertifPub значение 1
Запрет сохранения паролей для «Автозаполнения»
Если вы выберите на вкладке Содержание кнопку Автозаполнение, то увидите окно Настройка автозаполнения. Можно отключить возможность автозаполнения для пунктов Имен пользователей и паролей в формах и Запрос на сохранение пароля, блокируя автоматическое заполнение имен пользователей и паролей в формах web-страниц и предотвращая появление диалоговых окон с запросом о сохранении нового введенного пароля. Если эта настройка будет задействована, то названные выше пункты становятся затемненными, показывая тем самым, что заблокированы не только эти функции, но и сама возможность их включения. Для этого присваиваем строковому параметру FormSuggest Passwords значение «no». Установка новой политики для «запрета сохранения паролей для автозаполнения» не приводит к очистке уже занесенной информации в журнале, хранящем имена и соответствующие им пароли.
Запрос на сохранение пароля
Можно отключить только один пункт Запрос на сохранение пароля (смотри выше). Для этого в разделе:
Профиль
Для блокировки кнопки Профиль, , присвойте параметру Profiles значение 1
Для скрытия вкладки Подключения, присвойте параметру ConnectionsTab значение 1
Чтобы заблокировть доступ к изменению параметров Подключения, кроме кнопки Установить, присвойте параметру Connection Settings значение 1
Кнопка Установить
Для блокировки кнопки Установить, которая запускает мастер подключения к Интернету присвойте параметру Connwiz Admin Lock значение 1
Автоматическая настройка
Для блокировки автоматической настройки (Свойства обозревателя-Подключения-Настройка локальной сети (LAN)) , присвойте параметру AutoConfig значение 1
Прокси-сервер
Для блокировки прокси-сервера (Свойства обозревателя | Подключения | Настройка локальной сети (LAN)), присвойте параметру Proxy значение 1. Также эта настройка доступна через Редактор локальной групповой политики (gpedit.msc): раздел Конфигурация пользователя | Административные шаблоны | Компоненты Windows | Internet Explorer — параметр Отключить изменения параметров прокси.
Ручное включение или отключение прокси-сервера
При решении некоторых задач необходимо включать или выключать прокси-сервер. Для этого нужно лезть в меню настроек Internet Explorer, что долго и неудобно. Сама настройка хранится в параметре ProxyEnabled раздела HKEY_CURRENT_USER\Software\Microsoft\Windows\CurrentVersion\Internet Settings . Значение 1 включает прокси-сервер, а значение 0 отключает.
В таких случаях проще создать сценарий командной строки для быстрого включения/отключения прокси-сервера.
Файл iepon.cmd (включение прокси-сервера):
Файл iepoff.cmd (отключение прокси-сервера):
Интересная особенность — Chrome также использует настройки интернета от IE, поэтому все сказанное актуально и для него.
Для скрытия вкладки Программы, присвойте параметру ProgramsTab значение 1
Электронная почта, Группы новостей и Связь по Интернету
Чтобы отключить Электронная почта, Группы новостей и Связь по Интернету на вкладке Программы, присвойте параметру Messaging значение 1
Календарь и адресная книга
Чтобы отключить Календарь и Адресная книга на вкладке Программы, присвойте параметру CalendarContact значение 1
Используемые программы для служб интернета
Вы можете добавить свои программы в список приложений, автоматически используемых Windows для различных служб Интернета. Вы видите на данной вкладке шесть различных служб: Редактор HTML, Электронная почта, Группы новостей, Связь по Интернету, Календарь, Адресная книга. Для добавления своих программ в эти службы откройте раздел
Сброс веб-параметров
Чтобы отключить кнопку Сброс веб-параметров на вкладке Программы, присвойте параметру ResetWebSettings значение 1
Проверять, является ли Internet Explorer используемым по умолчанию обозревателем
Чтобы заблокировать доступ к изменению параметров Проверять, является ли Internet Explorer используемым по умолчанию обозревателем, присвойте параметру Check_If_Default значение 1
Для скрытия вкладки Дополнительно, присвойте параметру AdvancedTab значение 1
Запрет на изменения на вкладке Дополнительно
Можно не скрывать вкладку Дополнительно, а просто запретить делать изменения. Присвойте параметру Advanced значение 1, и вы не сможете ставить или убирать галочки, а также станет недоступной кнопка Восстановить значения по умолчанию
Время ожидания ответа сервера (Internet Explorer 4.0 SP1 и выше)
При работе в интернете иногда приходится обращаться к весьма удаленным или очень медленным сайтам, в связи с чем у Internet Explorer не всегда хватает терпения дождаться ответа от сервера, и он выдает такие сообщения: «Microsoft Internet Explorer error 10060 connection timed out», «Internet Explorer cannot open the internet site. The operation timed out», «The page cannot be displayed. Cannot find server or DNS Error». В этой ситуации можно попробовать увеличить время ожидания ответа сервера, которое по умолчанию составляет пять минут, установив, например, для восьми минут в разделе:
После установки соединения можно настроить время сохранения соединения с сервером. Для этого в разделе:
По умолчанию в IE количество одновременных сеансов загрузки файлов с одного сервера ограничено двумя или четырьмя сеансами (в зависимости от конфигурации сервера). Чтобы увеличить количество одновременных подключений к серверам, необходимо внести изменения в два параметра типа DWORD MaxConnectionsPerServer и MaxConnectionsPer1_0Server в разделе HKCU\SOFTWARE\Microsoft\Windows\CurrentVersion\Internet Settings Например, чтобы установить 6 одновременных подключений, присвойте этим параметрам значение 6 (десятичное значение).
Версия Internet Explorer
Сервис
Если вы хотите заблокировать команду меню Повторное открытие последнего сеанса просмотра, то в разделе HKCU \Software\Policies\Microsoft\Internet Explorer\Recovery (раздел Recovery по умолчанию не существует) создайте параметр DWORD NoReopenLastSession со значением 1.
Чтобы запретить доступ к свойствам Internet Explorer (Сервис-Свойства обозревателя), используйте параметр типа DWORD NoBrowserOptions со значением 1 в разделе HKCU\Software\Policies\Microsoft\Internet Explorer\Restrictions (Для отмены запрета используйте значение 0).