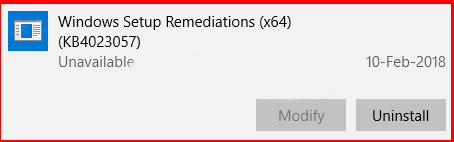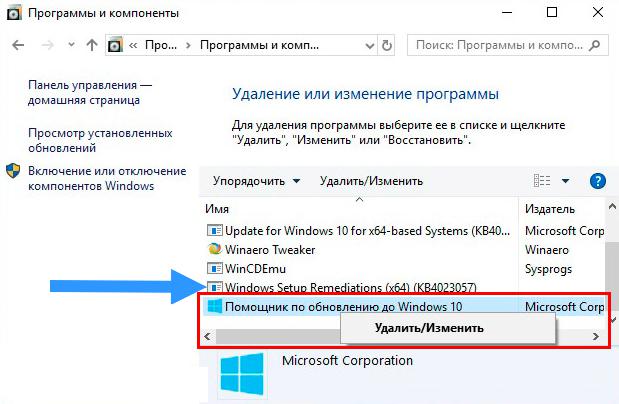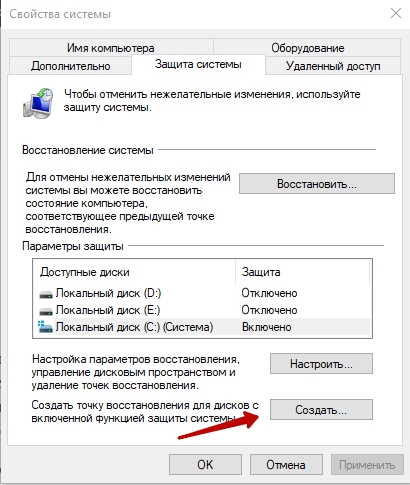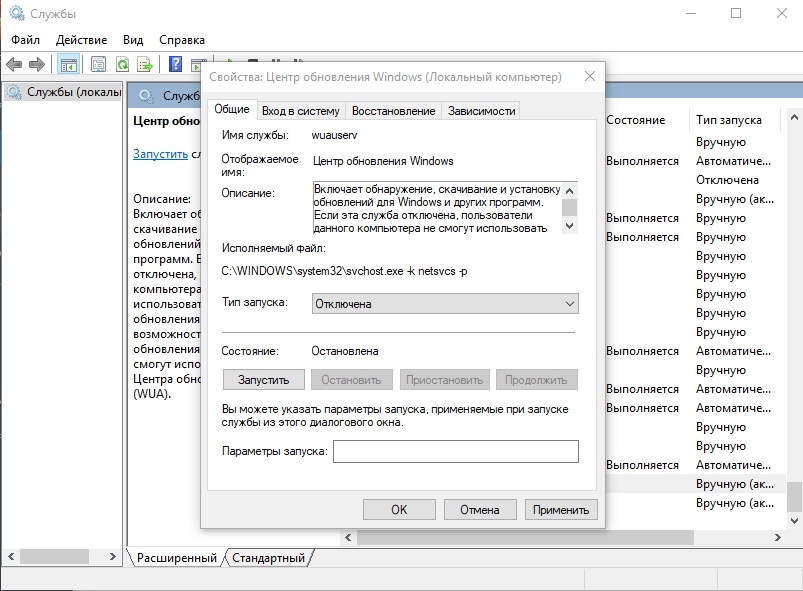Исправляем ошибки при запуске служб Windows
I. Ошибка — «отказано в доступе».
1) Сначала определим действительное имя службы: Панель управления / Система и безопасность / Администрирование / Службы. Найдите нужную Вам и откройте ее свойства. Во вкладке «Общее» имя службы (рис. 1).
2) Искомое имя службы ищем в ветке в реестра: HKEY_LOCAL_MACHINESYSTEMCurrentControlSetServices.
3) Правый клик по службе, и в контекстном меню выбираем пункт «Разрешения».
4) Для нормальной работы службы, группы «Система» и «Администраторы» должны иметь полный доступ (рис. 2).
II. Ошибка запуска службы. Эта ошибка означает, что у вас отключена служба. Чтобы запустить ее нужно сделать следующее:
1) Открываем Пуск / Панель управления / Система и безопасность / Администрирование / Службы (рис.1) .
2) В списке находим нужную. По двойному клику открываем свойства службы.
3) Устанавливаем тип запуска — «Автоматически». Запускаем службу там же с помощью кнопки «Запустить».
4) Если служба не включается то стоит проверить вкладку «Вход в систему» и убедиться что запуск службы производится от системной, или известной вам учетной записи.
III. Ошибка — «Системе не удается найти указанный путь».
1) В этом случае необходимо проверить параметр службы ImagePath: Он может быть изменен или указывать на несуществующий файл. Чтобы выяснить правильные параметры запуска службы воспользуйтесь справочником по службам.
2) Если путь правильный, но файл отсутствует, воспользуйтесь «Восстановлением системы»: Программы / Стандартные / Служебные / Восстановление системы (рис.3) или утилитой в командной строке — «sfc». Sfc — проверяет системные файлы и в случае необходимости восстанавливает (понадобится установочный диск Windows).
Устранение неполадок: службы Windows не запускаются
Для обеспечения бесперебойной работы операционной системы Windows необходимо, чтобы службы Windows запускались тогда, когда это требуется. Но может случиться так, что по какой-то причине вы обнаружите, что ваши важные службы Windows не запускаются . Если вы столкнулись с этой проблемой, когда службы Windows не запускаются автоматически в ваших системах Windows 10, Windows 8, Windows 7 или Windows Vista, то вот несколько моментов, которые вы можете рассмотреть при устранении проблемы.
Службы Windows – это приложения, которые обычно запускаются при загрузке компьютера и работают в фоновом режиме, пока он не выключится. Строго говоря, сервис – это любое приложение Windows, реализованное с помощью API сервисов. Однако службы обычно обрабатывают задачи низкого уровня, которые практически не требуют взаимодействия с пользователем.
Читать: . Как запустить, остановить, отключить службы Windows.
Службы Windows не запускаются
Перед началом работы создайте точку восстановления системы вручную.
1] Для управления службами Windows необходимо открыть окно «Выполнить», ввести services.msc и нажать клавишу «Ввод», чтобы открыть диспетчер служб. Здесь вы можете установить тип запуска: автоматический, отложенный, ручной или отключенный. Убедитесь, что для конкретной службы, с которой вы сталкиваетесь, не установлено значение Отключено . Посмотрите, можете ли вы запустить его вручную, нажав кнопку Пуск .
2] Загрузитесь в безопасном режиме и посмотрите, запускается ли служба. Часто службы или драйверы сторонних производителей могут мешать нормальному функционированию системных служб. В качестве альтернативы вы также можете выполнить Чистую загрузку и проверить.
3] Запустите проверку системных файлов, т.е. Запустите sfc/scannow из командной строки с повышенными привилегиями. Перезагрузитесь после завершения и проверьте. Пользователи Windows 10/8.1 могут восстановить свой образ системы Windows и посмотреть, поможет ли это.
4] Если у вас возникли проблемы с запуском определенных служб, проверьте, может ли какая-либо из этих публикаций помочь вам:
- Windows Time, брандмауэр Windows, журнал событий Windows, службы не запускаются
- Windows не может запустить службу Windows Update на локальном компьютере
- Служба времени Windows не работает
- Служба брандмауэра Windows не запускается
- Служба журнала событий Windows не запускается
- Служба Windows Security Center не может быть запущена
- Windows не может запустить службу автоконфигурации WLAN
- Служба поиска Windows останавливается
- Служба защитника Windows не может быть запущена
- Служба профилей пользователей не удалось войти в систему
- Не удалось запустить службу клиента групповой политики
- Проблема при загрузке в службу отчетов об ошибках Windows
- Фоновая интеллектуальная служба передачи дает проблемы
- Не удалось подключиться к службе Windows
- Поставщик криптографических услуг сообщил об ошибке.
5] Если вы столкнулись с проблемой в системе Windows 7 или Windows Server 2008 R2 с пакетом обновления 1 (SP1), когда после установки приложения возникает большая задержка, прежде чем все службы будут готовы, посетите KB2839217 и запросите исправление. Обычно это происходит, когда приложение создает файл, имя файла которого длиннее 127 символов.
6] Если вы получили сообщение об ошибке «Windows не удалось запустить брандмауэр Windows, DHCP-клиент или политику диагностики на локальном компьютере в Windows 7 или Windows Vista», примените это исправление из KB943996.
7] Посмотрите, поможет ли вам восстановление Windows, если ранее использовалась хорошая точка восстановления системы.
8] Если ничего не помогает, вам, возможно, придется подумать о восстановлении Windows 7 или об использовании Refresh или Reset PC в Windows 10/8.
Связанное чтение:
SMART, Windows Tweaker, является нашей бесплатной утилитой, которая помогает настроить Windows Services на основе предложенных конфигураций BlackVipers, а также позволяет сбросить значения Services до значений по умолчанию. Вы можете проверить это!
Setup Remediation: что это за программа и зачем она нужна
Пользователи операционной системы Windows 10 нередко замечают различные приложения и новые функции на компьютере, внезапно возникшие после кумулятивных обновлений Microsoft. Одна из таких программ, которую можно наблюдать среди установленного на устройстве софта – Windows Setup Remediation, она устанавливается вместе с обновлением KB4023057. Рассмотрим, в чём предназначение данного приложения и оставлять ли его в системе.
Зачем необходима программа Windows Setup Remediation.
Что такое kb4023057
Накопительные обновления для «Десятки» выпускаются нередко, принося с собой сюрпризы, как приятные, так и не очень. Конечно, обнаружив на компьютере в списке программного обеспечения Windows Setup Remediation, пользователь интересуется, что это. Поскольку софт устанавливается не вручную, а автоматически (и, как известно, объекты, самостоятельно прописавшиеся в системе, потенциально могут представлять угрозу безопасности), то вопрос, что это за программа, вполне закономерный. Приложение является полезным и устанавливается вместе с прочими обновлениями KB для Windows 10, представляя собой обновление kb4023057 (ОС версий х86, х64, ARM64).
Его миссия состоит в повышении надёжности службы Центра обновлений, подготовке устройств к использованию на «Десятке» октябрьского апдейта 1809 версии, а также отмене пользовательских изменений, способных блокировать получение новой версии либо провоцировать программные конфликты с обновлением. Так, функционал софта реализует следующие возможности:
- Пакет kb4023057 содержит компоненты, исправляющие ошибки в процессе обновления операционной системы и устраняющие проблемы с установкой важных компонентов для ОС в Центре Обновления Windows.
- повышается уровень надёжности и безопасности Windows, включая выполняемую процедуру обновления, при этом в журнале будет отображаться актуальная информация о текущем статусе.
- Windows Setup Remediation обновляет системные библиотеки и модули, по необходимости сбрасывает настройки сети, а также очистит разделы реестра (если по их причине не выполняется обновление).
- При отсутствии свободного пространства на диске для загрузки компонентов софт может освободить место путём сжатия данных, связанных с профилем пользователя (доступ к файлам при этом не теряется).
- Восстановление повреждённых системных элементов, активация неработающих компонентов вашей ОС.
- Для устранения проблем с установкой kb4023057 может выполнить сброс базы данных службы обновления «Десятки».
- Исправление багов в официальном магазине приложений Windows Store.
Являясь вспомогательным софтом Update Assistant, обновление исправляет баги и необходимо для стабильной работы Центра Обновлений, в том числе для успешной установки пакетов. KB4023057 ставится в систему без участия пользователя, таким образом, чтобы избежать проблем во время процедуры обновления Windows 10, не нужно препятствовать его инсталляции.
Откуда появилась kb4023057
Обновление от компании Microsoft Windows Setup Remediation (kb4023057) для Windows 10 с архитектурой х64, х86, ARM64, заменяющее ранее выпущенное 4022868, предназначается для сборок операционки 1507, 1511, 1607, 1703, 1709, 1803. Софт является обязательным для подготовки системы к установке Update October 2018 (1809) – апдейт уже доступен с 16 января 2019 года и устанавливается автоматически. В феврале 2019 года выпущено повторное обновление kb4023057 с некоторыми исправлениями, поскольку с январской версией софта у многих пользователей возникала ошибка 0х80070643. При этом предназначение осталось всё тем же, подготовить систему к установке новой версии, выполнив необходимые коррективы в автоматическом режиме.
Можно ли удалить kb4023057
В том случае, если беспокоит ошибка 0х80070643, софт постоянно запрашивает обновления, то вы сможете переустановить kb4023057, для чего необходимо перейти к параметрам приложений для его удаления:
- Жмём ПКМ на кнопке Пуск и выбираем из меню «Приложения и возможности».
- В строчке поиска вводим kb4023057 и удаляем приложение, появившееся в результатах, нажатием соответствующей кнопки под названием софта.
Удаление этой программы можно выполнить и альтернативным способом, воспользовавшись Панелью управления, где нужно перейти в раздел «Программы и компоненты» и отыскать в перечне установленного на устройстве софта приложение с упоминанием имени kb4023057 (например, Update for Windows 10 for x64 based Systems), а затем удалить. После этого вы сможете проверить доступные обновления в ЦО Windows (загрузка вручную недоступна) и установить пакет повторно, процедура проходит в автоматическом режиме.
Деактивировать приложение можно в Диспетчере задач, для чего следует выбрать соответствующий элемент и нажать кнопку «Снять задачу», затем в пункте «Автозагрузка» отключить его. Если вам совсем ни к чему софт Windows Setup Remediation, и вы хотите полностью избавиться от него, а также вы не желаете в дальнейшем обновлять систему, то кроме стандартного удаления программы потребуется и отключение установки обновлений. Перед подобными процедурами лучше создать точку восстановления, чтобы в случае нежелательных изменений была возможность вернуть систему в состояние до вашего вмешательства:
- Переходим к свойствам системы, для чего открываем консоль «Выполнить» (Win+R) и в строке пишем запрос control sysdm.cpl.
- Во вкладке «Защита системы» выбираем системный диск и включаем защиту системы, если она отключена (нажимаем «Настроить» и переставляем маркер в пункт активации опции).
- Жмём кнопку «Создать» и вводим название точки восстановления, подтверждаем действие.
Для отключения установки обновлений вам потребуется выполнить следующие действия:
- Переходим к службам (например, через консоль «Выполнить», где потребуется ввести запрос services.msc) и переходим к Центру Обновления Windows.
- Жмём «Остановить».
- Затем в свойствах ЦО (окно вызывается из контекстного меню) во вкладке «Общие» выставляем режим «Отключена» в пункте «Тип запуска».
- Переходим на вкладку «Вход в систему», переставляем маркер на пункт «С учётной записью». Далее жмём «Обзор» – «Дополнительно» – «Поиск» и среди результатов выбираем «Гость».
- Теперь на вкладке будет отображаться учётная запись пользователя. Ниже нужно очистить поля пароля и подтверждения, после чего нажать кнопку «Применить».
- Заново активировать службу можно обратным способом.
Приложение Windows Setup Remediation (kb4023057) является полезным для системы софтом, но пользоваться им или нет – это выбор пользователя.
win 10
Ответы (14)
* Попробуйте выбрать меньший номер страницы.
* Введите только числа.
* Попробуйте выбрать меньший номер страницы.
* Введите только числа.
Был ли этот ответ полезным?
К сожалению, это не помогло.
Отлично! Благодарим за отзыв.
Насколько Вы удовлетворены этим ответом?
Благодарим за отзыв, он поможет улучшить наш сайт.
Насколько Вы удовлетворены этим ответом?
Благодарим за отзыв.
Был ли этот ответ полезным?
К сожалению, это не помогло.
Отлично! Благодарим за отзыв.
Насколько Вы удовлетворены этим ответом?
Благодарим за отзыв, он поможет улучшить наш сайт.
Насколько Вы удовлетворены этим ответом?
Благодарим за отзыв.
Был ли этот ответ полезным?
К сожалению, это не помогло.
Отлично! Благодарим за отзыв.
Насколько Вы удовлетворены этим ответом?
Благодарим за отзыв, он поможет улучшить наш сайт.
Насколько Вы удовлетворены этим ответом?
Благодарим за отзыв.
Экран вашего компьютера с этой ошибкой.
Был ли этот ответ полезным?
К сожалению, это не помогло.
Отлично! Благодарим за отзыв.
Насколько Вы удовлетворены этим ответом?
Благодарим за отзыв, он поможет улучшить наш сайт.
Насколько Вы удовлетворены этим ответом?
Благодарим за отзыв.
Нажмите Win+X, выберите командная строка(администратор) или PowerShell(администратор). В открывшемся окне напечатайте Dism /Online /Cleanup-Image /RestoreHealth и нажмите Enter.
Обязательно дождитесь окончания этой команды.
Сообщите результат. картинкой
Был ли этот ответ полезным?
К сожалению, это не помогло.
Отлично! Благодарим за отзыв.
Насколько Вы удовлетворены этим ответом?
Благодарим за отзыв, он поможет улучшить наш сайт.