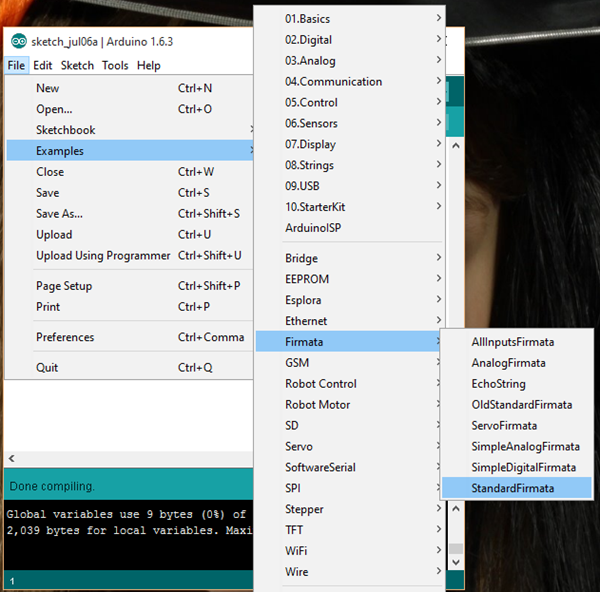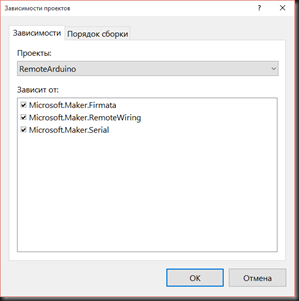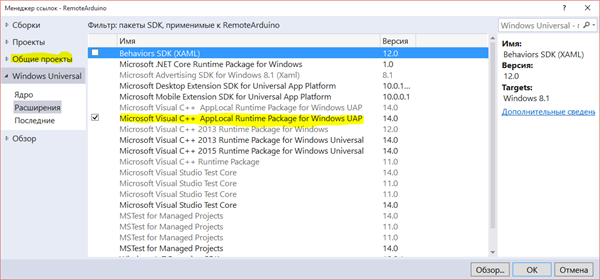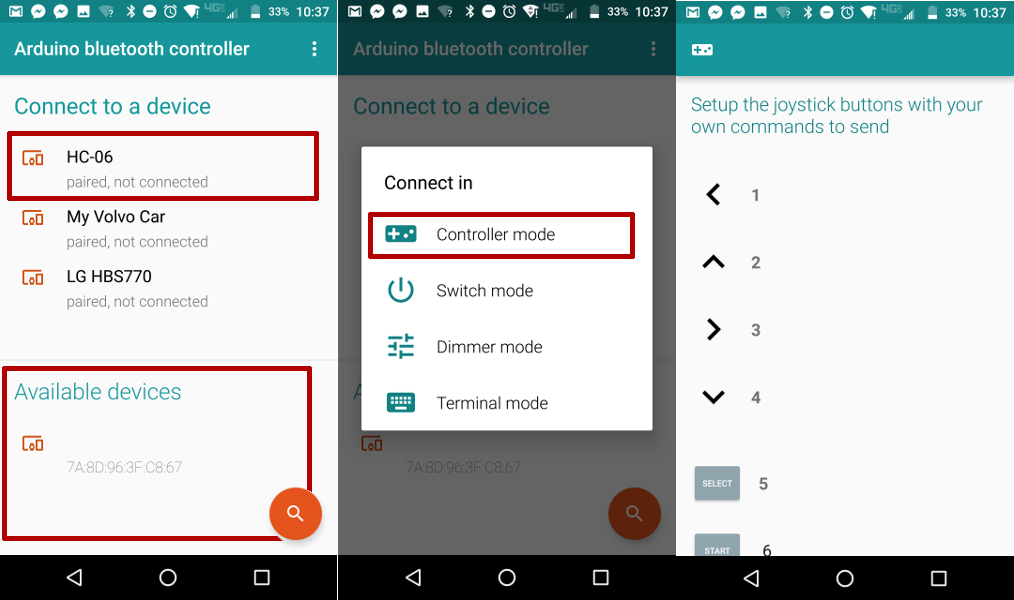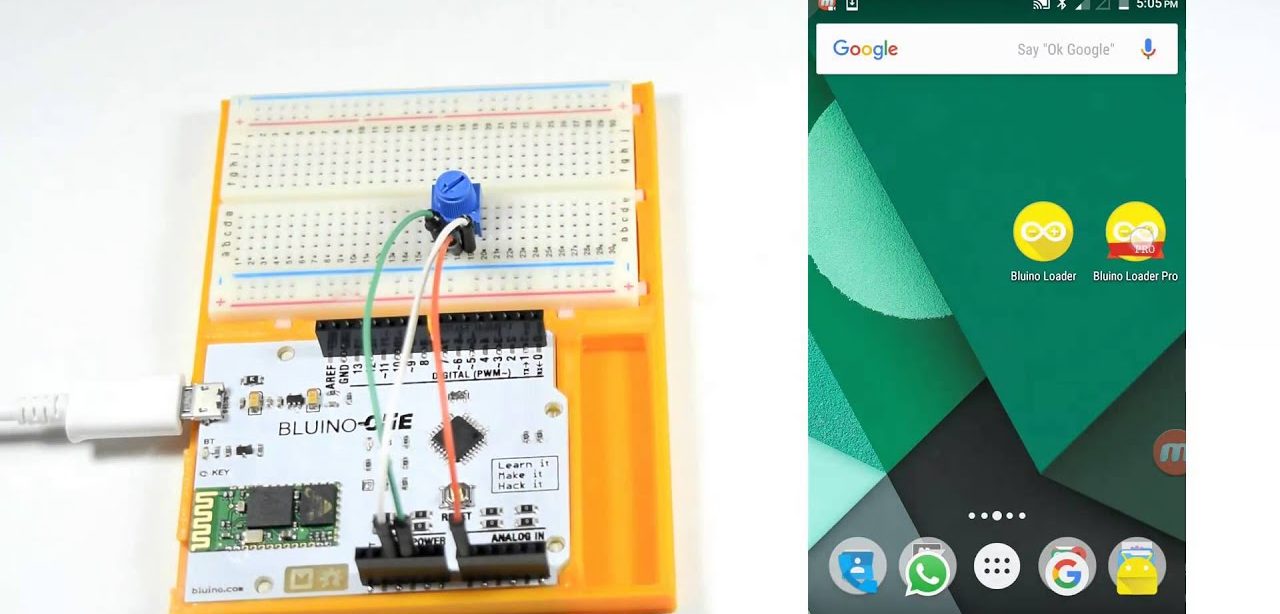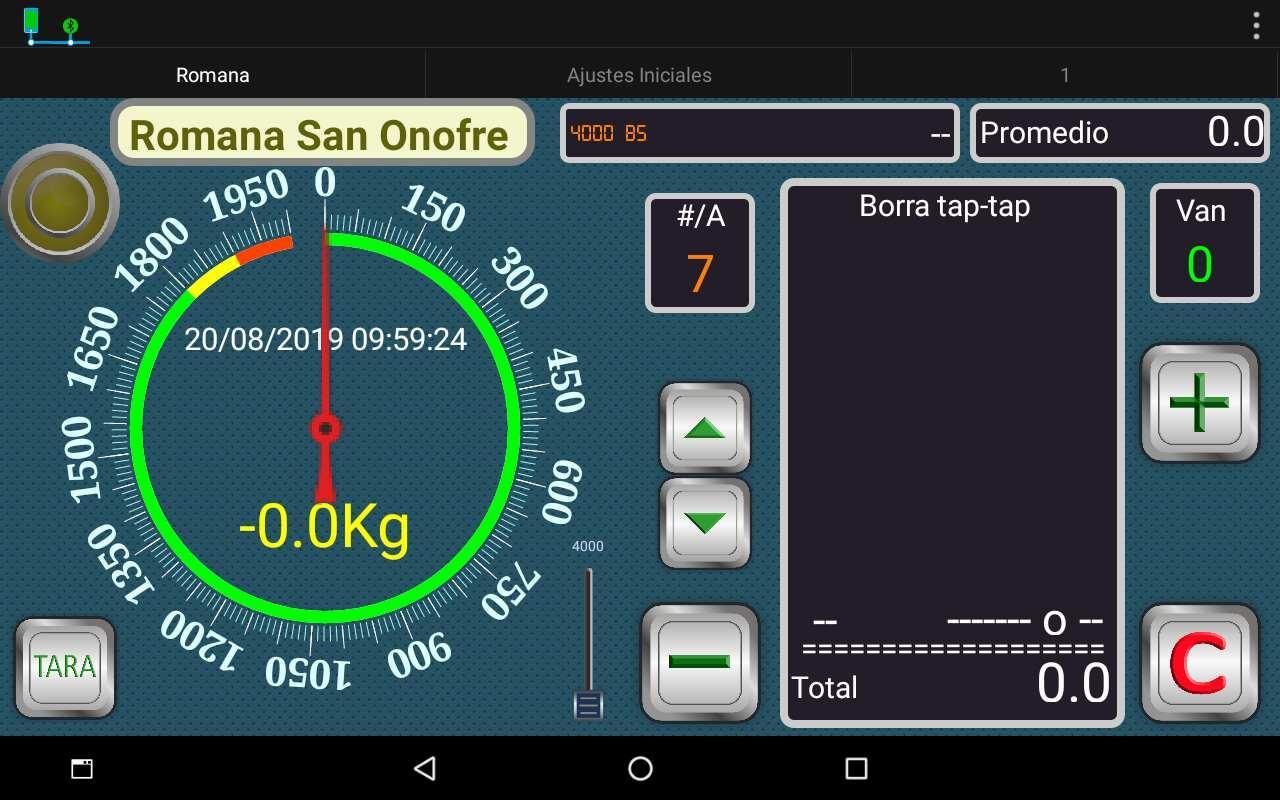- Блог Дмитрия Сошникова
- Обо мне
- О чем я пишу
- Windows Remote Arduino–управляем настольной лампой прямо из универсального приложения Windows
- Что такое Windows Remote Arduino
- Пример – включатель лампочки
- Устанавливаем скетч Firmata на плату Arduino
- Готовим проект с Windows Remote Ardunio
- Создаем приложение с Windows Remote Arduino
- Как подключить Arduino по Bluetooth и управлять со смартфона
- Где взять исходный код
- Выводы
- Posted in Интернет вещей and Майкрософт and Проекты by Митя Сошников on Июль 11th, 2015 at 03:41.
- 3 comments
- Previous Post: Как Microsoft дружит с Arduino и другими на почве IoT   Next Post: Магия треугольника Серпинского в функциональном стиле
- Обзор приложений для удаленного управления Arduino
- Arduino Bluetooth Controller
- ArduinoDroid — Arduino IDE
- RemoteXY: Arduino Control
- Приложение Blynk
- Bluino Loader – Arduino IDE
- Arduino Bluetooth Control
- BT Voice Control for Arduino
- Virtuino
- Bluetooth Controller 8 Lamp
- IoT Wi-Fi контроллер
Блог Дмитрия Сошникова
Обо мне
О чем я пишу
| Пн | Вт | Ср | Чт | Пт | Сб | Вс |
|---|---|---|---|---|---|---|
| « Июн | Ноя » | |||||
| 1 | 2 | 3 | 4 | 5 | ||
| 6 | 7 | 8 | 9 | 10 | 11 | 12 |
| 13 | 14 | 15 | 16 | 17 | 18 | 19 |
| 20 | 21 | 22 | 23 | 24 | 25 | 26 |
| 27 | 28 | 29 | 30 | 31 | ||
Windows Remote Arduino–управляем настольной лампой прямо из универсального приложения Windows
Сейчас в Майкрософт мы проводим “неделю интернета вещей”, поэтому тема моего очередного поста – о подключении устройств к Windows. Я уже писал про различные сценарии подключение датчиков к облаку, но бывают сценарии, когда нам хочется просто подключить датчики или устройства к нашему компьютеру и удаленно ими управлять. Например, мы хотим сделать приложение, которое будет включать и выключать настольную лампу. В этих случаях самым простым решение будет использование Windows Remote Arduino – проекта, который был недавно объявлен в рамках партнерства с Arduino.
Что такое Windows Remote Arduino
Windows Remote Arduino – это библиотека WinRT, которая позволяет управлять цифровыми и аналоговыми каналами платы Arduino из Windows/Windows Phone приложения, с помощью привычных команд типа digitalRead/Write и analogRead/Write. При этом сама плата может быть подключена к компьютеру по USB или Bluetooth – важно, чтобы обеспечивался последовательный канал передачи данных. Помимо простых команд включения/выключения входов/выходов, в том или ином виде предусмотрена работа с шиной I2C и (в перспективе) сервоприводами.
Для работы необходимо, чтобы на плате Arduino была запущена специальная программа, поддерживающая выполнение команд по протоколу Firmata, а библиотека Windows Remote Arduino обменивается командами с платой, предоставляя программисту высокоуровневые функции управления.
Библиотеки Windows Remote Arduino доступны для Windows 8.1/Windows Phone 8.1 и для универсальных приложений Windows 10. Чтобы использовать их в своем проекте, в настоящее время проще всего клонировать Git-репозиторий проекта и добавить необходимые проекты в своё решение (пример я опишу ниже).
Пример – включатель лампочки
В моём примере я буду разрабатывать интеллектуальное приложение, включающее настольную лампу. Для этой цели я использую плату Arduino Uno и реле, способное коммутировать 220В. Реле подключается к какому-нибудь цифровому выходу (например, 7). Также для обнаружения присутствия человека будем использовать инфракрасный датчик присутствия, который включим в аналоговый вход A0. Для удобства коммутации мы используем Troyka Shiled от Амперки.
На приведенном ниже видео смотрите подробнее про hardware setup, а также весь проект в действиии.
Устанавливаем скетч Firmata на плату Arduino
Первым делом необходимо установить на плату Arduino стандартный скетч для выполнения команд Firmata. Такой скетч уже включен в стандартную поставку Arduino IDE – достаточно выбрать в меню File –> Examples –> Firmata –> Standard Firmata. Открывшийся при этом скетч необходимо загрузить в плату обычным образом.
На этом этапе полезно будет убедиться, что все аппаратное обеспечение настроено правильно. Для этого можно использовать специальную программу firmata_test.exe (или любую из программ, описанных здесь) – вы должны быть в состоянии управлять лампочкой, переключая состояние цифрового выхода 7, а также на входе A0 вы должны получать значение 0, если движения вокруг сенсора нет, и большое положительное значение (около 600 и более) в противном случае.
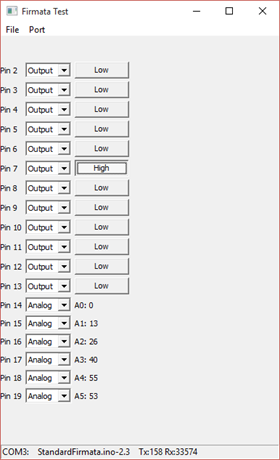
Готовим проект с Windows Remote Ardunio
Чтобы использовать Windows Remote Arduino в своём проекте, необходимо подключить соответствующие библиотеки. На текущий момент технология достаточно молодая, и библиотеки существуют в виде исходных текстов. Мы надеемся, что со временем появятся пакеты NuGet, сейчас же процесс включения библиотек выглядит следующим образом:
1. Создадим новый проект – в нашем случае это будет универсальное приложение Windows 10
ВАЖНО: в репозитории имеются несколько версий библиотеки. На момент написания статьи последняя ветка master содержала много ошибок при работе с аналоговыми и цифровыми входами, поэтому я использовать наиболее стабильную ветку revert-18-develop. Очень надеюсь, что в скором времени выйдет еще более стабильная версия, и клонировать можно будет как показано выше, без указания ветки.
3. В получившемся дереве проектов есть папки Microsoft.Maker.Win10 и Microsoft.Maker.Win8_1. Мы будем использовать вариант для Windows 10, но проект поддерживает и универсальные приложения Windows 8.1
4. В папке Microsoft.Maker.Win10 есть три проекта: Microsoft.Maker.Firmata, Microsoft.Maker.Serial и Microsoft.Maker.RemoteWiring. Эти три проекта нужно добавить в созданный нами проект (Add Existing Project)
5. В результате получится следующее дерево проектов:
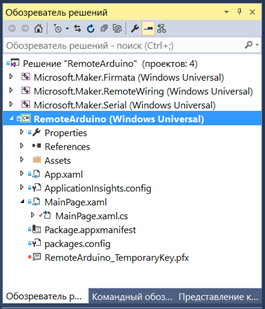
6. Чтобы проекты компилировались в правильном порядке, необходимо установить правильные зависимости проектов. Нажмите правой кнопкой на наш проект, выберите “Зависимости сборки –> Зависимости проектов”, и установите галочки напротив всех трех добавленных проектов. Остальные зависимости должны быть уже установлены, но вы можете их проверить: проект Firmata зависит от проекта Serial, проект RemoteWiring – от проектов Firmata и Serial. Соответственно, на вкладке “Порядок сборки” проекты должны собираться в таком порядке: Serial, Firmata, RemoteWiring и наше приложение.
7. В нашем основном проекте правой кнопкой нажмите на References и добавьте расширение Microsoft Visual C++ AppLocal Runtime Package for Windows UAP. Там же в пункте “Общие проекты” выберите все три добавленных проекта Windows Remote Arduino.
8. ВАЖНО: Чтобы наше приложение могло использовать возможности работы с последовательным портом, необходимо в манифест приложения (файл Package.appxmanifest) в раздел добавить следующий код:
9. Мы готовы к созданию нашего приложения, которое будет использовать библиотеки Windows Remote Arduino! Чтобы убедиться, что всё работает правильно, попробуйте выполнить сборку получившегося приложения.
Создаем приложение с Windows Remote Arduino
Наше приложение будет иметь три кнопки: для включения лампочки, для выключения, и для авто-режима, в котором лампочка будет управляться датчиком присутствия. Для начала добавим на главную страницу приложения MainPage.xaml эти три кнопки, установив их в неактивное состояние:
Этот код добавляется внутрь того контейнера Grid, который уже по умолчанию есть у страницы. Также для каждой кнопки создадим функцию-обработчик на C# (кликнув дважды на каждую кнопку, или через окно свойств Visual Studio).
Для начала инициализируем объект Remote Arduino. Для этого в классе окна в файле MainPage.xaml.cs опишем две переменные
Для подключение к Arduino опишем функцию connect(), которую затем вызовем из конструктора MainPage():
Здесь мы сначала определяем список доступных портов, куда может быть подключен Arduino, затем создаем последовательное соединение UsbSerial с этим портом, а затем поверх этого – объект RemoteDevice, который будет представлять собой виртуальный Arduino. После этого мы вызываем функцию begin, передавая параметры последовательного соединения.
ВАЖНО: Скорость последовательного канала, используемая протоколом Firmatа, задается в скетче StandardFirmata. По умолчанию она равна 57600, поэтому мы выбираем именно эту скорость в нашем приложении. Если скорости не будут совпадать, то соединение не будет работать.
При установлении соединения с платой, будет вызвана функция Comm_ConnectionEstablished, которую мы опишем следующим образом:
Основной код функции обернут в вызов диспетчера, который запускает его в потоке UI – это важно. Далее мы устанавливаем режимы основных используемых пинов Arduino, создаем таймер, который будет вызывать каждые пол-секунды функцию loop(), а также делаем кнопки видимыми.
Интересный момент – установка порта 14 в аналоговый режим. Дело в том, что аналоговые входы в Arduino нумеруются после цифровых, и входу A0 соответствует номер 14. Режим необходимо установить именно ANALOG, а не INPUT, который означает цифровой ввод.
Теперь для включения/выключения лампочки достаточно описать функции-обработчики событий кнопок следующим образом:
Функция off_Click делается по аналогии. Обратите внимание, что для работы с пинами удалённой платы Arduino используются привычные команды типа digitalRead/digitalWrite.
Переменная auto_mode – это переменная типа bool, которую нужно описать в нашем классе. Она нужна для того, чтобы обрабатывать автоматический режим. Кнопка AUTO будет устанавливать эту переменную в true:
Теперь дело осталось за малым – реализовать функцию loop, которая будет переключать лампу в зависимости от наличия сигнала с датчика присутствия. Делать это надо только в том случае, если auto_mode установлен:
ВАЖНО: Для более надежной работы прямо перед чтением порта лучше еще раз установить его режим в аналоговый. Так быть не должно, но на практике это улучшает стабильность. Также обратите внимание, что мы используем analogRead(0), хотя строчкой ранее указывали номер порта 14. В analogRead передается номер порта от 0 до 5, при установке режима порта надо прибавить к этим номерам 14.
Как подключить Arduino по Bluetooth и управлять со смартфона
В нашем случае мы написали универсальное приложение, которое можем разместить на Windows Phone 10. Однако это бесполезно, поскольку подключить плату Arduino по USB к смартфону невозможно. Однако если мы будем использовать Bluetooth вместо USB-соединения, подключив к Arduino bluetooth-плату, то мы сможем этим же приложением управлять нашей конструкцией со смартфона. В этом случае в манифест приложения необходимо добавить следующие строчки для разрешения коммуникации по Bluetooth:
Мы не будем сейчас рассматривать использование bluetooth – это тема для отдельной статьи. Однако заметим, что с точки зрения программирования разницы почти нет – надо использовать объект BluetoothSerial вместо UsbSerial, а все остальные конструкции остаются без изменений.
Где взять исходный код
Исходный код моего проекта по традиции доступен на GitHub:
Пожалуйста, берите его, экспериментируйте, если найдете ошибки – делайте pull requests.
Выводы
Windows Remote Arduino – достаточно молодая и сырая технология, но уже сейчас она может упростить решения ряда задач, в которых необходимо напрямую управлять входами/выходами платы Arduino, подключенной к компьютеру. Конечно, всё тоже самое можно запрограммировать вручную, написав свой скетч и используя последовательный канал для взаимодействия с ним, но почему бы не использовать уже готовые наработки и сложившиеся стандарты (Firmata), чтобы не изобретать велосипеды.
Я надеюсь, вы будете использовать Windows Remote Arduino в своих проектах, и если вы сделаете что-то интересное – мне будет приятно об этом узнать! Пишите в комментариях, в твиттере или вконтакте!
Posted in Интернет вещей and Майкрософт and Проекты by Митя Сошников on Июль 11th, 2015 at 03:41.
3 comments
Previous Post: Как Microsoft дружит с Arduino и другими на почве IoT   Next Post: Магия треугольника Серпинского в функциональном стиле
Удар из пушки воробьям… Я так понял WinRemoteArduino – это такие костыли, которые позволяют как-то связать Modern приложения с железом. Ведь SerialPort не доступен в среде WinRT. Если уж хочется управлять ардуинкой с PC, гораздо проще накидать простенькое .NET приложение, используя SerialPort и пару кнопок на форме и отправлять по их нажатию команды (1, 2, 3, 4,…). На стороне Arduino написать простенький скетч по обработке данных команд. И всё! Никаких WInRT с xaml разметкой и библиотек на GitHub! Лучше бы MS работало над созданием действительно чего-то принципиально нового и полезного, что облегчало бы разработку (вроде проекта MIT AppInventor для Android). Так нет! Снова и снова изобретается велосипед, создаются какие-то непонятные и ненужные прослойки и технологии для разработчика WinRT, WPF, Windows Remote Arduino и т.д. Печально всё это…
WinRemoteArduino – это примерно тоже самое, что вы предлагаете, только уже сделанное и отлаженное сообществом разработчиков. Вы же предлагаете писать с нуля примерно тоже самое. Если речь идет о трех кнопках – то это будет несложно, как только задача будет чуть более объемной – вы придете к тому, что напишете функциональность Windows Remote Arduino самостоятельно. А это изобретение велосипеда. Иногда бывает проще посмотреть и использовать то, что уже сделали другие.
WinRemoteArduino – это примерно тоже самое, что вы предлагаете, только уже сделанное и отлаженное сообществом разработчиков. Вы же предлагаете писать с нуля примерно тоже самое. Если речь идет о трех кнопках – то это будет несложно, как только задача будет чуть более объемной – вы придете к тому, что напишете функциональность Windows Remote Arduino самостоятельно. А это изобретение велосипеда. Иногда бывает проще посмотреть и использовать то, что уже сделали другие.
Обзор приложений для удаленного управления Arduino
В данном обзоре указаны 10 распространенных приложений в управлении Ардуино с компьютера или телефона, которые легки в изучении и использовании. Arduino – это платформа, разработанная ввиду технологий современного программирования. Плата с USB разъемами для блока питания. При подключении к ПК, заряжается. Во внутренней системе есть кнопка для форматирования данных.
Главные составляющие:
- Бредбоард – соединяет платформу с устройством.
- Светодиод – индикатор, сигнализирует об управлении.
- Резистор — контролирует подачу электрического тока внутри платформы.
- Фоторезистор – реагирует на тип освещения.
- Транзистор – усиливает электрические сигналы и используется в сложных цепях.
Это было внутреннее описание. Далее переходим к обзору самого приложения. Компанией Google был создан новый интерфейс прикладного программирования под названием Arduino. Предназначается для связи Android устройства с USB. Открывает большие возможности в создании проектов и упрощает программирование и управление с экрана мобильного телефона. Помогает управлять синхронизацией данных.
Обзор возможностей Arduino:
- создание скетчей;
- их редактирование, компилирование и загрузка в плате;
- программирование и разработка кодов.
Работа производится со смартфона из любой части земного шара. В данном обзоре будут описаны программы, разработанные для удаленного пользования Ардуино, а именно Bluetooth и Wi-fi — контроллерами. Они просты в использовании и позволяют работать с любого гаджета. Проект Ардуино состоит из 3 этапов:
- написание кода;
- макетирование;
- прошивка.
Для программирования этих функций, требуется написать код, который можно удалять по необходимости, и прошить среду разработки. Это многоступенчатый процесс. В нем участвует несколько программ.
Arduino Bluetooth Controller
Эта программа работает в 3 основных положениях:
Контроллер. Приложение демонстрируется в облике play идентификатора и управляется кнопками переключения. Работает одной клавишей, основная функция которой – дистанционное управление.
Диммер. На расстоянии регулирует настройки яркости и скорости.
Терминал. Осуществление отправления директива для дешифрирования.
Установка приложения Arduino Bluetooth Controller сводит несколько устройств по воздушному каналу. Сообщения передаются по датчикам, контроллерам и обратно. Управляя смартфоном при помощи блютуз модулей, также возможно организовать беспроводное соединение целого проекта. Программирование такого типа доступно всем желающим и не требует особых усилий.
ArduinoDroid — Arduino IDE
Используется программистами как средство редактирования кодов и создания программ. Особенность – написанный скетч превращается в СС+, компилируется и грузится в Arduino. Отлично подходит для работы новичков в этой области. Приложением можно пользоваться бесплатно и в открытом доступе.
Первым шагом в использовании будет заливка скетча на микроконтроллер. Далее нажав кнопку «Загрузить» необходимо дождаться окончания загрузки. Мигающий светодиод означает, что все было сделано правильно. Все готово к написанию и использованию прошивок.
ArduinoDroid – легкий в использовании софт. Проводит редактирование, компилирование и загрузку кодов в плату с мобильного устройства или планшета. Так же рекомендуется проводить редактирование шифра или заливать готовый, если программа забанена..
RemoteXY: Arduino Control
Данная программа управления Ардуино, позволяет создать персональную панель. Дистанционное управление происходит через:
- Инет;
- Вай-Фай;
- Ик-порт;
- Блютуз.
На странице http://remotexy.com можно найти и скачать много интересных инструкций. К примеру, как создавать оригинальные клавиши и переключатели. Функционал адаптирован под новичка и не создаст проблем в использовании.
Управление ардуино с компьютера, а именно RemoteXY, возможно через облако. Это превозносит его перед аналогичными русскими софтами Arduino.
Приложение Blynk
Этакий разработчик идей, имеющий открытый вход к запуску на платформе Ардуино. Главное требование в использовании – наличие интернета: Wi-Fi или мобильный трафик. Только в этом случае Blynk будет готов к выполнению. Начать использование можно спустя несколько минут, после окончания настроек. Программой поддерживается АО по выбору пользователя.
Основные функции приложения Blynk заключаются в управлении устройствами при помощи удаления и добавления протоколов HTTP, а также запросов GET и POST. Значения параметров можно обновлять и получать. Запросы обновляются в самом приложении.
Вариативность – важная точка программы. Имея связь с работающими платформами, можно соединиться с сервером любым удобным способом. Данный инстинктивный портал обладает простотой в использовании над проектом. Библиотека постоянно обновляется для всех приложений Arduino Blynk.
Клиентов, желающих включать кофе машинку со своего смартфона, заинтересует это приложение. Это, пожалуй, единственный сервис с подобными возможностями. И не смотря на, то, что он практически безлимитный, является трудным Openhab. В сравнении с другими сервисами обладает быстрой скоростью при запуске.
Bluino Loader – Arduino IDE
ПО для компиляции кода в файл и загрузки его на платформу Ардуино через смартфон и USB OTG. Громоздкие кнопки и запутанные провода значительно усложняют работу над проектами. Для упрощенного контроля удаленным администрированием предоставляется графический идентификатор Bluino Loader IDE. Разрабатывает проекты, доступные триггеру. Подключается к всемирной паутине с помощью: Wi-Fi, Ethernet или через накопитель ESP8266. Когда необходимые процедуры будут выполнены и произойдет начало работы, приложение даст сигнал.
Настройка софта для создания проектов займет не более 5 минут. Матобеспечение настраивается по выбору пользователя. Простой и удобной софт. Для проверки заливают скетч в микроконтроллер и убеждаются в том, что все работает как надо. Мигающий диод подаст сигнал о правильности выполняемых действий. Далее приступают к прошивкам.
Arduino Bluetooth Control
Сокращенное название — ABC. Управляет и контролирует основные возможности API. Используется в мониторинге контактов через Bluetooth. Работает в автономном режиме. Приобщение к работе производит строго из Ардуино.
Инструменты, используемые в процессе:
- Metrics – передает показатели о сбоях и изменениях. Те, свою очередь, приходят на телефон в виде сообщения об остановке работы. Это подобие функции, где встряхнув гаджет можно отправить данные.
- Клавиши с указателями – служат для отправки информации.
- Терминал – варьирует информацией с временными показателями по назначению.
- Accelerometer – управление жестами. Смартфон превращается в механизм для регулирования машины.
- Голос – создает речевые команды. Доступно голосовое общение с роботом.
- Кнопки – функционируют 6 штук в горизонтальном положении. Используются для доставки информации на Arduino.
Управление проектами в дистанционном и удаленном виде стало частой необходимостью. ABC подходит для этих целей на 100%. UART (Serial) предназначается для беспроводного соединения Ардуино и PC. Данное подключение не нуждается в библиотеках и схемах.
BT Voice Control for Arduino
Главное предназначение данного софта – передача ультразвуковых сигналов сквозь преобразователи. Они соединены с платформой Arduino андроид благодаря Bluetooth порту. Главный модуль в работе — HC-05. Он передает интервал между объектами. Данные отображаются в смартфоне и на Hub диске портала, через это приложение.
BT Voice Control – это голосовое управление Ардуино. Владеет функцией распознавания команд: forward, back, left, right. Чувствительные датчики переадресовывают расстояние в объект Arduino. Далее при помощи модуля Bluetooth HC-05 направляет его в приложение. Программа сэкономит время, тратящееся на набор команд вручную.
Virtuino
Программа для Андроид, предназначенная для мониторинга сенсора. Управляет электро устройствами через Bluetooth, Wi-Fi или Интернет.
При помощи Виртуино создаются:
Приложение способно совмещать несколько проектов в один. Управляет отличными платформами единовременно через Bluetooth и Wi-fi. Бесплатно в использовании. Относится к подкатегории System Maintenance. Есть возможность проектировать внутреннее оформление с разной визуализацией.
К ним относятся:
- светодиоды;
- переключатели;
- диаграммы;
- счетчики;
- аналоговые приборы.
Обучаться Virtuino можно по учебным пособиям и видео урокам с библиотечной поддержкой. Пока приложение работает в режиме английского языка.
Bluetooth Controller 8 Lamp
Платформа Arduino была создана в 2003 году. Всеобщего внимания она достигла, благодаря низкой цене, а также многомилионному сообществу, направленного на углубленное изучение программирования. Микропроцессоры и микроконтроллеры поставляются с платами. Самыми популярными считаются Arduino. Итальянские модели имеет много функций по расширению и исследованию встроенных Pro систем.
Bluetooth Controller 8 Lamp создан для регулировки функций Ардуино 8 канальным контроллером. Работает при помощи модулей Bluetooth HC-05, HC-06 и HC-07. 8 кнопочный интерфейс соответствует каждой лампочке.
Метод активен только в пределах видимости. В сравнении с другими беспроводными способами — этот самый дешевый. Комплектующие платы стоят менее 1 доллара. Для работы подходят даже подержанные варианты. Статичные девайсы, используя инфракрасный контроллер в потолочных светодиодных лентах, решают легко проблемы, возникшие в процессе.
IoT Wi-Fi контроллер
Интерфейс этого приложения показывает все операции ввода и вывода на Ардуино. Переключение GPIO и показания АЦП управляют гаджетом в реальном времени.
Добавить WI-Fi к устройствам возможно с помощью IoT контроллера. Он имеет 8-битный микроконтроллер и IMU (Inertial Measurement Unit). Соединение защищено однокристальным крипто-ускорителем ECC 608.
Уникальный интерфейс IoT Wifi Controller отображает контакты в реальном времени с подробной информацией, благодаря уровню GPIO. Показатели ADC также можно подключать к плате с помощью телефона (Айфона) или маршрутизатора.
Не реализованные функции:
- расширенная подсветка анаграмм;
- автозаполнение;
- руководства для объединения других приложений.
Базы Uno R3 и FTDI в данное время поддерживают рабочее состояние платы Arduino. В процессе находится разработка Mega, Due и Nano. Используемые в обучении платы Arduino — USB кабель OTG не влетит в копеечку. Стоимость до 2 долларов.
Программа «умный дом» работает при помощи платформы Arduino. В данном случае используется данный андроид и сама платформа. Для работы совместили домашние и веб серверы. Результат превзошел ожидания. Теперь при помощи мобильного устройства можно управлять системой целого дома: включать и выключать свет, электрические приборы, закрывать двери, окна и другое.
В статье рассмотрены 10 обзорных приложений — для платы «Ардуино». В процессе работы и изучения не возникнет проблем с программированием Windows и в других. Затруднения решаются подключением к пинам. Те в свою очередь аппаратно запрограммированы UART. Далее используются традиционные библиотеки.
Регулирование платформы Ардуино и ее «помощников», увеличивают программирование и соприкосновение с другими устройствами. Регулировка показателей, изменение настроек, создание роботов и машин – это теперь делается, при помощи удаленного контроля и управлению. Эта самая популярная плата, используемая в программировании. Необходимые запчасти и аксессуары для работы и учебы, продаются по доступной цене в соответствующем магазине компьютерной техники.