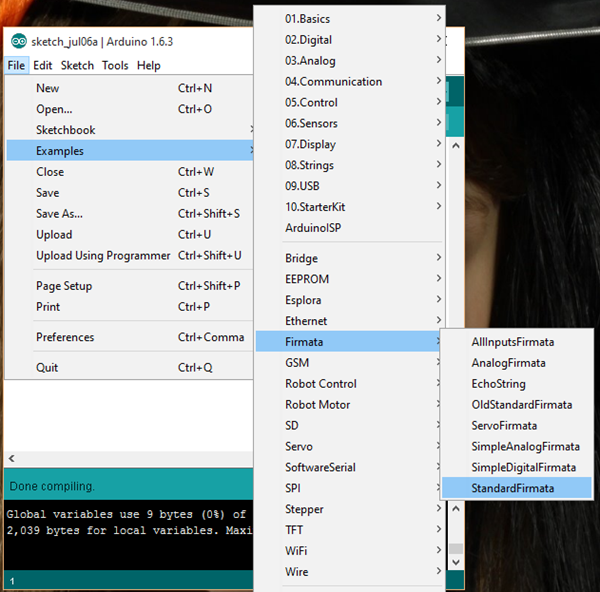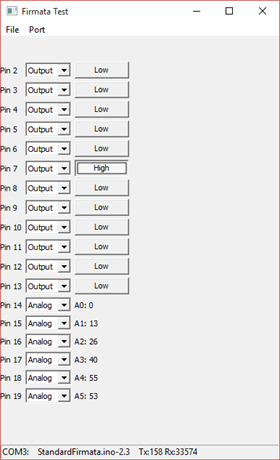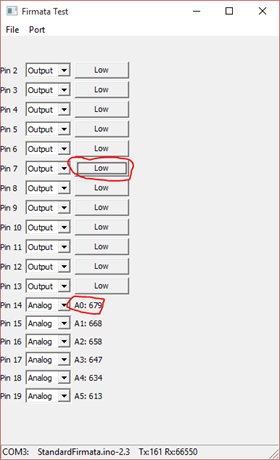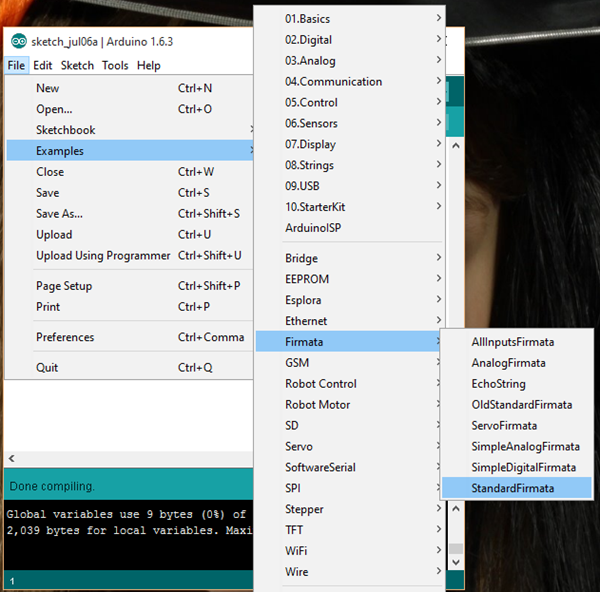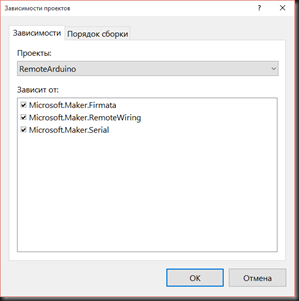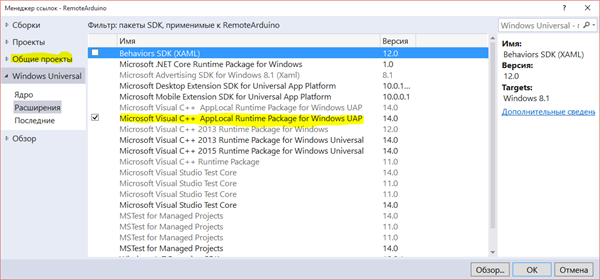- Windows Remote Arduino — управляем настольной лампой прямо из универсального приложения Windows
- Что такое Windows Remote Arduino
- Пример – включатель лампочки
- Устанавливаем скетч Firmata на плату Arduino
- Готовим проект с Windows Remote Ardunio
- Создаем приложение с Windows Remote Arduino
- Как подключить Arduino по Bluetooth и управлять со смартфона
- Где взять исходный код
- Выводы
- Блог Дмитрия Сошникова
- Обо мне
- О чем я пишу
- Windows Remote Arduino–управляем настольной лампой прямо из универсального приложения Windows
- Что такое Windows Remote Arduino
- Пример – включатель лампочки
- Устанавливаем скетч Firmata на плату Arduino
- Готовим проект с Windows Remote Ardunio
- Создаем приложение с Windows Remote Arduino
- Как подключить Arduino по Bluetooth и управлять со смартфона
- Где взять исходный код
- Выводы
- Posted in Интернет вещей and Майкрософт and Проекты by Митя Сошников on Июль 11th, 2015 at 03:41.
- 3 comments
- Previous Post: Как Microsoft дружит с Arduino и другими на почве IoT   Next Post: Магия треугольника Серпинского в функциональном стиле
Windows Remote Arduino — управляем настольной лампой прямо из универсального приложения Windows
Завершая неделю интернета вещей на хабре и в продолжение предыдущего поста о партнерстве с Arduino, расскажу вам о подключении устройств к Windows. Я уже писал про различные сценарии подключения датчиков к облаку, но бывают сценарии, когда нам хочется просто подключить датчики или устройства к нашему компьютеру и удаленно ими управлять. Например, мы хотим сделать приложение, которое будет включать и выключать настольную лампу. В этих случаях самым простым решение будет использование Windows Remote Arduino.
Что такое Windows Remote Arduino
Windows Remote Arduino – это библиотека WinRT, которая позволяет управлять цифровыми и аналоговыми каналами платы Arduino из Windows/Windows Phone приложения, с помощью привычных команд типа digitalRead/Write и analogRead/Write. При этом сама плата может быть подключена к компьютеру по USB или Bluetooth – важно, чтобы обеспечивался последовательный канал передачи данных. Помимо простых команд включения/выключения входов/выходов, в том или ином виде предусмотрена работа с шиной I2C и (в перспективе) сервоприводами.
Для работы необходимо, чтобы на плате Arduino была запущена специальная программа, поддерживающая выполнение команд по протоколу Firmata. Библиотека Windows Remote Arduino обменивается командами с платой, предоставляя программисту высокоуровневые функции управления.
Windows Remote Arduino доступна для Windows 8.1/Windows Phone 8.1 и для универсальных приложений Windows 10. Чтобы использовать их в своем проекте, в настоящее время проще всего клонировать Git-репозиторий проекта и добавить необходимые проекты в своё решение (пример я опишу ниже).
Пример – включатель лампочки
В моём примере я буду разрабатывать интеллектуальное приложение, включающее настольную лампу. Для этой цели я использую плату Arduino Uno и реле, способное коммутировать 220В. Реле подключается к какому-нибудь цифровому выходу (например, 7). Также для обнаружения присутствия человека будем использовать инфракрасный датчик присутствия, который включим в аналоговый вход A0. Для удобства коммутации мы используем Troyka Shiled от Амперки. На приведенном выше видео смотрите подробнее про hardware setup, а также весь проект в действиии.
Устанавливаем скетч Firmata на плату Arduino
Первым делом необходимо установить на плату Arduino стандартный скетч для выполнения команд Firmata. Такой скетч уже включен в стандартную поставку Arduino IDE – достаточно выбрать в меню File –> Examples –> Firmata –> Standard Firmata. Открывшийся при этом скетч необходимо загрузить в плату обычным образом.
На этом этапе полезно будет убедиться, что все аппаратное обеспечение настроено правильно. Для этого можно использовать специальную программу firmata_test.exe (или любую из программ, описанных здесь) – вы должны быть в состоянии управлять лампочкой, переключая состояние цифрового выхода 7, а также на входе A0 вы должны получать значение 0, если движения вокруг сенсора нет, и большое положительное значение (около 600 и более) в противном
Готовим проект с Windows Remote Ardunio
Чтобы использовать Windows Remote Arduino в своём проекте, необходимо подключить соответствующие библиотеки. На текущий момент технология достаточно молодая, и библиотеки существуют в виде исходных текстов. Мы надеемся, что со временем появятся пакеты NuGet, сейчас же процесс включения библиотек выглядит следующим образом:
- Создайте новый проект – в нашем случае это будет универсальное приложение Windows 10
- Клонируйте GitHub-репозиторий проекта Windows Remote Arduino в какую-нибудь локальную папку:
ВАЖНО: в репозитории имеются несколько версий библиотеки. На момент написания статьи последняя ветка master содержала много ошибок при работе с аналоговыми и цифровыми входами, поэтому я использовать наиболее стабильную ветку revert-18-develop. Очень надеюсь, что в скором времени выйдет еще более стабильная версия, и клонировать можно будет как показано выше, без указания ветки.
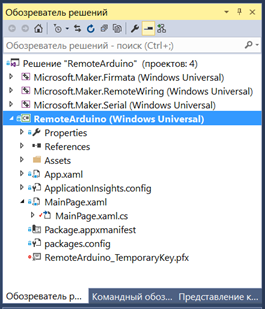
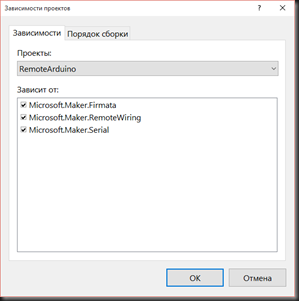
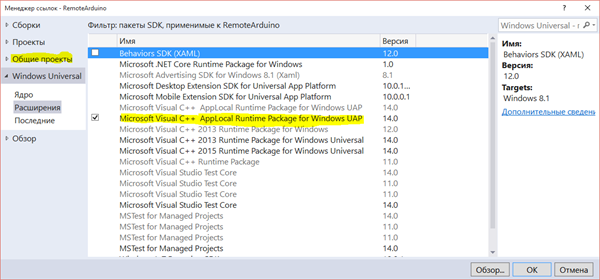
Создаем приложение с Windows Remote Arduino
Наше приложение будет иметь три кнопки: для включения лампочки, для выключения, и для авто-режима, в котором лампочка будет управляться датчиком присутствия. Для начала добавим на главную страницу приложения MainPage.xaml эти три кнопки, установив их в неактивное состояние:
Этот код добавляется внутрь того контейнера Grid, который уже по умолчанию есть у страницы. Также для каждой кнопки создадим функцию-обработчик на C# (кликнув дважды на каждую кнопку, или через окно свойств Visual Studio).
Для начала инициализируем объект Remote Arduino. Для этого в классе окна в файле MainPage.xaml.cs опишем две переменные:
Для подключение к Arduino опишем функцию connect(), которую затем вызовем из конструктора MainPage():
Здесь мы сначала определяем список доступных портов, куда может быть подключен Arduino, затем создаем последовательное соединение UsbSerial с этим портом, а затем поверх этого – объект RemoteDevice, который будет представлять собой виртуальный Arduino. После этого мы вызываем функцию begin, передавая параметры последовательного соединения.
ВАЖНО: Скорость последовательного канала, используемая протоколом Firmatа, задается в скетче StandardFirmata. По умолчанию она равна 57600, поэтому мы выбираем именно эту скорость в нашем приложении. Если скорости не будут совпадать, то соединение не будет работать.
При установлении соединения с платой, будет вызвана функция Comm_ConnectionEstablished, которую мы опишем следующим образом:
Основной код функции обернут в вызов диспетчера, который запускает его в потоке UI – это важно. Далее мы устанавливаем режимы основных используемых пинов Arduino, создаем таймер, который будет вызывать каждые пол-секунды функцию loop(), а также делаем кнопки видимыми.
Интересный момент – установка порта 14 в аналоговый режим. Дело в том, что аналоговые входы в Arduino нумеруются после цифровых, и входу A0 соответствует номер 14. Режим необходимо установить именно ANALOG, а не INPUT, который означает цифровой ввод.
Теперь для включения/выключения лампочки достаточно описать функции-обработчики событий кнопок следующим образом:
Функция off_Click делается по аналогии. Обратите внимание, что для работы с пинами удалённой платы Arduino используются привычные команды типа digitalRead/digitalWrite.
Переменная auto_mode – это переменная типа bool, которую нужно описать в нашем классе. Она нужна для того, чтобы обрабатывать автоматический режим. Кнопка AUTO будет устанавливать эту переменную в true:
Теперь дело осталось за малым – реализовать функцию loop, которая будет переключать лампу в зависимости от наличия сигнала с датчика присутствия. Делать это надо только в том случае, если auto_mode установлен:
ВАЖНО: Для более надежной работы прямо перед чтением порта лучше еще раз установить его режим в аналоговый. Так быть не должно, но на практике это улучшает стабильность. Также обратите внимание, что мы используем analogRead(0), хотя строчкой ранее указывали номер порта 14. В analogRead передается номер порта от 0 до 5, при установке режима порта надо прибавить к этим номерам 14.
Как подключить Arduino по Bluetooth и управлять со смартфона
В нашем случае мы написали универсальное приложение, которое можем разместить на Windows Phone 10. Однако это бесполезно, поскольку подключить плату Arduino по USB к смартфону невозможно. Однако если мы будем использовать Bluetooth вместо USB-соединения, подключив к Arduino bluetooth-плату, то мы сможем этим же приложением управлять нашей конструкцией со смартфона. В этом случае в манифест приложения необходимо добавить следующие строчки для разрешения коммуникации по Bluetooth:
Мы не будем сейчас рассматривать использование bluetooth – это тема для отдельной статьи. Однако заметим, что с точки зрения программирования разницы почти нет – надо использовать объект BluetoothSerial вместо UsbSerial, а все остальные конструкции остаются без изменений.
Где взять исходный код
Исходный код моего проекта по традиции доступен на GitHub: https://github.com/evangelism/RemoteArduinoLamp/tree/v1.0-serial. Пожалуйста, берите его, экспериментируйте, если найдете ошибки – делайте pull requests.
Выводы
Windows Remote Arduino – достаточно молодая и сырая технология, но уже сейчас она может упростить решения ряда задач, в которых необходимо напрямую управлять входами/выходами платы Arduino, подключенной к компьютеру. Конечно, всё тоже самое можно запрограммировать вручную, написав свой скетч и используя последовательный канал для взаимодействия с ним, но почему бы не использовать уже готовые наработки и сложившиеся стандарты (Firmata), чтобы не изобретать велосипеды.
Я надеюсь, вы будете использовать Windows Remote Arduino в своих проектах, и если вы сделаете что-то интересное – мне будет приятно об этом узнать! Пишите в комментариях, в твиттере или вконтакте!
Блог Дмитрия Сошникова
Обо мне
О чем я пишу
| Пн | Вт | Ср | Чт | Пт | Сб | Вс |
|---|---|---|---|---|---|---|
| « Июн | Ноя » | |||||
| 1 | 2 | 3 | 4 | 5 | ||
| 6 | 7 | 8 | 9 | 10 | 11 | 12 |
| 13 | 14 | 15 | 16 | 17 | 18 | 19 |
| 20 | 21 | 22 | 23 | 24 | 25 | 26 |
| 27 | 28 | 29 | 30 | 31 | ||
Windows Remote Arduino–управляем настольной лампой прямо из универсального приложения Windows
Сейчас в Майкрософт мы проводим “неделю интернета вещей”, поэтому тема моего очередного поста – о подключении устройств к Windows. Я уже писал про различные сценарии подключение датчиков к облаку, но бывают сценарии, когда нам хочется просто подключить датчики или устройства к нашему компьютеру и удаленно ими управлять. Например, мы хотим сделать приложение, которое будет включать и выключать настольную лампу. В этих случаях самым простым решение будет использование Windows Remote Arduino – проекта, который был недавно объявлен в рамках партнерства с Arduino.
Что такое Windows Remote Arduino
Windows Remote Arduino – это библиотека WinRT, которая позволяет управлять цифровыми и аналоговыми каналами платы Arduino из Windows/Windows Phone приложения, с помощью привычных команд типа digitalRead/Write и analogRead/Write. При этом сама плата может быть подключена к компьютеру по USB или Bluetooth – важно, чтобы обеспечивался последовательный канал передачи данных. Помимо простых команд включения/выключения входов/выходов, в том или ином виде предусмотрена работа с шиной I2C и (в перспективе) сервоприводами.
Для работы необходимо, чтобы на плате Arduino была запущена специальная программа, поддерживающая выполнение команд по протоколу Firmata, а библиотека Windows Remote Arduino обменивается командами с платой, предоставляя программисту высокоуровневые функции управления.
Библиотеки Windows Remote Arduino доступны для Windows 8.1/Windows Phone 8.1 и для универсальных приложений Windows 10. Чтобы использовать их в своем проекте, в настоящее время проще всего клонировать Git-репозиторий проекта и добавить необходимые проекты в своё решение (пример я опишу ниже).
Пример – включатель лампочки
В моём примере я буду разрабатывать интеллектуальное приложение, включающее настольную лампу. Для этой цели я использую плату Arduino Uno и реле, способное коммутировать 220В. Реле подключается к какому-нибудь цифровому выходу (например, 7). Также для обнаружения присутствия человека будем использовать инфракрасный датчик присутствия, который включим в аналоговый вход A0. Для удобства коммутации мы используем Troyka Shiled от Амперки.
На приведенном ниже видео смотрите подробнее про hardware setup, а также весь проект в действиии.
Устанавливаем скетч Firmata на плату Arduino
Первым делом необходимо установить на плату Arduino стандартный скетч для выполнения команд Firmata. Такой скетч уже включен в стандартную поставку Arduino IDE – достаточно выбрать в меню File –> Examples –> Firmata –> Standard Firmata. Открывшийся при этом скетч необходимо загрузить в плату обычным образом.
На этом этапе полезно будет убедиться, что все аппаратное обеспечение настроено правильно. Для этого можно использовать специальную программу firmata_test.exe (или любую из программ, описанных здесь) – вы должны быть в состоянии управлять лампочкой, переключая состояние цифрового выхода 7, а также на входе A0 вы должны получать значение 0, если движения вокруг сенсора нет, и большое положительное значение (около 600 и более) в противном случае.
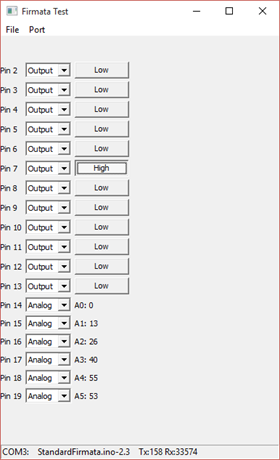
Готовим проект с Windows Remote Ardunio
Чтобы использовать Windows Remote Arduino в своём проекте, необходимо подключить соответствующие библиотеки. На текущий момент технология достаточно молодая, и библиотеки существуют в виде исходных текстов. Мы надеемся, что со временем появятся пакеты NuGet, сейчас же процесс включения библиотек выглядит следующим образом:
1. Создадим новый проект – в нашем случае это будет универсальное приложение Windows 10
ВАЖНО: в репозитории имеются несколько версий библиотеки. На момент написания статьи последняя ветка master содержала много ошибок при работе с аналоговыми и цифровыми входами, поэтому я использовать наиболее стабильную ветку revert-18-develop. Очень надеюсь, что в скором времени выйдет еще более стабильная версия, и клонировать можно будет как показано выше, без указания ветки.
3. В получившемся дереве проектов есть папки Microsoft.Maker.Win10 и Microsoft.Maker.Win8_1. Мы будем использовать вариант для Windows 10, но проект поддерживает и универсальные приложения Windows 8.1
4. В папке Microsoft.Maker.Win10 есть три проекта: Microsoft.Maker.Firmata, Microsoft.Maker.Serial и Microsoft.Maker.RemoteWiring. Эти три проекта нужно добавить в созданный нами проект (Add Existing Project)
5. В результате получится следующее дерево проектов:
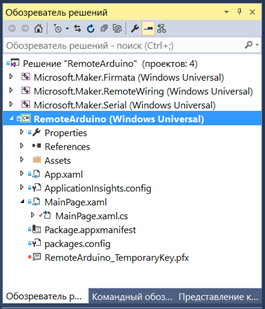
6. Чтобы проекты компилировались в правильном порядке, необходимо установить правильные зависимости проектов. Нажмите правой кнопкой на наш проект, выберите “Зависимости сборки –> Зависимости проектов”, и установите галочки напротив всех трех добавленных проектов. Остальные зависимости должны быть уже установлены, но вы можете их проверить: проект Firmata зависит от проекта Serial, проект RemoteWiring – от проектов Firmata и Serial. Соответственно, на вкладке “Порядок сборки” проекты должны собираться в таком порядке: Serial, Firmata, RemoteWiring и наше приложение.
7. В нашем основном проекте правой кнопкой нажмите на References и добавьте расширение Microsoft Visual C++ AppLocal Runtime Package for Windows UAP. Там же в пункте “Общие проекты” выберите все три добавленных проекта Windows Remote Arduino.
8. ВАЖНО: Чтобы наше приложение могло использовать возможности работы с последовательным портом, необходимо в манифест приложения (файл Package.appxmanifest) в раздел добавить следующий код:
9. Мы готовы к созданию нашего приложения, которое будет использовать библиотеки Windows Remote Arduino! Чтобы убедиться, что всё работает правильно, попробуйте выполнить сборку получившегося приложения.
Создаем приложение с Windows Remote Arduino
Наше приложение будет иметь три кнопки: для включения лампочки, для выключения, и для авто-режима, в котором лампочка будет управляться датчиком присутствия. Для начала добавим на главную страницу приложения MainPage.xaml эти три кнопки, установив их в неактивное состояние:
Этот код добавляется внутрь того контейнера Grid, который уже по умолчанию есть у страницы. Также для каждой кнопки создадим функцию-обработчик на C# (кликнув дважды на каждую кнопку, или через окно свойств Visual Studio).
Для начала инициализируем объект Remote Arduino. Для этого в классе окна в файле MainPage.xaml.cs опишем две переменные
Для подключение к Arduino опишем функцию connect(), которую затем вызовем из конструктора MainPage():
Здесь мы сначала определяем список доступных портов, куда может быть подключен Arduino, затем создаем последовательное соединение UsbSerial с этим портом, а затем поверх этого – объект RemoteDevice, который будет представлять собой виртуальный Arduino. После этого мы вызываем функцию begin, передавая параметры последовательного соединения.
ВАЖНО: Скорость последовательного канала, используемая протоколом Firmatа, задается в скетче StandardFirmata. По умолчанию она равна 57600, поэтому мы выбираем именно эту скорость в нашем приложении. Если скорости не будут совпадать, то соединение не будет работать.
При установлении соединения с платой, будет вызвана функция Comm_ConnectionEstablished, которую мы опишем следующим образом:
Основной код функции обернут в вызов диспетчера, который запускает его в потоке UI – это важно. Далее мы устанавливаем режимы основных используемых пинов Arduino, создаем таймер, который будет вызывать каждые пол-секунды функцию loop(), а также делаем кнопки видимыми.
Интересный момент – установка порта 14 в аналоговый режим. Дело в том, что аналоговые входы в Arduino нумеруются после цифровых, и входу A0 соответствует номер 14. Режим необходимо установить именно ANALOG, а не INPUT, который означает цифровой ввод.
Теперь для включения/выключения лампочки достаточно описать функции-обработчики событий кнопок следующим образом:
Функция off_Click делается по аналогии. Обратите внимание, что для работы с пинами удалённой платы Arduino используются привычные команды типа digitalRead/digitalWrite.
Переменная auto_mode – это переменная типа bool, которую нужно описать в нашем классе. Она нужна для того, чтобы обрабатывать автоматический режим. Кнопка AUTO будет устанавливать эту переменную в true:
Теперь дело осталось за малым – реализовать функцию loop, которая будет переключать лампу в зависимости от наличия сигнала с датчика присутствия. Делать это надо только в том случае, если auto_mode установлен:
ВАЖНО: Для более надежной работы прямо перед чтением порта лучше еще раз установить его режим в аналоговый. Так быть не должно, но на практике это улучшает стабильность. Также обратите внимание, что мы используем analogRead(0), хотя строчкой ранее указывали номер порта 14. В analogRead передается номер порта от 0 до 5, при установке режима порта надо прибавить к этим номерам 14.
Как подключить Arduino по Bluetooth и управлять со смартфона
В нашем случае мы написали универсальное приложение, которое можем разместить на Windows Phone 10. Однако это бесполезно, поскольку подключить плату Arduino по USB к смартфону невозможно. Однако если мы будем использовать Bluetooth вместо USB-соединения, подключив к Arduino bluetooth-плату, то мы сможем этим же приложением управлять нашей конструкцией со смартфона. В этом случае в манифест приложения необходимо добавить следующие строчки для разрешения коммуникации по Bluetooth:
Мы не будем сейчас рассматривать использование bluetooth – это тема для отдельной статьи. Однако заметим, что с точки зрения программирования разницы почти нет – надо использовать объект BluetoothSerial вместо UsbSerial, а все остальные конструкции остаются без изменений.
Где взять исходный код
Исходный код моего проекта по традиции доступен на GitHub:
Пожалуйста, берите его, экспериментируйте, если найдете ошибки – делайте pull requests.
Выводы
Windows Remote Arduino – достаточно молодая и сырая технология, но уже сейчас она может упростить решения ряда задач, в которых необходимо напрямую управлять входами/выходами платы Arduino, подключенной к компьютеру. Конечно, всё тоже самое можно запрограммировать вручную, написав свой скетч и используя последовательный канал для взаимодействия с ним, но почему бы не использовать уже готовые наработки и сложившиеся стандарты (Firmata), чтобы не изобретать велосипеды.
Я надеюсь, вы будете использовать Windows Remote Arduino в своих проектах, и если вы сделаете что-то интересное – мне будет приятно об этом узнать! Пишите в комментариях, в твиттере или вконтакте!
Posted in Интернет вещей and Майкрософт and Проекты by Митя Сошников on Июль 11th, 2015 at 03:41.
3 comments
Previous Post: Как Microsoft дружит с Arduino и другими на почве IoT   Next Post: Магия треугольника Серпинского в функциональном стиле
Удар из пушки воробьям… Я так понял WinRemoteArduino – это такие костыли, которые позволяют как-то связать Modern приложения с железом. Ведь SerialPort не доступен в среде WinRT. Если уж хочется управлять ардуинкой с PC, гораздо проще накидать простенькое .NET приложение, используя SerialPort и пару кнопок на форме и отправлять по их нажатию команды (1, 2, 3, 4,…). На стороне Arduino написать простенький скетч по обработке данных команд. И всё! Никаких WInRT с xaml разметкой и библиотек на GitHub! Лучше бы MS работало над созданием действительно чего-то принципиально нового и полезного, что облегчало бы разработку (вроде проекта MIT AppInventor для Android). Так нет! Снова и снова изобретается велосипед, создаются какие-то непонятные и ненужные прослойки и технологии для разработчика WinRT, WPF, Windows Remote Arduino и т.д. Печально всё это…
WinRemoteArduino – это примерно тоже самое, что вы предлагаете, только уже сделанное и отлаженное сообществом разработчиков. Вы же предлагаете писать с нуля примерно тоже самое. Если речь идет о трех кнопках – то это будет несложно, как только задача будет чуть более объемной – вы придете к тому, что напишете функциональность Windows Remote Arduino самостоятельно. А это изобретение велосипеда. Иногда бывает проще посмотреть и использовать то, что уже сделали другие.
WinRemoteArduino – это примерно тоже самое, что вы предлагаете, только уже сделанное и отлаженное сообществом разработчиков. Вы же предлагаете писать с нуля примерно тоже самое. Если речь идет о трех кнопках – то это будет несложно, как только задача будет чуть более объемной – вы придете к тому, что напишете функциональность Windows Remote Arduino самостоятельно. А это изобретение велосипеда. Иногда бывает проще посмотреть и использовать то, что уже сделали другие.