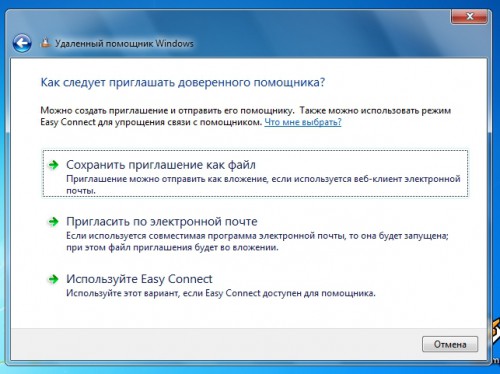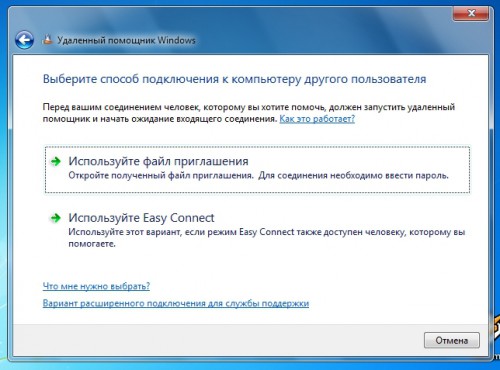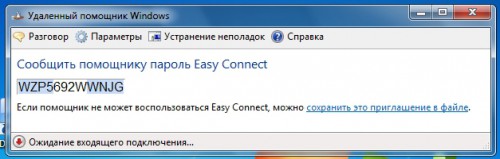- Параметры командной строки удаленного помощника Windows 7 и Windows Vista
- Параметр /novice
- Параметр /expert
- Параметр /offerRA computer
- Параметр /email password
- Параметр /saveasfile path password
- Параметр /openfile path password
- Параметр /geteasyhelp
- Параметр /offereasyhelp address
- Как установить Windows 10
- Удалённый помощник Windows
- Удалённый помощник Windows
- Remote Assistance в Windows 7
- Опции командной строки Удаленного Помощника Windows 7 и Windows Vista
- Msra.exe /novice
- Msra.exe /expert
- Msra.exe /offerRA computer
- Msra.exe /email password
- Msra.exe /saveasfile path password
- Msra.exe /openfile path password
- Msra.exe /geteasyhelp
- Msra.exe /offereasyhelp address
- Msra.exe /getcontacthelp address
- Msra.exe /offercontacthelp address
Параметры командной строки удаленного помощника Windows 7 и Windows Vista





Удаленный помощник Windows — это стандартное приложение, позволяющее предоставить удаленному пользователю возможность подключения к вашему компьютеру. После подключения он сможет просматривать экран компьютера и обмениваться сведениями о происходящем на экране. Программа была создана, в первую очередь, с целью упростить оказание помощи друг другу пользователями Windows.
Удаленный помощник в Windows 7 и Windows Vista реализован отдельным исполняемым файлом Msra.exe. Вы можете инициировать удаленного помощника прямо из командной строки или скрипта/командного файла. Описание синтаксиса командной строки представлено ниже.
Параметр /novice
Поддерживается на: Windows 7, Windows Vista
Запускает удаленного помощника в режиме запроса помощи и предоставляет пользователю выбор — либо послать приглашение через почтовое SMAPI-приложение(Windows Mail, к примеру), либо сохранить приглашение в файл. После того, как пользователь сделал выбор, удаленный помощник Windows запускается в режиме ожидания подключения.
Параметр /expert
Поддерживается на: Windows 7, Windows Vista
Запускает удаленного помощника в режиме оказания помощи, будет предложено загрузить файл-приглашение или выбрать компьютер по имени или адресу. Подключение без файла приглашения требует предварительной настройки компьютера, к которому производится подключение.
Параметр /offerRA computer
Поддерживается на: Windows 7, Windows Vista
Запускает удаленного помощника в режиме предложения оказания помощи и использует DCOM для того, чтобы открыть удаленного помощника на компьютере, к которому производится подключение, и после этого подключается к нему, чтобы установить сессию Удаленного Помощника. Имя компьютера может быть именем хоста в локальной сети, DNS-именем или IP4/6 адресом.
Параметр /email password
Поддерживается на: Windows 7, Windows Vista
Запускает удаленного помощника в режиме запроса помощи и создает защищенное паролем приглашение, которое будет прикреплено к почтовому сообщению, открытому в SMAPI-клиенте по умолчанию. Пароль должен быть не менее 6 символов и должен быть сообщен лицу, оказывающему помощь. После запуска в данном режиме почтовый клиент отобразит окно с новым письмом, где пользователь должен вписать e-mail адрес лица, оказывающего помощь и отправить письмо.
Параметр /saveasfile path password
Поддерживается на: Windows 7, Windows Vista
Запускает удаленного помощника в режиме запроса помощи и создает защищенный паролем password файл-приглашение по пути, указанному в path. Пользователь должен обладать правами создания файла в указанной в path папке, которая может быть локальной или сетевой. Необходимо указать имя файла-приглашения, расширение .MsRcIncident будет добавлено автоматически. Пароль должен быть не менее 6 символов.
Параметр /openfile path password
Поддерживается на: Windows 7, Windows Vista
Запускает удаленного помощника в режиме оказания помощи и открывает ранее созданный файл-приглашение, находящийся по пути path. Файл может находится на локальном компьютере или на сетевой папке; пользователь, оказывающий помощь, должен иметь права на открытие файла.
Параметр /geteasyhelp
Поддерживается на: Windows 7
Запускает удаленного помощника в режиме запроса помощи и с выбранной опцией «Easy Connect».После того, как приглашение будет опубликовано в облаке PNRP, пользователю, запросившему помощь, будет предоставлен 12-символьный пароль, который должен использоваться для установки соединения с помогающим.
Параметр /offereasyhelp address
Поддерживается на: Windows 7
Запускает удаленного помощника в режиме предложения помощи с выбранной опцией «Easy Connect». Будет отображено окно ввода 12-символьного пароля, который должен использоваться для установки соединения с пользователем, которому будет оказана помощь.
Как установить Windows 10
- Просмотров: 77 847
- Автор: admin
- Дата: 8-10-2016
Удалённый помощник Windows
Удалённый помощник Windows
Выбираем «Пригласить того, кому вы доверяете, для оказания помощи», то есть меня.
У вас может выйти ошибка «Этот компьютер не настроен на отправку приглашений». Не беда, жмём на кнопку «Исправить »
Получаем «Исправлено ». Жмём «Закрыть »
Опять нажимаем кнопку «Поиск Windows» и вводим команду MsrA , затем щёлкаем правой мышью и жмём «Запустить от имени администратора». Выбираем «Пригласить того, кому вы доверяете, для оказания помощи». Далее жмём «Сохранить приложение как файл».
В открывшемся проводнике выбираем, куда именно сохранить файл-приглашение удалённого помощника. Я выбираю рабочий стол и жму «Сохранить».
На данном этапе мне нужно передать удалённому пользователю файл-приглашение и пароль.
Открываем почтовый ящик и пишем письмо удалённому пользователю, к которому прикрепляем файл-п риглашение.
Приглашение прикреплено к письму. Теперь пишем пароль и жмём «Отправить».
Удалённый пользователь получает письмо с файлом-приглашением и паролем. Скачивает файл-приглашение себе на компьютер, копирует пароль.
И запускает файл-приглашение.
Вводит пароль и жмёт «Ок».
На удалённом компьютере возникает окно с запросов разрешения удалённому помощнику подключиться к компьютеру. Удалённый пользователь отвечает утвердительно «Да».
И на его рабочем столе появляется небольшое окно с информацией о том, что удалённый помощник видит его рабочий стол.
В данный момент на моём компьютере появляется рабочий стол удалённого компьютера моего приятеля, но пока я могу только наблюдать за удалённым рабочим столом.
Чтобы управлять удалённым компьютером с помощью своей клавиатуры и мыши, я должен запросить управление удалённым компьютером.
Жму кнопку «Запросить управление».
На удалённом компьютере мой приятель соглашается передать мне управление своим компьютером, нажимая в появившемся окне «Да».
Теперь я полностью могу управлять удалённым компьютером.
Remote Assistance в Windows 7
В нашей компании одним из способом доступа служб технической поддержки к пользовательским рабочим местам является стандартный механизм Windows XP — Remote Assistance.
В Windows XP, чтобы инициировать доступ к ПК пользователя со стороны техподдержки или специалиста Helpdesk, нужно было воспользоваться механизмом «Offer Remote Assistance», например, набрав в браузере следующий URL (hcp://CN=Microsoft%20Corporation,L=Redmond,S=Washington,C=US/Remote%20Assistance/Escalation/unsolicited/unsolicitedrcui.htm). В результате появляется окно с предложением ввести имя или IP адрес компьютера с удаленной системой Windows XP.
В общем-то Remote Assistance достаточно удобное средство для подключения к рабочему столу пользователя в Windows XP, а что же делать, еcли на вашей рабочей станции установлен Windows 7 x64 Enterprise?
Напомню, что работа Remote Assistance в Windows XP, основывалась на службе Help and Support. Еще начиная с Windows Vista, Microsoft решила отказаться от использования службы «Help and Support», ну и, естественно, ее нет и в Windows 7.
Чтобы запустить Windows Remote Assistance в Windows 7 (Vista), необходимо перейти: Start -> All Programs -> Maintenance -> Windows Remote Assistance. Запустить Remote Assistance в Windows 7 можно также при помощи командной строки, для чего существует утилита msra.
Со всеми параметрами команды можно познакомиться, набрав: msra /?
Чтобы быстро и просто подключится при помощи Microsoft Remote Assistance из Windows 7 к другому ПК, нужно набрать следующую команду:
msra.exe /offerRA <IP адрес или имя компьютера>
Мне такая процедура очень понравилась, так как не нужно копаться в дебрях GUI и нужное соединение можно инициировать из командной строки.
Не забудьте также что, доступом к компьютерам при помощи Windows Remote Assistance можно регулировать при помощи групповой политики.
Опции командной строки Удаленного Помощника Windows 7 и Windows Vista
Удаленный помощник Windows — это стандартное приложение, позволяющее предоставить удаленному пользователю подключиться к вашему компьютеру. После подключения он сможет просматривать экран компьютера и обмениваться сведениями о происходящем на экране. Удаленный помощник представляет собой приложение с исполняемым файлом Msra.exe, которое поддерживает несколько опций командной строки, позволяющих ускорить работу с программой и выполнить какую-то конкретную функцию сразу, минуя основной интерфейс программы.
Msra.exe /novice
Поддерживается на: Windows 7, Windows Vista
Описание: запускает Удаленного Помощника в режиме запроса помощи и предоставляет пользователю выбор — либо послать приглашение через почтовое SMAPI-приложение(Windows Mail, к примеру), либо сохранить приглашение в файл. После того, как пользователь сделал выбор, Удаленный Помощник Windows запускается в режиме ожидания подключения.
Msra.exe /expert
Поддерживается на: Windows 7, Windows Vista
Описание: Запускает Удаленного Помощника в режиме оказания помощи, будет предложено загрузить файл-приглашение или выбрать компьютер по имени или адресу. Подключение без файла приглашения требует предварительной настройки компьютера, к которому производится подключение.
Msra.exe /offerRA computer
Поддерживается на: Windows 7, Windows Vista
Описание: Запускает Удаленного Помощника в режиме предложения оказания помощи и использует DCOM для того, чтобы открыть Удаленного Помощника на компьютере, к которому производится подключение, и после этого подключается к нему, чтобы установить сессию Удаленного Помощника. Имя компьютера может быть именем хоста в локальной сети, DNS-именем или IP4/6 адресом.
Msra.exe /email password
Поддерживается на: Windows 7, Windows Vista
Описание: Запускает Удаленного Помощника в режиме запроса помощи и создает защищенное паролем приглашение, которое будет прикреплено к почтовому сообщению, открытому в SMAPI-клиенте по умолчанию. Пароль должен быть не менее 6 символов и должен быть сообщен лицу, оказывающему помощь. После запуска в данном режиме почтовый клиент отобразит окно с новым письмом, где пользователь должен вписать e-mail адрес лица, оказывающего помощь и отправить письмо.
Msra.exe /saveasfile path password
Поддерживается на: Windows 7, Windows Vista
Описание: Запускает Удаленного Помощника в режиме запроса помощи и создает защищенный паролем password файл-приглашение по пути, указанному в path. Пользователь должен обладать правами создания файла в указанной в path папке, которая может быть локальной или сетевой. Необходимо указать имя файла-приглашения, расширение .MsRcIncident будет добавлено автоматически. Пароль должен быть не менее 6 символов.
Msra.exe /openfile path password
Поддерживается на: Windows 7, Windows Vista
Описание: Запускает Удаленного Помощника в режиме оказания помощи и открывает ранее созданный файл-приглашение, находящийся по пути path. Файл может находится на локальном компьютере или на сетевой папке, пользователь, оказывающий помощь, должен иметь права на открытие файла.
Msra.exe /geteasyhelp
Поддерживается на: Windows 7
Описание: Запускает Удаленного Помощника в режиме запроса помощи и с выбранной опцией «Easy Connect».После того, как приглашение будет опубликовано в облаке PNRP, пользователю, запросившему помощь, будет предоставлен 12-символьный пароль, который должен использоваться для установки соединения с помогающим.
Msra.exe /offereasyhelp address
Поддерживается на: Windows 7
Описание: Запускает Удаленного Помощника в режиме предложения помощи с выбранной опцией «Easy Connect». Будет отображено окно ввода 12-символьного пароля, который должен использоваться для установки соединения с пользователем, которому будет оказана помощь.
Msra.exe /getcontacthelp address
Поддерживается на: Windows 7
Описание: Запускает Удаленного Помощника в режиме запроса помощи с выбранной опцией «Easy Connect» и с выбранным адресом из истории подключений. Адрес вы можете найти в файле RAContacthistory.xml file, находящегося в \Users\Имя пользователя\Appdata\Local folder, в ней адрес представлен 40-сисмвольной 16-тиричной строкой с постфиксом .RAContact.
Msra.exe /offercontacthelp address
Поддерживается на: Windows 7
Описание: Запускает Удаленного Помощника в режиме предложения помощи с выбранной опцией «Easy Connect» и с выбранным адресом из истории подключений.
Адрес вы можете найти в файле RAContacthistory.xml file, находящегося в \Users\Имя пользователя\Appdata\Local folder, в ней адрес представлен 40-сисмвольной 16-тиричной строкой с постфиксом .RAContact.
Приходилось ли вам пользоваться помощью друзей/коллег с использованием Удаленного помощника? Поделитесь своим положительным/отрицательным опытом в комментариях, мне было бы весьма интересно с ним ознакомиться. Если вы знаете какие-то ещё полезные ключи командной строки Удаленного помощника — пожалуйста, сообщите о них.
💡Узнавайте о новых статьях быстрее. Подпишитесь на наши каналы в Telegram и Twitter.
Поделиться этой статьёй:
Вы здесь: Главная страница » Windows » Windows 7 » Опции командной строки Удаленного Помощника Windows 7 и Windows Vista