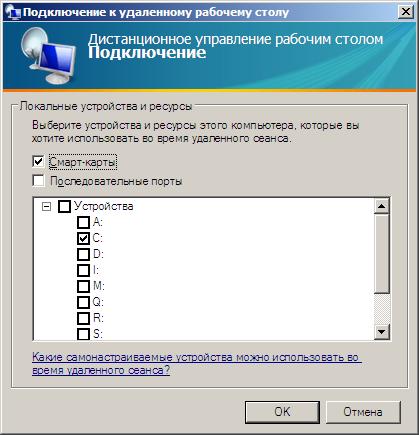- Windows remote desktop copying files
- Как скачать файл с сервера удалённых рабочих столов
- Как подключить локальный диск к серверу терминалов (удалённых рабочих столов)
- 12 комментариев к “Как скачать файл с сервера удалённых рабочих столов”
- ИТ База знаний
- Полезно
- Навигация
- Серверные решения
- Телефония
- Корпоративные сети
- Курс по сетям
- Что такое Active Directory и LDAP?
- URL и URI — в чем различие?
- Погружение в Iptables – теория и настройка
- Ноу-хау: разбираемся в преимуществах виртуализации
- Теоретические основы нейронныx сетей
- Сборы и кластеризация текста с учетом контекста
- Что такое ядро операционной системы
- Передача файлов по RDP – это просто
- Настройка программы
- Если пропала возможность копировать через удаленный доступ
- Windows remote desktop copying files
- Answered by:
- Question
- Answers
- All replies
Windows remote desktop copying files
При работе с сервером терминалов возникает потребность в возможности копировать файлы между терминальным сеансом и локальным компьютером, пользуясь при этом только буфером обмена. Включить такую возможность можно следующим образом:
p, blockquote 1,0,1,0,0 —>
1. Нужно запустить файл mstsc.exe через Пуск — Выполнить; или Пуск – Программы – Стандартные – Подключение к удаленному рабочему столу; или правой кнопкой мыши по ярлыку на рабочем столе и выбрать «Изменить».
2. Нажать кнопку «Параметры» для отображения настроек подключения;
3. Перейти на вкладку «Локальные ресурсы» и нажать кнопку «Подробнее»
p, blockquote 2,0,0,0,0 —>
p, blockquote 3,1,0,0,0 —>
4. Отметить галочкой системный диск (обычно, диск «С») и диски, с которыми нужен обмен файлами через буфер обмена.
p, blockquote 4,0,0,0,0 —>
p, blockquote 5,0,0,1,0 —>
5. Перейти на вкладку «Общие»и нажать кнопку «Сохранить» в разделе «Параметры подключения».
p, blockquote 6,0,0,0,0 —> p, blockquote 7,0,0,0,1 —>
Стоит отметить, что даже если буфер обмена отключен, но локальные диски подключены в удаленный сеанс, то между ними можно производить операции копирования файлов используя Проводник в удаленном сеансе. Диски локального компьютера отображаются в нем как Другие.
Как скачать файл с сервера удалённых рабочих столов
Очень часто пользователи задают вопрос о том, как закачать файл на сервер терминалов или как скачать файл с удаленного компьютера через RDP (удаленный рабочий стол). В случае, если нужно часто перекачивать много файлов, для этого имеет смысл использовать ftp. Но для периодического скачивания/загрузки пары файлов вполне подойдёт функция «проброса» локального диска на сервер терминалов.
Начиная с Windows 2008 Сервер терминалов в терминалогии Майкрософт стал называться Сервером удалённых рабочих столов
Как подключить локальный диск к серверу терминалов (удалённых рабочих столов)
1 Нажмите Win+R.
2 Введите mstsc и нажмите Enter:
3 В окне Подключение к удалённому рабочему столу выберите Показать параметры:
4 Перейдите на вкладку Локальные ресурсы и кликните по кнопке Подробнее:
5 В разделе Диски отыщите по букве и метке тома локальные диски, которые вы хотите «пробросить» на сервер, и отметьте их флажками. После этого нажмите ОК:
6 Если вы хотите, чтобы локальные диски «пробрасывались» на удалённый компьюетр каждый во время каждого подключения, кликните Сохранить.
Нажмите Подключить для установки соединения с сервером:
7 Установите галку Больше не выводить запрос о подключениях к этому серверу и нажмите Подключить:
8 Введите логин, пароль и кликните ОК:
9 Установите галку Больше не выводить запрос о подключениях к этому компьютеру и выберите Да:
10 После того, как вы подключитесь к удаленному ПК, откройте Компьютер (Мой компьютер, Этот компьютер). В разделе Другие вы увидите проброшенный с вашего компьютера диск:
11 Теперь вы можете копировать файлы на свой диск и обратно. Ниже показано копирование папки с рабочего стола удалённого компьютера на проброшенный диск клиентского ПК:
Идёт копирование файлов
Сворачиваем окно терминала
видим, что на диске D: появилась папка с сервера:
Если что-то не ясно, задавайте вопросы в комментариях.
12 комментариев к “Как скачать файл с сервера удалённых рабочих столов”
Спасибо очень помогло.
Дякую дуже мені допомогло)
Большое спасибо, реально красава!)
А при этом мой проброшенный диск буду видеть только я? Просто удаленный рабочий стол принадлежит одной компании, а мне нужно один файл перекинуть туда. Меня интересует, не будут ли другие пользователи видеть этот диск?
Проброшенный диск будет виден только в вашем сеансе. Другие пользователи (ни подключенные через удаленный рабочий стол, ни к консольным сеансам) не будут его видеть.
Спасибо большое, за помощь!
А есть ли возможность копировать файлы с помощью команды XCOPY? Необходимо создавать ежедневно копии доков с сервера на внешний ХДД, подключенный к поему ПК! Пробовал как обычно через CMD-файл, но не понимает путь — куда копировать, т.к. подключенный диск моего ПК обозначается как Е на РС123.
Я не пользуюсь командами вроде XCOPY, но могу сказать, что для этой цели явно не нужно использовать диск, «проброшенный» при помощи терминала. Советую попробовать подключить сетевой диск, настроить права доступа для пользователя и пробовать копировать на него. В проводнике Windows 10 сверху есть вкладка «Компьютер» и в ней «Подключить сетевой диск».
Добрый день. А отследить можно что файл скопирован на компьютер и обратно, если это запрещено в организации? Закрыты флешки и почта
Добрый день. Насколько я знаю, штатными средствами Windows можно узнать только когда и кем был изменен файл. Если его скопировали через сервер удаленных рабочих столов, а потом скопировали измененный файл обратно, то изменится дата редактирования. Однако, при желании админа, можно воспользоваться каким угодно сторонним софтом для мониторинга и узнать всё, что угодно. Есть целые программные комплексы, обеспечивающие всевозможный мониторинг действий каждого пользователя для полного надзора. Лично я таким не интересуюсь и не пользуюсь. Единственное, что могу посоветовать от себя — не нарушайте правил компании. Это никогда не приводит ни к чему хорошему. Если есть реальная причина копировать файлы к себе на комп (например, невозможность нормальной работы через удаленку в отдельных местах), есть смысл нормально объяснить это руководству и возможно, вам упростят процедуру работы с файлами.
Все сделал, как написано в статье, все работает, диски отображаются, но файлы копируются очень очень медленно. 80 мб копировалось около 1 часа! Подскажите пожалуйста чайнику, как можно ускорить процесс?
ИТ База знаний
Курс по Asterisk
Полезно
— Узнать IP — адрес компьютера в интернете
— Онлайн генератор устойчивых паролей
— Онлайн калькулятор подсетей
— Калькулятор инсталляции IP — АТС Asterisk
— Руководство администратора FreePBX на русском языке
— Руководство администратора Cisco UCM/CME на русском языке
— Руководство администратора по Linux/Unix
Навигация
Серверные решения
Телефония
FreePBX и Asterisk
Настройка программных телефонов
Корпоративные сети
Протоколы и стандарты
Популярное и похожее
Курс по сетям
Что такое Active Directory и LDAP?
URL и URI — в чем различие?
Погружение в Iptables – теория и настройка
Ноу-хау: разбираемся в преимуществах виртуализации
Теоретические основы нейронныx сетей
Сборы и кластеризация текста с учетом контекста
Что такое ядро операционной системы
Еженедельный дайджест
Передача файлов по RDP – это просто
2 минуты чтения
Передача файлов на новый Windows Server может быть хлопотной, когда вы все настраиваете с нуля. По умолчанию можно перекидывать файлы через общий буфер обмена, но это не всегда удобно. Plesk, FTP или общий доступ к сетевым файлам могут быть не совсем готовы к использованию, или ваш интернет-провайдер может заблокировать эти веб-порты. Именно здесь нужна передача файлов через программу Remote Desktop Connection по протоколу RDP (Remote Desktop Protocol). Вы можете подключить жесткий диск своей рабочей станции, и он появится, когда вы войдете в систему.
Обучайся в Merion Academy
Пройди курс по сетевым технологиям
Начать
Эта программа поставляется со всеми операционными системами Windows. Нужно нажать кнопку «Пуск» и выполнить поиск «Подключение к удаленному рабочему столу» , и должен появиться компьютер с зелеными стрелками. Ну а если вы продвинутый администратор, то можете нажать «Пуск», затем «Выполнить», там набрать mstsc.exe и заем нажать ОК. Это программа, которую мы будем использовать.

Настройка программы
После запуска программы мы окажемся в ее упрощенном виде. Тут нам нужно выбрать пункт «Показать параметры» .
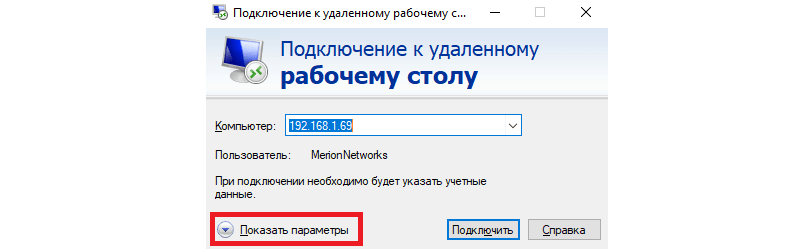
Введите IP-адрес вашего сервера в поле «Компьютер»
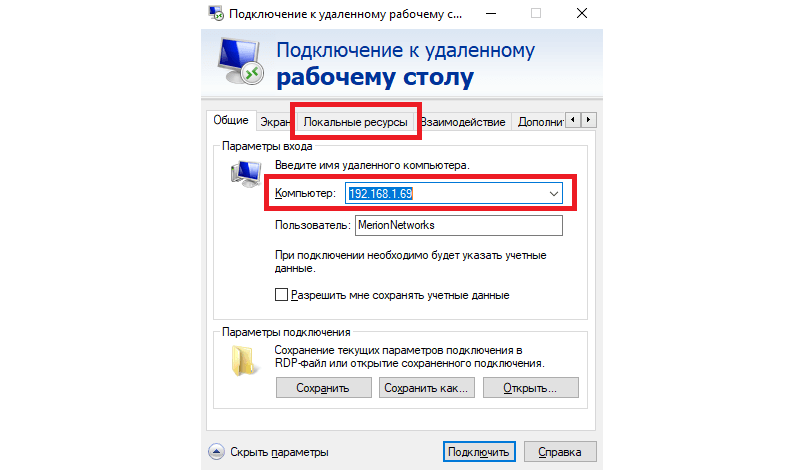
Далее нужно выбрать вкладку «Локальные ресурсы» и внизу в блоке «Локальные ресурсы» нажать «Подробнее» . Также в этом блоке можно включать и отключать доступ к принтерам и буферу обмена.
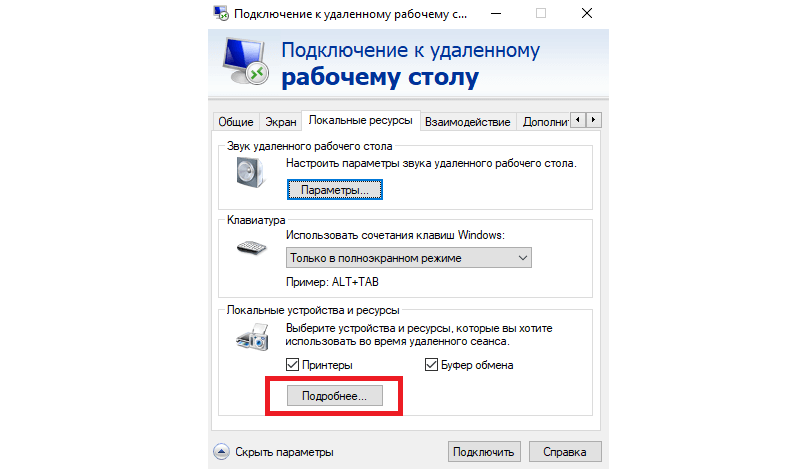
Разверните раздел «Диски» и выберите «Локальный диск C:» (и любые другие диски, которые вам нужны).
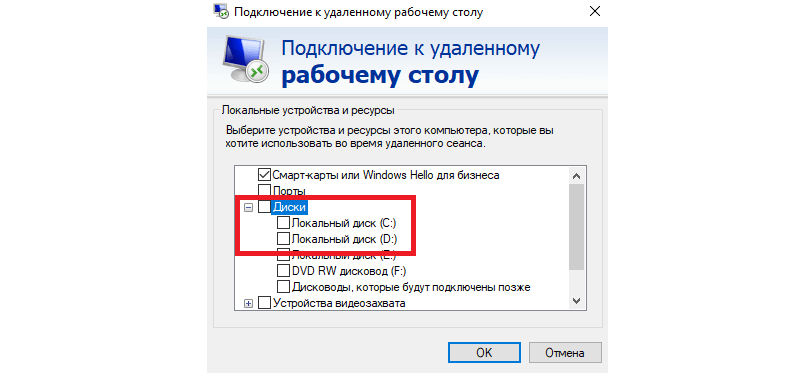
Нажимайте ОК и затем нажимайте «Подключить» . Для сохранения параметров подключения можно перейти на вкладку «Общие» и в блоке «Параметры подключения» нажмите «Сохранить»
Готово! Теперь после подключения заходите в «Мой компьютер» и вы увидите ваш подключений диск.
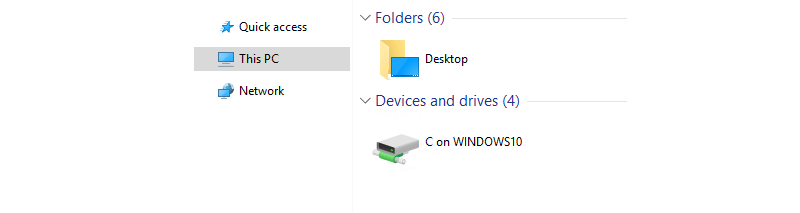
Теперь вы сможете видеть все свои файлы на своей локальной рабочей станции! Имейте в виду, что при передаче файлов этим методом существует ограничение на размер файла 2 ГБ. Кроме того, скорость передачи могут быть немного медленнее.
Если пропала возможность копировать через удаленный доступ
В используемом по умолчанию в операционных системах семейства Windows протоколе RDP (англ. Remote Desktop Protocol) реализована удобная функция копирования с удаленной машины и на удаленную машину как текста, так и другой информации. Изредка функция может давать сбой. К счастью, восстановить её работоспособность довольно просто.
На самом деле, буфер обмена между удаленными машинами в протоколе RDP поддерживает далеко не только лишь передачу текста. Хотя, конечно, в первую очередь он используется для передачи текстовой информации. Первым делом нужно проверить, что буфер обмена включен.

В свойствах подключения к удаленному рабочему столу на вкладке Локальные ресурсы раскройте параметры полностью и убедитесь, что напротив пункта Буфер обмена стоит галочка.
Если буфер обмена включен, но всё же не работает, тогда нужно зайти на удаленный компьютер под учетной записью того пользователя, у которого он не работает, и открыть Диспетчер задач. За буфер обмена в RDP отвечает процесс rdpclip.exe.
Для каждого пользователя этот процесс создаётся отдельно. Нам нужно найти процесс, запущенный от имени пользователя, у которого возникла проблема, выделить его мышкой и завершить.
Windows remote desktop copying files
This forum has migrated to Microsoft Q&A. Visit Microsoft Q&A to post new questions.
Answered by:
Question
Answers
Thanks for your help. Yes, I can successfully use ctrl and C/V to copy and paste text back and forth so that eliminates any keystroke behavior issues.
Upon doing some more research, it seems that the new desktop app allows you to copy and paste text but not files. I will just continue to use the old desktop app that comes with windows as I use the copy and pasting of files quite regularly.
Thanks, and let me know ifg you hear anything back from the devs.
- Marked as answer by TP [] MVP Saturday, August 19, 2017 3:30 PM
All replies
Thanks for your post.
What’s the version of your Windows OS and APP version?
Recently, we received some feedback that the shift keystroke, and the left ALT key, and CTRL shortcuts do not work. Is it the same with you?
Microsoft Remote Desktop
Please help to confirm and report back.
Please remember to mark the replies as answers if they help and unmark them if they provide no help.
If you have feedback for TechNet Subscriber Support, contact tnmff@microsoft.com.
Thanks for your reply. I’m using Windows 10 Home fully updated (on local and remote machines), and app version 10.1.893.0
Does the Shift, ALT, and CTRL shortcuts have something to do with pasting files? I have confirmed that they do in fact work for as intended, but nothing to do with copy and paste.
Cause sometimes we use CTRL-C/V as copy/paste feature.
I downloaded the Remote Desktop APP from Windows Store and encountered the same situation with you. I will try to confirm this feature with the development team.
As a workaround, you could switch to the Remote Desktop Connections app that comes with Windows.
In the search box on the taskbar, type remote desktop and it will appear in the results, open it and click the show options button, there is an option that is labelled ‘local resources’ from there you can pass through local drives to the target machine.