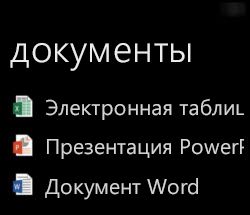- Как из смартфона с Windows Phone сделать пульт дистанционного управления компьютером с Windows
- Как из смартфона с Windows Phone сделать пульт дистанционного управления компьютером с Windows
- Виджеты на рабочий стол
- В Экселе не двигается курсор по ячейкам: в чем может быть проблема?
- Не работает правая кнопка мыши в Excel: где кроется проблема?
- Не работает фильтр в Excel: загвоздка, на которую мы часто не обращаем внимания
- Не отображаются листы в Excel: как вернуть вкладки без танцев с бубнами
- Часть 1: Загружаем и устанавливаем PC Remote Server на компьютер
- Часть 2: Загружаем и устанавливаем приложение PC Remote на мобильное устройство
- Часть 3: Подключение и использование
- Приложение PC Remote для Windows Phone
- Описание приложения
- Справка по Office Remote для телефонов с Windows Phone 8 и Android
- Использование Office Remote
- Требования
- Создание связи между компьютером и телефоном
- Использование лазерной указки в PowerPoint
- О файлах только для чтения и защищенных файлах
- Включение специальных возможностей
- Помощь в улучшении
Как из смартфона с Windows Phone сделать пульт дистанционного управления компьютером с Windows
Как из смартфона с Windows Phone сделать пульт дистанционного управления компьютером с Windows
Виджеты на рабочий стол
В Экселе не двигается курсор по ячейкам: в чем может быть проблема?
Не работает правая кнопка мыши в Excel: где кроется проблема?
Не работает фильтр в Excel: загвоздка, на которую мы часто не обращаем внимания
Не отображаются листы в Excel: как вернуть вкладки без танцев с бубнами

Вам понадобиться: мобильное устройство с Windows Phone, ПК под управлением Windows и Wi-Fi сеть.
Часть 1: Загружаем и устанавливаем PC Remote Server на компьютер
Скачайте программу PC Remote Server. Она бесплатная. Установите ее на компьютер и запустите.
Удаленное подключение рекомендуется защитить паролем, поэтому перейдите на вкладку «Password», активируйте опцию «Enable password protection», введите надежный пароль и нажмите на кнопку «Apply».
Теперь можете свернуть окно программы в системный трей.
Часть 2: Загружаем и устанавливаем приложение PC Remote на мобильное устройство
На мобильном устройстве откройте магазин приложений, в строку поиска введите «PC Remote» и установите приложение. Оно бесплатное, как и серверная часть. Также вы можете загрузить приложение перейдя по этой ссылке через браузер вашего смартфона.
Далее подключите смартфон к беспроводной сети. Компьютер должен находится в той же сети.
Часть 3: Подключение и использование
Запустите приложение PC Remote на смартфоне. Опять же, убедитесь, смартфон и ПК и подключены к одной Wi-Fi сети.
В нижней строке приложения нажмите на кнопку «Обновить» (самая первая кнопка). Как только в списке устройств появится икона с вашем компьютером, нажмите на нее.
Введите назначенный ранее пароль и нажмите на кнопку «Соединиться».
На следующем экране вы увидите элементы управления, в том числе функции для управления некоторыми программами. Основную их часть мы сейчас и обсудим.
Мышь: эта опция превращает сенсорный экран мобильного устройства в тачпад, который позволяет перемещать курсор на экране компьютера и управлять элементами операционной системы. Есть поддержка жестов.
Клавиатура: предоставляет доступ ко всем функциям клавиатуры. Можно вводить текст, нажимать клавиши управления, использовать клавиши со стрелками и т.д.
Рабочий стол: эта опция позволяет просматривать экран компьютера. Все, что отображается на мониторе, вы сможете видеть и управлять на дисплее своего телефона.
Power Controls: в этом разделе приложения находятся функции для управления питанием компьютера – завершение работы, перезагрузка и прочее. Можно даже отключить монитор.
Звук: управление громкостью звука.
Файлы: что-то вроде файлового менеджера, который позволяет просматривать диски на вашем компьютере, библиотеки и т.д.
Приложение обладает и другими возможностями. Можно, например, управлять мультимедийными плеерами – WMP, Winamp, Zune и т.д. Также можно запускать программы с мобильного устройства, но имейте в виду, что для использования некоторых инструментов придется приобрести Pro-версию мобильного приложения.
Приложение PC Remote для Windows Phone
1. Для того, чтоб установить приложение PC Remote на свой смартфон, у вас должна быть зарегистрирована учетная запись Майкрософт.
2. При регистрации учетной записи Майкрософт, указывайте возраст старше 18 лет, иначе у вас не получится скачать приложение PC Remote.
3. Если у вас уже есть учетная запись Майкрософт и Вы указали возраст меньше 18 лет, то вам необходимо настроить раздел Моя семья.
Описание приложения
С помощью приложения PC Remote можно легко управлять рабочим столом и программами на своем домашнем или рабочем компьютере прямо с экрана своего смартфона. Для этого сначала нужно скачать серверное приложение с сайта PCRemoteServer.com, а затем установить его на домашний компьютер. После этого останется лишь указать его ip-адрес в настройках приложения PC Remote на телефоне с Windows Phone.
С помощью этой программы можно управлять как рабочим столом, так и отдельными приложениями — медиаплеерами (Windows Media Center, Windows Media Player, iTunes, Spotify, VLC, media player classic, VLC Media Player Classic, Zune, Netflix, Hulu, XBMC и т.д.), презентациями PowerPoint, искать видео на YouTube через телефон и смотреть на экране компьютера. Мобильный телефон автоматически обнаружит компьютер и подключится к нему.
Особенности приложения:
— Все функции мышки;
— Регулятор громкости;
— Использование Office;
— Полная поддержка клавиатуры;
— Удаленный рабочий стол без блокировки ПК;
— Полное управление Windows Media Center с телефона;
— Защита паролем, шифрование передачи данных, доменная поддержка сети;
— Выключение, выход из системы, сон, спящий режим, включить / выключить мониторы и т.д.
Возможности PC Remote Pro:
— Отсутствие рекламы;
— Пробуждение по локальной сети;
— Управление любимыми приложениями;
— Копирование и вставка текста с телефона на ПК;
— Поддержка нескольких мониторов в Remote Desktop;
— Передача файлов с ПК с помощью одного щелчка мыши;
— Просматривать файлы и папки компьютера и открывать их одним щелчком мыши.
Справка по Office Remote для телефонов с Windows Phone 8 и Android
Примечание: Мы стараемся как можно оперативнее обеспечивать вас актуальными справочными материалами на вашем языке. Эта страница переведена автоматически, поэтому ее текст может содержать неточности и грамматические ошибки. Для нас важно, чтобы эта статья была вам полезна. Просим вас уделить пару секунд и сообщить, помогла ли она вам, с помощью кнопок внизу страницы. Для удобства также приводим ссылку на оригинал (на английском языке) .
Показывать презентации стало еще проще. С помощью Office Remote ваш телефон превращается в пульт дистанционного управления файлами на компьютере. Достаточно просто соединить устройства по Bluetooth, и вы можете забыть о перемещениях и сосредоточиться на аудитории.
Использование Office Remote
В презентациях PowerPoint
С помощью телефона вы можете:
Переходить к первому или последнему слайду презентации
Просматривать эскизы слайдов и переходить между слайдами
Использовать заметки докладчика
Просматривать таймер презентации и количество слайдов
Использовать лазерную указку для привлечения внимания к основным частям презентации
На листах Excel
С помощью телефона вы можете:
Переходить между листами
Работать с данными в сводных таблицах, фильтрах и срезах
Увеличение и уменьшение масштаба
Прокручивать лист вверх и вниз
В документах Word
С помощью телефона вы можете:
Переходить к заголовкам в документе
Прокручивать документ вверх и вниз постранично
Прокручивать документ вверх и вниз построчно
Требования
Для использования Office Remote необходим компьютер с поддержкой Bluetooth, соединенный с телефоном. Кроме того, необходимы:
Office 2013 на компьютере. Office Remote работает только с последней версией Office.
Office Remote надстройки для Office 2013. Если вы еще не установлен это, отправить по электронной почте себя эту ссылку и откройте его на Компьютере: http://go.microsoft.com/fwlink/?LinkID=321985
Телефон с ОС Windows Phone 8 или Android 4.0 Ice Cream Sandwich
Создание связи между компьютером и телефоном
Выберите Параметры Bluetooth > Bluetooth > Вкл.
На телефоне выберите Параметры > Bluetooth > Вкл.
Когда имя компьютера появится на экране телефона, коснитесь его, чтобы создать связь.
Примечание: На телефоне с Android коснитесь элемента Bluetooth в разделе «Параметры», чтобы увидеть список доступных устройств для создания связи.
На компьютере выберите Готово к созданию связи > Связать.
Во время связывания на обоих устройствах появляется один и тот же ПИН-код. После его подтверждения устройства показывают, что связь установлена.
Совет: Если позднее состояние изменится на «нет подключения», не волнуйтесь. После того как между двумя устройствами создана связь, ее не нужно создавать повторно.
Чтобы включить Bluetooth на компьютере с Windows 7, выберите Параметры Bluetooth > Параметры и установите флажок Разрешить устройствам Bluetooth обнаруживать этот компьютер. Если вы не можете найти диалоговое окно «Параметры Bluetooth», вероятно, ваш компьютер не оборудован Bluetooth.
Использование Office Remote для презентации
После создания связи между телефоном и компьютером сделайте следующее:
Убедитесь, что на компьютере установлена надстройка Office Remote для Office 2013 (эта ссылка доступна в приложении телефона).
На компьютере откройте файл, который хотите показать, а затем на вкладке Office Remote выберите Office Remote > Включить.
На телефоне откройте приложение Office Remote. В нем должен появиться файл, который вы открыли в действии 2, а также список других файлов, открытых на компьютере.
Коснитесь файла, чтобы открыть его и начать презентацию.
Использование лазерной указки в PowerPoint
Здесь описывается использование лазерной указки на телефонах с ОС Windows и Android.
Телефон с Windows: перейдите к нужному слайду и коснитесь значка 
Телефон с Android: коснитесь слайда и удерживайте его в режиме предварительного просмотра.
Прокрутите изображение на экране до того места, в котором должна появиться указка. На экране презентации появляется красная точка.
О файлах только для чтения и защищенных файлах
При представлении файлов, доступных только для чтения, или файлов, хранящихся на сервере и открытых в режиме защищенного просмотра, некоторые функции могут не работать должным образом. Примеры таких функций: лазерная указка и эскизное представление в PowerPoint. Если вы доверяете источнику документа, лучше всего перед началом презентации включить режим редактирования.
Включение специальных возможностей
Вы можете включить экранную лупу, чтобы увеличить изображение на экране, и высокую контрастность, чтобы увеличить контрастность при просмотре.
Включение экранной лупы для увеличения изображения
На телефоне с Windows Phone в разделе Параметры выберите Специальные возможности и включите функцию Экранная лупа. Чтобы увеличить изображение, дважды коснитесь экрана двумя пальцами. Чтобы изменить уровень увеличения, коснитесь экрана двумя пальцами и, удерживая их, прокрутите вверх или вниз.
На телефоне с Android в разделе Параметры выберите Специальные возможности и включите функцию Жесты для увеличения. Чтобы увеличить или уменьшить масштаб, трижды коснитесь экрана.
Увеличение контрастности для лучшей видимости
На телефоне с Windows Phone в разделе Параметры выберите Специальные возможности и включите функцию Высокая контрастность.
На телефоне с Android в разделе Параметры выберите Специальные возможности и включите функцию Высококонтрастный текст.
Помощь в улучшении
Вы можете отправить нам данные для улучшения Office Remote. Эта информация не используется для идентификации или связаться с вами. Просмотреть Заявление о конфиденциальностидля получения дополнительной информации.