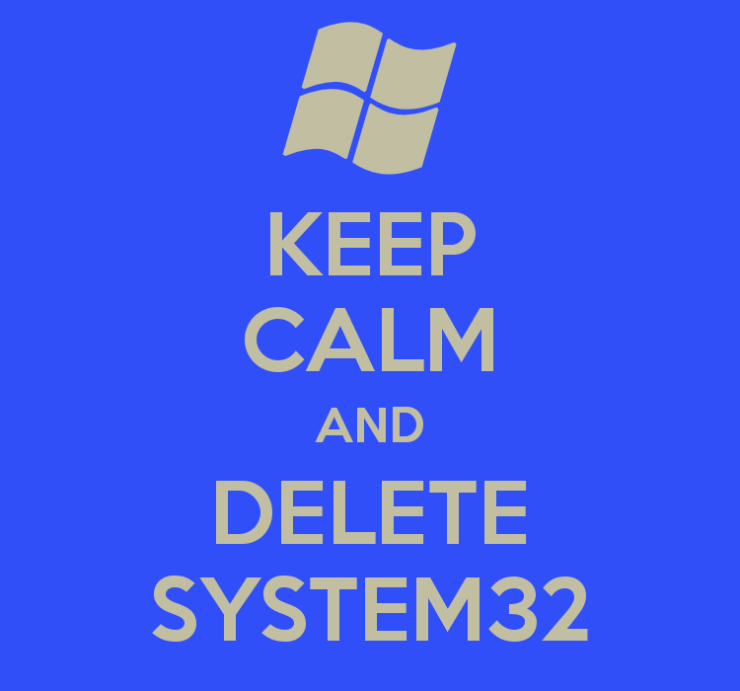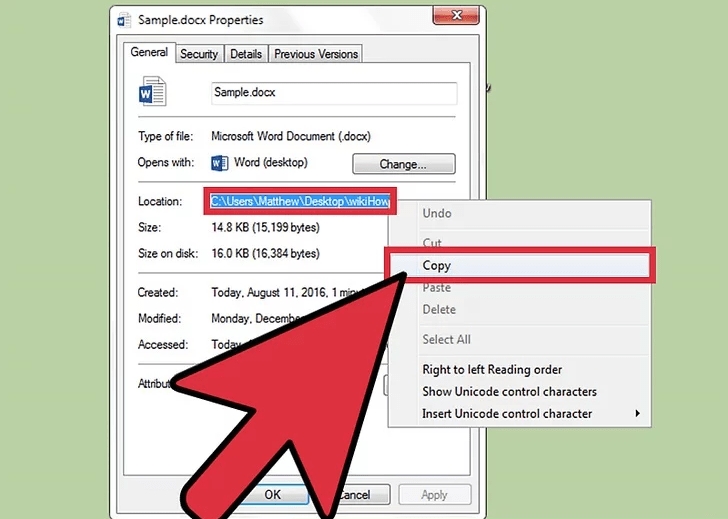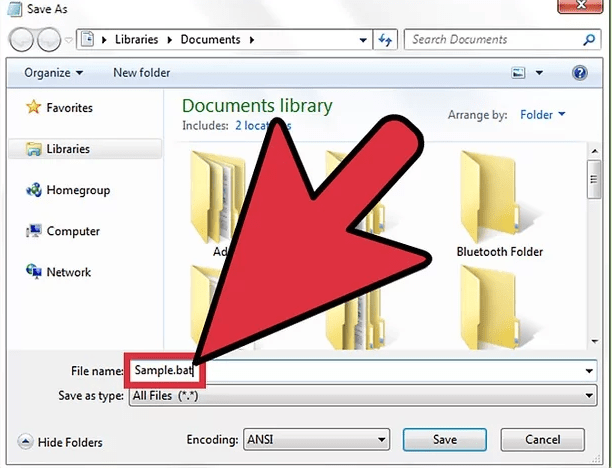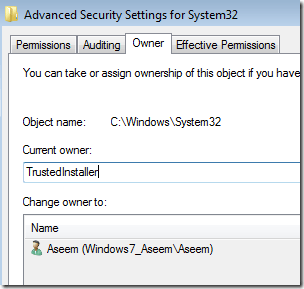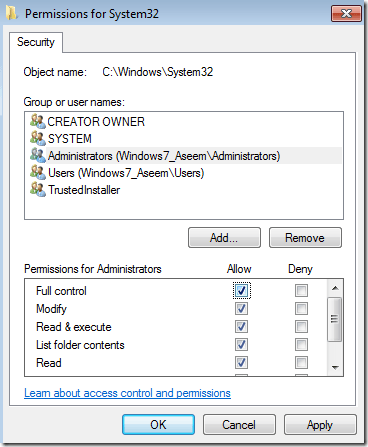- Как принудительно удалить системные файлы и папки в Windows 10
- Причины появления ошибки на компьютере
- Способы удаления папок и файлов
- Диск защищен от записи
- Не удалось найти этот элемент
- Отсутствие прав на изменение файлов
- Файл или папка не может быть удалена, так как открыта в другой программе
- Применение специальных утилит в Windows 10
- Total Commander
- TakeOwnershipEx
- Командная строка
- Заключение
- How to Delete System 32 Windows (C:) Drive Files?
- What is System 32?
- What If we Delete the System32 Files?
- How to Delete System32 Files?
- Method 1. Batch File
- Method 2. Acquire Ownership & Delete
- Method 3. For Protected Files (TrustedInstaller)
- Как удалить системный файл в Windows 7 или Vista
- Также рекомендую прочитать:
- 3 Комментариев
- Оставить комментарий Отменить ответ
Как принудительно удалить системные файлы и папки в Windows 10
При работе на операционной системе Windows 10 пользователи могут столкнуться с проблемой, при которой не удается удалить папку. Существует немало причин подобной неполадки, от которых зависит подход к решению. Чаще всего ошибка устраняется пользователями самостоятельно без обращения к специалистам.
Причины появления ошибки на компьютере
Если не удаляется папка на компьютере Windows 10, стоит обратить внимание на такие факторы:
- Файлы используются каким-либо приложением. Система оповестит об этом при попытке устранения.
- У пользователя нет необходимых полномочий.
- Папка используется другим компьютером, подключенным по локальной сети.
- Нарушение при записи файлов. Операционная система при появлении объектов с нарушенной целостностью закрывает доступ. Выходом станет использование специальных утилит.
- Файлы или папка размещены в карантине антивирусного программного обеспечения (ПО). Можно попробовать файл оттуда удалить самостоятельно или на время отключить антивирус.
Способы удаления папок и файлов
Методы устранения проблемы зависят о того, чем конкретно вызваны затруднения при удалении папок. Специалисты советуют осуществить перезагрузку компьютера.
Внимание! Если перезагрузка не помогла, необходимо использовать более серьезные методики, которые часто оказываются эффективными.
Диск защищен от записи
На некоторые диски в ОС может устанавливаться защита от записи, которая не только не позволяет добавлять новые файлы, но и препятствует удалению. Это связано с тем, что в свойствах конкретного накопителя установлен параметр « Только для чтения» . Чтобы убрать какой-либо объект, потребуется этот параметр удалить.
- Выбрать интересующий раздел и клацнуть правой кнопкой мышки (ПКМ).
- В появившемся меню отыскать пункт « Свойства» .
- Зайти во вкладку « Общие» .
- В разделе « Атрибуты» снять галочку возле пункта « Только для чтения ».
- Сохранить изменения, окно закрыть.
После подтверждения действий и сохранения изменений пользователь сможет удалить ненужную папку.
Не удалось найти этот элемент
Иногда система выдает при удалении сообщение, что не удается найти указанный элемент. Подобное явление вызывается программными сбоями, вирусным заражением из внешних источников.
Желательно оперативно установить антивирус и запустить полную проверку всех дисков. После выявления вредоносных программ проблема должна исчезнуть.
Отсутствие прав на изменение файлов
Если операционная система говорит, что пользователь не имеет прав для удаления нужной директории, значит, отсутствуют полномочия администратора компьютера. Необходимо зайти в систему под именем админа и осуществить все необходимые действия.
Обратите внимание! Для обычных пользователей или гостей ОС права на создание, редактуру и удаление объектов урезаны.
Файл или папка не может быть удалена, так как открыта в другой программе
Если пытаться удалить объект, система выдаст сообщение, что раздел открыт в другом приложении или используется каким-то процессом. Обычно название указывается точно. Следует запомнить информацию и приступить к манипуляциям:
- Нажать Win + R .
- В окно ввести запрос resmon.exe .
- Перейти во вкладку « Обзор» , найти нужную программу, которая препятствует удалению. Правой кнопкой мыши (ПКМ) сделать выделение, выбрать пункт « Завершить процесс» .
- Процедуру удаления повторить.
Применение специальных утилит в Windows 10
Не всегда получается удалить папку стандартными средствами через Проводник . Иногда изменение доступа не помогает, или нет времени на предварительную настройку системы. Целесообразно воспользоваться одной из дополнительных утилит, наиболее популярные из которых описаны ниже.
Total Commander
Total Commander представляет собой файловый многофункциональный менеджер Windows. Позволяет управлять доступом и удалять те разделы, которые остаются недоступными в обычном режиме.
Необходимо инсталлировать дистрибутив программы в соответствии со всеми рекомендациями мастера установки.
Нужно провести запуск программы через ярлык на рабочем столе. Система предложит использовать пробный период для знакомства с функционалом приложения.
Удаляемый объект находится в окне Commander . Выделить мышкой, нажать клавишу F8 . Появится диалоговое окно, в котором требуется подтвердить удаление. Можно воспользоваться привычным способом — выбрать « Удалить в контекстном меню» ПКМ.
TakeOwnershipEx
На операционной системе Windows 10 присутствует предустановленная утилита под названием TrustedInstaller . Программа не устанавливает права доступа к системным и некоторым другим файлам. TrustedInstaller отвечает за то, чтобы пользователь по ошибке не смог удалить системные файлы Windows 10.
Если требуется убрать какую-либо папку, TakeOwnershipEx поможет получить полный доступ к нужным директориям. Пользователю достаточно запустить приложение и указать путь. Нажимается кнопка Получить права доступа . Теперь защищенные системой объекты могут быть удалены.
Важно! Чтобы вернуть защиту, надо нажать на кнопку Восстановить права доступа .
Командная строка
Удалить неудаляемый файл в Windows 10 следует, используя командную строку. В данном случае нужно:
- На клавиатуре одновременно нажать на кнопки Win + R .
- Вводится запрос cmd , открывающий командную строку.
- Вводится команда RMDIR [/S] [/Q] [путь] в редактор. Путь для удобства лучше скопировать из Проводника .
- Нажатие на клавишу Enter удалит раздел.
Заключение
Неисправность при отказе в удалении кроется чаще в программной среде. Если стандартными средствами избавиться от папки не удается, рекомендуется воспользоваться сторонними утилитами для принудительного удаления.
How to Delete System 32 Windows (C:) Drive Files?
Looking to delete System32 files on your Windows drive? Windows System32 directory is located in either C:\Windows\System32 or C:\Winnt\system32. These files may be protected by TrustedInstaller or some other program so it is not easy to delete the system32 files from your PC Computer or laptop.
What is System 32?
This is the directory where all the important files are stored along with data and backups. The System32 holds executable libraries. This directory present in C: drive holds all the file applications that your computer needs to operate.
What If we Delete the System32 Files?
It is not recommended to manipulate or delete System32 files as this may result in dysfunctioning of the system. But if are facing issues with your PC ad are willing to delete some files then in this post I will provide you with details to delete System32.
You shouldn’t do this, since the System32 folder is important. If you delete your System32 folder, this would break your Windows operating system and you will need to reinstall Windows.
How to Delete System32 Files?
I believe you are fully aware of what you are going to delete. The information below is for education purposes only. We are not responsible if any damage caused.
Method 1. Batch File
Step 1. Open Notepad.
Step 2. Type cd in Notepad.
Step 3. Open the system32 folder in your system C drive. Select the file that you want to delete and right-click and choose properties. Inside properties in the General tab copy the file location
Step 4. Under properties just copy the ‘Location‘.
Step 5. Paste the path location after cd with quotes. Example: cd “C:\Windows\Users\System32\sample.dox”
Step 6. Hit Enter and move one line down in Notepad and type del.
Step 7. Now type the file name after del with one space.
Step 8. Type the file name along with any extensions if present with quotes. Example:del “sample.dox”.
Step 9. Save the file as Save as type “All Files”.
Step 10. Save file name with .bat extension. Example: sample.bat
Step 11. Save the file, locate the file, and double-click the batch file to delete the System32 files.
Method 2. Acquire Ownership & Delete
You need to have administrative permissions.
Step 1. Click Start, search cmd, and open Command Prompt.
Step 2. To take ownership of the System32 folder type takeown /f C:\Windows\System32 (or for that instance , you should type the path defined on your computer after C:\) in the command prompt and hit Enter.
Step 3. To delete the System32 folder type cacls C:\Windows\System32 and press Enter.
Step 4. Close the Command Prompt. Also, close any other running application.
Step 5. Now Open the C:\ drive under the Computer option.
Step 6. Look for the folder, System32 and delete the files** or folder.
Note **: You can delete the files by typing the path in takedown and cacls which lead to the file location.
Method 3. For Protected Files (TrustedInstaller)
While you delete System files you may get the message You do not have permission to perform this action or You need authorization from TrustedInstaller in order to perform this action.
Step 1. Go to System32 files, right-click on the folder to open the Properties.
Step 2. Now Click on Security=> Advanced.
Step 3. Click on the owner Tab, you will see Trusted Installer as the Owner.
Step 4. Edit to change the owner to your account or Administrator account.
Step 5. Also, check off Replace owner on subcontainers and objects if you need to delete more than one file in a folder.
Step 6. Close all the Windows and again open the properties of System32.
Step 7. Now Go to Security=> Advanced => Edit.
Step 8. Now click on the user name to same as you changed the owner. If the username is not in the list, click Add, type in the name, and click OK.
Step 9. Then click on the check box next to Full Control. Then click OK.
Step 10. You can now delete the System files without any message.
Note & Conclusion : I hope the post was helpful. Do comment below for any assistance or query. Cheers!
If you’ve any thoughts on How to Delete System 32 Windows (C:) Drive Files?, then feel free to drop in below comment box. Also, please subscribe to our DigitBin YouTube channel for videos tutorials. Cheers!
Как удалить системный файл в Windows 7 или Vista
OSmaster.org.ua > Windows > Seven > Как удалить системный файл в Windows 7 или Vista
Если вам нужно удалить или переписать системные файлы в Windows 7 или Vista то вы заметите, что не сможете выполнить это даже от имени администратора. Это потому что системные файлы Windows принадлежат службе TrustedInstaller по-умолчанию и Windows File Protection хранит их от перезаписи.
К счастью есть способ, которым можно обойти эту проблему. Вам нужно стать владельцем файлов, а затем присвоить себе право на удаление или изменение файла. Для этого мы будем использовать командную строку.
Откройте командную строку, набрав CMD в поле поиска меню Пуск, и нажмите комбинацию клавиш Ctrl+Shift+Enter.
Чтобы стать владельцем файла, необходимо использовать команду takeown. Вот пример:
takeown /f C:\Windows\System32\en-US\winload.exe.mui
Это даст вам право собственности на файл, но вы по-прежнему не сможете его удалить или изменить . Теперь необходимо запустить CACLS команду, чтобы дать себе полные права на управление файлом:
cacls C:\Windows\System32\en-US\winload.exe.mui /G admin:F
Обратите внимание, что мое имя пользователя admin, так что вам нужно вписать там ваше имя пользователя.
Теперь у вас есть возможность удалить файл. Если вы все еще не можете это сделать возможно потребуется перезагрузка в безопасный режим и попробовать снова.
Также рекомендую прочитать:
3 Комментариев
А зачем вообще нужна возможность честному пользователю удалять системные файлы?
Ну, ситуации могут быть разные, возможно нужно заменить какие то системные файлы, драйвера, или заменить зараженные вирусом библиотеки…
Фигня все. Ничего не работает. Автор — нехороший человек.
Оставить комментарий Отменить ответ
- Как удалить все стандартные сторонние приложения из Windows 8 (Windows RT)
(10,00 из 10)
- Как уменьшить уровень почти полной разрядки батареи до 1% в настройках Windows 7
(10,00 из 10)
- Список новых функций в Windows 8.1
(10,00 из 10)
- Удобный плагин для навигации по файлам и папкам в Notepad++
(10,00 из 10)
- Сравнение программ для восстановления информации
(10,00 из 10)
- Как восстановить потерянные лицензионные ключи Windows и программ с нерабочего компьютера
(10,00 из 10)
- Как включить кнопку Mute для вкладок в Google Chrome
(10,00 из 10)
- Простой бэкап настроек ваших беспроводных сетей в Windows 7
(10,00 из 10)
- Создание ярлыка и горячих клавиш для отключения монитора
(10,00 из 10)
- Кросс-платформенный аудио редактор Ocenaudio
(10,00 из 10)