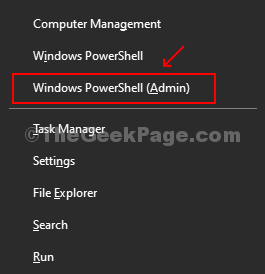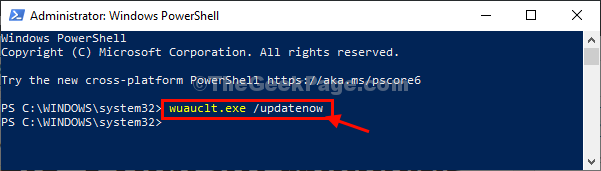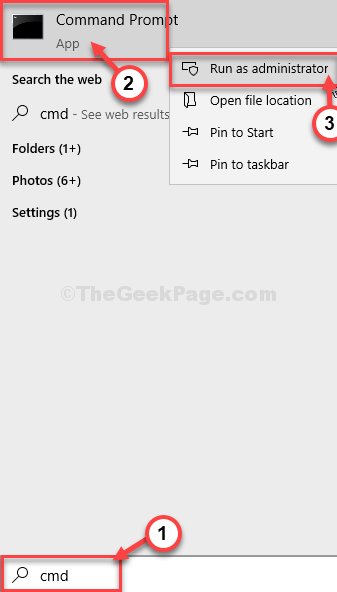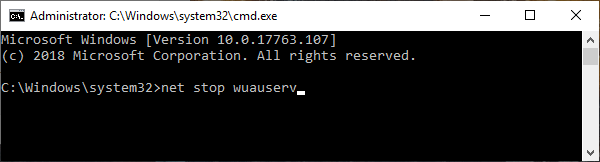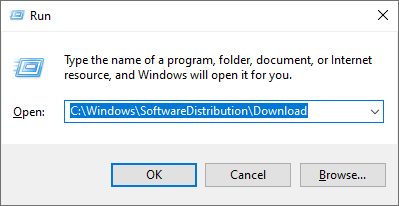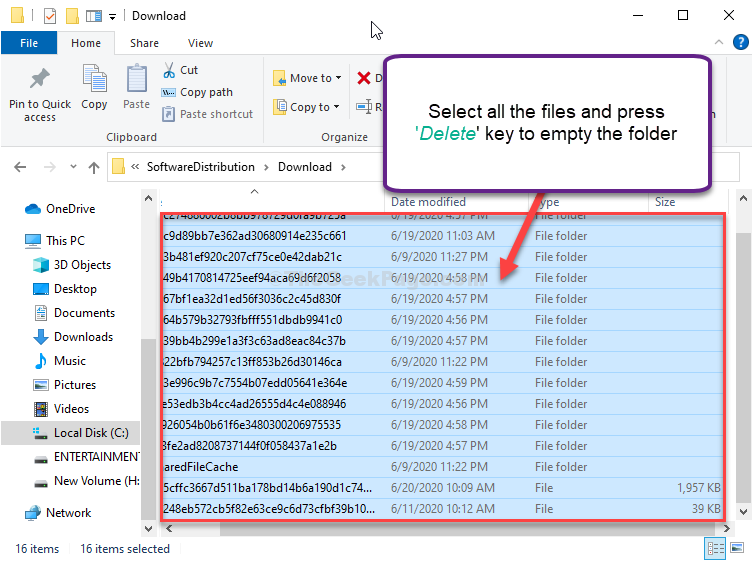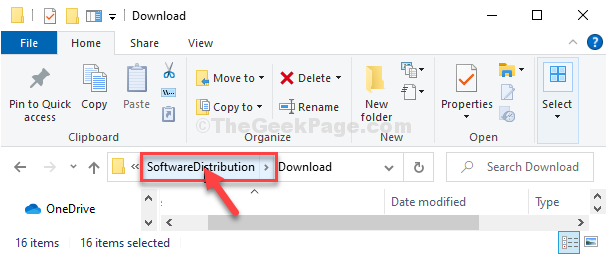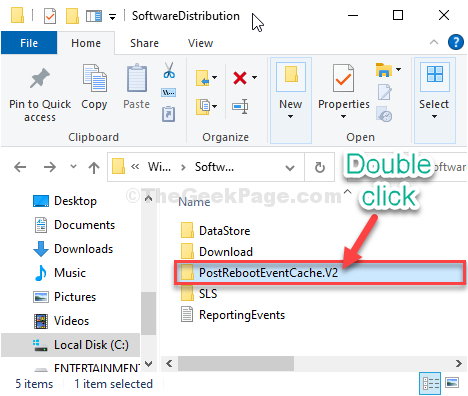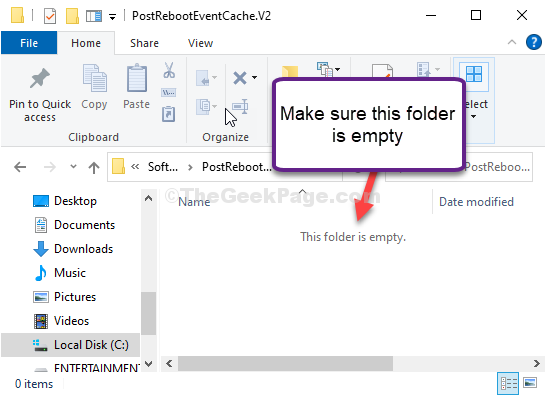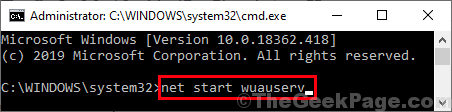- Простой способ очистить кэш обновлений в Windows
- Как удалить кэш обновлений в Windows 10?
- how to clear windows update cache
- Replies (3)
- How to Clear Windows Update cache and Fix Windows updates
- Fix-1 Restart Windows Update Auto Update client-
- Fix-2 Delete contents of Software Distribution folder-
- Related Posts:
- Reader Interactions
- Comments
- Как очистить кэш обновлений Windows в Windows 10.
- Как очистить кэш обновления Windows в Windows 10
Простой способ очистить кэш обновлений в Windows
28.09.2016 [15:53], Del PC
Обновления для системы важны. Они устраняют неисправности и вносят корректировки. Поэтому советуем не отключать обновления. Что делать, если вы хотите загрузить обновления, а их поиск не заканчивается и таким образом, установка важных для системы обновлений не происходит? Необходимо очистить кэш обновлений в Windows 10/8/7.
Очистка кэша обновлений возможна в:
- Windows 7
- Windows 8
- Windows 8.1
- Windows 10
Как удалить кэш обновлений в Windows 10?
Как удалить кэш обновлений в Windows 10:
- Для начала необходимо остановить службу, отвечающую за работу “Центра обновлений Windows”, именно эта служба и провоцирует обновление Windows бесконечно. Для остановки этой службы нажмите сочетание клавиш CTRL+R, введите команду services.msc, и кликните по кнопке “ОК”
- Появится новое окно, в котором должна быть включена вкладка “Расширенный”, внизу экрана, слева. Спуститесь в самый низ списка, и найдите службу “Центр обновлений Windows”. Вызовите контекстное меню, нажав на ней правой кнопкой мышки, выберите пункт меню “Остановить”
Следующий этап удаления кэша обновлений в Windows 10 – очистка папки загрузок обновлений. Для этого необходимо перейти в папку C:\Windows\SoftwareDistribution\Download и удалить всё содержимое.
Если файлов много, то нажмите комбинацию клавиш Ctrl+A, для выделения всех файлов сразу. Затем – кнопку Delete, так вы очистите папку за один раз.
Возвращаемся в “Центр обновлений Windows” и запускаем отключённую ранее службу.
Теперь снова попробуйте получить обновления, с огромной долей вероятности у вас разрешится проблема.
А у вас получилось удалить кэш обновлений? Оставшиеся вопросы – задавайте в комментариях.
how to clear windows update cache
Replies (3)
Delete C:\Windows\SoftwareDistribution and C:\$WINDOWS.
BT folders. Since some files may be in use, I sometimes boot from Windows 10 install media (such as a bootable USB stick) and use SHIFT-F10 to get a Command Prompt. Then:
rd /S /Q C:\Windows\SoftwareDistribution
rd /S /Q C:\$WINDOWS.
2012 Alienware Aurora R4 ALX
Intel i7-3960X, 32GB RAM, 250GB NVMe SSD, NVIDIA GeForce GTX 690
43 people found this reply helpful
Was this reply helpful?
Sorry this didn’t help.
Great! Thanks for your feedback.
How satisfied are you with this reply?
Thanks for your feedback, it helps us improve the site.
How satisfied are you with this reply?
Thanks for your feedback.
11 people found this reply helpful
Was this reply helpful?
Sorry this didn’t help.
Great! Thanks for your feedback.
How satisfied are you with this reply?
Thanks for your feedback, it helps us improve the site.
How satisfied are you with this reply?
Thanks for your feedback.
If you are having issues related to Windows Updates in Windows 10 operating system then clearing Windows update cache will perfectly help you in solving Windows update errors (Windows Update Stuck at Checking for Updates, Windows Update Stuck at preparing to install updates, or Windows Updates Stuck at 0%) in Windows 10 PC.
In order to clear Windows Update cache in Windows 10 / 8 / 7:
- Press Win + R and then type services.msc and hit Enter.
- Find and double click on Windows Update and then click on Stop button.
- To delete Update cache, go to — C:\Windows\SoftwareDistribution\Download folder.
- Press CTRL+A and press Delete to remove all files and folders.
- Again press Win + R and then type services.msc and hit Enter.
- Find and double click on Windows Update and then click on Start button.
In case the old downloaded Windows updates were corrupted on your system, this action would get a fresh download of the update and try installing again.
How to Clear Windows Update cache and Fix Windows updates
March 14, 2021 By Sambit Koley
The easiest but most effective way to fix Windows Update issues is to clear the Windows Update cache. In this article, we are going to show how to clear the Windows Update cache on your computer. If you are experiencing any difficulty with the Windows Update, simply follow these steps to fix the issue easily.
Fix-1 Restart Windows Update Auto Update client-
Restarting Windows Update Auto Update client may fix this issue easily.
1. Press Windows key+X keys together and then click on “Windows PowerShell (Admin)” to access the Powershell window with administrative rights.
2. To update Windows Update AutoUpdate Client, copy-paste or type this command and then hit Enter.
Once you have done it, close the PowerShell window.
Reboot your computer and check if the Windows Update process is working or not.
Fix-2 Delete contents of Software Distribution folder-
Deleting the contents of the SoftwareDistribution folder may solve this issue.
1. At first, you need to type “cmd” from the search box.
2. After that, right-click on “Command Prompt” and choose “Run as administrator“.
3. At first, you need to suspend some update services, copy-paste these commands sequentially, and hit Enter after each of them to execute them.
4. Press Windows key+R to launch Run.
5. To access the Download folder, copy-paste this line in Run window and hit Enter.
6. What you need to do next is to select all the contents of the folder and then press the “Delete” key to empty the contents of the SoftwareDistribution folder.
7. Now, click on “SoftwareDistribution” in the address bar.
8. This time double-click on the “DataStore” folder to access it.
9. In the DataStore folder, select all the files and then press the “Delete” key from your keyboard.
10. Then, double click on the “PostRebootEventCache.V2” folder to open it.
11. Make sure this folder is empty.
12. First, press Windows key+R to launch Run.
13. Then, type “cmd” and press Ctrl+Shift+Enter together.
Command Prompt window will be opened with Administrative rights.
14. All it is left to start those services. To do so execute these 4 codes sequentially.
Once when all the commands are executed on your computer, close the Command Prompt window.
Reboot your computer and after rebooting your computer, try to update your computer again.
This should fix your issue.
Sambit is a Mechanical Engineer By qualification who loves to write about Windows 10 and solutions to weirdest possible problems.
Related Posts:
Reader Interactions
Comments
Your tip on restarting the Windows Update Auto Update Client was GOLD! I’ve scoured tech support forums all over the web trying to fix an issue I was having with some Windows store apps. I even reset my whole PC to factory defaults in desperation when I couldn’t diagnose and resolve the issues using Procmon and Windows Event Viewer (it was due for a refresh anyway), and the problem returned almost immediately. All it took was a measly little one liner, who woulda thunk it?
Thanks for the info.
Hi Sambit, I haven’t done what you said here yet, but I want to tell you that these are the most clear instructions I have ever seen about doing something on computers, and I want to thank you very much for that. I’m going to come back to your website whenever I have questions.
Как очистить кэш обновлений Windows в Windows 10.
Публикация: 23 Июль 2016 Обновлено: 23 Октябрь 2018
В Windows 10 процесс установки накопительных обновлений иногда может вызывать проблемы. Например, обновления не могут быть установлены в результате повреждения файлов, совместимости или неизвестных ошибок.
Независимо от причины, если у вас возникли проблемы с установкой обновления, или проблема с конкретным патчем, вы можете просто удалить обновления ожидающие установки, чтобы повторно загрузить файлы или пропустить обновление. Проблема может быть исправлена путем очистки кэша обновления Windows. После чего, Центр обновления Windows 10 загружает новую копию обновления и устанавливает ее.
Если вы не отключили службу обновления Windows, вручную или с помощью инструмента стороннего разработчика, то обновление системы, работает без проблем для большинства пользователей. Тем не менее, есть пользователи, сталкивающиеся с проблемой во время загрузки или установки обновления в Windows 10.
Если Центр обновления Windows не работает должным образом, хорошая мысль запустить Средство устранения неполадок Центра обновления Windows. Перейдите в приложение «Параметры» → «Обновление и безопасность» → «Устранение неполадок» → кликните один раз на «Центр обновления Windows» и нажмите кнопку «Запустить средство устранения неполадок».
Иногда запустив средство устранения неполадок Центра обновления Windows не может помочь устранить проблемы обновления Windows.
Очистка кэша обновлений Windows может исправить проблемы. В этом руководстве, мы увидим, как очистить кэш обновления Windows (удалить файлы обновлений ожидающих установки) в операционной системе Windows 10.
Как очистить кэш обновления Windows в Windows 10
Это можно сделать, удалив содержимое папки SoftwareDistribution, содержащей файлы, которые Windows Update использует для применения новых обновлений.
Прежде чем мы сможем удалить кэш обновлений, нам необходимо остановить службу Центра обновления Windows.
Шаг 1: В меню «Пуск» или в диалоговом окне «Выполнить» введите services.msc, а затем нажмите Enter , чтобы открыть окно Служб.
Шаг 2: Найдите запись службы «Центр обновления Windows» и дважды кликните на ней, чтобы открыть диалоговое окно свойств.
Шаг 3: Во вкладке «Общие», нажмите кнопку «Остановить», и нажмите кнопку «Ок», для остановки службы обновления Windows.
Шаг 4: Откройте диск, на котором установлена ОС Windows 10.
Например, если Windows 10 установлена на диске «C«, откройте его. Перейдите к папке Windows\SoftwareDistribution\Download.
Шаг 5: В папке «Download», кликните меню «Файл» и нажмите кнопку «Изменить параметры папок и поиска». На вкладке «Вид», установите чекбокс напротив надписи «Показывать скрытые файлы и папки и диски». Затем снимите флажок перед опцией «Скрывать защищенные системные файлы» и нажмите кнопку «Применить» (см. картинки ниже).
Шаг 6: Теперь в директории C:\Windows\SoftwareDistribution\Download — Выберите все файлы и папки, а затем Удалите их..
Вы только что очистили кэш обновления Windows. Выполните следующие два шага, для запуска службы Центра обновления Windows (Windows Update), которая была остановлена в первые три этапа.
Шаг 7: Введите Services.msc в меню «Пуск» или в «Поиск» на панели задач и нажмите клавишу Enter .
Шаг 8: Дважды кликните на службу «Центр обновления Windows», а затем нажмите кнопку «Запуск», чтобы запустить службу и нажмите «OK».
Вы успешно очистили кэш обновления Windows в ОС Windows 10. Надеемся, что это позволит вам решить проблему обновления Windows.