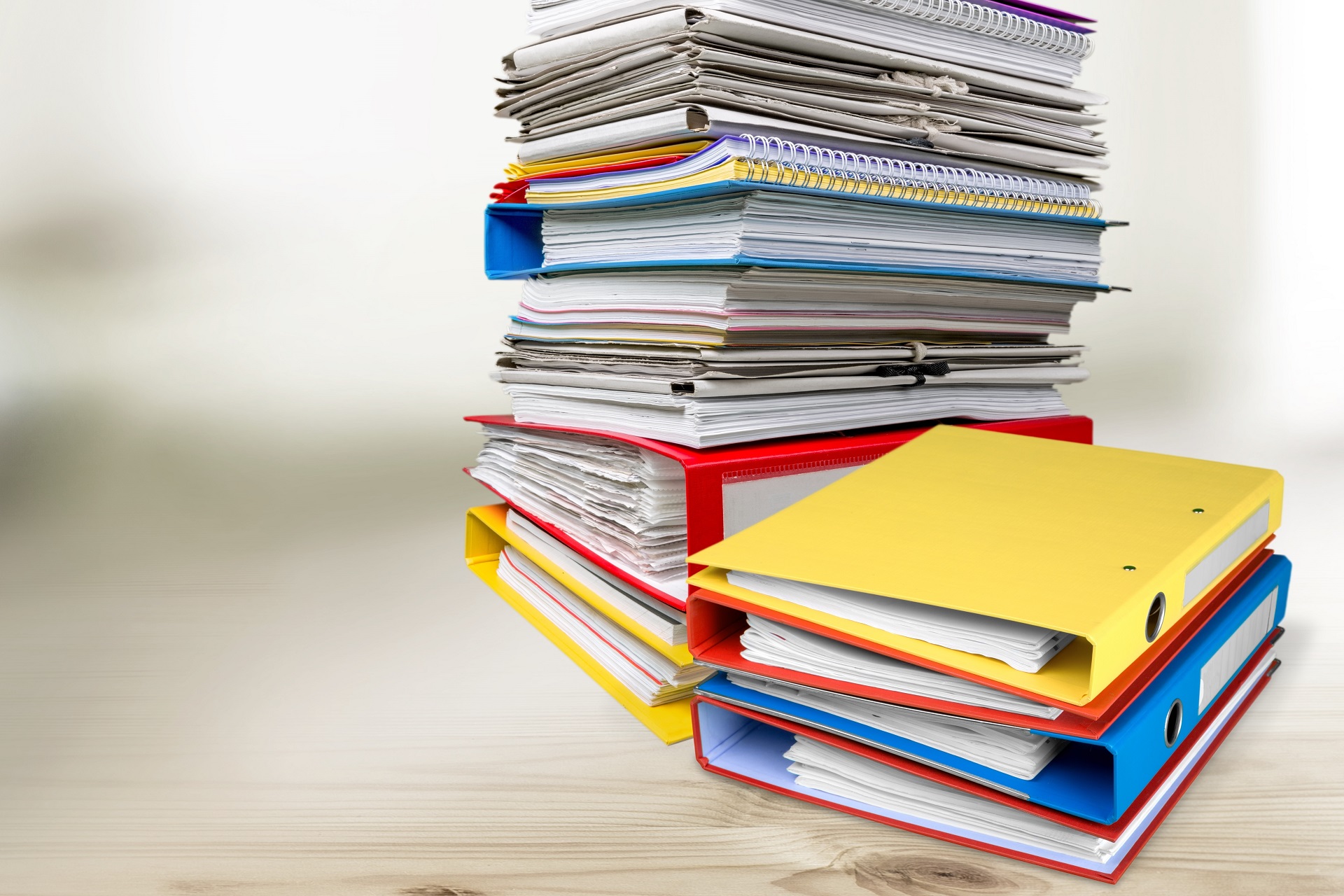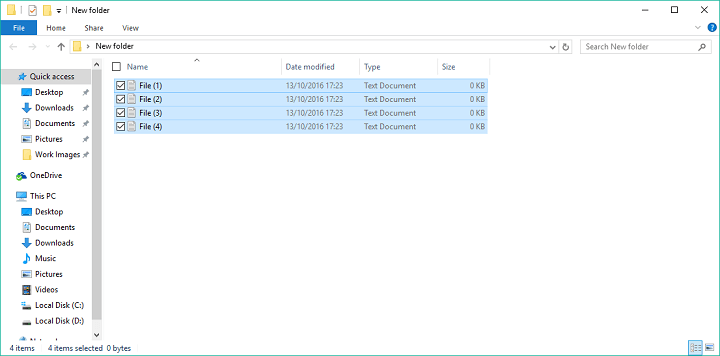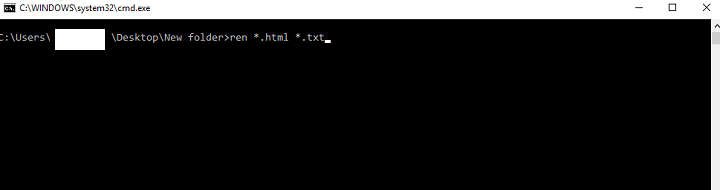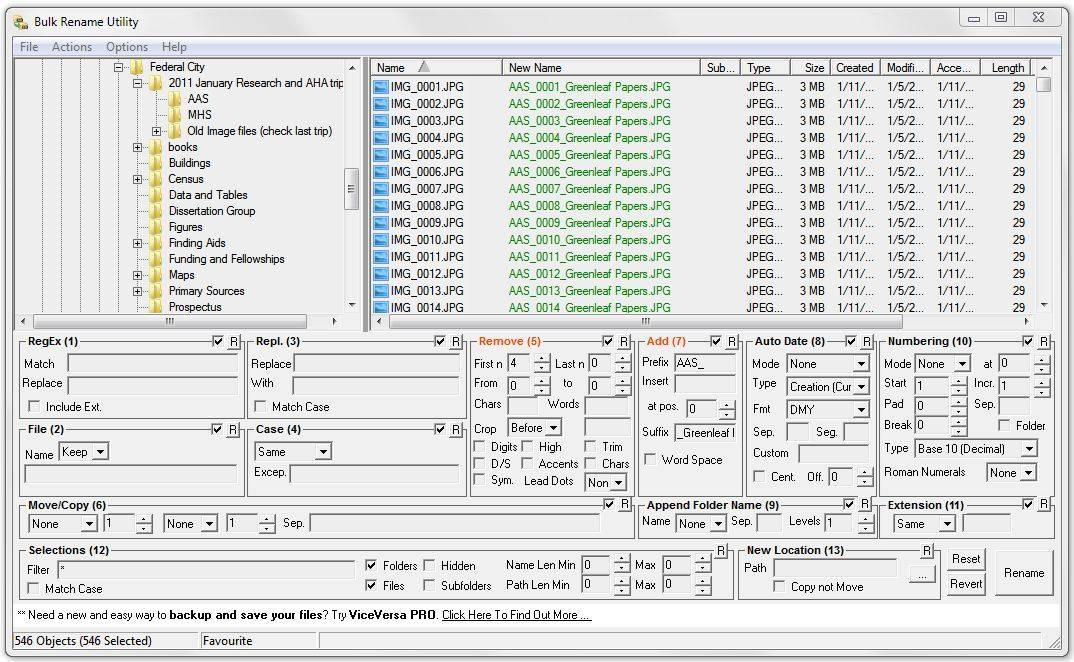- FILE_RENAME_INFORMATION structure (ntifs.h)
- Syntax
- Members
- Remarks
- Rename file from command line [CMD]
- Errors:
- 4 ways to batch rename files at once in Windows 10
- How do I rename multiple files at once in Windows 10?
- 1. Rename files in Windows Explorer
- 2. Rename files using the Command Prompt
- 3. Rename files using the PowerShell
- 4. Rename files using a third-party program
FILE_RENAME_INFORMATION structure (ntifs.h)
The FILE_RENAME_INFORMATION structure is used to rename a file.
Syntax
Members
Set to TRUE to specify that if a file with the given name already exists, it should be replaced with the given file. Set to FALSE if the rename operation should fail if a file with the given name already exists.
Flags for the rename operation. This field is only applicable when used with the FileRenameInformationEx information class.
Here are the possible values:
| Value | Meaning |
|---|---|
| FILE_RENAME_REPLACE_IF_EXISTS 0x00000001 | If a file with the given name already exists, it should be replaced with the given file. Equivalent to the ReplaceIfExists field used with the FileRenameInformation information class. |
| FILE_RENAME_POSIX_SEMANTICS 0x00000002 | If FILE_RENAME_REPLACE_IF_EXISTS is also specified, allow replacing a file even if there are existing handles to it. Existing handles to the replaced file continue to be valid for operations such as read and write. Any subsequent opens of the target name will open the renamed file, not the replaced file. |
| FILE_RENAME_SUPPRESS_PIN_STATE_INHERITANCE 0x00000004 | When renaming a file to a new directory, suppress any inheritance rules related to the FILE_ATTRIBUTE_PINNED and FILE_ATTRIBUTE_UNPINNED attributes of the file. |
| FILE_RENAME_SUPPRESS_STORAGE_RESERVE_INHERITANCE 0x00000008 | When renaming a file to a new directory, suppress any inheritance rules related to the storage reserve ID property of the file. |
| FILE_RENAME_NO_INCREASE_AVAILABLE_SPACE 0x00000010 | If FILE_RENAME_SUPPRESS_STORAGE_RESERVE_INHERITANCE is not also specified, when renaming a file to a new directory, automatically resize affected storage reserve areas as needed to prevent the user visible free space on the volume from increasing. Requires manage volume access. |
| FILE_RENAME_NO_DECREASE_AVAILABLE_SPACE 0x00000020 | If FILE_RENAME_SUPPRESS_STORAGE_RESERVE_INHERITANCE is not also specified, when renaming a file to a new directory, automatically resize affected storage reserve areas as needed to prevent the user visible free space on the volume from decreasing. Requires manage volume access. |
| FILE_RENAME_PRESERVE_AVAILABLE_SPACE 0x00000030 | Equivalent to specifying both FILE_RENAME_NO_INCREASE_AVAILABLE_SPACE and FILE_RENAME_NO_DECREASE_AVAILABLE_SPACE. |
| FILE_RENAME_IGNORE_READONLY_ATTRIBUTE 0x00000040 | If FILE_RENAME_REPLACE_IF_EXISTS is also specified, allow replacing a file even if it is read-only. Requires WRITE_ATTRIBUTES access to the replaced file. |
| FILE_RENAME_FORCE_RESIZE_TARGET_SR 0x00000080 | If FILE_RENAME_SUPPRESS_STORAGE_RESERVE_INHERITANCE is not also specified, when renaming a file to a new directory that is part of a different storage reserve area, always grow the target directory’s storage reserve area by the full size of the file being renamed. Requires manage volume access. |
| FILE_RENAME_FORCE_RESIZE_SOURCE_SR 0x00000100 | If FILE_RENAME_SUPPRESS_STORAGE_RESERVE_INHERITANCE is not also specified, when renaming a file to a new directory that is part of a different storage reserve area, always shrink the source directory’s storage reserve area by the full size of the file being renamed. Requires manage volume access. |
| FILE_RENAME_FORCE_RESIZE_SR 0x00000180 | Equivalent to specifying both FILE_RENAME_FORCE_RESIZE_TARGET_SR and FILE_RENAME_FORCE_RESIZE_SOURCE_SR. |
A handle that IopOpenLinkOrRenameTarget uses to open the target directory.
If the file is not being moved to a different directory, or if the FileName member contains the full pathname, this member is NULL. Otherwise, it is a handle for the root directory under which the file will reside after it is renamed.
To perform two open operations that won’t cause a sharing conflict, you can open RootDirectory by requesting traverse | read-attribute. IopOpenLinkOrRenameTarget can then perform a relative open by requesting FILE_WRITE_DATA | SYNCHRONIZE. These two opens would not cause sharing conflict.
Length, in bytes, of the new name for the file.
The first character of a wide-character string containing the new name for the file. This is followed in memory by the remainder of the string. If the RootDirectory member is NULL, and the file is being moved to a different directory, this member specifies the full pathname to be assigned to the file. Otherwise, it specifies only the file name or a relative pathname.
Remarks
The FILE_RENAME_INFORMATION structure is used to rename a file. This operation can be performed in either of the following ways:
- Call FltSetInformationFile or ZwSetInformationFile, passing FileRenameInformation as the value of FileInformationClass and passing a caller-allocated buffer formatted as a FILE_RENAME_INFORMATION structure for the value of FileInformation. The FileHandle parameter specifies the file to be renamed.
- Create an IRP with major function code IRP_MJ_SET_INFORMATION.
File system minifilters must use FltSetInformationFile, not ZwSetInformationFile, to rename a file.
Renaming a file requires DELETE access to the file so that the directory entry may be removed from the current parent directory, as well as the appropriate access to create the new entry in the new parent directory file.
The file name string in the FileName member must be specified in one of the following forms.
- A simple file name. (The RootDirectory member is NULL.) In this case, the file is simply renamed within the same directory. That is, the rename operation changes the name of the file but not its location.
- A fully qualified file name. (The RootDirectory member is NULL.) In this case, the rename operation changes the name and location of the file.
- A relative file name. In this case, the RootDirectory member contains a handle to the target directory for the rename operation. The file name itself must be a simple file name.
General rules for rename operations:
- A file or directory can only be renamed within a volume. In other words, a rename operation cannot cause a file or directory to be moved to a different volume.
- A volume’s root directory cannot be renamed.
- If ReplaceIfExists is set to FALSE, and the target exists, the rename operation will fail.
- Even if ReplaceIfExists is set to TRUE, the rename operation will still fail if a file with the same name already exists and is a directory, a read-only file, or a currently executing file.
- A volume’s files and directories cannot be renamed if the volume is a read-only volume, such as a CDFS volume or a read-only NTFS volume.
Special rules for renaming open files:
- A file cannot be renamed if it has any open handles, unless it is only open because of a batch opportunistic lock (oplock) and the batch oplock can be broken immediately.
- A file cannot be renamed if a file with the same name exists and has open handles (except in the batch-oplock case described earlier).
- A directory cannot be renamed if it or any of its subdirectories contains a file that has open handles (except in the batch-oplock case described earlier).
Special rules for renaming NTFS data streams:
- The source handle cannot be opened with FILE_DIRECTORY_FILE.
- The source handle cannot be a directory opened without either FILE_DIRECTORY_FILE or FILE_NON_DIRECTORY_FILE.
- The new name for the stream must begin with a colon (:).
- A data stream can only be renamed within a file. In other words, a rename operation cannot cause a data stream to be moved to a different file.
- A stream on a directory cannot be renamed to the default data stream.
- If ReplaceIfExists is set to TRUE, the rename operation will succeed only if a stream with the same name exists and is a zero-length data stream.
- «Renaming» the default data stream is allowed, but this is not a true rename, because it leaves behind a zero-length default data stream.
The size of the FileInformation buffer passed to ZwSetInformationFile or FltSetInformationFile must be >= sizeof(FILE_RENAME_INFORMATION) plus the size in bytes of the FileName string.
Rename file from command line [CMD]
We can use the command rename to rename files from windows command prompt(CMD). Find below syntax of the command with examples.
Syntax of rename command:
After executing the above command we’ll have file2.doc in the folder d:\data
Ren is alias for rename , so both refer to the same command.
Errors:
- If the files is being used by a program, then rename command fails with below error.
- You also need to have sufficient privileges to rename the file.
- Rename changes just the file name, it does not convert a file from one type to another. For example, if you rename a file from mp4 to mp3 extension, it does not change the file format. Renaming a doc file ‘mydocument.docx’ to ‘mydocument.pdf’ does not make the file readable in Acrobat Reader.
Does the command have to be executed in the root directory, or can it be done in a subdirectory that is in the root directory? Also, can a directory be renamed (EXAMPLE: renaming Dell.dir to Newname.dir)?
yes, you can run the command (for that matter, any other windows command) from any folder, it need not be root folder. And yes, ren works for directories too. There’s a separate post for this – http://www.windows-commandline.com/rename-directory-from-command-line/
this command gives repeating of filename when there are more then 40 files in the folders ?
any solution for renaming 100s of file .
i have
4299999940_M_harsha.png these type of files in several sub folders, with similar name structure(42 as first part of name, 40_M_harsha as last part of name.. in between 6digits(which may contain 42 and 40 also.in this example it has 999999))
i have to rename it as 99999..i.e, remove first and last part of file name which is common for all files in the subfolder
another examples:
4292345640_M_harsha.png -> 923456
4291424040_M_harsha.png -> 914240
could u please help
how do I rename a file by keeping the last 20 characters. I have random file names however the last 20 characters are what I want to keep. They are dates and a document ID.
filename too long cannot rename Please now setup new rename
I use, Batch Rename Files Tool. You can easily found hier BatchRenameFiles.org that allows you to quickly rename all the files in a specified directory.
Simple stuff. Been there and done that but I have a mess of files that contain a “%20” or several in the filename. I need help to sort this out. My REXX program has produced a batch file containing lines like these:
1.JPG” corn_escaLator.jpg
ren “CHOCO%
1.JPG” choco_Lady.jpg
ren “CAT%20
4.JPG” cat_wet_getting_bathed.jpg
ren “CAT%20
3.JPG” cat_burrito.jpg
ren “CAT%20
2.JPG” cat_bra.jpg
ren “CAT%20
1.JPG” cat_bite_nose.jpg
ren “BOOTY%
1.JPG” booty_cake.jpg
ren “BIRD%2
2.JPG” bird_watersLide.jpg
ren “BIRD%2
1.JPG” bird_mouth_dog.jpg
ren “BIG%20
1.JPG” big_mac.jpg
ren “BANK%2
1.JPG” bank_cake.jpg
ren “ANGEL%
Suffice to say it isn’t working as intended. I get tons of
“The system cannot find the file specified.” messages.
I prefer not to use the powershell whether I have it or not in case I need to run this in a more primitive Windows. I have tried rename instead of ren and without double quotes. I have administrator privileges.
I am running Windows7 32-bit.
GOOD, IT WORKED FOR ME
I use windows 10, and I did the steps, even in the location but it ‘couldn’t find the file specified.’ Please help.
4 ways to batch rename files at once in Windows 10
- Renaming files can be very time-consuming, especially when there are hundreds of them.
- However, we will be showcasing several ways through which you can batch-rename files.
- If you want to learn more about the Windows OS, then head over to our Windows 10 section.
- If interesting tutorials are what you like, then our How-To section is just for you!
Windows 10, and all versions of Windows in particular feature a very easy way to batch renamefiles or folders. All you need to do is to click on the file name, and rename it.
You also have the ability to rename multiple files or folders at once, in case you need to quickly sort your stuff.
To batch rename multiple files or folders in Windows is also very easy, and it requires minimal effort. But, you might stumble upon a problem if you want to add some customization to the names of your files.
To add customization to naming your files, you can use some additional tools, like the Command Prompt, PowerShell, or a third-party program. These tools give you many more options when it comes to renaming multiple files at once.
So, if you need the simplest and the quickest solution, renaming files ‘the traditional way’ is the best solution. But if you want more options, and think renaming multiples files is worth time and effort, you’d want to use some of these tools.
In this article we’re going to explain each method, so you can choose the most appropriate one for you.
How do I rename multiple files at once in Windows 10?
1. Rename files in Windows Explorer
- Locate the files you want to rename
- Select all the files you want to rename, right-click it, and select Rename
- Now just name your file, and that’s it, the rest of files will have the same name, plus numbers to put them in order
As we said, the easiest way to batch rename files in Windows is to use the traditional way. You just need to select the files you want to rename, click on the first one’s name, set a new name, and all files will have the same name, plus ordering numbers.
This is the simplest way, but it doesn’t allow you to do anything else, as it automatically assigns numbers to the rest of files.
But if that’s okay with you, look no further. There you go, that’s the easiest way to rename multiple files in Windows 10.
However, if you want some more options, like the ability to add underscores, add numbers without brackets, change file extensions and more, try some of the methods listed below.
2. Rename files using the Command Prompt
- Locate the folder with files you want to rename
- Hold Shift on your keyboard, right-click anywhere in that folder, and choose Open command prompt here
- When to Command Prompt window pops up, add the ren command, along with current file type, and the file type you want to convert it to.
- Here’s how it should look:
- Here’s how it should look:
- Press Enter
Command Prompt offers more flexibility than the regular way, but it still isn’t the most advanced option.
This tool is the most useful if you want to change multiple file extensions at once. So, in case you want to quickly convert, for example, text files to HTML files, just use the Command Prompt.
There you go, after performing this command in the Command Prompt, all your select files are going to be converted from one format to another.
3. Rename files using the PowerShell
- Go to Search, type powershell, and open PowerShell
- Enter the command ‘cd’ along with the location of the folder containing files you want to rename, and press Enter.
- Remember to always keep the files you want to rename in a separate folder, to be sure you don’t rename other files
- Now, you can add various commands to customize renaming of your files.
- We’re going to use a command which replaces blak spaces with underscores (_), but you can find more commands here.
- So, in our case, we’re going to enter the following command:
- Dir | Rename-Item –NewName < $_.name –replace “ “,”_” >
- Dir | Rename-Item –NewName < $_.name –replace “ “,”_” >
The most powerful Windows 10’s built-in tool to batch rename multiple files is the PowerShell.
This feature offers the most options, but using this method can by time-consuming, and complicated for beginners, which is why we assume that most users will skip this solution.
There you go, PowerShell is the most powerful tool for renaming multiple files in Windows 10. You can experiment with various options and commands, in case you have some free time, and want to learn more about this tool.
4. Rename files using a third-party program
We’ve shown you three best built-in ways to batch rename multiple files in Windows 10. However, if you still want some advanced option, but don’t want to mess with command lines, there’s always a third-party solution.
There are numerous programs for bulk renaming files in Windows, but our favorite is the program called Bulk Rename Utility.
Bulk Rename Utility is a simple, easy-to-use tool that allows you to choose between various options for renaming your files. The program is available for free, and you can download it from this link.
When you open Bulk Rename Utility, just locate the files you want to rename, and select them. Now you can choose the high variety of options for renaming. Some of the options are the ability to replace characters, remove characters, add date, numbers, and even relocate your files.
If you’re not satisfied with how Bulk Rename Utility works, you can check for some alternatives online, we’re sure there are more good tools to batch rename files in Windows 10.
That should be all for our article about renaming multiples files in Windows. Tell us what in the comments, what do you think about these methods, and what is your favorite?