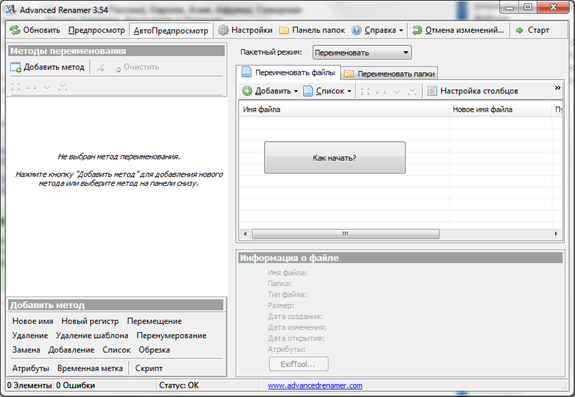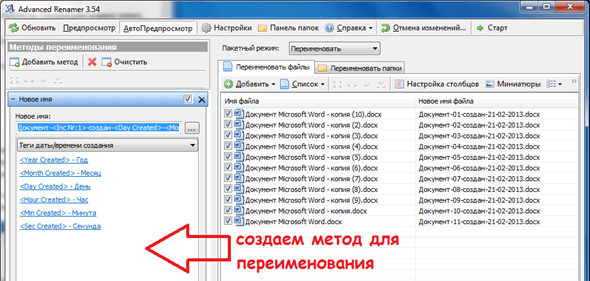- Массовое переименование файлов
- Advanced Renamer — бесплатное решение для массового переименования файлов
- Как переименовывать файлы с помощью Advanced Renamer
- Пример использования программы Advanced Renamer
- Использование ReNamer для массового переименования файлов
- Массовое переименование файлов в Windows
- Advanced Renamer
- Переименование группы файлов средствами Windows 10, 8.1 и Windows 7
- Переименование нескольких файлов в Проводнике Windows
- Возможности переименования в командной строке
- Массовое переименование файлов в PowerShell
- Массовое переименование файлов в Total Commander
- Видео инструкция
Массовое переименование файлов
Массовое переименование файлов это далеко не простая задача. Пользователи зачастую просто не знают что делать, когда возникает необходимость переименовать большое количество файлов. Делать это вручную долго и утомительно. Поэтому для решения таких задач лучше использовать специальные программы для массового переименования файлов.
Advanced Renamer — бесплатное решение для массового переименования файлов
В данной статье мы рассмотрим программу Advanced Renamer, которая позволяет быстро и без лишних хлопот выполнять массовое переименование файлов. С ее помощью можно быстро переименовать любое количество файлов. Главными преимуществами Advanced Renamer перед аналогичными программами являются: бесплатность, русскоязычный интерфейс и широкие возможности по настройке массового переименования файлов.
Интерфейс программы разделен на две части. В левой части окна Advanced Renamer размещается список правил (методов), которые используются для переименования файлов, а в правой части список файлов и папок. Список файлов находится на вкладке « Переименовать файлы », а список папок на вкладке « Переименовать папки ».
Как переименовывать файлы с помощью Advanced Renamer
Для того чтобы добавить файлы или папки для массового переименования вы можете воспользоваться кнопкой « Добавить » или просто перетащить нужные файлы в окно программы.
После того, как вы добавили файлы можно приступать к настройке методов переименования. Для этого нажимаем на кнопку « Добавить метод » и выбираем подходящий пункт. Настраивая методы переименования в правой части окна, в колонке « Новое имя файла », вы можете наблюдать будущие названия файлов.
Здесь доступны такие методы переименования файлов:
- Новое имя. Файлам задаются новые имена. Можно выбрать один из способов генерации новых имен.
- Регистр. Изменения регистра названия файлов.
- Перемещение. Перемещение символов в названии файла из одной позиции в другую.
- Удаление. Удаление символов из названия файла.
- Удаление шаблона. Удаление символов из названия файла согласно указанному шаблону.
- Пере нумерование. Изменение номеров в названии файла.
- Замена. Замена фраз в названии файла.
- Добавление. Добавить текст в название файла.
- Список. Переименование файлов согласно новому списку названий.
- Обрезка. Удалить нежелательные символы из названия файла.
Кроме этого для файлов можно выполнять изменение атрибутов и дат создания/открытия/изменения. Также есть возможность переименовывать файлы с использованием алгоритма написанного на JavaScript. Существующие методы переименования файлов можно комбинировать любым способом.
Пример использования программы Advanced Renamer
Для примера выполним массовое переименование файлов с использованием метода « Новое имя ». Для начала загружаем в программу список файлов, которые мы планируем переименовать.
Далее добавляем метод « Новое имя » и используем такой шаблон для переименования: Документ- -создан- — — .
После того как все настроено можно нажимать на кнопку « Старт » для того чтобы запустить процесс переименования файлов.
Использование ReNamer для массового переименования файлов
Чтобы создать в ReNamer правила переименования, щелкните в верхней панели основного окна. Откроется мастер создания правил, показанный на рис. B.
Главное — понять, как именно требуется переименовать файл. Допустим, у нас есть целая папка фотографий с цифровой камеры, имена которых начинаются с «IMG_», а нам надо, чтобы они начинались с «продажи_А_». В таком случае надо выбрать опцию «Заменить» (Replace) и ввести «IMG_» в поле «Найти» (Find), а «продажи_А_» в поле «Заменить» (Replace). Заполнив все поля и отметив нужные опции, нажмите кнопку «Добавить правило» (Add Rule), чтобы завершить процесс.
Утилита позволяет создать целый ряд полезных правил. Опция «Вставить» (Insert), например, дает возможность вставить текст в любую часть имени файла. Предположим, у нас есть целая папка документов, связанных с определенной версией продукта, но номер этой версии никак не отражен в именах файлов. В таком случае можно его вставить перед расширением файла: для этого нужно ввести в диалоговом окне мастера номер версии, выбрать опцию «Суффикс» (Suffix), поставить флажок «Пропускать расширение» (Skip Extension) и нажать кнопку «Добавить правило».
Нажав кнопку «Предпросмотр», можно увидеть новые имена файлов. Если все в порядке, достаточно нажать кнопку «Переименовать», чтобы запустить процесс. В зависимости от количества файлов и скорости системы, переименование может затянуться. Простые операции совершаются почти мгновенно.
Между верхней и нижней панелями основного окна расположена кнопка «Фильтры» (Filters). Если ее нажать, откроется показанное на рис. C окно, в котором можно настроить поведение приложения по умолчанию при добавлении файлов и папок.
Рядом с кнопкой «Фильтры» расположены еще две кнопки — «Экспорт» (Exports) и «Опции» (Options). Они не глобальны и касаются только текущих правил и папок/файлов.
Если у вас нет желания осваивать регулярные выражения и возиться с параметрами командной строки, ReNamer для вас — лучший способ массового переименования файлов. Он прост в обращении, надежен и абсолютно бесплатен. Обязательно попробуйте его в следующий раз, когда соберетесь что-нибудь переименовывать в больших объемах!
Массовое переименование файлов в Windows

Всё это можно реализовать в том или ином виде, для части сценариев достаточно встроенных средств Windows 10, 8.1 или Windows 7, иногда лучше использовать специальные программы для массового переименования файлов и папок. И те и другие методы будут рассмотрены в этой инструкции. Кстати, функции переименования группы файлов есть в наборе полезных утилит Microsoft PowerToys для Windows 10.
Advanced Renamer
Advanced Renamer — бесплатная программа для массового переименования файлов и папок с использованием настраиваемых шаблонов, которая может очень многое, если с нею разобраться. На официальном сайте доступна на русском языке как в виде установщика, так и portable версии (ZIP-архив, не требующий установки). Приведу пример использования Advanced Renamer для массового переименования группы файлов:
- Есть папка фотографий (но метод подойдет и для любых других типов файлов), снятых в одно время, но на разные устройства (фотоаппарат и смартфон). Часть имеют в качестве имени дату и время без пробелов, часть — номер снимка, сделанного фотоаппаратом. При этом имя файла и расширение файлов с камеры написано в верхнем регистре. Задача — привести имена группы файлов к удобному виду.
- Запускаем Advanced Renamer, затем либо перетаскиваем файлы для переименования в список по центру интерфейса, либо нажимаем кнопку «Панель папок», находим папку с нужными файлами и нажимаем кнопку «Добавить». Откроется окно, где можно задать параметры добавления: в моем случае всё оставляю как есть: нужно переименовать все файлы.
- Следующий этап — нажать «Добавить метод» в панели слева и выбрать «Новое имя» (возможны и иные методы, о них далее), чтобы определить, как именно будут переименовываться файлы. Здесь начинается самое интересное. В качестве новых имен файлов мы можем использовать предопределенные в программе теги, позволяющие легко подставлять в новые имена файлов нужную информацию. При необходимости вы можете нажать «Справка по тегам», чтобы получить более подробную информацию (правда, на английском) на официальном сайте. Но уже из краткого описания каждого тега должно быть примерно ясно, что именно они означают. Например, если в поле «Новое имя» в настройках метода я введу:то получу в результате имена файлов видаПричем дата съемки будет браться не из даты изменения файла (что тоже можно сделать), а из данных EXIF, записанных камерой.
- Чтобы у файлов не получилось двойное расширение, при его смене в поле «Применить к» нужно выбрать «Имя и расширение», а не просто «Имя». Если вы не меняете расширение, то оставьте этот параметр со значением по умолчанию (в этом случае шаблон переименования не будет применяться к расширениям файлов).
- Какие имена файлов получатся после переименования вы можете наблюдать сразу на центральной вкладке программы ещё до запуска процесса массового переименования.
- Чтобы приступить, достаточно нажать кнопку «Запустить» и подтвердить запуск переименования. Если нужно не просто переименовать, а скопировать или переместить файлы в другое расположение, в поле «Пакетный режим» вверху окна программы выберите соответствующий пункт.
- В результате получим группу файлов, переименованных по заданному нами шаблону.
Добавляемые методы (шаблоны переименования) сохраняются в программе, и вы можете выбирать нужный в нужное время. При нажатии правой кнопкой мыши по названию шаблона можно изменить его описание, например «Для фото», «Для архивов» и как угодно ещё. С шаблонов, которые не нужно использовать при текущем процессе переименования достаточно снять отметки.
Также при переименовании можно использовать не единственный шаблон, а сразу несколько (отмечаем соответствующие шаблоны, и они будут применяться в том порядке, в котором расположены в столбце «Методы переименования»): например, первый изменяет имя, второй — регистр в имени файлов, третий — удаляет «мусорные» символы из имени файла (для этого используем метод «Замена»).
Я привел лишь простой пример использования программы, но может она и многое другое: к примеру, вы можете сохранить файл шаблонов, а затем запускать переименование нужной группы файлов по нужному шаблону из командной строки, импортировать список файлов и новых имен из таблиц CSV, массово изменять атрибуты файлов, задавать случайные имена файлов, оптимизировать имена для использования в сети (или превратить кириллицу в транслитерацию), использовать информацию EXIF, данные тегов ID3, видео, GPS и не только.
Чтобы познакомиться с некоторыми готовыми шаблонами, можете нажать кнопку «Открыть» в методах переименования и посмотреть один из 4-х предопределенных в Advanced Renamer шаблонов и как именно они устроены.
Скачать Advanced Renamer можно с официального сайта https://www.advancedrenamer.com/. Примечание: в моем случае при загрузке архива с программой Защитник Windows 10 сообщил об угрозе в файле. Однако, VirusTotal сообщает, что он полностью чист.
Переименование группы файлов средствами Windows 10, 8.1 и Windows 7
Проводник Windows, командная строка и PowerShell могут быть использованы для массового переименования файлов и некоторые простые задачи вполне выполнимы с использованием этих средств (а если вы умеете писать скрипты PowerShell, спектр реализуемых задач становится заметно шире). Далее — примеры переименования в каждой из указанных системных утилит.
Переименование нескольких файлов в Проводнике Windows
Сначала о простом ручном переименовании в проводнике: вы можете выбрать файл, а затем выбрать в контекстном меню пункт «Переименовать». Еще быстрее будет нажать F2 после выделения файла. Не все знают, но, если после ввода нового имени файла нажать клавишу Tab, автоматически будет начато переименование следующего в папке файла.
Еще один вариант, подойдет мало для чего, но знать о нём имеет смысл: выбираем несколько файлов в папке в проводнике (мышью, либо удерживая Shift при выборе, либо удерживая Ctrl и нажимая мышью по отдельным файлам). После этого нажимаем F2 (или выбираем «Переименовать» в контекстном меню) и вводим имя для того файла, изменение имени которого начнется. Нажимаем Enter по окончании.
В результате все файлы будут иметь одинаковое имя, но после каждого имени в скобках будет указан номер по порядку, как на скриншоте.
Возможности переименования в командной строке
Командная строка также позволяет выполнять переименование группы файлов с помощью стандартной команды ren (для начинающих: Как запустить командную строку).
Примеры использования команды для переименования группы файлов, используя которые можно составить и свою команду:
В результате выполнения все файлы в текущей папке (на скриншоте выбрана командой cd путь_к_папке) с расширением .jpg приобретут расширение .jpeg. Значок «зведочка» в команде может заменять любой набор символов (как один символ, так и сразу несколько).
Указанная команда изменит расширение всех файлов в текущей папке с jpeg на jpg, а также сократит их имена до первых 5 символов. Вопросительный знак в команде означает любой один символ. Команда может выдать ошибку, если первые пять букв в имени двух и более файлов будут совпадать.
Команда переименует все без исключения файлы в папке и приведет их к виду: file-старое_имя_файла.old (старое расширение при этом исчезнет).
Массовое переименование файлов в PowerShell
Еще один инструмент Windows, который может быть использован для массового переименования файлов и папок — Windows PowerShell. Самый быстрый способ его запуска — использовать поиск в меню пуск (панели задач) или, если у вас Windows 10 — нажать правой кнопкой мыши по кнопке Пуск и выбрать нужный пункт меню в контекстном меню (Другие способы: Как запустить Windows PowerShell).
В PowerShell есть команда Rename-Item для переименования файлов, которая при работе с единственным файлом может быть использована почти так же, как команда ren в командной строке, но благодаря возможности PowerShell использовать одни команды с другими, rename-item оказывается более функциональной. Несколько примеров:
В результате будут изменены все расширения файлов .jpeg на .jpg в текущей папке.
Команда выше заменит все пробелы в именах файлов .jpg в текущей папке на знаки нижнего подчеркивания.
К имени каждого файла в начале будет добавлено «Секретный файл» и пробел.
К имени каждого файла будет добавлено нижнее подчеркивание и дата в формате День-Месяц-Год.
Массовое переименование файлов в Total Commander
Многие пользователи используют Total Commander для работы с файлами на диске. Возможности группового переименования есть и в этой программе, реализовано это очень просто:
- Выделите нужные файлы (используйте Shift и стрелки клавиатуры, правым кликом мыши, Ctrl+выбор мышью).
- Нажмите Ctrl+M или выберите в меню «Файл» — «Групповое переименование файлов».
- Задайте параметры переименования в разделе «Маска для имени файла», используя предложенные маски, замены, изменение регистра, счетчик, а также опции из раздела «Плагины». Меняя опции, в окне предварительного просмотра вы сразу будете видеть, как именно будут называться уже переименованные файлы. Для изменения расширения используйте поле «Маска для расширения».
- В примере выше на скриншоте набор файлов будет переименован в Photo- с последующим добавлением счетчика из трех цифр и датой создания в формате ДД-ММ-ГГГГ (доступно в плагинах), расширение будет изменено на jpeg, а имя файла переведено в нижний регистр.
Сначала использование утилиты массового переименования в Total Commander может показаться сложным для кого-то, но, если слегка разберетесь, уверен, инструмент станет полезным и удобным.
Видео инструкция
В завершение видео о массовом переименовании файлов в Total Commander и Advanced Renamer, как самых эффективных способах.
Существуют и другие программы для рассмотренных целей (например, бесплатная Bulk Rename Utility), но, на мой взгляд, приведенных выше будет более чем достаточно почти для любых задач переименования.
А вдруг и это будет интересно:
Почему бы не подписаться?
Рассылка новых, иногда интересных и полезных, материалов сайта remontka.pro. Никакой рекламы и бесплатная компьютерная помощь подписчикам от автора. Другие способы подписки (ВК, Одноклассники, Телеграм, Facebook, Twitter, Youtube, Яндекс.Дзен)
28.08.2020 в 16:18
Спасибо за статью!
29.09.2020 в 05:22
Здравствуйте, можно ли заставить винду переименовывать одноименные файлы не (1),(2)…а _1, _2 ….?
29.09.2020 в 15:06
Уверен, что можно.
Я так понял у вас есть файлы:
файл (1).что-то
файл (2).что-то
другой_файл (1).что-то
и т.д.
Тогда один из способов, который я вижу — это в любой программе, которая может заменять символы на другие в имена файлов (например, в Total Commander) достаточно заменить открывающую скобку с пробелом перед ней на _ а закрывающую скобку удалить (заменить на пустое поле).
29.09.2020 в 17:56
Немного не так. Есть допустим 200 файлов разными именами. Из которых 2 нужно переименовать в АБВ_1, АБВ_2, следующие 3 в ГДЕ_1, ГДЕ_2, ГДЕ_3. И так далее. Важное условие, никаких сторонних программ. Может где то в файлах винды можно заменит (1) на _1?
01.10.2020 в 10:13
Тут такое дело, что да, шаблон переименования файлов в реестре можно создать, вот этот раздел:
И в нем строковый параметр с именем CopyNameTemplate и в нем прописывается шаблон, где номер указывается как %s
Но вот проблема — этот номер уже содержит скобки, которые оттуда не удалить.
Можно попробовать PowerShell, примерно вот так это будет выглядеть (окно powershell должно быть запущено в той папке, где файлы находятся. Это легко сделать Shift + Правый клик в этой папке — Открыть окно PowerShell), две команды:
Это переименует все файлы .txt с именами «АБВ (НОМЕР)» в «АБВ _НОМЕР»
Как видите, решение не очень (я от пробела не избавился, например), но уверен, что можно довести до ума и для конкретной задачи в PowerShell/
01.10.2020 в 19:45
Спасибо вам большое за инф. Частенько ваш сайт выручает!