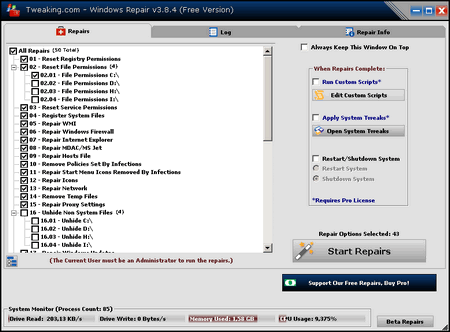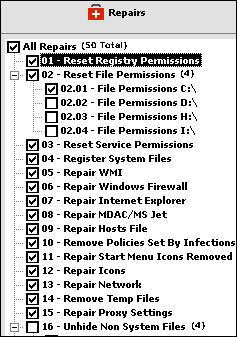- Восстановление нормальной работы компьютера.
- Windows Repair которая восстанавливает ( реабилитирует ) часть известных проблем Windows, включая ошибки реестра и многое другое.
- Приступить к ремонту реестра и тд.
- При первом запуске программы вам будет представлено 4 шага до основного ремонта.
- Эти шаги рекомендуем делать перед началом любых ремонтных работ.
- Установка и настройка программы Windows Repair
- ЕСЛИ ВЫ УЖЕ ПРОВЕРИЛИ КОМПЬЮТЕР НА ВИРУСЫ ТОГДА СРАЗУ ПЕРЕХОДИТЕ К ПУНКТУ Repairs
- НЕ ЗАБУДЬТЕ ОТКЛЮЧИТЬ АНТИВИРУСЫ.
- Шаг 1. Восстановление системы WINDOWS /7 /8 /10.
- Шаг 2. Проверка файловой системы на ошибки.
- Шаг 3. Проверка системных файлов (SFC).
- Шаг 4. Восстановление системы и реестра.
- Переходим на вкладку Repaisrs и нажимаем клавишу Open Repaisrs
- Восстановление системы Windows — Windows Repair
- Основные возможности Windows Repair:
- Windows Repair 4.0.17
- Начало работы
- Резервное копирование
- Восстановление системы
- Восстановление удаленных файлов
- Расширенные возможности
- Дополнительные функции
- Журнал
- Достоинства
- Недостатки
- Как работать с программой Windows Repair
- Severnyj
Восстановление нормальной работы компьютера.
Windows Repair которая восстанавливает ( реабилитирует ) часть известных проблем Windows, включая ошибки реестра и многое другое.
Приступить к ремонту реестра и тд.
Поясню для чего она нужна:
Windows Repair представляет программу все-в-одном, она предназначена чтобы помочь исправить ( реабилитировать) большую часть известных проблем Windows, включая ошибки реестра и файлов разрешения, а также проблемы с Internet Explorer, Windows Update, Windows Firewall и многое другое.
Учтите она не лечит компьютер от вирусов он только исправляет повреждения которые нанесли вирусы или программы. Этой программой нужно пользоваться только после лечения компьютера от вирусов , если заблокированы одноклассники, вконтакте или просто сайты то с начало вам сюда.
При первом запуске программы вам будет представлено 4 шага до основного ремонта.
Эти шаги рекомендуем делать перед началом любых ремонтных работ.
Основное правило, прежде чем восстанавливать реестр и тд., нужно убедиться что компьютер чист от вирусов. Даже если вы думаете что ваша система чиста нужно все равно сделать проверку компьютера на вирусы.
Скачиваем программу с сайта производителя: скачать или с этого сайта (для скачки программы нажимаем DOWNLOAD, после того как перейдешь на другую страничку нажимаем DOWNLOAD LOCATION и после этого начинается загрузка новой версии файла)
Установка и настройка программы Windows Repair
1. Скачиваем программу с сайта производителя: скачать или с этого сайта
(для скачки программы нажимаем DOWNLOAD, после того как перейдешь на другую страничку нажимаем DOWNLOAD LOCATION и после этого начинается загрузка новой версии файла)
2. Устанавливаем программу windows repair
2. После установки программы запускаем ярлык на рабочем столе
3. После этого если ваш компьютер подключен к интернету программа проверит на сайте наличие новой версии программы и если она есть то предложит вам перейди на сайт и закачать новую версию ПО. Если вы захотите скачать новую версию тогда нажмите ДА, а если хотите работать со старой версией программы нажмите НЕТ
ЕСЛИ ВЫ УЖЕ ПРОВЕРИЛИ КОМПЬЮТЕР НА ВИРУСЫ ТОГДА СРАЗУ ПЕРЕХОДИТЕ К ПУНКТУ Repairs
НЕ ЗАБУДЬТЕ ОТКЛЮЧИТЬ АНТИВИРУСЫ.
Шаг 1. Восстановление системы WINDOWS /7 /8 /10.
В этом пункте вам будут предложены программы с помощью которых вы можете проверить компьютер на вирусы. (один недостаток все ссылки ведут на английские сайты и по этому все антивирусы будут на английском)
Шаг 2. Проверка файловой системы на ошибки.
Таким образом, убедившись что жесткие диски проверены на ошибки переходим к шагу 3.
Шаг 3. Проверка системных файлов (SFC).
Оно позволяет нам проверить версии всех защищенных файлов. Работает оно так – если при проверке системных файлов обнаруживается, что файл был так – если при проверке системных файлов обнаруживается, что файл был изменен, то он заменяется оригинальной версией, которая копируется из папки %каталог_windows%\system32\dllcache или из папки/диска, с дистрибутивом Windows. Средство проверки системных файлов проверяет и обновляет также и саму папку кэша. В общем это может здорово помочь в ряде случаев – «потёртая” windows, после заражения вирусами и пр.
Шаг 4. Восстановление системы и реестра.
В этом разделе можно создать точку восстановления windows, а так же сделать копию реестра
После этих действий можно приступить к ремонту реестра и тд.
Переходим на вкладку Repaisrs и нажимаем клавишу Open Repaisrs
В этом окошке у вас спрашивают хотите ли вы сделать копию реестра если не хотите делать копию тогда нажмите НЕТ
В этом окне выставляем галочки как на картинке и нажимаем Start Repaisrs и ждем когда компьютер перезагрузится сам.
Восстановление системы Windows — Windows Repair

Довольно часто при установке и при неправильном удалении программ, последние вносят свои изменения в настройки системы Windows. В результате чего ваша операционная система начинает работать неправильно: тормозить и глючить.
Windows Repair — бесплатный инструмент для восстановления системы Windows. Программа позволяет всем пользователям компьютера сделать восстановление системы Windows самостоятельно. Набор утилит восстанавливает работоспособность большинства параметров системы Windows. Программа поможет исправить ошибки ОС Windows, такие как: ошибки с реестром, ошибки с работой Интернет Explorer, брандмауэра Windows, файла Hosts и многие другие.
Основные возможности Windows Repair:
- Восстановление системы Windows
- Восстановление ассоциации файлов
- Восстановление работы Брандмауэра
- Восстановление настроек Internet Explorer
- Восстановление файла Hosts
- Восстановление Winsock, DNS Cache, значков
- Восстановление прав доступа к файлам и сброс реестра
- Восстановление параметров прокси-сервера
- Регистрация системных файлов
- Настройка обновлений Windows
- Ремонт установщика Windows и многое другое.
При первом запуске программа проверяет конфигурацию файловой системы windows и ее целостность.
После открытия главного окна программы следует пошаговая рекомендация по работе с программой:
- Всегда делайте резервную копию реестра перед началом действий
- Все действия с Windows выполняйте в безопасном режиме
- Выполняйте операции дважды! (ремонт, перезагрузка, еще раз ремонт)
- Cделайте сброс питания в первую очередь
- Проверьте память. Иногда системные сбои или проблемы могут быть из-за плохой памяти
- Проверьте установочные файлы windows и переменные среды
- Проверьте жесткий диск на ошибки
- Проверьте файловую систему на ошибки
- Создайте точку восстановления системы windows
Все эти инструменты проверки встроены в программу Windows Repair. Когда вы получите представление о целостности системы можно приступать к ремонту Windows. Если вы опытный пользователь и знаете свою проблему в системе, то некоторые шаги можно пропустить и сразу приступить к ремонту.
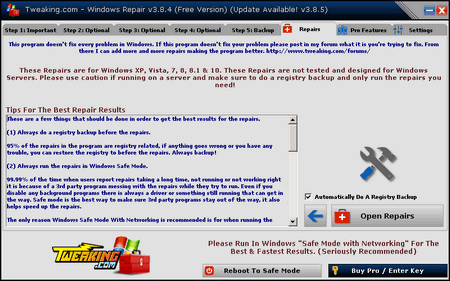
В программе на вкладке «Repair» внизу окна нажмите на кнопку «Open Repair».
Откроется новое окно с параметрами системы. Отметьте нужные пункты и нажмите на кнопку «Start Repairs».
Программа многофункциональная содержит встроенные утилиты для работы с системой на все случаи жизни. Очень нужный и полезный набор инструментов для ремонта ОС Windows всех версий. Портабельная версия.
Windows Repair 4.0.17
Начало работы
Прежде чем начать восстановление системы, программа предлагает произвести некоторые общие настройки, которые повышают вероятность успешного восстановления. Кроме того, данных действий может оказаться достаточно для решения вашей проблемы.
Всего предлагается выполнить 4 операции:
- Сброс параметров плана электропитания.
- Предварительное сканирование, выявляющее повреждения в файлах обновлений или их отсутствие, а также проверка других параметров, которые могут вызвать сбои при восстановлении.
- Проверка файловой системы на наличие ошибок.
- Сканирование системных файлов встроенной в Windows утилитой SFC.
Резервное копирование
Данную функцию, по задумке разработчиков, являющейся еще одной предварительной настройкой, можно использовать, как отдельный модуль. Здесь создаются резервные копии реестра и прав доступа к файловой системе, формируются системные контрольные точки.
Восстановление системы
Для восстановления параметров системы можно воспользоваться готовыми пресетами для удаления вредоносных приложений, проверки общих программных файлов и прав доступа, исправления обновлений, а также выбрать комплексное «лечение» ОС.
В окне модуля пользователю дается возможность выбора параметров сканирования.
Восстановление удаленных файлов
С помощью Windows Repair можно попытаться восстановить удаленные файлы, которые физически остались на дисках. Программа просканирует все папки с названием «Recycle Bin» и восстановит документы, если это возможно.
Расширенные возможности
Данные функции доступны только в платной версии программы. Это исправление ошибок в работе брандмауэра Windows, удаление из реестра «хвостов» устаревших обновлений, возвращение скрытых вирусами файлов, восстановление портов по умолчанию для принтера.
Дополнительные функции
Эти инструменты также работают только в редакции Pro. Здесь находится редактор пользовательских скриптов, функция расширенной очистки системных дисков, модули управления группами пользователей, тонких настроек ОС и управления службами. Программа также позволяет запускать некоторые приложения от имени системной учетной записи и добавлять службу TrustedInstaller к списку разрешенных пользователей.
Журнал
Windows Repair сохраняет историю всех сканирований и других процессов в текстовые файлы в указанной папке.
Достоинства
- Большое количество функций для восстановления системы;
- Возможность исправить ошибки на стадии предварительной настройки;
- Восстановление удаленных файлов;
- Наличие портативной версии;
- Бесплатная базовая редакция.
Недостатки
- Дополнительные инструменты доступны только в платной версии программы;
- Нет перевода на русский язык.
Windows Repair – инструмент восстановления параметров и файлов операционной системы, предназначенный для опытных пользователей. Наличие платной версии – это, скорее плюс, чем минус, так как некоторые функции программы требуют углубленного понимания происходящих в системе процессов.
Как работать с программой Windows Repair
Severnyj
Windows Repair (All In One) – это утилита, которая поможет исправить ошибки в системном реестре, восстановить оригинальные настройки, модифицированные при заражении компьютера или установке программ, восстановить стабильную работу браузера Internet Explorer, сервиса Windows Update, межсетевого экрана Windows Firewall и других служб и компонентов ОС.
Программа работает под управлением ОС Windows XP, 2003, Vista, 2008, 7, 8, 8.1, 10 (32 & 64 Bit)
. Внимание. Используйте программу на свой страх и риск, только в случае крайней необходимости и в случаях серьезных нарушений настроек в результате воздействия злонамеренного ПО. Не запускайте программу «просто так», как гласит народная мудрость: «Нельзя чинить то, что не сломано. «
. Внимание. Несмотря на то, что восстановление настроек и исправление ошибок происходит достаточно корректно и аккуратно, перед использованием утилиты необходимо создать точку восстановления системы:
- Скачайте Windows Repair (all in one)установочную или портативную версию
Установите и запустите программу.
На первом шаге нам предлагается «правильное обесточивание» для этого необходимо завершить работу с компьютером, отключить от сети или извлечь батарею и кратковременно нажать кнопку Включения компьютера. Отметим, что предварительные шаги желательны, но необязательны.
На четвертом шаге будет предложено проверить и восстановить защищенные системные файлы. Нажмите кнопку Do It для начала процедуры проверки и восстановления поврежденных системных файлов. Пользователям ОС Windows XP / 2003 понадобится компакт-диск с дистрибутивом операционной системы. Дистрибутив операционной системы должен включать в себя Service Pack с таким же порядковым номером, как и у целевой системы. Использование дистрибутива с отличающимся Service Pack может привести к повреждению ОС Windows XP / 2003. Следует отметить, что процедура проверки и восстановления системных файлов может не работать на самодельных сборках, вроде Zver, XTreme и проч. Никогда не используйте сборок , кроме тех, которые создали Вы сами, используйте оригинальные дистрибутивы операционных систем.
На пятом шаге можно создать точку восстановления системы: System Restore =>Create, откатить систему на ранее созданную точку: System Restore =>Restore, создать резервную копию системного реестра: Registry Backup =>Backup или восстановить системный реестр из ранее созданной резервной копии: Registry Backup =>Restore. Если Вы не создали точку восстановления ранее, рекомендуется создать ее на этом шаге. А так же Permissions Backup для платной версии утилиты которая позволяет создать копию файлов реестра и важных файлов реестра.
И вот мы подошли к самой главной вкладке Repairs, нажмите кнопку Open Repairs для открытия окна с выбором инструментов восстановления. Или можете воспользоваться «готовыми наборами» от разработчиков.
На экране отобразится главное окно инструмента восстановления. Твики рекомендуется выполнять в безопасном режиме, о чем сигнализирует утилита при переходе в этот режим
- Reset Registry Permissions — сбросить права доступа к разделам системного реестра.
- Reset File Permissions — сбросить права доступа к файлам.
- Reset Service Permissions — сбросить права доступа к службам.
- Register System Files — повторить регистрацию системных файлов.
- Repair WMI — восстановить настройки Windows Management Instrumentation.
- Repair Windows Firewall — восстановить настройки Брандмауэра Windows.
- Repair Internet Explorer — восстановить настройки Internet Explorer.
- Repair MDAC & MS Jet — восстановить настройки MDAC и Microsoft Jet.
- Repair Hosts File — восстановить Hosts-файл.
- Remove Policies Set By Infections — удалить ограничения, созданные вредоносными программами.
- Repair Start Menu Icon Removed By Infections — восстановить иконки меню Пуск, удаленные вредоносными программами.
- Repair Icons — восстановить отображение иконок.
- Repair Network — восстановить каталог Winsock и очистить кэш DNS.
- Remove Temp Files — удалить временные файлы.
- Repair Proxy Settings — восстановить настройки прокси.
- Unhide Non System Files — снять атрибуты скрытый, системный у несистемных файлов.
- Repair Windows Updates — восстановить настройки автоматического обновления Windows.
- Repair CD/DVD Missing/Not Working — восстановить работу приводов CD/DVD.
- Repair Volume Shadow Copy Service — восстановить настройки службы теневого копирования томов.
- Repair Windows Sidebar/Gadgets — восстановить настройки отображения гаджетов рабочего стола.
- Repair MSI (Windows Installer) — восстановить настройки установщика Windows.
- Reapir Windows Snipping Tool — восстановить настройки инструмента Ножницы.
- Repair File Associaation — восстановить файловые ассоциации. Есть возможность отдельно выбрать какое расширение файла установить «по умолчанию»
- Repair Windows Safe Mode — восстановить работу безопасного режима.
- Repair Print Spooler — восстановить спулер печати.
- Restore Important Windows Services — восстановить важные службы Windows.
- Set Windows Services To Default Startup — установить настройки запуска служб Windows по умолчанию.
- Repair Windows 8/10 App Store — восстановить Магазин приложений Windows 8/10.
- Repair Windows 8/10 Component Store — восстановить компоненты Windows 8/10 из папки WinSxS.
- Restore Windows 8/10 COM+ Unmarshalers — запуск COM+ , зависимых от ключа реестра HKEY_CLASSES_ROOT\Unmarshalers.
- Repair Windows New Submenu — восстановить меню ПКМ Новый файл — Новая папка.
- Restore UAC (User Account Control) Settings — восстановить настройки User Account Control.
- Repair Performance Counters — восстановить настройки счетчиков производительности.
- Repair Recycle Bin — восстановить поврежденную или удаленную Корзину.
После окончания выбора пунктов нажмите кнопку Start Repairs для начала процедуры восстановления.
Перезагрузите компьютер если ранее не был установлен флажок Restart/Shutdown System.
Полезные ссылки:
- Форум поддержки утилиты