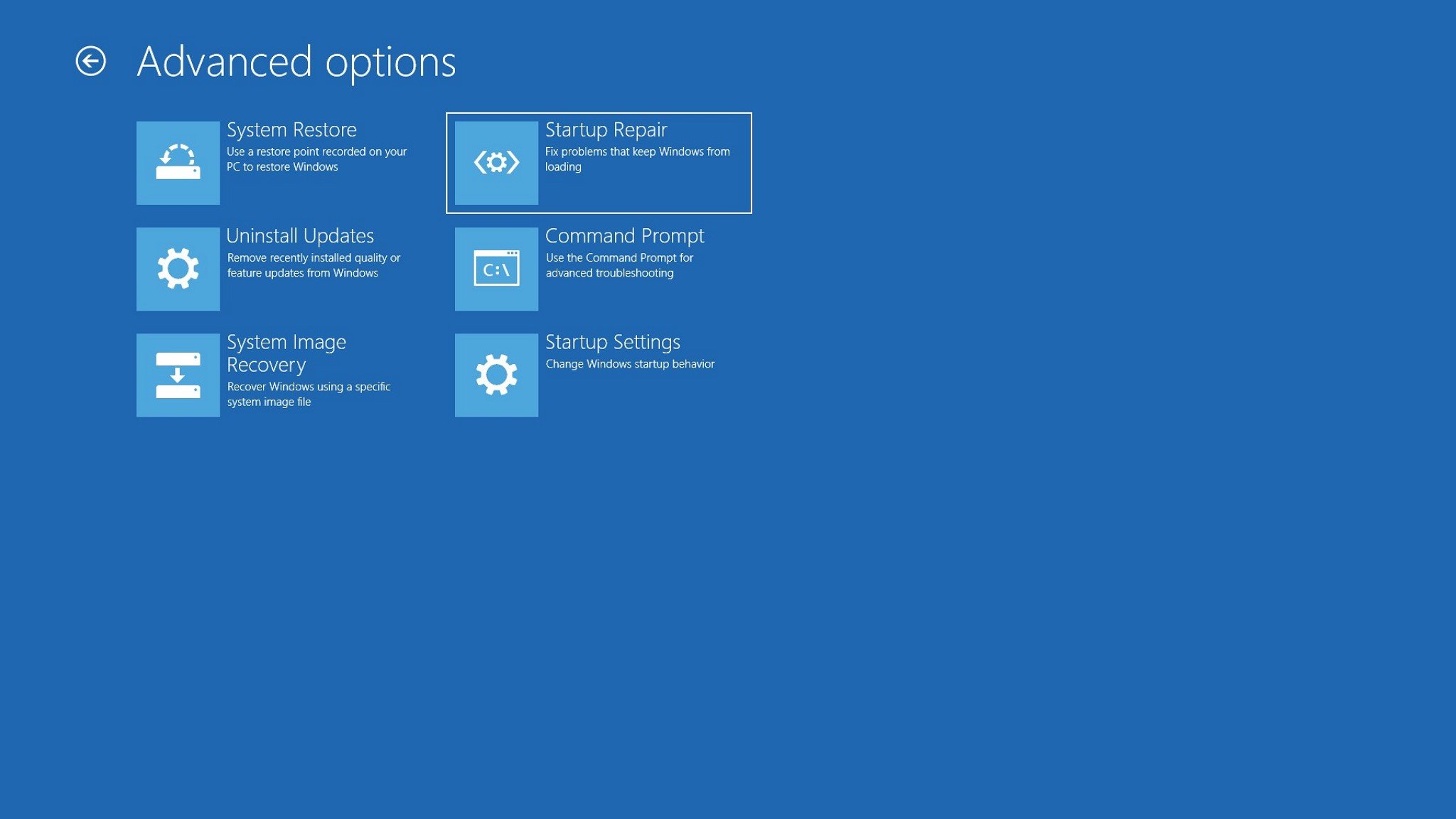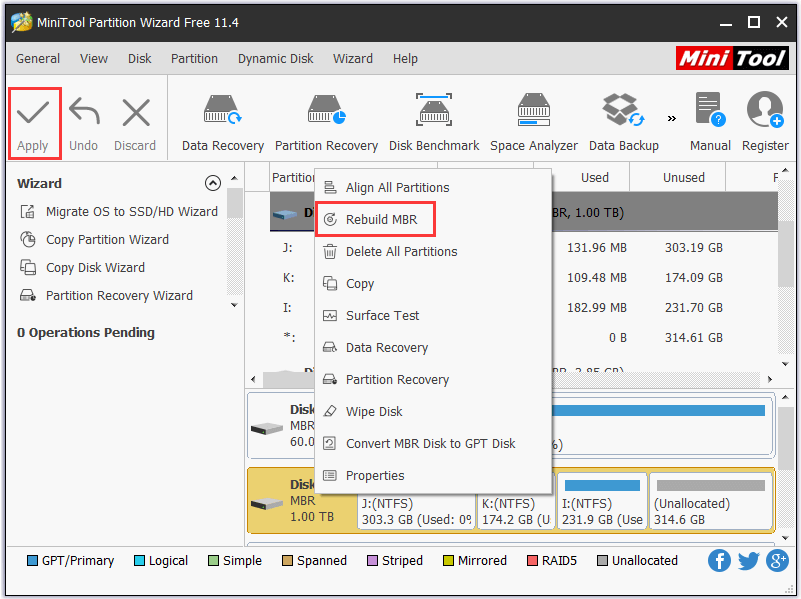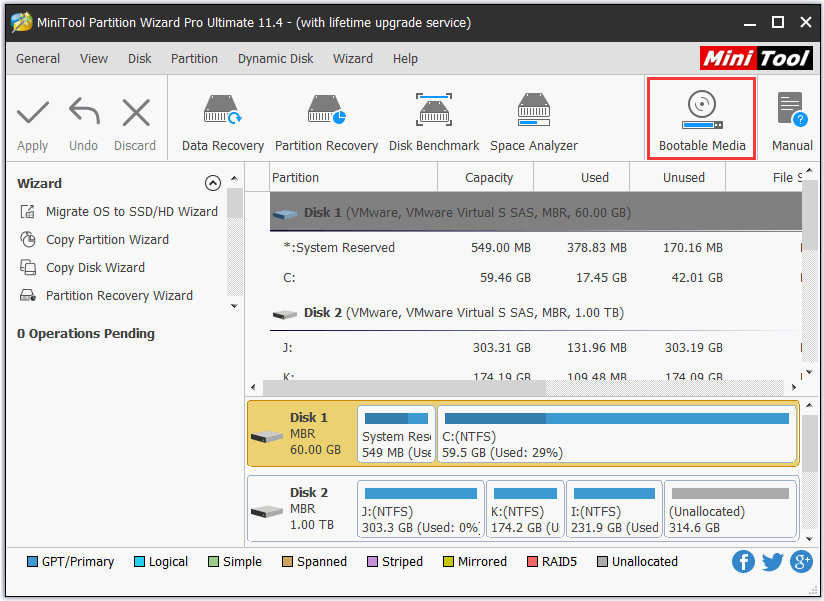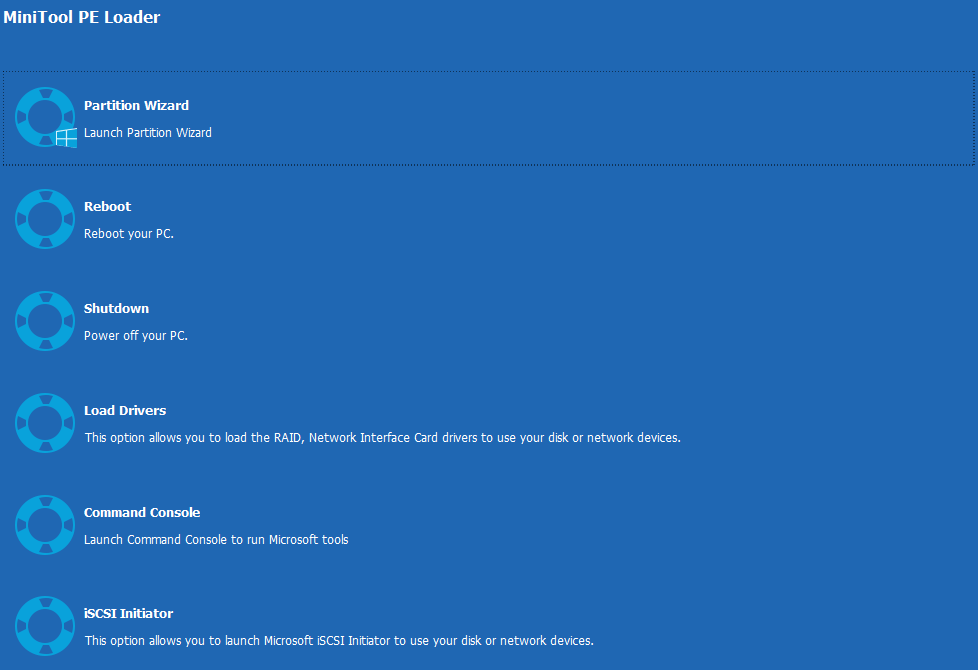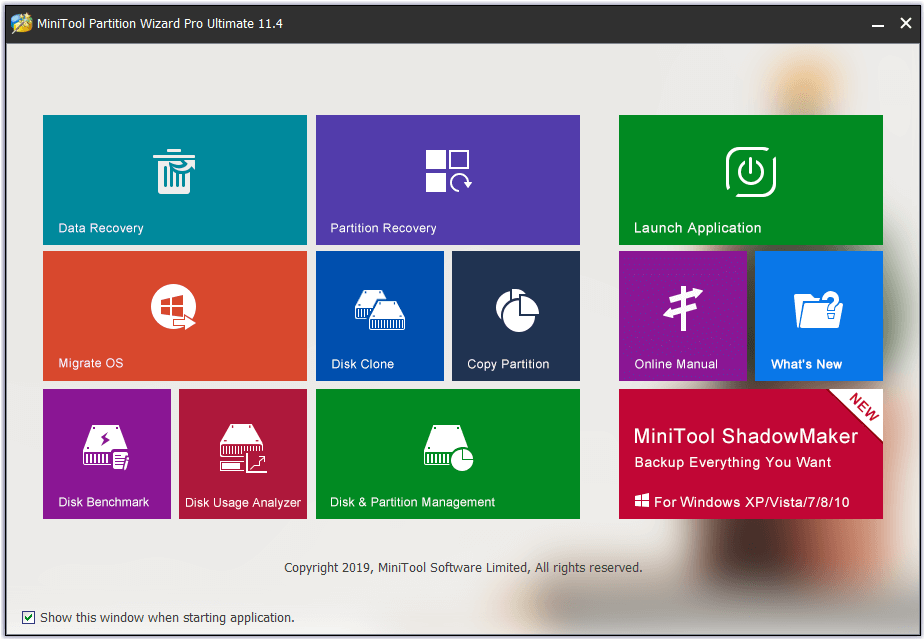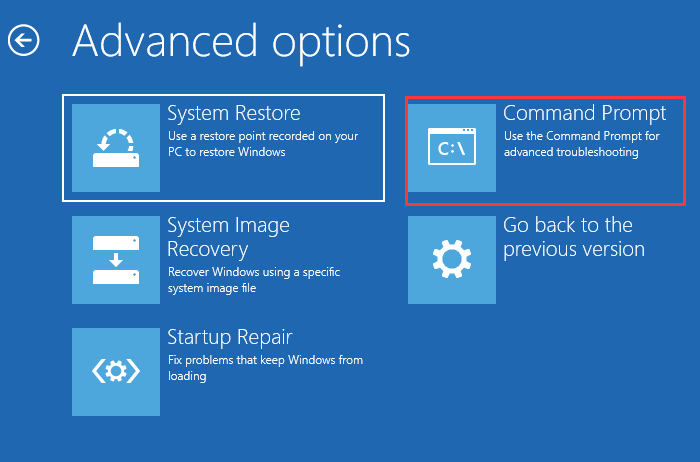- How to use Startup Repair to fix boot problems with Windows 10
- How to quickly repair startup problems on Windows 10
- Accessing Advanced startup when PC isn’t loading
- Accessing Advanced startup using bootable media
- Accessing Advanced startup when PC is loading
- Using Startup Repair to fix loading problems
- More Windows 10 resources
- Halo: MCC’s live service elements make it better, not worse
- Microsoft’s Surface Duo is not ‘failing up’
- Here’s what you can do if Windows 10 update KB5001330 is causing issues
- These are the best PC sticks when you’re on the move
- Top 10 Free MBR Repair Tools for Windows 10/8/7 to Fix MBR [Partition Magic]
- Summary :
- Quick Navigation :
- Top 10 Free MBR Repair Tools for Windows 10/8/7
- #1. MiniTool Partition Wizard Free
- #2. Bootrec.exe
- #3. MBRWizard
- #4. MBRtool
- #5. Ultimate Boot CD
- #6. Hiren’s BootCD PE
- #7. Boot Repair Disk
- #8. BOOTICE
- #9. HDHacker
- #10. MBRFix.exe
- Round Up
- ABOUT THE AUTHOR
How to use Startup Repair to fix boot problems with Windows 10
It’s just a matter of time before your device gets stuck loading or won’t start at all. Instead of spending time trying to find out the problem, Windows 10 includes the Startup Repair feature designed to quickly fix most common issues that may be preventing your computer from loading correctly.
In this Windows 10 guide, we’ll walk you through the steps to use the Startup Repair tool to fix boot problems on your device.
How to quickly repair startup problems on Windows 10
To use the Startup Repair feature to fix boot issues with Windows 10, you’ll need to access the Advanced startup settings, which you can do in at least three different ways depending on your situation.
Accessing Advanced startup when PC isn’t loading
If your device isn’t loading or stuck during boot, you can use this method to access the recovery environment:
As soon as the Windows logo appears on your screen, press the power button. (This will immediately interrupt the boot sequence.)
After the third interruption, Windows 10 will open into the Advanced Startup environment, and then you can continue with the steps below to use the Startup Repair tool to fix booting issues with Windows 10.
Accessing Advanced startup using bootable media
Alternatively, in the case your device isn’t starting at all, you can use a USB installation media to get to the Advanced settings environment. Here’s how:
Start your device using a USB bootable media.
- Quick Tip: If your computer isn’t starting from the USB flash drive, you’ll need to change your system’s BIOS settings to make sure it can boot from USB. Usually, you can access the BIOS by powering up your device and pressing one of the functions, Delete, or ESC keys, but make sure to check your manufacturer’s support website for more information.
Click the Repair your computer link in the bottom-right corner.
Accessing Advanced startup when PC is loading
If you have access to the desktop, you can use these steps to access the recovery environment to use the Startup Repair tool:
- Open Settings.
- Click on Update & Security.
- Click on Recovery.
Under the «Advanced startup» section, click the Restart now button.
After completing the steps, you can now continue with the steps below to fix loading problems with your device using the automatic repair feature.
Using Startup Repair to fix loading problems
While in the Advanced startup environment, use the following steps to use Startup Repair:
Click the Troubleshoot button.
Click the Advanced options button.
Click the Startup Repair button.
Click the Continue button.
Quick Tip: If your computer is loading correctly, using this tool, you’ll get the «Start Repair couldn’t repair your PC» message because there’s nothing that needs fixing.
Once you’ve completed the steps, the Start Repair feature will proceed to scan, detect, and fix any problems that may prevent your device from loading correctly.
Also, the repair process creates a SrtTrail.txt file in the «C:\Windows\System32\Logfiles» folder with log information that you can view to have a better understanding of the diagnostics.
If you’re still having problems, you should use the Windows Central forums to find help.
Alternatively, if you’ve been running the same installation for a long time, you should consider nuking the old installation with a clean copy of Windows 10. This process will take longer, and it’ll erase everything on your computer, but it’ll help to fix the loading issues, as well as performance, battery life, and other problems.
More Windows 10 resources
For more helpful articles, coverage, and answers to common questions about Windows 10, visit the following resources:
Halo: MCC’s live service elements make it better, not worse
Halo: The Master Chief Collection is more popular than ever, but some fans don’t agree with the live service approach 343 Industries has taken with it. Here’s why those elements are, at the end of the day, great for the game and for Halo overall.
Microsoft’s Surface Duo is not ‘failing up’
Microsoft announced this week that it was expanding Surface Duo availability to nine new commercial markets. While Surface Duo is undoubtedly a work in progress, this is not a sign of a disaster. It’s also doesn’t mean that Surface Duo is selling a ton either. Instead, the reason for the expansion is a lot more straightforward.
Here’s what you can do if Windows 10 update KB5001330 is causing issues
In this guide, we’ll show you the steps to get rid of the update KB5001330 to fix profile, gaming, and BSoD problems with the Windows 10 October 2020 Update and May 2020 Update.
These are the best PC sticks when you’re on the move
Instant computer — just add a screen. That’s the general idea behind the ultra-portable PC, but it can be hard to know which one you want. Relax, we have you covered!
Top 10 Free MBR Repair Tools for Windows 10/8/7 to Fix MBR [Partition Magic]
By Alisa | Follow | Last Updated December 22, 2020
Summary :
A roundup of top 10 free MBR repair tools for Windows 10/8/7 and servers. Utilize the best Windows 10/8/7 MBR repair tool freeware to easily fix corrupt/damaged MBR on hard drive, external hard drive, USB flash drive, etc.
Quick Navigation :
MBR (master boot record) contains a vital part for computer system booting, as well as a partition table for arranging and checking the partitions on hard drives.
If the MBR of Windows operating system hard disk or external hard drive has some errors, then your computer will not be able to boot.
This post lists top 10 free MBR repair tools for Windows 10/8/8.1/7 and servers which enable you to easily fix MBR, the master boot record, for free. Therefore, you can boot your Windows 10/8/7 computer with no hassle.
Top 10 Free MBR Repair Tools for Windows 10/8/7
There are many free MBR repair tools in market which are capable of fixing the MBR. Below we sift the best 10 MBR repair freeware for you.
#1. MiniTool Partition Wizard Free
MiniTool Partition Wizard Free is a smart disk partition manager designed by MiniTool Software. This best free Windows (10) MBR repair utilities can help you fix MBR in Windows 10/8/7/Vista/XP in a few clicks. Check the detailed guide below.
Step 1. Launch MiniTool Partition Wizard Free and choose the target disk which has a corrupted MBR.
Step 2. Right-click the target disk and choose Rebuild MBR option.
Step 3. Click Apply to start repairing the MBR on the hard drive.
However, if your Windows computer is unbootable because of an MBR error in computer internal system disk, worse still, you don’t have a hard drive enclosure at hand right now, you can still use this software to fix corrupt MBR without booting Windows and fix the “Windows unable to boot” error.
You can create a bootable media into USB drive or CD/DVD with MiniTool Partition Wizard Pro Ultimate version to carry out the MBR repairing process under WinPE mode. The free version doesn’t offer Bootable Media Builder function.
Let’s continue to check the detailed steps for how to fix MBR with MiniTool Partition Wizard Pro Ultimate under WinPE mode if your computer can’t boot.
You can download and install MiniTool Partition Wizard Pro Ultimate on another normal Windows computer which runs the same operating system as yours.
Step 1 – Create a Bootable Media
Double-click MiniTool Partition Wizard software icon on your desktop and click Launch Application to open this Windows (10) MBR repair tool.
Click Bootable Media function on the tool bar. Follow the instruction to create a bootable media.
Step 2 – Run MiniTool Partition Wizard in WinPE Mode
Connect the bootable USB drive or CD/DVD to your old unbootable computer and start the computer. You can choose to boot your computer from USB boot drive or CD/DVD bootable media you just created.
Click Partition Wizard and MiniTool Partition Wizard will auto launch under WinPE mode.
Step 3 – Fix MBR in Windows 10/8/7
Select the hard disk you’d like to fix the MBR and right-click it. Then click Rebuild MBR function.
Finally, Click Apply button and this MBR repair tool will automatically rebuild the MBR of your computer system disk.
Once the process is finished, you can pull out the recovery USB or CD/DVD and restart the computer to check if it can boot smoothly.
Key Features of MiniTool Partition Wizard Pro Ultimate:
- Bootable media creator: Create WinPE bootable media to fix Windows boot issues.
- Manage hard disk and partition: Create, delete, format, resize, extend, split, merge, wipe partition, etc. Copy disk or partition for backup. Check and fix disk errors.
- Convert disk: You can use this program to easily convert between MBR and GPT disk, NTFS and FAT, and convert dynamic disk to basic disk without data loss.
- Migrate OS to SSD/HD: If you want to replace the old hard drive, you can use it to migrate OS to a newer or larger SSD or HD. And you won’t lose anything.
- Recover lost or deleted data: Scan selected hard drive or partition to recover lost or deleted files. This would be really useful if your computer suffers a virus attack, system crash, power outage, etc.
- Recover lost or deleted partition: If you lost some partitions or mistakenly delete partition, you can easily use MiniTool Partition Wizard to recover the lost partitions and all data saved on it.
- Supported devices: HDD, SSD, SSHD, external hard drive, USB flash drive, SD card, etc.
New functions like disk space analyzer, hard drive SSD speed test and more are also added recently. It continues to update the software to better meet users’ commands from every aspect.
#2. Bootrec.exe
If your computer is unable to boot, you can also manually repair MBR corruption issue with this free MBR repair tool — Bootrec.exe.
At first, you should enter into Windows Recovery Environment. Install the Windows installation DVD to the DVD drive and start the computer.
Then click Repair your computer > Troubleshoot > Advanced Options. You can first try to fix problems that prevent Windows from loading by clicking Startup Repair in this window. If Startup Repair doesn’t work, then you can use the Bootrec command in Command Prompt to manually fix MBR for free and fix your computer bootable problem.
In this window, click Command Prompt, then type bootrec /FixMbr -> bootrec /FixBoot -> bootrec /ScanOS -> bootrec /RebuildBcd. After typing each command, please remember to click Enter button.
Finally, exit the Command Prompt window, eject the installation DVD disc, and restart the computer.
Limit: This MBR repair free tool requires you start the computer with the Windows 10/8/7 installation DVD. If you don’t have one at hand, you need to create one with Windows Media Creation Tool.
#3. MBRWizard
This free MBR repair tool is focusing on repair, restore and protect the master boot record on your computer. If you are experiencing problems in booting your computer because the MBR is corrupted due to virus affection or malware, you may use MBRWizard to fix MBR.
MBRWizard Command Line is the free version of this software. While MBRWizard Suit also needs a paid license.
#4. MBRtool
If some parts of the MBR sector are damaged, the computer will not be able to start and the data on the hard disk will not be accessed any more. This MBR repair application freeware also enables you to back up, restore and rebuild MBR in hard disk.
#5. Ultimate Boot CD
This MBR fix tool is completely free. Ultimate Boot CD is a bootable suite containing many best freeware tools for a variety of computer rescue tasks. You can use it from your USB storage device directly without requiring any installation.
This tool is a little bit complicated and it’s more suitable for advanced users.
#6. Hiren’s BootCD PE
Another top MBR repair tool for Windows 10/8/7 helps you solve computer booting issue or many other problems related to your computer. Hiren’s BootCD PE supports UEFI booting from the original installation DVD, USB, installation disk or recovery disk. It can also format, reparation USB, and copy the ISO content to USB properly. It requires users to run it as Administrator and it requires Windows 7 or later versions of Windows.
#7. Boot Repair Disk
Boot Repair Disk is a bootable DVD for repairing any Windows computer that can’t boot. It aims to fix your computer boot troubles like damaged MBR, partitions, etc.
#8. BOOTICE
This Windows 10/8/7 MBR repair software allows you to modify, backup and restore the master boot record and partition boot record for computer local drives or USB drives.
#9. HDHacker
Sometimes virus or malware may overwrite or alter the MBR or other OS setup sectors. This MBR and boot sector manager provides a MBR backup and Boot Sector backup function.
#10. MBRFix.exe
It is also a free MBR repair command line tool which can performs the MBR backup, restoring, and fixing tasks. Windows 10 is not supported.
Round Up
We introduce these top 10 free MBR repair tools for Windows 10/8/7 in this post to help you fix MBR error. Hope you can find how to repair MBR boot sector and make your computer boot without any hassle now.
Still have questions about MBR repair, please contact [email protected] .
ABOUT THE AUTHOR
Position: Columnist
Alisa is a professional English editor with 4-year experience. She loves writing and focuses on sharing detailed solutions and thoughts for computer problems, data recovery & backup, digital gadgets, tech news, etc. Through her articles, users can always easily get related problems solved and find what they want. In spare time, she likes basketball, badminton, tennis, cycling, running, and singing. She is very funny and energetic in life, and always brings friends lots of laughs.