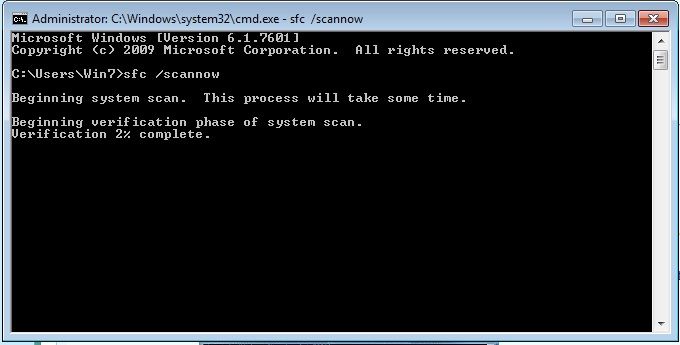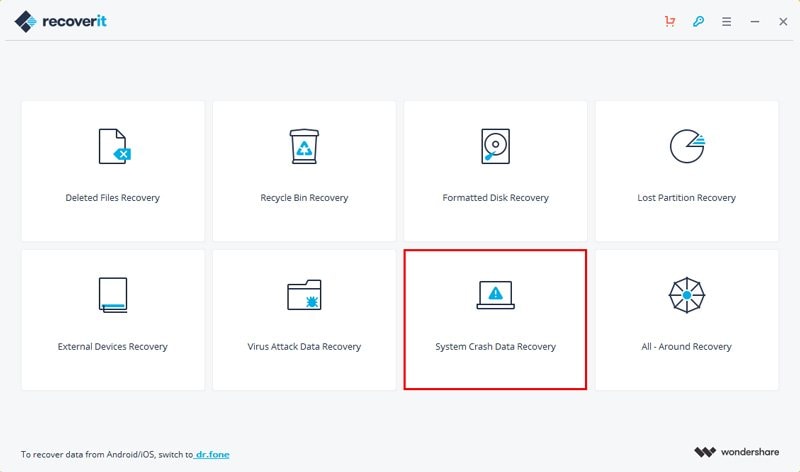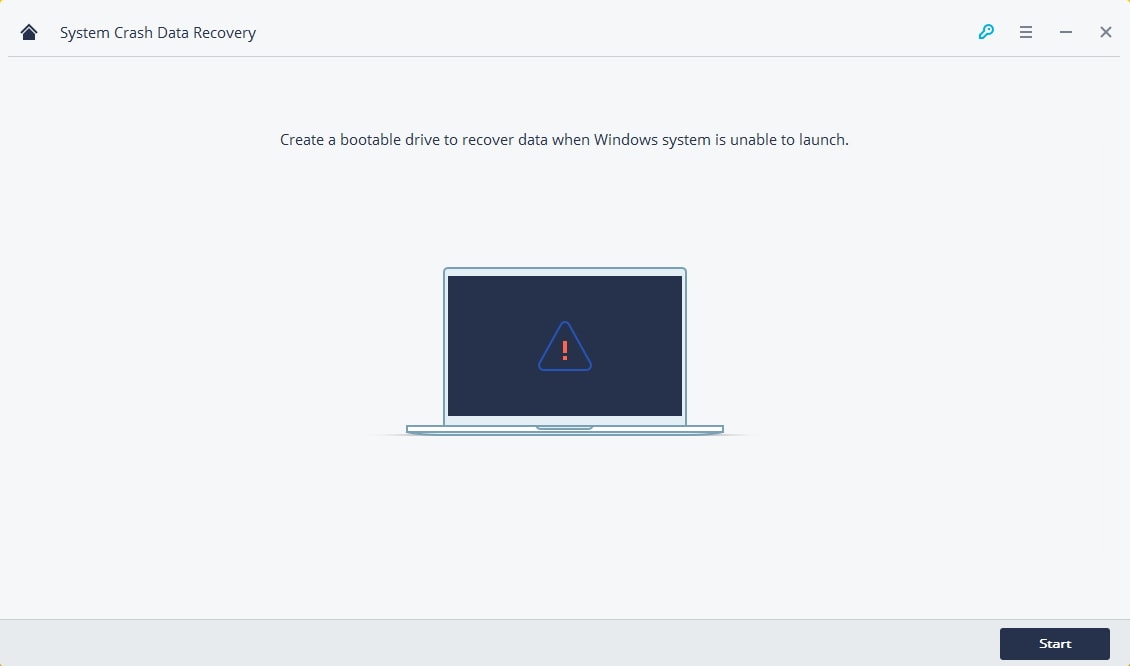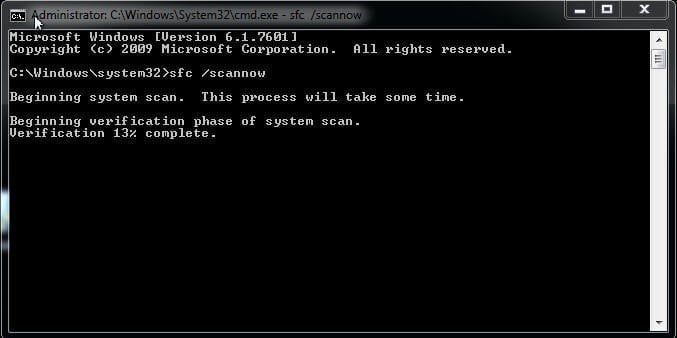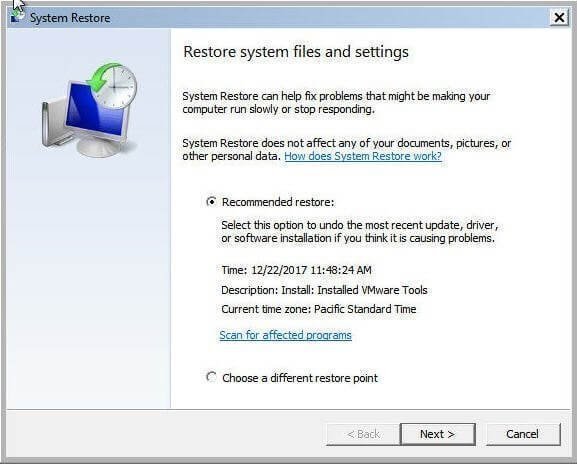- How to Repair Corrupted and Damaged System files in Windows 7?
- When your Windows 7 system files get corrupted and damaged, you can check out this page to learn how to repair it.
- How to Repair Windows 7 Corrupt System Files
- How to Repair and Recover Windows 7 with Bootable Media
- Your Safe & Reliable Windows 7 Recovery Software
- How to Repair Corrupted System Files in Windows 10 / 8.1 / 8
- How to Repair Corrupted System Files on Windows:
- 1. Fix Corrupted or Missing System Files Problem by Commands
- a. SFC Command:
- b. DISM Command:
- 2. System Restore to Fix Corrupted or Missing System Files & Registries
- 3. Reset/Refresh or Reinstall Windows:
- How to Repair Corrupted or Missing System Files in Windows 7/8/10?
- What is a system file?
- How to repair Windows if system files are corrupted or missing?
- #1: System files integrity check and repair in Windows 7/8/10
- #2: View SFC log and repair system files manually
- Create and View the SFC log file
- Repair damaged system files in Windows 7/8/10
- #3: Repair Windows 7/8/10 system files without CD
- #4: Repair Windows 7/8/10 system files without losing data
- Wrapping things up
How to Repair Corrupted and Damaged System files in Windows 7?
When your Windows 7 system files get corrupted and damaged, you can check out this page to learn how to repair it.
David Darlington
Dec 21, 2020 • Filed to: Windows Computer Solutions • Proven solutions
Is your Windows 7 system not working in an ideal way? Don’t worry – there are plenty of ways to repair corrupted or damaged system files in Windows 7. ByВ taking the assistance of Command Prompt, you can make it work in a trouble-free manner. In this guide, we will provide a step by step solution to teach how to repair corrupted and damaged system files in Windows 7. In addition to that, we will also provide the solution onВ how to recover corrupted filesВ as well.
How to Repair Windows 7 Corrupt System Files
Even though Windows 7 is not as advanced as Windows 10 when it comes to system repair, there are still a few options to repair its corrupt files. For instance, you can go to Command Prompt and learn how to repair corrupted and damaged system files in Windows 7. All you need to do is follow these steps:
- To commence with, go to the Start Menu and look for Command Prompt by typing «cmd». Once the icon of Command Prompt would appear, right-click it and launch it as an administrator.
You might have to provide the account password of the administrator as well (if not logged in as an admin already). Once Command Prompt is launched successfully, provide the command «SFC /SCANNOW» and press Enter.
The SFC or the System File Checker command will perform the needed operations to check for any damaged or corrupted Windows file. This might take a while, so you need to wait until the process is completed.
Once it is done, you can view the results. For instance, you can know what files were corrupted and fixed by the SFC command.
In this way, you can learn how to repair corrupted and damaged system files in Windows 7 automatically. If you have installed any theme on your system, then it will revert it to the default explorer as well. Additionally, while the system is checking for a corrupted file, you should not close the explorer or restart your system in between. This might cause some unwanted damage to your system instead.
How to Repair and Recover Windows 7 with Bootable Media
By following the above-mentioned tutorial, you would be able to learn how to repair corrupted and damaged system files in Windows 7. Nevertheless, it is observed that at times the SFC feature doesn’t yield the desired results. Also, you might not be able to access your content on your Windows system. In this case, you can useВ RecoveritВ Pro. Being one of the oldest and most trusted data recovery tools, it can easily retrieve your lost or deleted content. The latest Pro version has tons of advanced features as well onВ operating system crash recovery.
Your Safe & Reliable Windows 7 Recovery Software
- Recover lost or deleted files, photos, audio, music, emails from hard disk effectively, safely and completely.
- Supports data recovery from recycle bin, hard drive, memory card, flash drive, digital camera, and camcorders.
- Supports to recover data for sudden deletion, formatting, hard drive corruption, virus attack, system crash under different situations.
Download and install Recoverit on your computer, get a blank USB drive, and connect to the computer. Launch Recoverit and follow the next steps to recover Windows 7 data.
Recover your lost or inaccessible content
Step 1: Select the system crash data recovery mode
To recover your data from a non-working system, you need to create a bootable media at first. If your system is malfunctioning or corrupted, then you can install Recoverit Pro on another working Windows computer.
- Launch Recoverit, please select the «System Crash Data Recovery» mode.
- Select a mode to create a bootable drive. You can select a USB bootable drive or CD/DVD bootable drive and click the «Create» button to start.
- Once you choose to create USB bootable drive an alert message about formatting USB flash drive will pop up. Make sure you have backup your important data before formatting the USB flash drive to create a bootable drive. Click the «Format now» button to confirm.
Step 2: Recover Windows 7 with Bootable Media
After create a bootable drive, you can copy data from Windows 7 and recover data from Windows 7 hard disk. But sometimes you will need to change the computer boot sequence, restart the computer, and entry the BIOS with the function key F12, or you can check the full solution toВ set the computer to boot from a USB drive.
How to Repair Corrupted System Files in Windows 10 / 8.1 / 8
Sometimes, Something may damage or modify the core system files of Windows. That may cause many problems if you don’t fix it. In this article, You will learn how to repair corrupted system files in windows 10, 8 or 7.
System files corruption or missing is a widespread problem for windows operating systems. It may create many problems on your windows computers. Especially, Missing features, blue screen of death and many other errors can be the results of damaged system files. So, Fixing corrupted system files can be a standard solution for any common issues in windows computers.
How to Repair Corrupted System Files on Windows:
In Windows 10, 8 or 7 even Vista or XP, This problem is very common. We will follow the most working methods to repair it which apply to any windows versions.
1. Fix Corrupted or Missing System Files Problem by Commands
There are several commands to fix this problem. One by one, You will know.
a. SFC Command:
At first, You can try SFC command method. It is one of the best and widely used methods to fix faulty system files. However, To use this command follow those instructions.
At first, Open Command Prompt as administrator. If you are using Windows 8, Press Windows Logo Key + X from the keyboard. Then select Command Prompt (Admin).
If you are using the latest version of Windows 10, type cmd. Now, Right click on Command Prompt and select Run as Administrator like the screenshot.
Then type sfc /scannow and press Enter. Wait for few minutes. Sometimes, It may take a long time to complete the process.
If your PC is running well without system file corruption or missing, It will show “Windows Resource Protection did not find any integrity violations.” If your PC is not running well, You will see “Windows Resource Protection found corrupt files but was unable to fix some of them.” If you see the second one, Then follow the next steps.
You have to boot your PC into safe mode. If you are running Windows 7, Vista or XP, Simply restart your PC and continuously press F8. Then you will see advanced boot menu in a black screen. Then select Safe Mode with command prompt and press enter. If you are running Windows 10 or 8, You can Read this article: Boot Into Safe Mode in Windows 10 or 8.
In safe mode with command prompt, Type sfc /scannow, and press enter. It will repair corrupted windows system files.
b. DISM Command:
Sometimes, In windows 10 or 8, SFC command may not be able to fix corrupt or missing system files. In that case, You can use DISM command. To do it –
- Open Command Prompt as Administrator.
- Then, Type “DISM /Online /Cleanup-Image /RestoreHealth” and press enter.
- Wait for few minutes. It also may take longer time. Don’t worry.
- After that Restart your PC.
- Then run SFC command again. It will fix any corrupted system files.
*** You may face an error The Source Files could not be Found. You can easily fix it. To know how to do it, Just click on the highlighted text.
2. System Restore to Fix Corrupted or Missing System Files & Registries
The first method is the best way to fix this kind of system problems. But sometimes, It may make you disappointed. In that case, You may prefer system restore. It is very easy to do. You can learn how to do it from this article. Read Ways to Do System Restore in Windows.
3. Reset/Refresh or Reinstall Windows:
If none of the above methods work for you, You can choose this one as the ultimate method. Resetting or refreshing windows can fix any system related problems. So, It should fix corrupted or missing system files problem too. You can only reset or refresh windows If you are running Windows 8 or 10. To learn how to do it, Read: Reset and Refresh Windows.
If you are running Windows 7, Vista or XP, You can re-install windows. That may fix any problems.
If you have any better idea to fix windows corrupted system files, You can share with us.
How to Repair Corrupted or Missing System Files in Windows 7/8/10?
In this article, you are going to learn how to repair corrupted or missing system files in Windows 7/8/10 and restore your computer to previous good date. Details are in the following.
By Ivy 
What is a system file?
A system file is a more than important part of the system, as its name. It usually comes as part of the operating system which is used for its core operations. And it’s located in a system folder, such as, System32, which cannot be deleted even through the use of permissions. The aim is to protect system files from deletion mistakenly.
The system files in Windows can make your computer run normally. If it’s corrupted or missing, your computer will not work properly.
How to repair Windows if system files are corrupted or missing?
Behind corrupted or missing system files, there are many reasons, such as sudden power drops, third-party programs, virus attacks, human error. Once you receive the error message that implies the system files is damaged, you can repair system files using cmd. The system file checker is the best way to start the troubleshooting.
#1: System files integrity check and repair in Windows 7/8/10
For system file repair in Windows 7/8/10, you can try SFC (system file checker) command first. It can scan your computer and find the corrupted files, then restore the corrupted system files.
Step 1. Type cmd in the search box and then select Run as administrator.
Step 2. Type sfc /scannow in the command prompt and hit Enter.
If your computer is unbootable, you still can repair system files using CD/DVD that come with your computer. You can boot from it, then directly press Shift +F10 to open command prompt and type the above command.
#2: View SFC log and repair system files manually
After the sfc /scannow end, you may get there are still some unrepaired system files with error message like “Windows Resource Protection found corrupt files but was unable to fix some of them. Details are included in the CBS.Log %WinDir%\Logs\CBS\CBS.log. ”
In this case, you should create a SFC log file with the CBS log file, then find the corrupt or missing Windows file and replace it with a good one.
Create and View the SFC log file
Step 1. Open cmd as administrator, enter the following command in the pop-up window and then hit Enter. This operation can help you create a sfclogs.txt file on the desktop.
findstr /c:”[SR]” %windir%\Logs\CBS\CBS.log >”%userprofile%\Desktop\sfclogs.txt”
Step 2. Open the sfclogs.txt file, find the date and time entry for a file that could not be repaired.
Note : the Sfcdetails.txt files use Date/Time SFC details format, thus you need to verify the date and time entries. Then, you can use it to find the unrepaired files.
Repair damaged system files in Windows 7/8/10
1. Find known good system files copies on another computer with the same version of the operating system.
2. Open CMD as administrator.
3. Type the following command to take ownership of the corrupted files and hit Enter to run it.
takeown /f C:\Windows\System32\appraiser.dll
Note: C:\Windows\System32\appraiser.dll refers to the path and name of the corrupted system file. You should replace it.
4. Type the command below to give a full admin access to the corrupted files and then hit Enter.
icaclsC:\Windows\System32\appraiser.dll /Grant Administrators:F
5. Type the following command to replace the damaged system files and press Enter.
copy D:\Files\appraiser.dll C:\Windows\System32\appraiser.dll.
Note: D:\Files\appraiser.dll refers to the path and name of the known good file. You should replace it.
6. Type yes in the window and then Press Enter.
7. Type sfc /verifyonly command to check the integrity of all the system files and press Enter to move on. Wait until the process is 100% complete.
Besides, you can use DISM command utility in Windows 8/10. It will automatically fix SFC Scannow not working as well as scan and repair system files in Windows 8/10.
To run DISM command line, you need to open the command prompt as administrator and type the following command in the pop-up window and hit Enter.
DISM /Online /Cleanup-Image /RestoreHealth
#3: Repair Windows 7/8/10 system files without CD
For the majority of users, the command line is a complicated thing. And it’s much easier to make a mistake. Thus, I recommend you a Windows built-in tool named System Restore. It’s easy to learn and operate.
Step 1. Type system restore in the search box and select it.
Step 2. Select one of the options as shown in the following and follow the wizard until the last step. For system restore point, you have two options, including Recommended restore, Choose a different restore point. If the recommended restore point is available, you’d better tick it. If not, you can tick Choose a different restore point and find the available restore point.
Sometimes, you will find that there is no system restore points in Windows 7/8/10. Don’t worry about it. You can try the last resort to repair system files.
#4: Repair Windows 7/8/10 system files without losing data
To make sure the security of your data, backup system is the best way. It will keep all your programs and files intact. And it’s very easy to operate, even for a beginner.
A proper backup and restore software is very important for you if you want to backup system in simple ways. I recommend you free AOMEI Backupper Standard.
To backup system, you can download free AOMEI Backupper Standard, install and launch it. Click Backup and System Backup to start the operation and then follow the wizard until the last step. One more things, you can backup to external hard drive, USB drive, cloud drive like Dropbox, Google Drive, etc.
To restore your backup, you can open AOMEI Backupper, click Restore and select a system image first and then follow the wizard to finish the rest of steps.
If your image is saved on the external hard drive, you need to create a bootable disk first. And then, use the bootable media to boot your computer and connect the drive containing your backup image. At last, restore image from external hard drive based on above wizard.
What’s more, you can do system clone to HDD/SSD in advance. It’s simpler. You just need to replace the old drive with the cloned drive and boot from it. However, system clone is only available on the paid version, such as AOMEI Backupper Professional, AOMEI Backupper Server, etc. You need to upgrade the free version to a paid version based on the operating system you are using.
Wrapping things up
Reading here, you may already know how to repair missing system files in Windows 7/8/10. Compared with 3 methods, I prefer the last one. System file checker may not work all the time. If something goes wrong, you need to fix it. Also, system restore does not work forever. For example, if you upgrade Windows 7/8 to Windows 10, you will find system restore points gone. But a system backup or disk image will work all the time. It’s the most reliable way to repair system files in Windows 7/8/10.
If you do not have a backup, you can download free AOMEI Backupper and then create a backup after the issue is fixed.