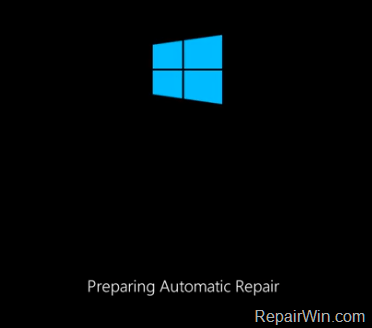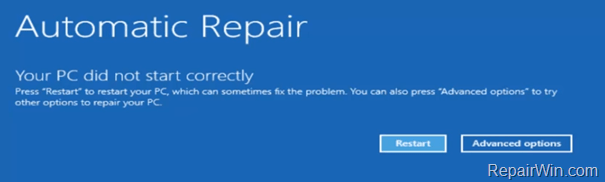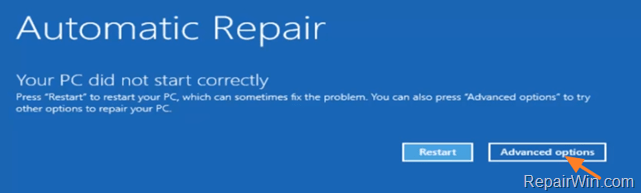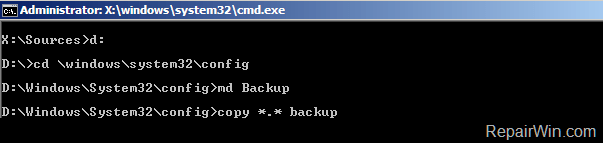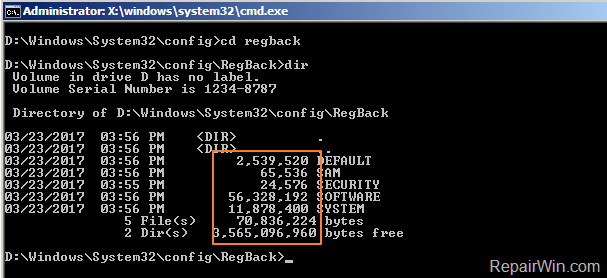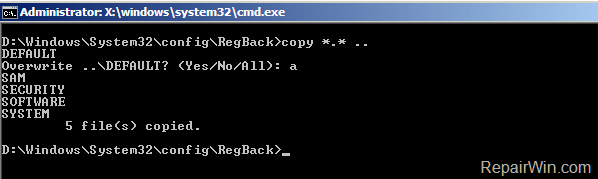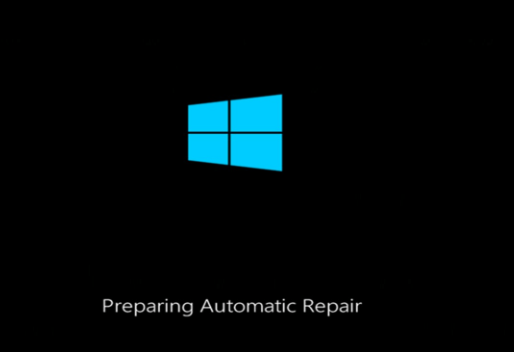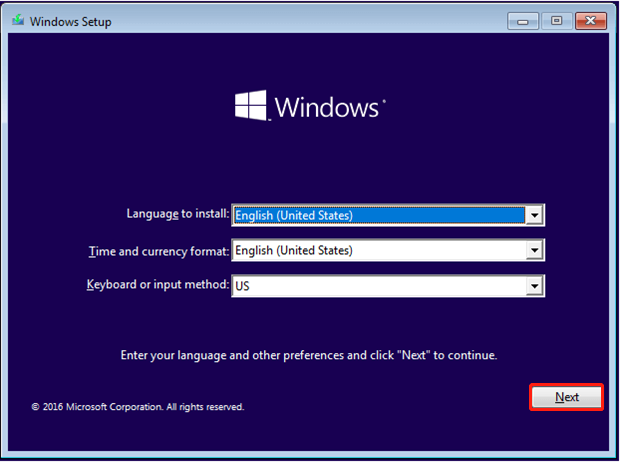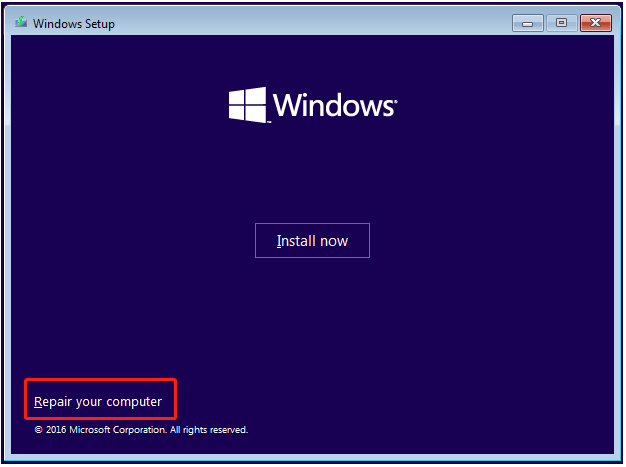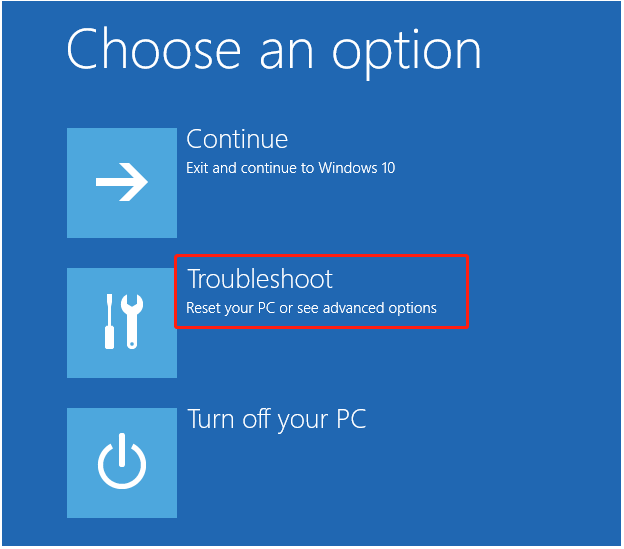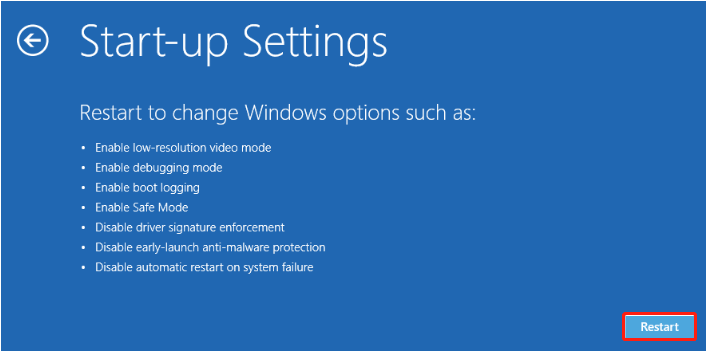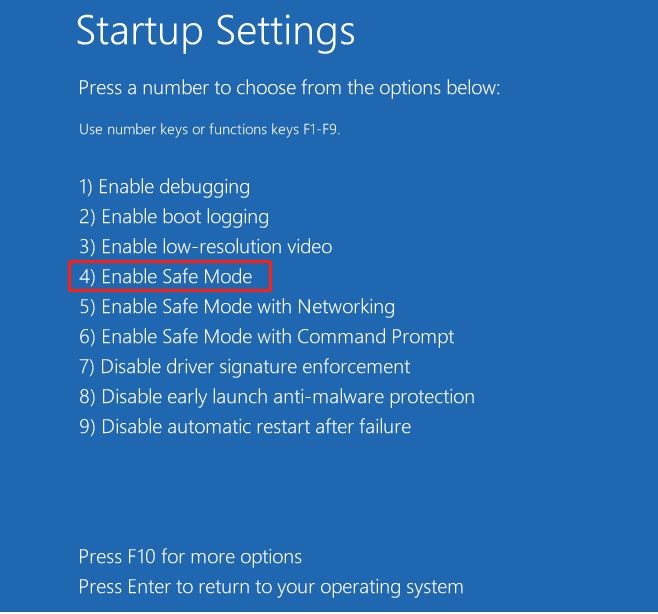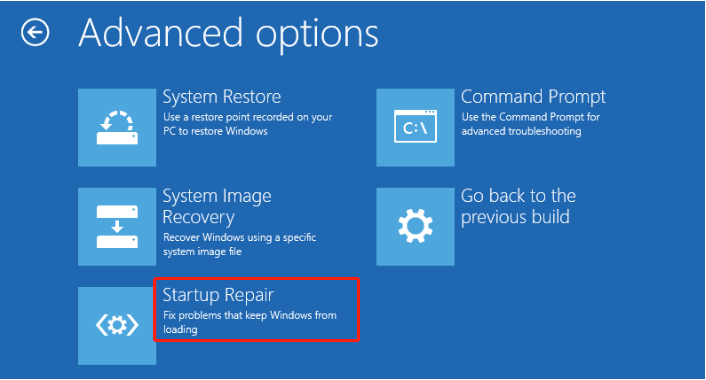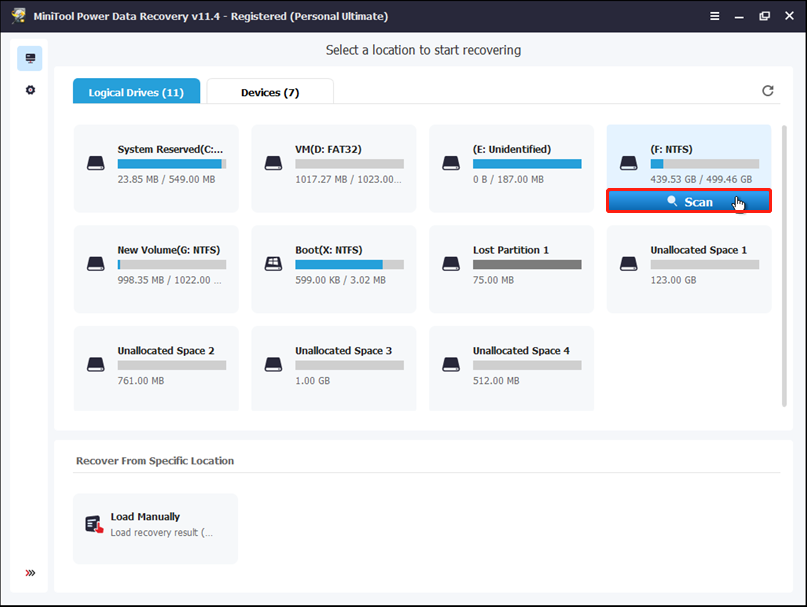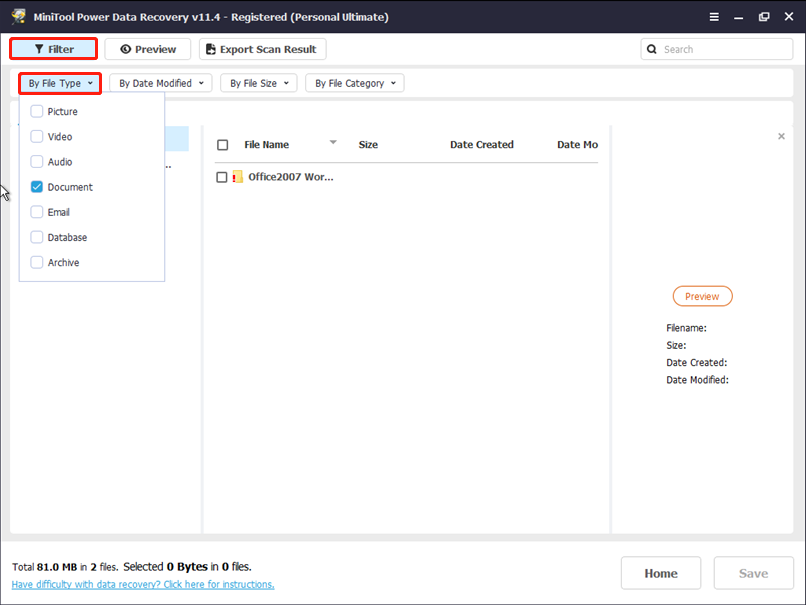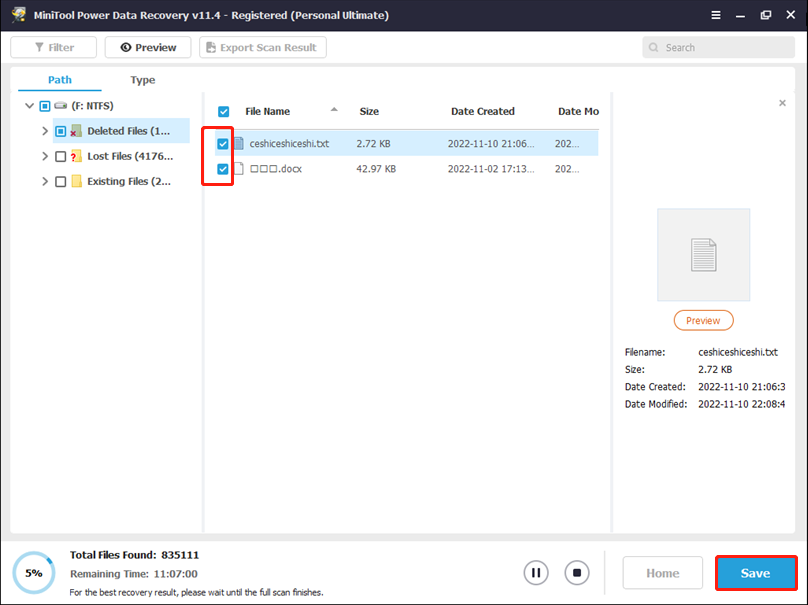- Windows 10 Repair Loop
- «Preparing Automatic Repair» Loop on Windows 10
- Replies (11)
- Automatic Repair Loop issue on Windows 10, 8 or 7 OS (Solved)
- How to Fix the Infinite Automatic Repair/Startup Repair Loop issue on Windows OS.
- 7 Comments
- [SOLVED] How to resolve Windows 10 Automatic Repair Loop [MiniTool Tips]
- Summary :
- Quick Navigation :
- Diagnosing Your PC/ Preparing Automatic Repair Loop
- What Is Automatic Repair?
- 8 Solutions — Fix Preparing Automatic Repair Loop Windows 10
- Bottom Line
- ABOUT THE AUTHOR
Windows 10 Repair Loop
Similar to some other Windows 10 users, I have run into what seems to be an automatic repair loop problem as well. I had upgraded from Windows 7 to Windows 10 and after a reboot to install updates, I ran into this problem. Now I can no longer access Windows normally. I have already downloaded a Windows 10 iso and burned it to a disk.
Regarding what I have tried to do to fix this problem (note that the below has been attempted through both the automatic repair that loops and the installation media disk that I have of windows 10):
— Any of the startup settings other than the «launch recovery environment» option causes the system to restart
— DISM and chkdsk come back with no problems
— SFC /scannow reaches 100% but says something about it not being able to perform the operation afterwards
— System reset doesn’t work
— Startup repair on doesn’t work either
— I do not have a system restore (I just installed windows 10 onto the laptop), nor do I have a system image to recover from for windows 10 (I have a system image for windows 7, but it requires that I download the windows 7 iso, which I can’t access because the «verification code» on my laptop is linked to the manufacturer, the iso size is large, and because since my laptop is from 2010 (i.e. way past warranty) ASUS probably won’t help)
— I cannot go back to the previous build (of windows 7)
I have yet to try formatting my C: drive, then cleanly reinstalling windows 10 onto it, but because of how buggy windows 10 seems to be on the laptop in question, I would like to have the option of reverting to windows 7 once I fix my computer, and formatting my C drive would delete the Windows.old folder which has the windows 7 contents
— My laptop is a «G73JW-A1» if that helps. (i7-Q940M, GT460M, 8GB RAM, 1TB (in 2 HDDs)
— The option to «Exit and Continue to Windows 10» is displayed as «Exit and Continue to » (yes, the blank is actually blank) which suggests to me that something has been corrupted or gone wrong somewhere in the system
Are there any solutions for this seemingly complex problem? I have spent several hours to no avail. Thank you very much.
«Preparing Automatic Repair» Loop on Windows 10
So I have a Dell Inspiron 15R with an i5 and 8GB RAM, running windows 10.
None of the programs on my laptop were responding so I restarted it. When it was loading back up, it said «Preparing Automatic Restart». I just left it there to do its thing, but I came back 2 hours later and it was on the same screen. It does not restart, it just has the Dell logo and that spinning thing with the above message. I have tried going into the BIOS and changing the boot sequence, but I can’t find the sequence options.
When I start up, it doesn’t give me any options to go to certain menus or settings.
I also can’t figure out how to get into safe mode.
NOTE: I do not want to reset my computer and lose all the data.
Replies (11)
* Please try a lower page number.
* Please enter only numbers.
* Please try a lower page number.
* Please enter only numbers.
Thank you for your interest in Windows 10.
We understand how you feel about the situation. We’re sorry for the trouble.
I will certainly assist you with the issues.
Before we proceed, I need more information to help you better.
Did you make any changes after the Windows upgrade and before you restart your system?
I suggest you to perform start up repair from Windows Recovery Environment.
To get to Windows Startup Settings in the Windows Recovery Environment.
If you can’t start your PC, follow these instructions to get to the Windows Recovery Environment.
1) Start your computer from the installation media, Insert the DVD or USB flash drive and restart your computer, If you see a message asking you to “Press any key to boot from DVD,” do so. If you don’t see the message, you might need to change the boot order in your computer’s BIOS settings so that it first starts from the DVD or USB. When you see the Install Windows page, tap or click Repair your computer to start the Windows Recovery Environment.
2) In the Windows Recovery Environment, on the Choose an option screen, tap or click Troubleshoot.
3) Tap or click, advanced options and then click on Startup repair.
After this complete the repair and see if you are able to boot in to your computer.
If you don’t have a disk or USB, download the ISO from a working computer and try creating a bootable disk or USB.
Windows 10 ISO file Download:
Hope this answers your question. Keep us posted on the status of the issue and I’ll be glad to assist you further.
Automatic Repair Loop issue on Windows 10, 8 or 7 OS (Solved)
The «Preparing Automatic Repair» loop issue, can be faced on a Windows 10 or Windows 8 based computer, after installing a Windows Update or after closing you computer without performing a normal shutdown (e.g. after a power outage). If you have experienced the infinite «Automatic Repair» loop issue on your computer and you have tried to reset or restore your computer to a previous working state without success then read this guide to fix the problem.
Description of «Automatic Repair loop» or «Startup Repair loop» problem: Windows cannot start normally and cannot fix the Startup problems automatically, by using the Automatic Repair. Additionally, you cannot reset or restore your computer to a previous working state by using the Advanced Options provided in Automatic Repair mode.
The tutorial contains instructions to resolve the infinite Startup Repair loop problem, on Windows 10, 8 or 7 OS.
How to Fix the Infinite Automatic Repair/Startup Repair Loop issue on Windows OS.
1. At Automatic Repair Screen choose Advanced Options.
2. At Advanced options choose Command Prompt.
3. At command prompt give the following commands in order (press Enter after typing each command):
- diskpart
- list volume
4. Now locate the Windows Drive letter. (the drive where Windows installed, commonly in the largest partition in size).
e.g. As you can see at the screenshot bellow, the Windows drive letter is D:
5. Type exit to close the DISKPART tool.
6. Now type D: and press Enter.
* Note: Change the letter D according to your case.
7. Now take a backup of the current registry files, by giving the following commands in order. (Press Enter after typing each command):
- cd \windows\system32\config
- md Backup
- copy *.* Backup
8. Now navigate to «RegBack» folder (Windows\System32\Config\RegBack), where Windows stores automatically a backup of the registry files whenever the machine is booted. To navigate to RegBack folder, type this command:
9. Then type DIR (to view the contents of RegBack folder).
10. Now see if any of the listed files has 0 (zero) bytes in their file size. If so, then stop here, because the registry backup is useless and you have to find another way to fix the startup problem. (e.g. backup your files and perform a clean Windows installation). If the files listed, are ok, with no zero bytes in file size (like in the screenshot below), then proceed to the next step.
11. Copy the registry files from the Windows\System32\Config\RegBack to Windows\System32\Config\ folder, by giving this command:
12. Press A to overwrite the files in destination after the last command.
13. Type exit and press Enter to close command prompt.
14. Restart your computer.
That’s all folks! Did it work for you?
Please leave a comment in the comment section below or even better: like and share this blog post in the social networks to help spread the word about this solution.
7 Comments
Diane
November 7, 2017 @ 4:35 am
This works all the way to the last step but when i restart my computer it goes back to the blue screen and critical process failed.
Lakonst2013
November 7, 2017 @ 10:55 am
@Diane: The registry’s backup is the same as the original registry. At your case perform a system restore using Advanced Options > System Restore.
Cassandra
August 12, 2019 @ 7:20 am
If I click “Overwite \ Default? (y/n/a)” and I choose “All” will the original files be deleted from the computer??
Lakonst2013
August 31, 2019 @ 10:21 am
Cassandra: Will be overwritten, but you have backed up them previously (at step 7), at the «C:\windows\system32\config\Backup» folder.
Ahmad
December 7, 2019 @ 12:09 pm
Thanks , yes this tutorial was very helpful and solved my problem on windows 8.1 🥰
Kavi Dass
April 20, 2020 @ 4:51 pm
Listed files zero only, but mistakenly i was copy & save the files. Kindly help me. Previously it was working fine. Afterthat it is looped automatic repair. Give the suggestion
Lakonst2013
May 14, 2020 @ 10:49 am
Navigate to the «Backup» folder (C:\Windows\System32\Config\Backup\) and then copy the old registry files by giving the command: copy *.* ..
[SOLVED] How to resolve Windows 10 Automatic Repair Loop [MiniTool Tips]
By Bella | Follow | Last Updated April 13, 2021
Summary :
Laptop stuck on Preparing Automatic Repair during startup? This article tells you several solutions to fix «Preparing Automatic Repair» or «Diagnosing your PC» error message in Windows 10/8/7. If any data is lost due to these messages, use MiniTool software.
Quick Navigation :
Diagnosing Your PC/ Preparing Automatic Repair Loop
Laptop is stuck during startup — with a screen saying Preparing Automatic Repair or diagnosing your PC!
A true example from answers.microsoft.com is shown below:
Laptop is just stuck in an infinite loop between diagnosing your PC and Preparing Automatic Repair. Sometimes it comes up with repairing disk errors, but never stays and just enters the loop again.
I’ve read numerous other threads online and yet to find something that works. Starting to think there is nothing I can personally do.
What should you do if you are one of them?
Video Tutorial
Now, before solving the issue, you should know what Automatic Repair is.
What Is Automatic Repair?
Automatic Repair is a feature introduced in Windows 10/8 that can fix some PC issues when the computer cannot boot properly.
But sometimes due to some reasons, Windows Automatic Repair might fail to work and get stuck in diagnosing your PC. It will go to a blue or black screen of death error. HP, Lenovo, Asus, Dell and Acer users are the most common victims of this issue according to a report online.
If your laptop stuck on Preparing Automatic Repair during startup, you can try the following solutions.
8 Solutions — Fix Preparing Automatic Repair Loop Windows 10
Solution 1. Perform a hard reboot
If your Windows cannot boot because of the «Preparing Automatic Repair» or «Diagnosing your PC» error, you can do a hard reboot.
- Remove the battery and AC adapter.
- Press and hold the power button for 20 seconds and see if it will boot up normally.
If this method doesn’t work, try the following solutions.
Solution 2. Boot into safe mode
You can try the method below to enter into safe mode when you encounter any issues related to booting up your computer.
Step 1: Turn off your computer.
Step 2: Insert the Windows bootable installation disk to your PC and boot from it.
Step 3: When prompted to Press any key to boot from CD or DVD, press any key to continue.
Step 4: Select your language preferences in the Windows Setup interface, and click on Next button to continue.
Step 5: Tap or click on Repair your computer to continue.
Step 6: Select Troubleshoot.
Step 7: Click on Advanced options.
Step 8: Click on Startup Settings.
Step 9: Click on Restart. After restart, the computer will show another screen that has different startup options.
Step 10: On your keyboard, press the 4 or the F4 key to boot into minimal Safe Mode. (If you need to do some online research after booting into the safe mode, press 5 or F5 to boot into «Safe Mode with Networking.»)
Step 11: Now fix issues in Safe Mode.
- Run antivirus software to scan for and remove virus.
- Uninstall suspicious software or drivers.
- Update the hardware driver using a CD/DVD/USB that contains the driver.
Solution 3. Extend system reserved partition
If your computer’s system reserved partition is smaller than it should be, you will get the «Preparing Automatic Repair» or «Diagnosing your PC» error message. To fix this issue, you can try extending system reserved partition. You can download MiniTool Partition Wizard to effectively complete this task.
Helpful Article: This post «Extend Partition» will show you more information about how to change partition size easily and effectively.
After extending system reserved partition, you can restart your computer to check whether this issue has been solved.
Solution 4. Perform a startup repair
Some users recommend performing Startup Repair when the laptop is stuck on Preparing Automatic Repair during startup.
Insert the Windows bootable drive to your computer and boot from it.
Select your language preferences, and click on Next.
Click on Repair your computer.
Select Troubleshoot > Advanced Options > Startup Repair.
Solution 5. Rebuild BCD
If the boot files are missing or corrupted, you will receive the Preparing Automatic Repair error in Windows 10. Therefore, some users will re-build the boot record by following the below steps.
Step 1. Insert the Windows bootable installation disk into your PC that has «Preparing Automatic Repair» or «Diagnosing your PC» error message.
Step 2. Boot your PC from the installation disk.
Step 3. Select your language preferences, and click on Next button to continue.
Step 4. Click on Repair your computer.
Step 5. Click on Troubleshoot.
Step 6. Click on Command Prompt.
Step 7. Type the following commands into the prompt and press Enter key after each command.
- bootrec /fixmbr
- bootrec /fixboot
- bootrec /scanos
- bootrec /rebuildbcd
Step 8. Type exit and press Enter.
Step 9. Restart your PC.
Solution 6. Disable Automatic Repair at Windows 10 boot
During its startup, Windows 10 executes the Automatic Repair feature to fix booting related issues automatically. This feature is very useful for the average users. However, sometimes it might not suffice solving the startup problems; or, it might even be causing the startup problems itself. Therefore, disabling automatic repair might be a solution to some problems related to Windows 10 booting up. The steps are below.
a) Insert the Windows bootable drive to your PC and boot from it.
b) Select your language preferences, and click on Next.
c) Click on Repair your computer.
d) Click on Troubleshoot.
e) Click on Advanced Options.
f) Click on Command Prompt.
g) Type bcdedit /set
h) Type exit and press Enter.
Solution 7. Reinstall Windows
If your laptop is still stuck on Preparing Automatic Repair during startup or if you still get the diagnosing your PC error message after trying the above solutions, you can try reinstalling Windows.
However, I guess you might be wondering:
«How to recover data when PC cannot boot effectively and quickly?»
MiniTool Power Data Recovery, a professional file recovery software developed by a famous software development company based in Canada, can help you recover data when your PC cannot boot and reports diagnosing your PC error message.
- It is a read-only tool,meaning it recovers lost data without affecting the original data.
- It offers wizard-like interfaces as well as simple operations to help you effectively recover lost data without any difficulty.
- It supports various operating systems including Windows 7, Windows 8, Windows 10, etc.
Now, let’s see how to recover data when PC reports «Preparing Automatic Repair» or «Diagnosing your PC».
Step 1. Create bootable CD/DVD discs or USB flash drive by using MiniTool Bootable Media Builder.Install your MiniTool Power Data Recovery Personal Deluxe in a normal computer, and then click Bootable Media in the lower part of the main interface.
Click on WinPE-based media with MiniTool plug-in.
Choose media destination to create bootable CD, DVD, or USB flash drive.
Click on «Finish» after successful burning.
Step 2. Boot your PC from the bootable drive.
Connect your bootable drive to PC, and then start it.
Enter the BIOS and then set Bootable Disc as the 1st boot device and save configuration changes.
Select MiniTool Power Data Recovery when you enter into the MiniTool PE Loader interface.
Step 3. Recover data from PC that is having the «Preparing Automatic Repair» or «diagnosing your PC» error message.
Select a suitable data recovery module in the main interface of MiniTool Power Data Recovery.
Four different data recovery modules are listed here:
- This PC focuses on recovering lost or deleted data from damaged, RAW or formatted partitions. This module is selected by default. And, this module is selected by default.
- Removable Disk Drive is designed to recover lost photos, mp3/mp4 files, and videos from flash drives and memory sticks.
- Hard Disk Driveis mainly designed to recover data from the partition which is deleted by accident or lost due to reinstalling Windows OS.
- CD/DVD Drive can recover lost and deleted files from damaged, scratched or defective CD and DVD disks.
Here, we will use the This PC recovery module for example to show how to effectively recover lost data when laptop stuck on Preparing Automatic Repair during startup.
Select the hard drive you want to recover, and then click Scan button at the lower right corner. Here, you can click the Settings feature to specify the file types and file systems you want to recover.
Finally, select all needed files, and then click Save to store them in a location of your choice. It is recommended to store important files on a drive other than the one you recovered from; otherwise, the lost data could be overwritten and there is no way to recover them.
Here, if MiniTool Power Data Recovery lists a lot of files after scanning, you can use the Filter feature to quickly find the files files you need not only by the file format, but also the size and creation or modification date..
For instance, if you want to quickly find needed lost pictures, you can click on Filter, and then choose «*.jpg, *.gif, *.png, *.psd, *.tif» from the drop-list of By Filename/Extension and then click OK button, as shown below. Besides, you can preview your needed photos before saving.
Solution 8: Check your hardware
If you still receive the «Preparing Automatic Repair» or «diagnosing your PC» error message after reinstalling Windows, this issue might be related to your computer’s hardware.
For instance, Preparing Automatic Repair error in Windows 10 happens because this PC has a failed or failing HDD or SSD. It is recommended to check whether or not your HDD or SSD has failed or is failing. Additionally, check your RAM to make sure it is working properly as well.
Bottom Line
Are you still worrying about this issue — laptop stuck on Preparing Automatic Repair during startup? Please try the above solutions to solve your issue.
If you happen to know other ways to fix the Preparing Automatic Repair error in Windows 10 issue, please feel free to leave your comments below and we promise we’ll update this guide.
If you have any questions about recovering lost data by using MiniTool Power Data Recovery, please feel free to contact us via [email protected] Thanks for your reading.
ABOUT THE AUTHOR
Position: Columnist
It’s going to be 6 years since Bella came to MiniTool family. She has been writing tech articles for many years. Her special focuses are video editing tips, change video format, data recovery, and manage partitions. She loves to travel and likes to try all new things.