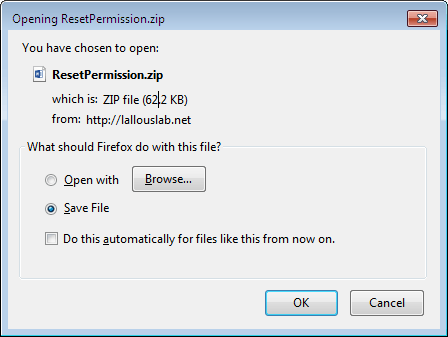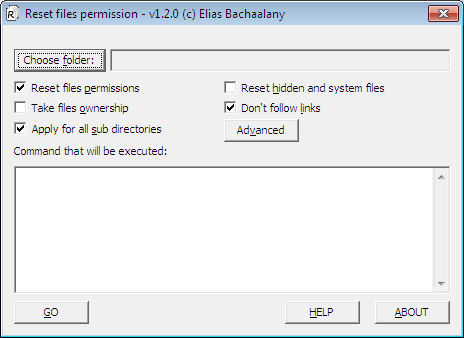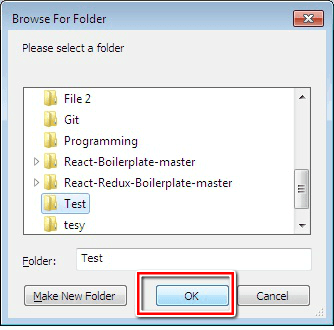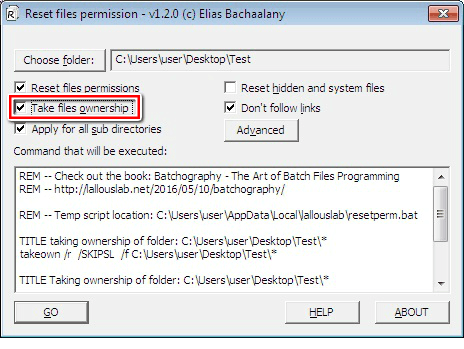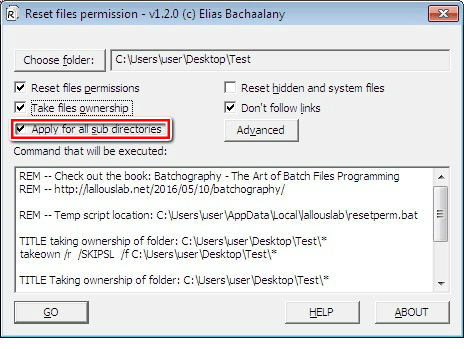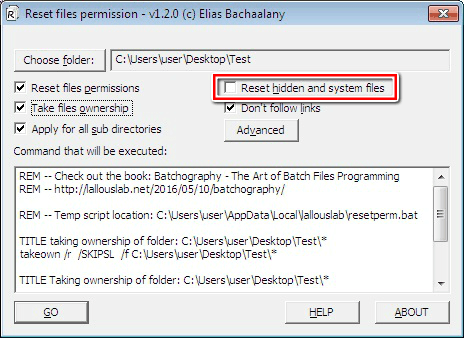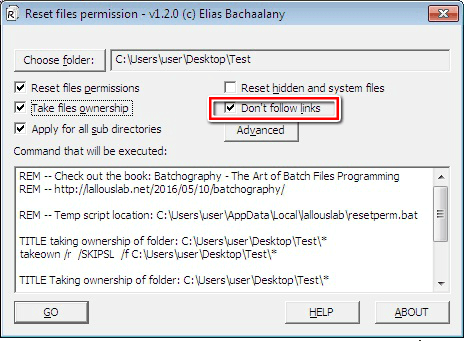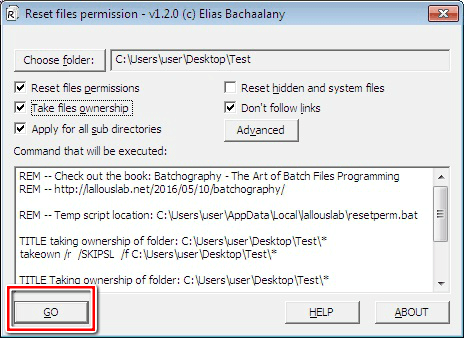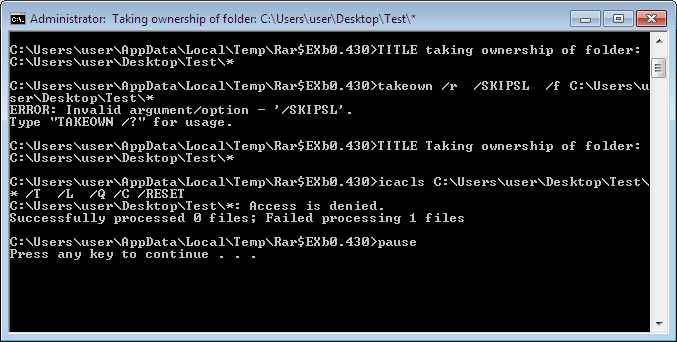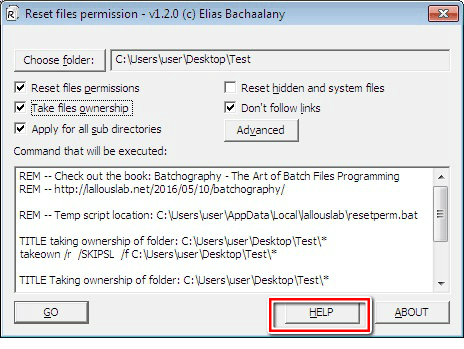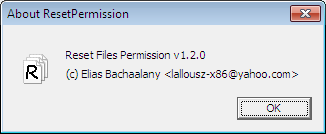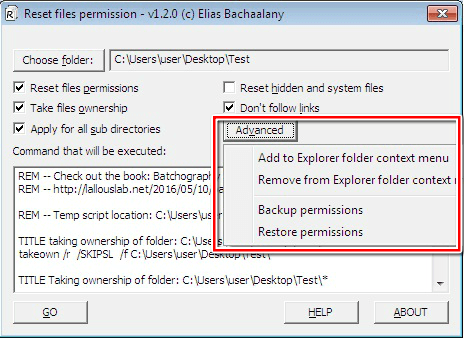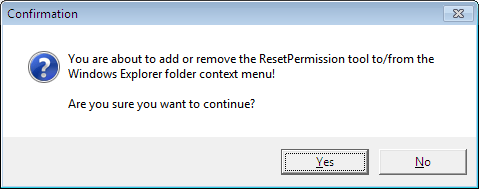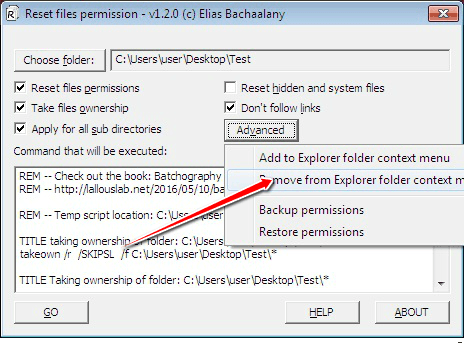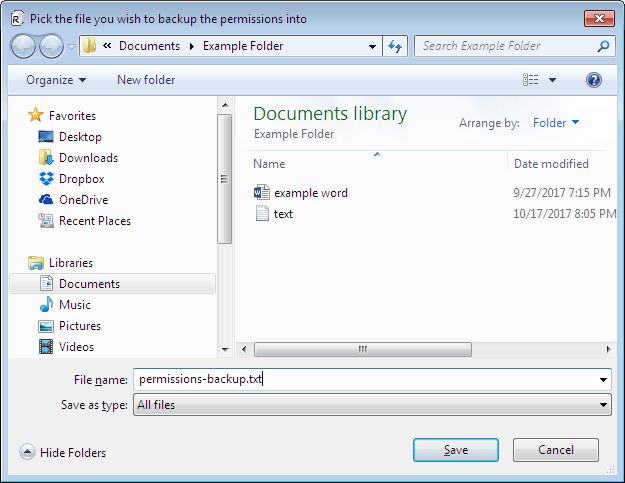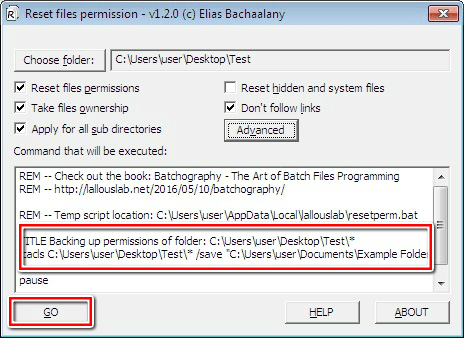- IT миниблог
- О том что нужно не потерять
- Сброс прав доступа и владельца файлов в Windows 10
- Сброс прав доступа и владельца файлов в Windows 10 : 2 комментария
- How to Reset NTFS Permissions Using a Simple, Free utility
- What are NTFS Permissions?
- Why do I need to reset NTFS Permissions?
- How to reset the NTFS Permissions using a UI tool
- Tool: Advanced Users
- Conclusion
- How to reset NTFS file permissions in Windows 10
- Reset NTFS file permission
- Related Posts
- This file came from another computer and might be blocked to help protect this computer
- How to open and a view a JSON file on the web and in Windows 10
- How to convert OXPS File to PDF
- [email protected]
IT миниблог
О том что нужно не потерять
Сброс прав доступа и владельца файлов в Windows 10
Столкнулся с проблемой: после копирования информации с диска на диск потерял права на доступ к файлам и папкам на диске.
Так же такие проблемы могут появиться при некорректном изменении прав на папки или файлы самим пользователем.
Появляется ошибка при открытии диска “Отказано в доступе”, иногда пропадает возможность удалять или редактировать файлы.
Для решения этой проблемы мы выполним сброс прав доступа и владельца файлов на диск или отдельную папку если нужно с помощью утилиты icacls.exe
icacls.exe показывает или изменяет явные и унаследованные разрешения на файл или папку.
Запускаем командную строку от администратора и выполняем следующую команду:
Icacls.exe «D:\*» /reset /T
В этом примере мы сбрасываем права доступа на права доступа по умолчанию для всех файлов и папок на диске D:
Для сброса владельцев используем утилиту takeown.exe
takeown.exe /f «D:\*» /r /d y
Сброс прав доступа и владельца файлов в Windows 10 : 2 комментария
Reset NTFS file permission — небольшая утилита, которая поможет восстановить или сбросить права доступа к файлам одним щелчком мыши. После запуска выберите папку, в которой вы хотите сбросить действующие разрешения, и после нажмите кнопку GO для выполнения команд.
How to Reset NTFS Permissions Using a Simple, Free utility
Do you need to reset the NTFS Permissions of a file or folder?
Tired of using command line tools?
Here you’ll find a How To guide on how to use an easy-to-use UI tool that gets you covered!
What are NTFS Permissions?
In the Windows operating system, the New Technology File System (NTFS) permissions are used to control the access to files and folders and prevent inadvertent changes from unauthorized users as well as malicious applications.
Why do I need to reset NTFS Permissions?
So, when you do not have sufficient permissions to control the resources on your system, resetting the NTFS permissions may be the only solution you have.
You can reset the NTFS permissions of files and folders directly from the command line. However, if you are not tech-savvy and following commands make your head to spin, you can use a very light utility called Reset NTFS file permission (actually, it’s about 60 KB!).
The tool has an easy-to-use interface with minimal features that will ensure the task is completed quickly and effectively. Before launching it, you need to ensure you enjoy administrative privileges on the system.
The Reset NTFS permissions utility is simply a shell that works by combining various utilities from Microsoft, including:
- icacls.exe – alters files permissions
- takeown.exe – takes files ownership
- attrib.exe – alters files attributes
All the commands that are going to be executed are displayed to you beforehand in a text area, allowing you to make any necessary tweaks before they are executed.
How to reset the NTFS Permissions using a UI tool
Here is the process for resetting NTFS permissions using this graphical tool.
1. Download the Reset NTFS file permission tool from here. It is provided for free.
2. Open the zipped folder and run the executable file.
3. Enter the password (the current password is lallouslab) and click “Ok”.
Thereafter, a simple user interface will pop up, which allows you to specify various settings for using the tool.
4. To select the folder you intend to reset its permissions, click the “Choose folder” button. After selecting the folder, click “Ok”.
5. The “Reset files permissions” feature is the fundamental option that enables the utility to carry out its function. Although it is ticked by default, you may uncheck it if you intend to carry out other tasks.
6. Checking the “Take files ownership” feature allows you to take ownership of the file or folder prior to resetting the permissions. If you are not the owner of the file, you may select this option to gain more control.
7. The “Apply for all sub directories” feature is useful if you intend to reset the permissions recursively. If you check this option, the permissions for every file and folder inside the chosen directory will also be reset.
8. The “Reset hidden and system files” feature enables you to change the visibility of all the system files from invisible to visible as well as deactivate their respective file attributes.
9. The “Don’t follow links” feature is only applicable to the “Reset files permissions” and “Take files ownership” options. You can use it if following any links is unnecessary.
10. Once you’ve applied the settings you want, which will also be displayed in the text box, click the “GO” button.
Thereafter, the Windows command line will appear displaying the executed commands. You can press any key to quit the command line.
Clicking the “HELP” button will take you to the website of the tool’s developer.
And, clicking the “ABOUT” button will display the tool’s version number and contact details of its developer.
Tool: Advanced Users
To access more advanced features, click the “Advanced” button.
Thereafter, a small window will pop up with the following options:
- Add to Explorer folder context menu
- Remove from Explorer folder context menu
- Backup permissions
- Restore permissions
The “Add to Explorer folder context menu” feature allows you to add a new option called “Reset Permission” to individual files and folders. This way, you can reset the NTFS file permissions directly by right-clicking the folder or file.
If you select this option, a small window will pop up asking you to confirm the next step.
Thereafter, the “Reset Permission” feature will be added to the specified file or folder.
If you want to remove this feature, just select the “Remove from Explorer folder context menu” option and click “Yes”.
The “Backup Permissions” feature allows you to backup the present permissions on a folder prior to resetting them. This way, if your changes result into some errors, you can easily retrieve your backed up permissions. Sounds nice?
If you click the “Backup Permissions” option, you will be directed to a location you can save the permissions as a text file.
After picking the location, press “Save”.
Just a moment, you are not free to leave, yet!
The details of your commands will be displayed in the utility’s text area for you to confirm.
You’ll need to press the “GO” button for the command to be executed and the file permissions to be backed up.
Consequently, you can now safely go ahead to reset the NTFS file permissions with the full confidence that if anything happens, you can easily restore the backed up file permissions by clicking “Restore Permissions” and following the prompts.
Conclusion
The Reset NTFS Permissions utility is what you need to easily and conveniently reset file and folder NTFS permissions without worrying about the complications of the command line.
Also, it’s important to note that this utility is not a virus or Trojan, as some antivirus solutions could identify it to be.
So, if any antivirus solution identifies it as a virus or Trojan, just ignore the false sense of security and continuing enjoying the use of this nifty little versatile utility.
Do you have unclear NTFS Permissions assignments?
Do you have too many special permissions set on your fileservers?
Or blocked NTFS Permission Inheritance?
Protect yourself and your clients against security leaks and get your free trial of the easiest and fastest NTFS Permission Reporter now!
How to reset NTFS file permissions in Windows 10
In Windows OS, the files are maintained at different authorization levels and you need proper permissions before you can make changes to a file. You can’t just simply go and edit a file that is owned by some other user. You’d need to reset the file permission in order to take ownership and then edit it. Now, it can be really difficult if you’re not familiar with the commands that you need to run for resetting the file permissions. So, today we take a look at a graphical utility called Reset NTFS file permission, using which you can reset NTFS file permissions in Windows 10/8/7.
Reset NTFS file permission
Reset NTFS file permission is an ultra light-weight utility that can help you restore or reset file and security permissions and take ownership with just a click of the mouse. The user interface is extremely minimal with just a bunch of needed components and features that can be expected out of it. You need to run the program with Administrator privileges.
Once launched, click on Choose Folder to select the folder for which you want to reset the effective permissions and after configuring the available options, just click GO to execute the commands.
Here is is a rundown of options and features that are available with this utility.
1] Reset file permissions: This is the fundamental operation of this utility. When you select any folder, this option is ticked by default. You can uncheck it if you wish to perform other operations.
2] Take file ownership: If you’re not an owner of a file/folder, trying to reset its permissions might result in an error. So you can select this operation to take ownership before resetting the permissions.
3] Apply for all sub-directories: You can select this operation if you want to reset the permissions recursively. Upon execution, permissions for all the files and folders inside the selected directory will also be reset.
4] Reset hidden and system files: Using this, you can make the hidden and system files visible and turn off their respective file attributes.
5] Add/Remove Folder context menu: You can add the option to reset permissions in the folder context menu so that work can be done with just a click.
6] Backup Permissions: You can choose to backup current permissions on a folder before making any changes to them. Select the folder you want to backup permissions for, click Advanced button and then select Backup permissions. Select the location to save the permissions as a text file. Your command will be prepared and displayed in the text area. Press GO to execute the commands and save the backup file.
7] Restore Permissions: You can easily restore the file permissions that you have backed up over the time and recover the integrity of your important files/folders.
This nifty little handy utility stuffs quite useful features in one package. If you’re up for it, you can download it from here.
NOTE: Do backup the file permissions or create a system restore point before making any changes to them. It’s advisable not to mess up with system files and folders as that can result in adverse system failure.
Date: October 26, 2016 Tags: Files, Security
Related Posts
This file came from another computer and might be blocked to help protect this computer
How to open and a view a JSON file on the web and in Windows 10
How to convert OXPS File to PDF
[email protected]
Driven by my immense passion for Windows & other Microsoft technologies, I love to keep myself abreast of the latest strides and swings in the world of technology. I am fond of traveling to mountains & love to help others with their technical or non-technical setbacks.