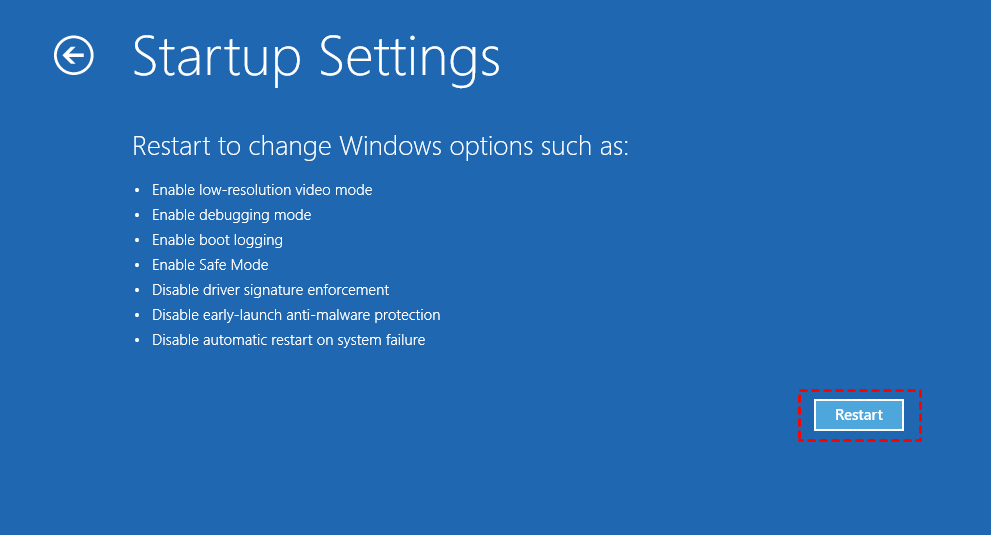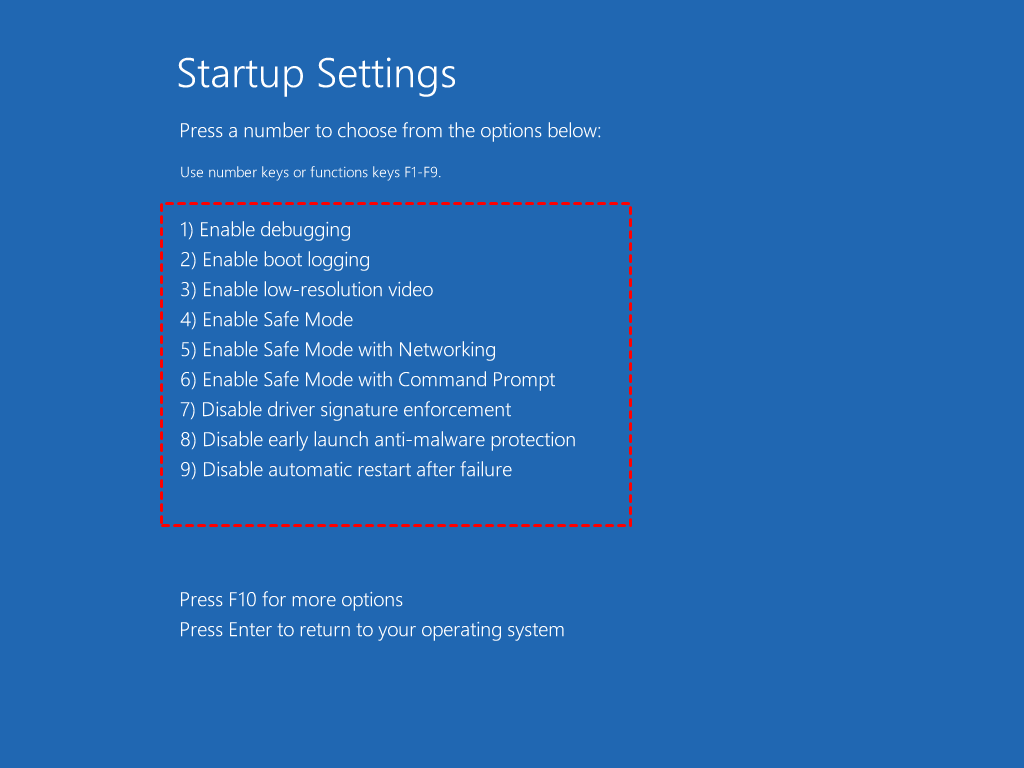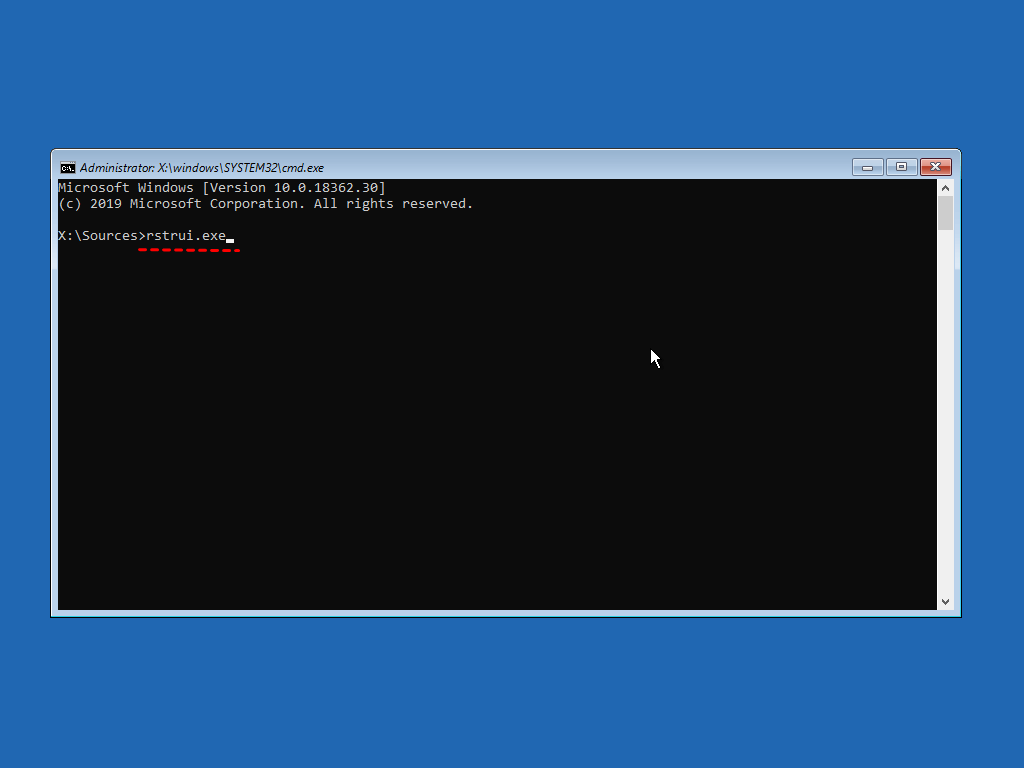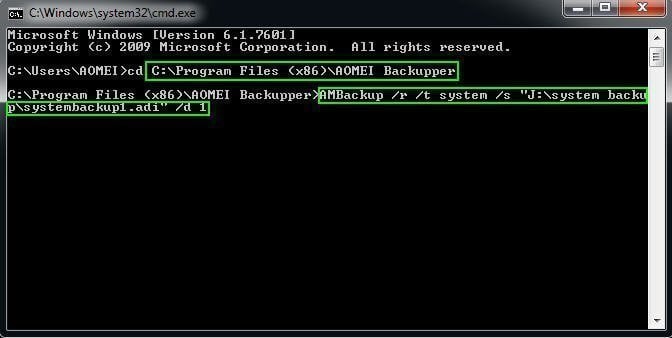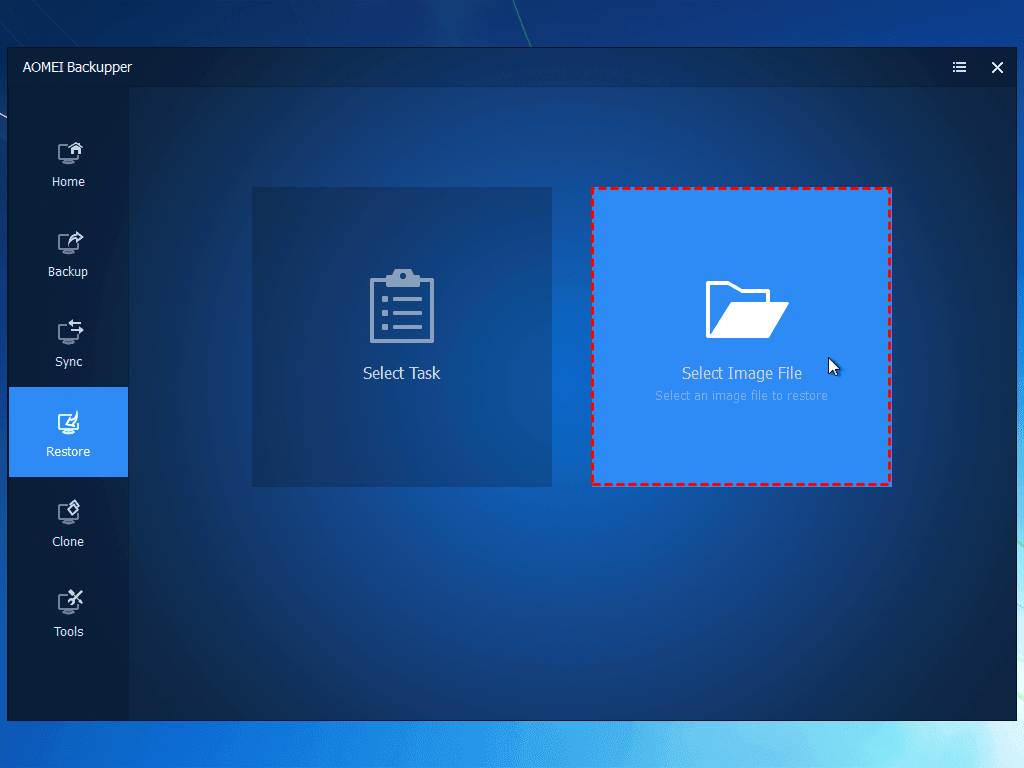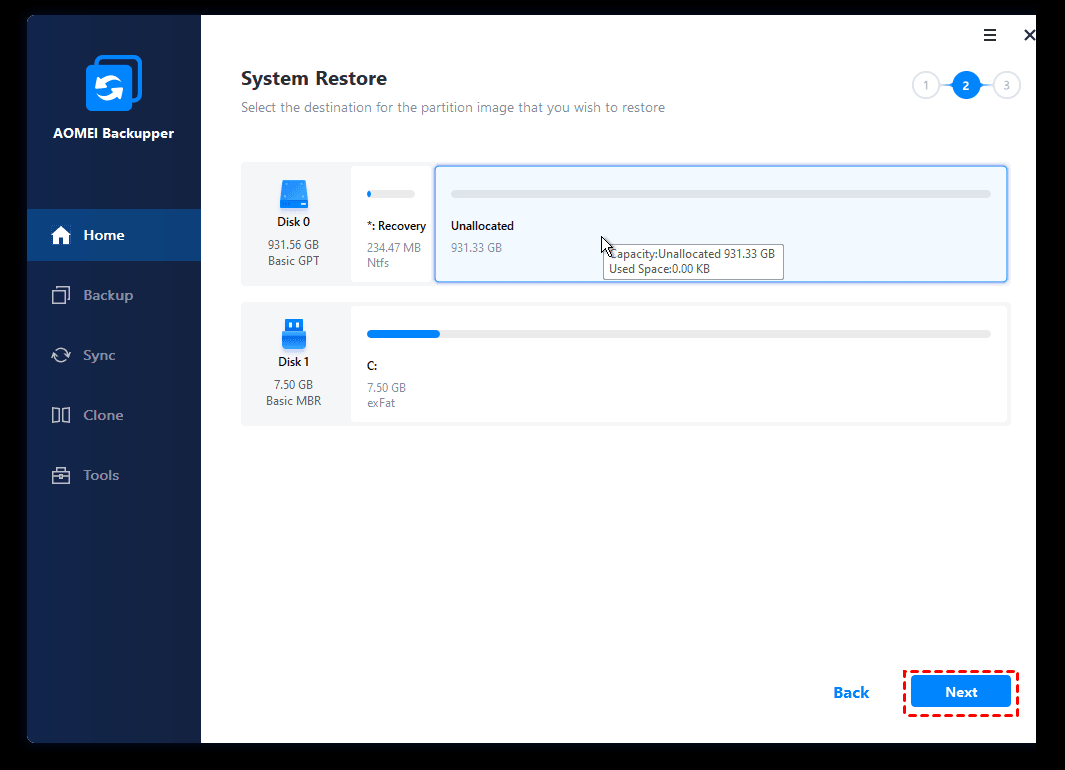- How to Run System Restore via Command Prompt in Windows 10?
- How do I run System Restore from command prompt in Windows 10?
- Method 1: Run Windows 10 system restore in safe mode using command prompt
- Method 2: Run system restore in Windows 10 using installation disc
- Run system restore in Windows 10 using command prompt with AOMEI.exe
- Easier way to restore system with AOMEI Backupper
- Conclusion
- How to Repair Windows 10 Using Command Prompt (5 Ways)?
- How do I repair Windows 10 with command prompt?
- Method 1. How to repair Windows 10 using SFC?
- Method 2. How to repair Windows 10 using DISM?
- Method 3. How to reset Windows 10 with command line?
- Method 4. How to run system restore with command prompt?
- Method 5. How to repair Windows 10 with AOMEI.exe?
How to Run System Restore via Command Prompt in Windows 10?
This article will introduce how to launch System Restore via command prompt and run system restore in Windows 10 from command prompt to repair your computer.
By AOMEI 
Content of this article:
How do I run System Restore from command prompt in Windows 10?
System Restore in Windows 10 command prompt is a useful tool to restore system to previous state if anything bad happens to system. Sometimes, a problem is so bad that your computer cannot start properly, that is to say, you cannot run system restore from inside Windows 10. Luckily, you still can start your computer in safe mode or using installation disc.
But sometimes it’s difficult for you to perform system restore in safe mode, because modern fake antivirus program and ransomware is able to block the safe mode or safe mode with networking. At this time, you can only use command promptВ in safe mode to make it. Also, installation disc is another way to access command prompt. And I’ll introduce both ways in details below.
Method 1: Run Windows 10 system restore in safe mode using command prompt
As above mentioned, if you are unable to access your Windows session normally, due to some error (driver installation, Windows update) or virus infection. You can try to restore your system settings to an earlier date.
Please note that the restore operation cannot be undone if you perfom system restore in safe mode. If you want to undo changes made by this oeperation, you could choose to use installation disc that comes along with your computer.
If you don’t have any kind of this disc, it’s a wise choice to create Windows 10 recovery driveВ or installation disc on another working computer with the same hardware of this computer.
Next, you will learn how to launch the System Restore tool from Safe Mode using the Command Prompt and run system restore in Windows 10. Also, it still works in previous version of Windows, such as, Windows XP/Vista/7/8/8.1.В
1. Press and hold theВ ShiftВ key while you selectВ PowerВ >В RestartВ from theВ Start menu.
2. After your PC restarts to theВ Choose an optionВ screen, selectВ TroubleshootВ >В Advanced optionsВ >В Startup SettingsВ >В Restart.
Note: If your computer can boot normally, press Win + R and type cmd in the Run box.
3. Select Enable Safe Mode with Command Prompt via number key 6 or function key F6.
3. Sign in using an administrator account if needed. Once the command prompt is showing, type the command: rstrui.exe, then press Enter.
Note: The rstrui.exe is located in C:\Windows\System32 folder by default. Thus, if you findВ your computer has more than one rstrui.exe file or the file name is not exactly the same, for example, rstrul.exe, restrui.exe or rstri.exe, please treat it with caution. These willВ happen if the computer has a virus.
4. Here you will come to System Restore wizard. You can either use recommended restore point or choose a restore point. Then click Next. Follow the instruction to complete system restore.
Method 2: Run system restore in Windows 10 using installation disc
1. Create an installation disc with media creation tool for Windows 10В if you don’t have. Also, if you don’t have any CD/DVD,В you can choose to create a recovery disk in Windows 10 with built-in tool Recovery Drive.
2. Insert the installation disc into your computer, start your computer and press the specific key to access BIOS, such as, ESC, F2, etc. Then, go to Boot menu and move the CD-ROM Drive to first option via “+”, then press F10 or Enter to exit this window.
3. Click Next > Repair your computer > Troubleshoot > Advanced options > Command Prompt, then type rstrui.exe and hit Enter to start the System Restore Wizard. After that, you just need to follow the on-screen instructions to restore your computer to previous date.
However, this method can be tricky sometimes. You may get error message, such as, System Restore did not complete successfully, Windows cannot find a system image on this computer, etc. Besides, you may find that there is no system restore point when you open this wizard. So, you’d better run a guaranteed software to restore your system.
Run system restore in Windows 10 using command prompt with AOMEI.exe
IfВ system restore not working in safe mode or using installation disc, there is still another way to start system restore from command prompt in Windows 10: use a third party software.
AOMEI Backupper ProfessionalВ is one of the best backup and restore software. With it, you can restore system, partition, hard drive to previous date. With its Universal Restore feature, you can even restore system to a dissimilar hardware.
Before running system restore using command prompt in Windows 10, you need to do some preparations.
в‘ First of all, you should have aВ system backupВ created by AOMEI Backupper. Because the restore operationВ is only based on backup image created by AOMEI Backupper. If you don’t haveВ a system backup with AOMEI Backupper, you can create one now based on another system working properly.
в‘Ў Next, If you cannot boot computer,В create a bootable mediaВ with AOMEI Backupper. Boot machine from bootable media and it will bring you to the main interface of AOMEI Backupper. Open command line under Tools tab.
в‘ў At last, to make sure the restore process is smooth, you can use Check Image utilities to check if system image backup is intact and without error.
Now, let’s see how to run Windows 10 system restore using command prompt with AOMEI Backupper. Please download AOMEI Backupper Professional at first and prepare the aforementioned system image and bootable media.
1.В Insert the drive containing image into your computer and make sure it can be recoginzed.В
2. Type the following command and go to AOMEI Backupper installation directory. For example: cd C:\Program Files (x86)\AOMEI Backupper.
Notes:
вќ¤ The pathВ cd C:\Program Files (x86)\AOMEI Backupper is just an example, please check the installation directory of this software and replace it with your own.
вќ¤ If you run this command under Windows PE environment, the drive letters might change.
3. Run the following command toВ restore image on the current computer: AMBackup /r /t [backup type] /s «[backup location path]» /d [destination location]
For example: To restore the system backup saved in J:\systembackup1 to disk 1. You should type the command:
AMBackup /r /t system /s “J:\system backup\systembackup1.adi” /d 1
If you need to restore to another computer, AOMEI Backupper Universal Restore feature can make this very easy. For example: Run system restore in the image named «systembackup1.adi» to the partition 0 on disk 0 and perform a universal restore.
AMBackup /r /t system /s «D:\system backup\systembackup1.adi» /d 0:0 /x
Note: there are some required parameters in AOMEI Backupper.
: restore the backup of system, disk, partition or dynamic volume.
: specify restore type.
: specify the path of the image file.
[/x]: specify universal restore to restore system to dissimilar hardware. It has to be used with «/t system» and «/t disk».
Easier way to restore system with AOMEI Backupper
If you are not fond of using Windows 10 system restore command line, you can also choose to restore easily from AOMEI GUI in the main interface of AOMEI Backupper. It only takes you 4 steps.
1. Connect the device containing system image backup to your computer and start it via bootable media.
2. In the main interface of AOMEI Backupper, click Restore and Select Image File to choose a system image backup from the connected device.
3. Tick Restore this system backup and click Next.
4. Choose a destination disk if you tick Restore system to other locationВ and click Next. Then, confirm the operation summary and click Start Restore if there is no problem.
Note: If the computer you restore has different hardware, please remember to tick «Universal Restore». This feature can ensure secure boot after restoration.
Besides backup and restore, AOMEI Backupper is also an excellent disk clone software. With it, you canВ make an exact copy of hard drive. If you need to keep OS on SSD, you can use this software to clone OS to SSD. Besides Windows 10, this tool can be used in Windows 7/8/8.1/XP/Visa.
Conclusion
To make a conclusion, system restore Windows 10 with command prompt may be helpful to revert your system to a good state, but System Restore is not as almighty as you think. For example: system restore does not restore your personal files and remove virus.
If you have a system backup created by AOMEI Backupper, you can run system restore in Windows 10 using command prompt. Also, you can choose to restore from AOMEI GUI.
If you want to protect unlimited computers within your company, you can pickВ AOMEI Backupper Technician. With the inbuilt AOMEI Image Deploy tool, you are also allowed to deploy/restore system image file on server-side computer to multiple client-side computers over network.
How to Repair Windows 10 Using Command Prompt (5 Ways)?
When your computer won’t work properly, you can learn how to repair Windows 10 using command prompt from this article.
By AOMEI 
How do I repair Windows 10 with command prompt?
When there is some problem happens to Windows, you can repair your windows with some basic repair like Windows directory repair, boot directory repair. When the error is too serious, you can run advanced repair like system restore. For Windows 10, you can also use DISM command line utility to repair Windows 10 image. Next, this article will introduce you how to repair Windows 10 using command prompt with five methods.
Method 1. How to repair Windows 10 using SFC?
SFC (System File Checker) is a command-line utility that can scan for corruption in Windows system files and replace any corrupted or missing protected system files with a known good version. When you feel buggy with your computer or notice problems during boot, you can use SFC to diagnose problems and repair it.В
To repair Windows 10 using SFC with detailed steps:
1. Open «Start», search for the Command Prompt, select it and run as administrator.
2. Then type the command: «sfc /scannow» and press «Enter».
If SFC is unable to fix the problem, probably the utility cannot get the necessary files from the Windows image, which might have become broken. In this situation, you can use DISM to repair the Windows image.
Method 2. How to repair Windows 10 using DISM?
Windows 10 includes a command-line utility known as DISM (Deployment Image Servicing and Management). DISM command Windows 10 can be used to repair and prepare Windows images, including, Windows Setup, Windows Recovery Environment, and Windows PE. Also, DISM can be used to fix the recovery image within an installation of the operating system.
To repair Windows 10 using DISM commands:
To check whether there is any corruption, Run command line as administrator, then type the following syntaxВ and press «Enter».
DISM /Online /Cleanup-Image /CheckHealth
To scan the Windows image for any corruption, type below command and hit «Enter».
DISM /Online /Cleanup-Image /ScanHealth
To fix Windows image, type the following command and hit «Enter».
DISM /Online /Cleanup-Image /RestoreHealth /Source:repairSource\install.wim
Method 3. How to reset Windows 10 with command line?
To reset Windows 10 with «Reset this PC», follow the instructions below:
Type “systemreset -cleanpc” in an elevated command prompt and press «Enter».В (If your computer cannot boot, you can boot into recovery mode and select «Troubleshoot», and then choose «Reset this PC».)
Method 4. How to run system restore with command prompt?
If the problem is too severe, you can try to restore your Windows 10 to the previous state as long as you have enabled system restore. But, it willВ notВ restoreВ documents, music, emails, or personal files of any kind. If this is what you need, see below.
To run system restore in safe mode, follow the steps below:
1. Start your computer and press «F8» repeatedly until the Windows advanced options menu appears.
2. Click «Safe Mode with command prompt» and press «Enter». If your computer can boot normally, type «cmd» in the search box and click «Command Prompt» to continue.
3. Sign in using an administrator account if needed. Once the command prompt is showing, enterВ «rstrui.exe» at first in the Command Prompt Window andВ press «Enter» to continue.
4. This command will bring you to the interface of System Restore. You can either use the recommended restore point or click «Next» to choose an available restore point. Then, follow the instruction to complete system restore.
Method 5. How to repair Windows 10 with AOMEI.exe?
Besides system restore, you can also repair Windows 10 with AOMEI.exe. AOMEI Backupper is a reliable backup and restore software which is designed for Windows 10/8/7/XP/Visa. You can either backup and restore from graphic users interface or command line. It has some features that Windows built-in tool does not have. For example, you can use AOMEI Backupper to create incremental backup, and you can restore to a dissimilar hardware.
Suppose you have created system image backup with AOMEI Backupper. Before restoring system, you can use a utility named Check Image to check if system image backup is intact and without error.В
Then, use the following steps to restore windows 10 with AOMEI.exe:
1. Navigate to AOMEI Backupper installation directory by typing the following command in command line and press «Enter». For example: cd C:\Program Files (x86)\AOMEI Backupper.
Note: If you run this command under Windows PE environment, the drive letters might change.
2. Run the following command to start restore: AMBackup /r /t [backup type] /s «[backup location path]» /d [destination location]. For example: To restore the system backup saved in J:\systembackup1 to disk 1. You should type the command: AMBackup /r /t system /s “J:\system backup\systembackup1.adi” /d 1
Tip: If you need to restore to another computer, AOMEI Backupper «Universal Restore» feature can make this very easy. For example: Run system restore in the image named «systembackup1.adi» to the partition 0 on disk 0 and perform a universal restore. AMBackup /r /t system /s «D:\system backup\systembackup1.adi» /d 0:0 /x
Now you have learned how to repair Windows 10 using command line with five methods. You can choose one based on your preference. It is also suggested to keep backup software AOMEI Backupper installed on your computer to provide continuous protection (try 30-day free trial).В
Also, you can find «Recovery Environment» utility in «Tools» toВ enable the boot option of AOMEI Backupper recovery environment. When system crashes, it enables you to perform backup/restore from boot easily.
If you want to protect unlimited computers within your company, you can pick AOMEI Backupper Technician. With the inbuilt AOMEI Image Deploy tool, you are also allowed to deploy/restore system image file on server-side computer to multiple client-side computers over network.