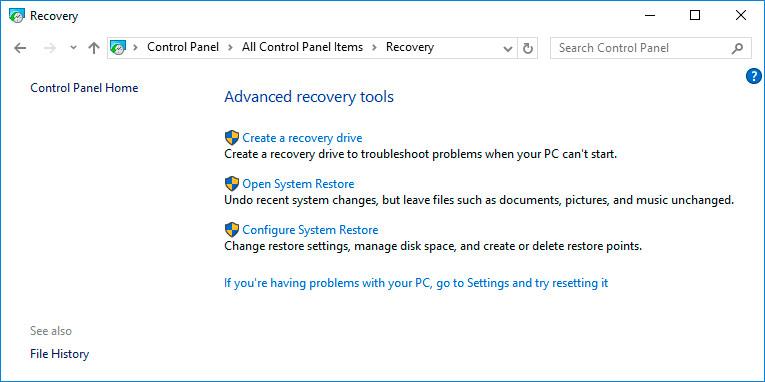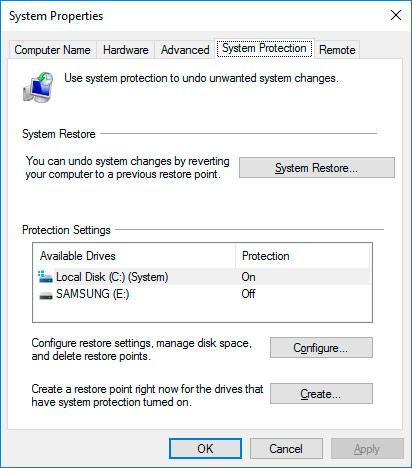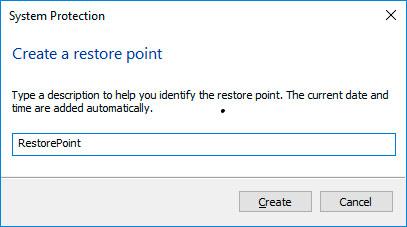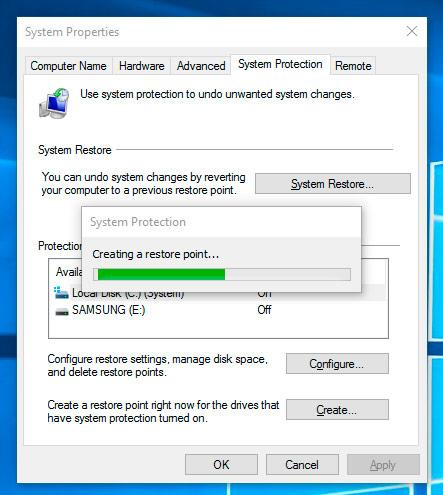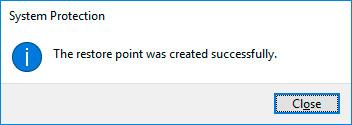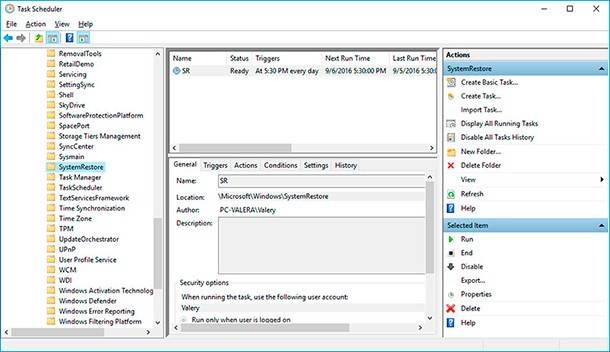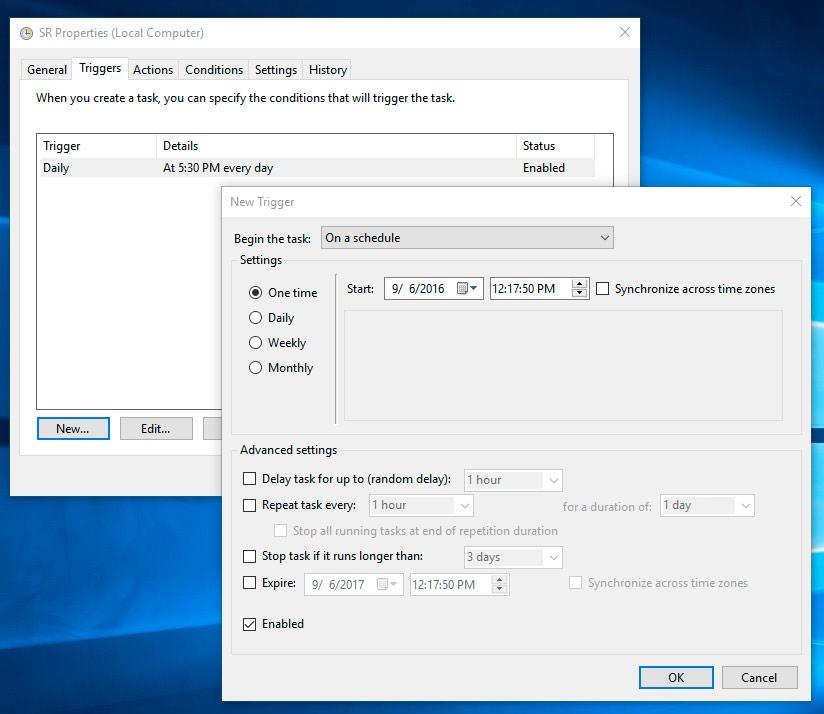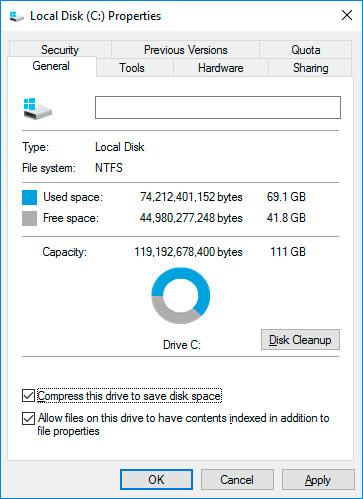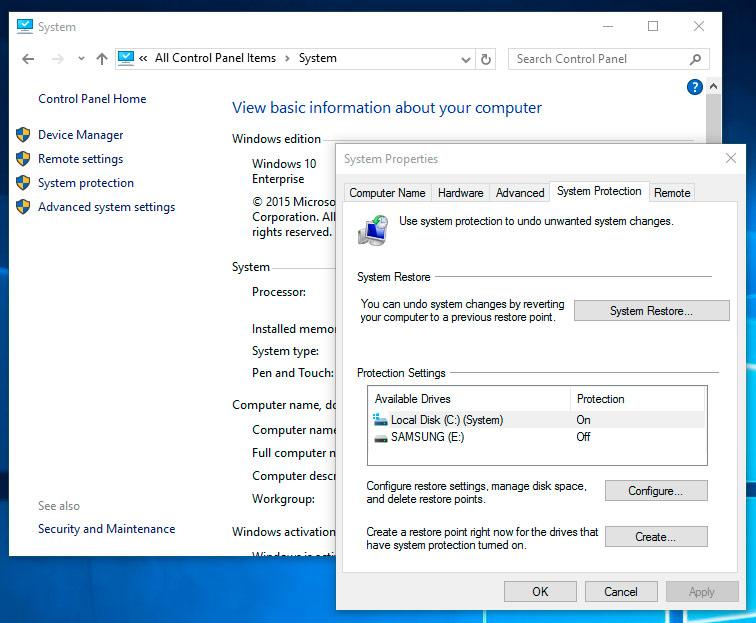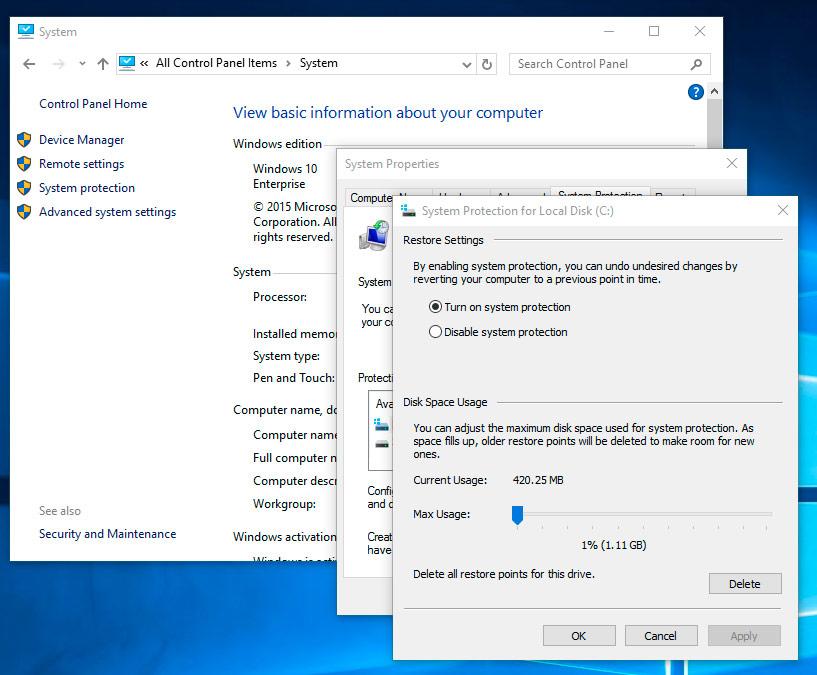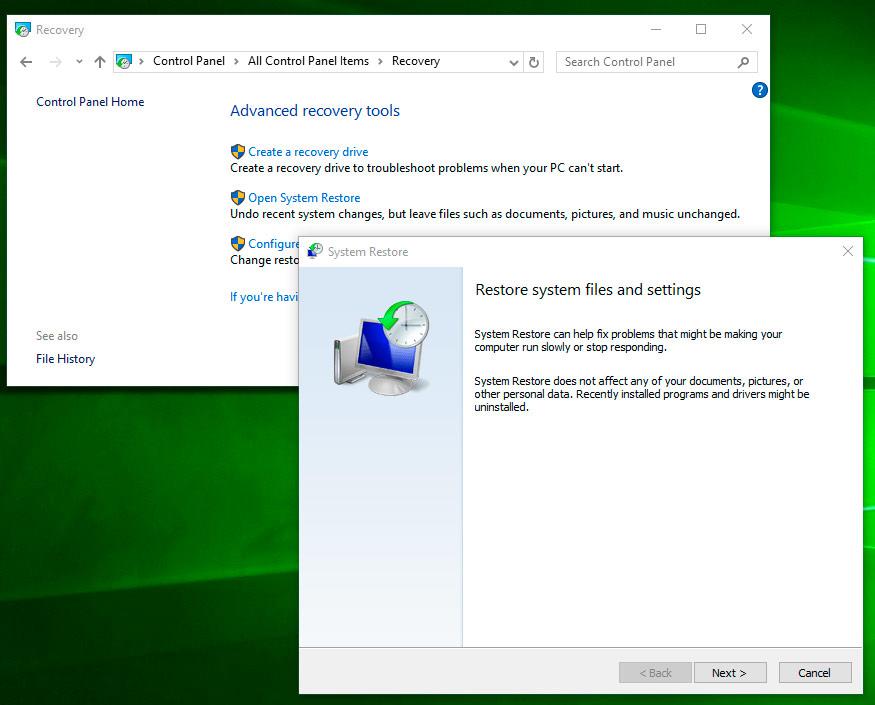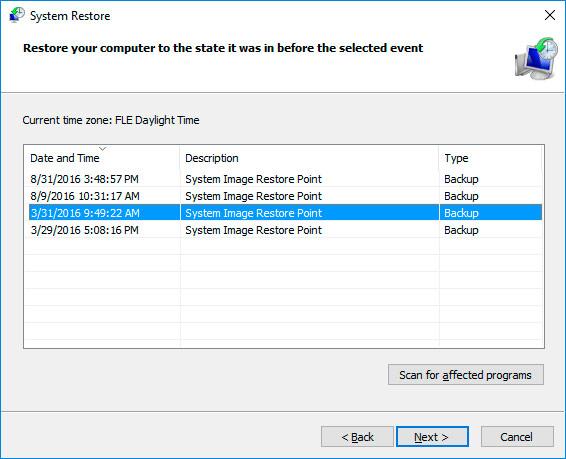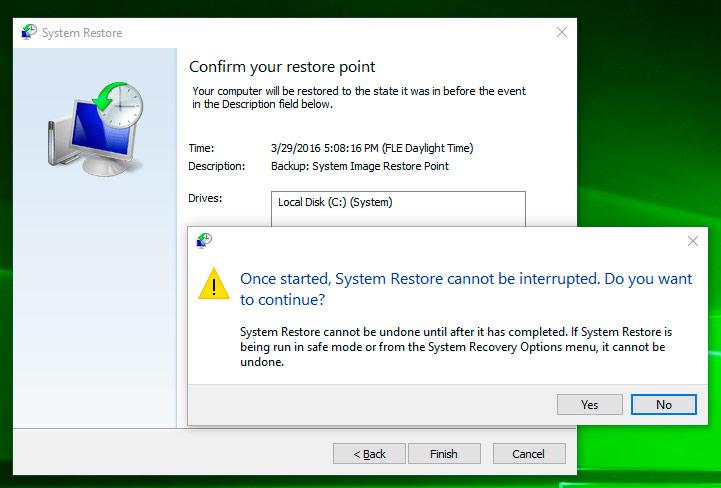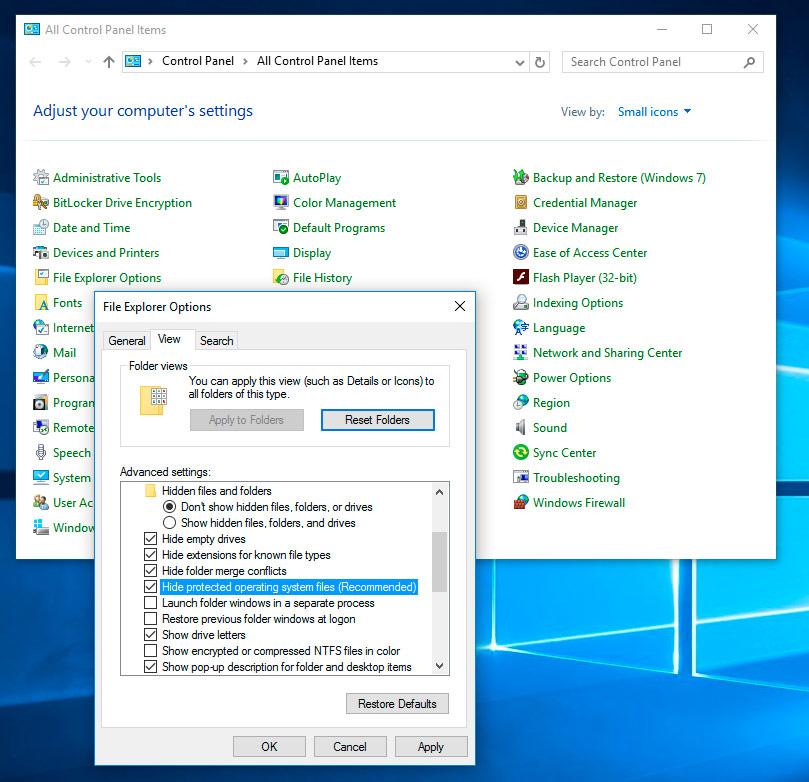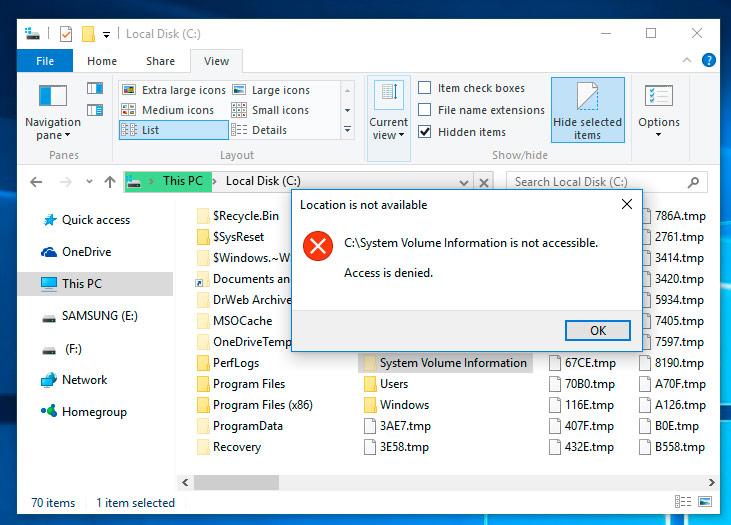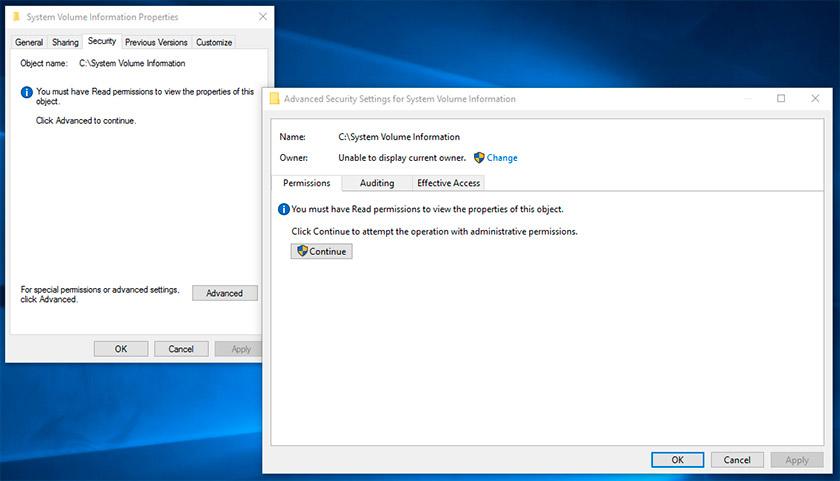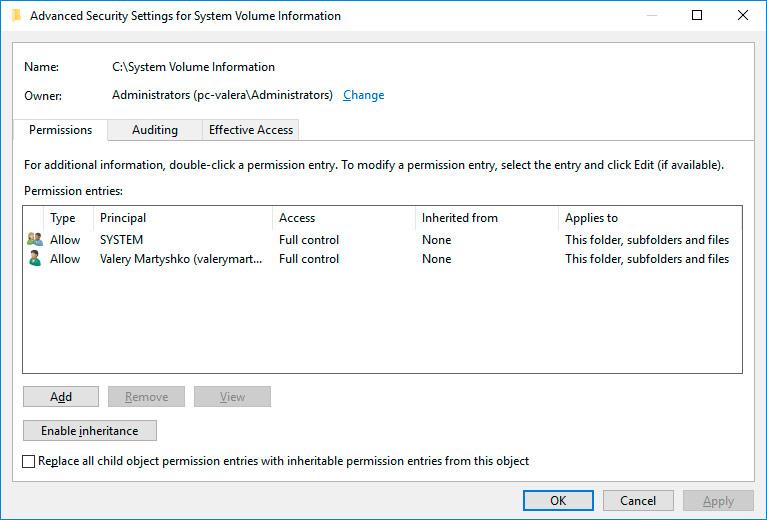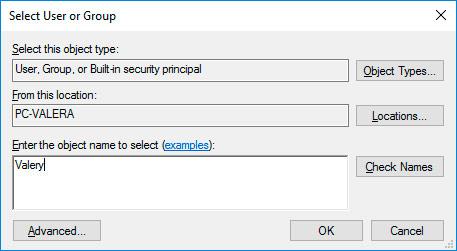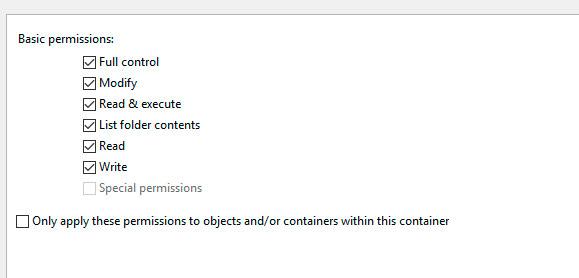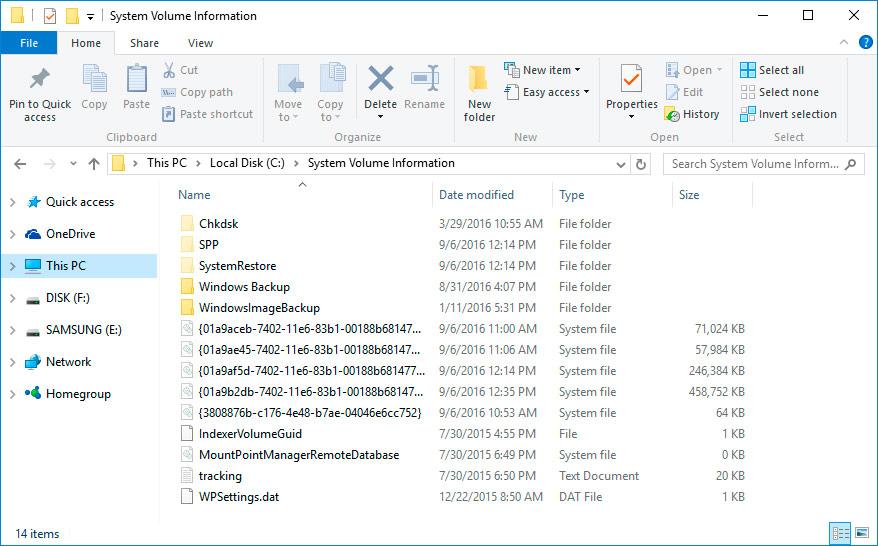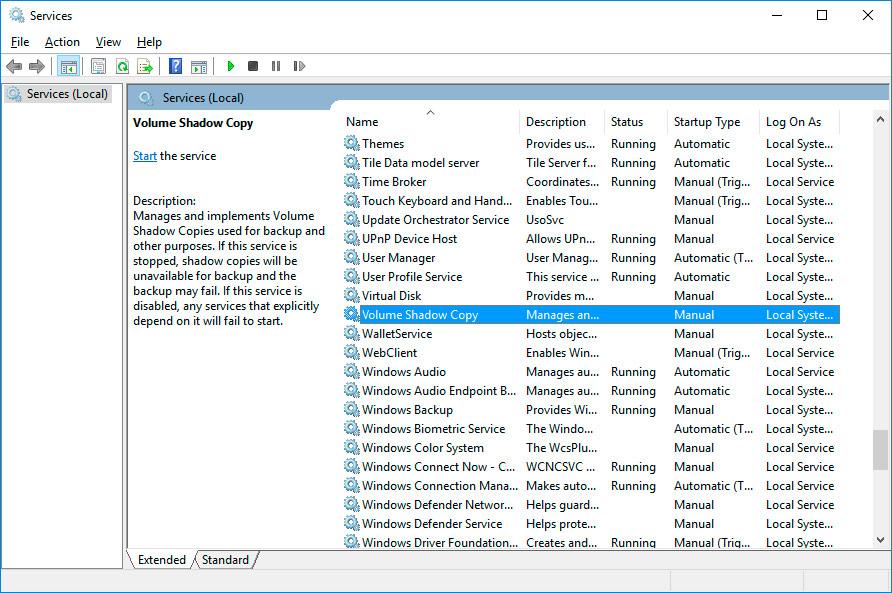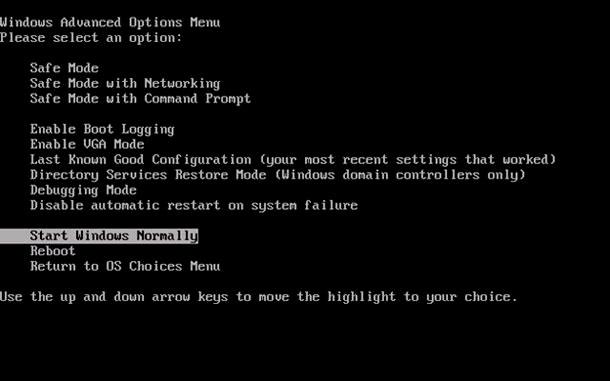- Restore Point Creator для Windows
- Отзывы о программе Restore Point Creator
- Restore points
- References
- 8 Best Free Software to Create Restore Point For Windows
- My Favorite Software to Create Restore Point for Windows:
- QRM Plus
- How to create a restore point using QRM Plus:
- Final Thoughts:
- System Restore Point in Windows 10
- Working With Windows 10 Restore Points
- How to Create a Computer Restore Point Windows 10
- Create a Restore Point Manually
- Adjust Automatic Creation of System Restore Points
- How to Delete a Windows 10 Restore Point
- Deleting All Restore Points But The Latest
- Deleting All Restore Points Including The Latest
- How to Recover The Windows 10 From a Restore Point
- Where Are Restore Point Files Kept?
- A System Restore Point Won’t Generate. What Should I Do?
- How to Recover The Windows 10 From a Restore Point Using The Command Prompt
- How to Recover Restore Points Which Have Been Deleted?
Restore Point Creator для Windows
| Оценка: |
3.86 /5 голосов — 7 |
| Лицензия: | Бесплатная |
| Версия: | 7.1 Build 2 | Сообщить о новой версии |
| Обновлено: | 30.07.2018 |
| ОС: | Windows 10, 8.1, 8, 7, XP |
| Интерфейс: | Английский |
| Разработчик: | Tom Parkinson |
| Категории: | Восстановление данных — другое |
| Загрузок (сегодня/всего): | 3 / 9 037 | Статистика |
| Размер: | 834 Кб |
| СКАЧАТЬ | |
Restore Point Creator — полезный инструмент для создания точек восстановления системы. Использование этого приложения позволит при необходимости в последствии восстановить систему в более ранней стадии. При этом количество точек восстановления не лимитировано. Для удобства на каждую точку можно оставлять комментарий, чтобы при удалении случайно не уничтожить нужную точку восстановления.
Процесс можно автоматизировать, настроив создание точек по расписанию — так всегда можно быть уверенным, что сохранена самая актуальная версия рабочей системы. Интерфейс утилиты достаточно прост и не вызовет каких-либо проблем с освоением даже у неопытных пользователей.
Recuva — мощная утилита для восстановления данных, которые были удалены на жестких дисках и.
R-Studio — мощное приложение, позволяющее восстановить поврежденную или удаленную информацию.
HDD Regenerator — приложение для восстановления битых секторов жестких дисков, которое умеет.
DMDE (DM Disk Editor) — программа для редактирования дисков и восстановления данных на жестких и.
R.saver – бесплатная программа для восстановления данных с различных версий файловых систем.
Password Cracker — утилита для восстановления забытых паролей (в том числе и в Internet Explorer). Просто.
Отзывы о программе Restore Point Creator
Дмитрий про Restore Point Creator 7.1 Build 2 [22-04-2020]
Программа хорошая, только когда создаёшь точку восстановления, надо постоянно следить за активностью жёсткого диска, иначе качественная точка не получится.
| | Ответить
trog про Restore Point Creator 5.0 Build 2 [10-10-2016]
Такое же есть в CCleaner,имею в виду возможность удалять определенные точки вост-ия,только там нельзя оставлять комментарии.
3 | 2 | Ответить
Ю про Restore Point Creator 4.0 Build 1 [22-05-2016]
Для меня очень нужна,СПОКОЙНО ВЫБЕРАЮ ТОЧКУ ВОССТАНОВЛЕНИЯ,ОСТАЛЬНОЕ УДАЛЯЮ,ТАК КАК МОЙ УДАЛЯЕТ ВСЕ
2 | 2 | Ответить
Николай про Restore Point Creator 3.7 Build 3 [16-04-2016]
В чем преимущество создания точек восстановления в этой проге по сравнению с заданием (SystemRestore) в Планировщике Windows?
4 | 4 | Ответить
Macka про Restore Point Creator 2.1.8 [28-01-2014]
Restore points
Restore points are created to let users select a previous system state. Each restore point contains the required information to restore the system to the selected state. Restore points are created before key changes are made to the system.
System Restore automatically manages the disk space that is allocated for restore points. It purges the oldest restore points to make room for new ones. System Restore allocates space based on the size of the hard disk and the version of Windows that the computer runs, as shown in the following table.
| Windows version | HardВ disk size | System Restore space |
|---|---|---|
| Windows 7 and later versions | > 64 GB | Up to five percent of total disk space or a maximum of 10 GB, whichever is less |
| ≤ 64 GB | Up to three percent of total disk space | |
| Windows Vista | Up to 15 percent of the total disk space or a maximum of 30 percent of available disk space, whichever is less | |
| Windows XP | >4 GB | Up to 12 percent of total disk space To change the maximum storage limit in WindowsВ XP, use the System item in Control Panel. |
| Advanced options >More recovery options >Startup settings, and then select Restart now. In the list of startup settings, select Disable driver signature enforcement. You may have to use the F7 key to select this setting. These steps restore the computer to its «R1» state. To recover from the failed restart To recover from the failed restart and roll back the restore process, follow these steps:
These steps return the computer to the state that it was in before you started the restore process. To restore Windows to a restore point by using WinRE To start the System Restore wizard on an affected computer, use WinRE instead of the Settings dialog box. To do this, follow these steps:
ReferencesFor more information about how to use WinRE, see the following articles: 8 Best Free Software to Create Restore Point For WindowsHere is a list of best free software to create restore point for Windows. Restore points are used to restore your system to a previous state in case of error or system slowdown. And in order to create system restore points, you need these listed software. These software capture the current state of a system and save them in the form a restore point. In most of these software, you can manually create a restore point whenever you want. While in some software, you can also schedule restore point creation for automatically creating restore points at a specific time. The process to create system restore point is quite simple in all of these software. For some software, I have also included the steps required for creating system restore points in case you face some difficulty. Apart from creating a system restore point, you can also use some of these software to view, manage, and delete existing restore points. In some software, you can also find additional features like fix system restore, restore to selected system restore point in safe mode, etc. In general, all of these software are quite featured yet simple to use and you will not face any problem while using them. Go through the list to know more about these software. My Favorite Software to Create Restore Point for Windows:QRM Plus is my favorite software because it is the simplest software to create system restore point. Besides this, it also lets you get your system back to a previous state using a restore point. Restore Point Creator is another good software that you can try as it offers a lot of features. It can be used for creating a system restore point, restoring a previous state, fixing system restore, scheduling system restore point creation, etc. You can also check out lists of best free Open Source Backup, Memory Card Recovery, and System Backup software for Windows. QRM PlusQRM Plus is a free software to create restore point for Windows. Through this software, you can easily create restore points so that when some error occurs, you can restore your system to a previous state through generated restore points. In it, you also get a Restore option that lets you manually select a restore point to return your system to a previous state stored in the selected restore point. Besides this, you can also use this software to manage existing restore points. At any time, you can also delete any restore point saved in your system, if you want. Another good thing about this software is that it can also be added to the context menu so that you can quickly access it. How to create a restore point using QRM Plus:
Final Thoughts:It is one of the best free software to create restore points as it is quite simple to use and provides handy delete and restore options. System Restore Point in Windows 10Read about creating and deleting a restore point, or using it to restore Windows 10. With the help of a restore point you can recover Windows 10 system files as well as restore operability of the operating system, correct errors that suddenly appeared or restore the system back to the condition at the time of creating the restore point. By default, Windows creates a new restore point when some changes are made to the computer, a driver or an application is installed etc. Working With Windows 10 Restore PointsHow to Create a Computer Restore Point Windows 10Create a Restore Point ManuallyOpen Control Panel and go to Recovery / Configure System Restore. Click Create in the System Properties window that opens. Add a description in the following window to identify the restore point. The current date and time of creating a restore point are added automatically. Click Create and wait for the process of creating system restore point to be over. Adjust Automatic Creation of System Restore Points
How to Delete a Windows 10 Restore PointThe operating system saves restore points Windows 10 onto the hard disk. A certain part of its volume is allocated for this purpose; older restore points are deleted to make room for new ones as the free space in this area grows less. The following functions are available for working with restore points: Deleting All Restore Points But The Latest
Click Disk Cleanup, and then in the tab More Options, select System Restore and Shadow Copies. Deleting All Restore Points Including The Latest
Select Configure in the System Protection tab (in the window System Properties). Click Delete next to «Delete all restore points for this drive». How to Recover The Windows 10 From a Restore PointAttention: recovering your Windows 10 from a restore point affects only system and software settings of the operating system. Using the restore point will delete all programs that have been installed after such restore point was created, but it will not recover files deleted previously. To recover Windows from a restore point do the following: Open Control Panel / Recovery / Open System Restore and click Next. Select a restore point from the list and click Next. Confirm that you want to start system restore from the restore point and the process will start. Where Are Restore Point Files Kept?You can see all available restore points in Control Panel / Recovery / Open System Restore. Physically, the system restore point files are located in the root directory of your system drive (as a rule, it is C:), in the folder System Volume Information. However, by default users don’t have access to this folder. To go to this directory, you should first make it visible, and then get special rights. Open Control Panel / Recovery / File Explorer Options / Folder Views. Uncheck the box next to «Hide protected operating system files» and click Apply. As you do it, the folder System Volume Information will appear in the root directory of disk C:, but access will be denied. To get access to the folder System Volume Information do the following: Right-click on the folder and select Properties / Security / Advanced. Click Continue to get access permission to Windows system folder which contains system restore point files. Click Add and enter the name of the user which should be granted access rights. Click OK. Check the box in Basic permissions next to «Full control» and click OK. Now your user account appears in the Permissions list and you have access to the folder System Volume Information. Files and folders in this location cannot be deleted manually because they are protected by the system. If you want to clean up the directory System Volume Information, use standard tools allowing you to delete Windows restore points. A System Restore Point Won’t Generate. What Should I Do?Check the status of the Windows service «Volume Shadow Copy». To do it, here is the way:
System restore points may not be created on a computer where two operating systems are installed, or when the operating system is damaged by malware or viruses. How to Recover The Windows 10 From a Restore Point Using The Command PromptIf there are problems with starting your Windows 10 in the ordinary mode, you can bring your system back to normal by launching a restore point from the Command Prompt. Load Windows in «Safe Mode with Command Prompt»: while the operating system is loading, press F8 and select the corresponding line in Windows Advanced Options Menu. Select the necessary restore point and click Next. How to Recover Restore Points Which Have Been Deleted?The operating system saves restore points Windows 10 onto the hard disk. A certain part of its volume is allocated for this purpose; older restore points are deleted to make room for new ones as the free space in this area grows less. Restore points can also be deleted manually – see above to learn more about it. Often, recovering Windows results in loss of important files. Restoring Windows with a restore point, rollback to a previous version of the operating system, resetting the computer, errors in backup software, damaged or overwritten system files, file system errors or HDD bad sectors are only some of the things to cause deletion of data. Windows recovery will restore operability of the operating system but it can result in loss of user files. It is not always possible to restore Windows operability without a clean installation of the operating system which can also cause loss of files. Download for free and scan your computer with Hetman Partition Recovery. Learn about the program functions and step-by-step guide. Have you recovered your Windows 10 operating system from a restore point? Leave your feedback and ask questions in your comments. Author: Vladimir Artiukh, Technical Writer Vladimir Artiukh is a technical writer for Hetman Software, as well as the voice and face of their English-speaking YouTube channel, Hetman Software: Data Recovery for Windows. He handles tutorials, how-tos, and detailed reviews on how the company’s tools work with all kinds of data storage devices. Read more |