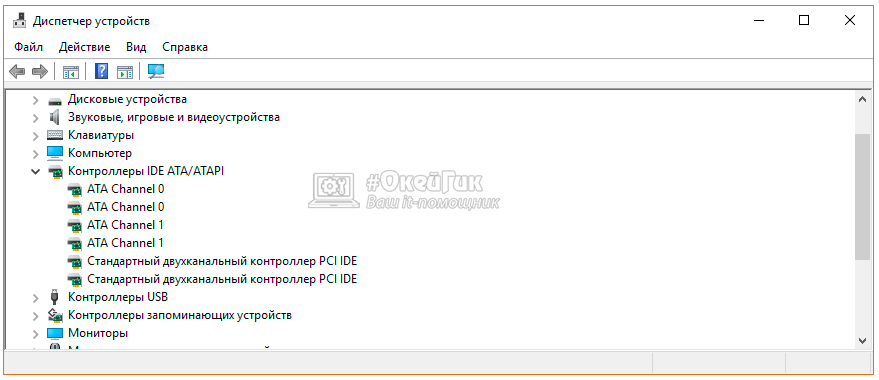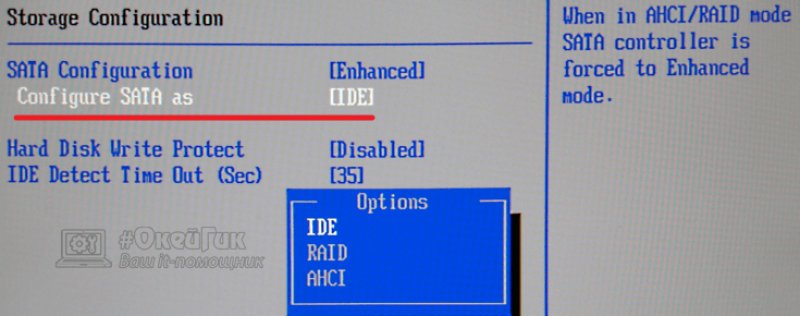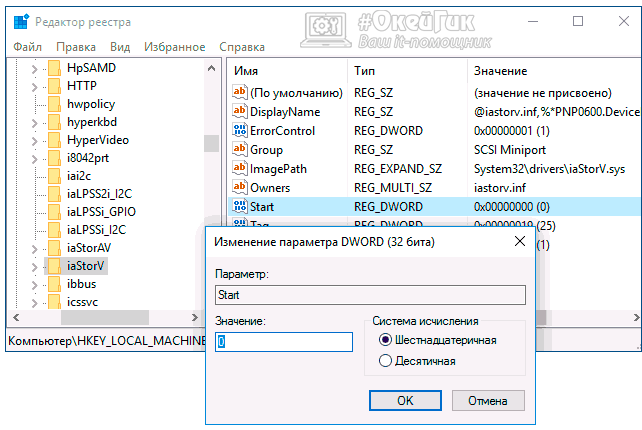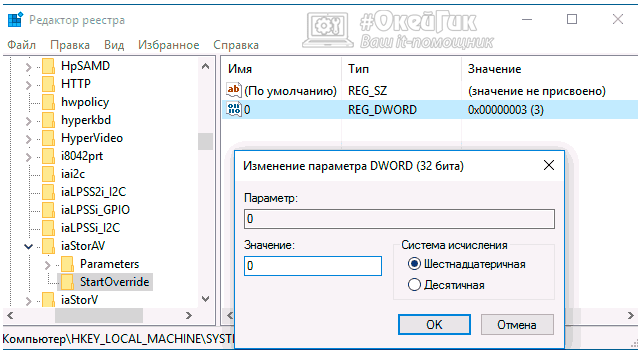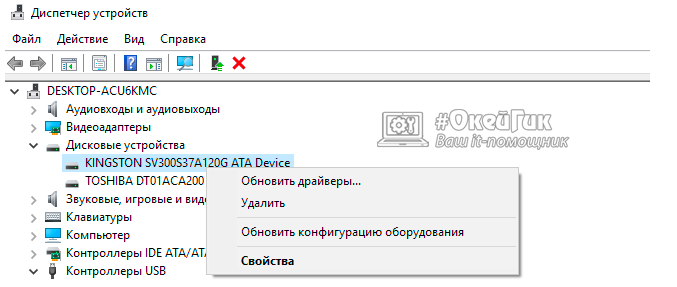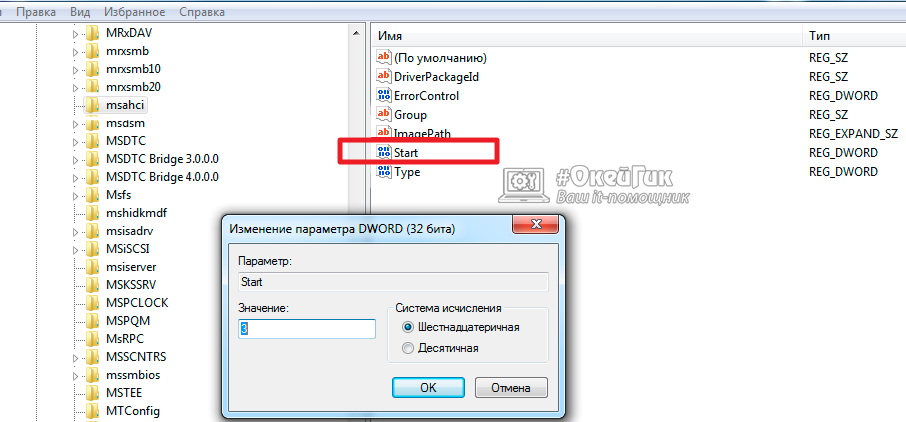- Как включить режим AHCI в Windows 10
- Что лучше IDE или AHCI Windows 10
- Как перейти с IDE на AHCI
- Включить режим AHCI в Windows 10
- Как проверить включён или нет режим AHCI
- Настройте реестр Windows 10
- Измените режим в BIOS
- Дополнительный способ с командной строкой
- Как включить режим AHCI в Windows
- Что такое режим AHCI
- Как узнать, включен ли режим AHCI в Windows
- Как включить режим AHCI в Windows
- Как включить режим AHCI в Windows 10
- Как включить режим AHCI в Windows 8 и Windows 8.1
- Как включить режим AHCI в Windows 7
Как включить режим AHCI в Windows 10
Режим AHCI можно включить в БИОСе и непосредственно в системе Windows 10. Конечно же, для более надёжной работы системы рекомендуется её просто переустановить. Во всех современных сборках компьютеров уже предустановлен режим AHCI. Если нужно его включить, тогда пробуйте сделать это без переустановки Windows.
Эта статья расскажет, как включить режим AHCI в Windows 10. Обратите внимание, Вы должны знать для чего нужно включать это режим. Основных отличий IDE от AHCI не так уж и много. Например, для нормальной работы SSD накопителей нужно использовать только AHCI. Если же Вы собрали компьютер с новых комплектующих недавно, тогда это режим у Вас уже установлен.
Что лучше IDE или AHCI Windows 10
В БИОСе можно выбрать несколько режимов работы интерфейса SATA. В старых компьютерах доступны режимы Native IDE и AHCI. Основные различия этих режимов заключаются вскорости работы накопителей.
- IDE (Integrated Drive Electronics) — позволяет эмулировать устаревший параллельный интерфейс передачи данных PATA. Для подключения нового устройства требует полного отключения компьютера. Не поддерживает работу системы с твердотельными SSD накопителями. Что касается режима IDE, он в интерфейсе SATA поддерживается для совместимости со старыми жёсткими дисками.
- AHCI (Advanced Host Controller Interface) — в сравнении с IDE этот режим имеет меньше энергопотребление и поддерживает замену жёстких дисков без выключения компьютера. Для обычного пользователя это, конечно, всё интересно, но неважно. Ему важно, что скорости записи данных поддерживается значительно выше. Режим AHCI позволяет современным накопителям раскрыть весь потенциал скоростей и возможностей.
Как перейти с IDE на AHCI
Безопасней всего переходить с режима IDE на AHCI до установки операционной системы. Непосредственно в BIOS его выбираем и только потом устанавливаем операционную систему. Это лучший способ, но времязатратный процесс. Если же Вы сюда попали, тогда можно предположить, что ОС у Вас уже установлена. Но работает не так, как хотелось бы из-за некоторых ограничений.
Можно включить AHCI без переустановки Windows 10. Но будьте готовы, что всё же придётся переустанавливать систему. Непредвиденные ситуации случаются всегда. Даже если способ исправления какой-нибудь проблемы подойдёт сотне человек, найдётся один, которому он не помог. Перед включением режима без переустановки системы дочитайте инструкцию до конца.
Включить режим AHCI в Windows 10
Как проверить включён или нет режим AHCI
Давайте сначала разберёмся, какой режим работы установлен сейчас на подключённых дисках. Возможно, проблема, например, низкой скорости работы системы в целом не в режиме работы.
В контекстном меню кнопки Пуск выберите Диспетчер устройств. Теперь в разделе Дисковые устройства перейдите в Свойства подключённого диска. Переходим в закладку Сведения и в списке указываем свойство Путь к экземпляру устройства.
Если же значение пути начинается с SCSI, тогда устройство точно работает в режиме AHCI. Смотрите путь к экземплярам конкретного устройства.
Много экспертов советуют смотреть в раздел Контроллеры IDE ATA/ATAPI. По наличию Стандартного контроллера SATA AHCI или Стандартного двухканального контроллера PCI IDE они предлагают определять, какой режим включён. Не паникуйте, если у Вас они оба присутствуют.
Важно! Включение режима AHCI без переустановки ОС проходит в несколько обязательных к выполнению шагов. Первым делом вносим изменения в реестр системы. Второй шаг заключается в переключении режима в BIOS или UEFI материнской платы. Нужно придерживаться порядку выполнения. Если же сначала изменить значение в БИОСе, тогда можно получить синий экран Windows 10.
Настройте реестр Windows 10
Рекомендуется создать резервную копию реестра Windows 10. Вовремя созданная точка восстановления всегда позволяет откатить изменения. Это обезопасит Вас от всех возможных рисков самостоятельного редактирования реестра.
Не думаю, что нужно делать много снимков экрана. Тут всё просто запускаем редактор реестра выполнив простую команду Regedit в окошке Win+R. В таблице ниже смотрим расположение, в которое нужно перейти. И в каждом расположении нужно найти определённый параметр и установить указанное значение.
| Расположение | Параметр | Значение |
| HKEY_LOCAL_MACHINE\SYSTEM\CurrentControlSet\Services \iaStorV | Start | 0 |
| HKEY_LOCAL_MACHINE\SYSTEM\CurrentControlSet\Services \iaStorAV\StartOverride | 0 | 0 |
| HKEY_LOCAL_MACHINE\SYSTEM\CurrentControlSet\Services \storahci | Start | 0 |
| HKEY_LOCAL_MACHINE\SYSTEM\CurrentControlSet\Services \storahci\StartOverride | 0 | 0 |
Следующее включение компьютера рекомендуется делать в безопасном режиме Windows 10. Быстрее всего перейти в конфигурацию системы выполнив команду msconfig в окне Win+R. Далее переходим в раздел Загрузка и устанавливаем отметку Безопасный режим (Минимальная).
Измените режим в BIOS
После внесения изменений в реестр и перезагружаем компьютер и обязательно входим в интерфейс BIOS или UEFI. Проблема в том, что в материнских платах разных производителей BIOS или UEFI сильно отличаются. Но нужный нам параметр присутствует во всех интерфейсах. Если же Вы читаете эту статью, тогда скорее всего у Вас классический BIOS.
Вместо установленного IDE выберите AHCI. Пункт, в котором нужно будет изменить режим может называться по-разному. Например, SATA Operation, SATAEmulation, Configure SATA as, SATA Mode, OnChip SATA Type и т. д. Но в любом случае Вам нужно включить AHCI.
Следующий запуск системы должен произойти в безопасном режиме. Если Вы совершили всё по алгоритму, то при запуске система обнаружит новое оборудование и осуществит автоматическую установку драйверов.
Дополнительный способ с командной строкой
Альтернативный способ заключается в том, чтобы выполнить несколько определённых команд (без необходимости внесения изменений в реестр) получить тот же результат. Но все остальные пункты с безопасным режимом и включением AHCI в БИОСе также придётся выполнить.
Запустите командную строку от имени администратора и выполните команду: bcdedit /set
В итоге компьютер также должен загрузиться и система подгрузит нужные драйвера. Теперь уже повторно нужно будет выполнить команду: bcdedit /deletevalue
В случае поддержки переход с IDE на AHCI должен повысить производительность системы в целом. Скорость записи может возрасти на обычных жёстких дисках до 20%. Как упоминалось, режим IDE в интерфейсе SATA поддерживается для совместимости со старыми жёсткими дисками.
Как включить режим AHCI в Windows
Грамотная работа компьютера возможна только при слаженном взаимодействии между железом и операционной системой. Технологии развиваются, и в последнее время наиболее это заметно в области накопителей. Современные жесткие диски и SSD-накопители в разы быстрее тех, которые применялись в компьютерах еще 5-10 лет назад. Для передачи данных используется интерфейс SATA, через который накопитель подключается к компьютеру. SATA-интерфейс способен работать в двух режимах: IDE и AHCI, и если у вас установлен современный жесткий диск или SSD, ускорить работу компьютера можно, включив режим AHCI.
Что такое режим AHCI
Как было отмечено выше, AHCI – это один из режимов передачи данных по интерфейсу SATA. Как известно, через интерфейс SATA можно передавать информацию со скорость от 1,5 до 6 Гигабайт за секунду. Максимальная скорость поддерживается именно в режиме AHCI, который должен использоваться со всеми современными накопителями. Что касается режима IDE, он в интерфейсе SATA поддерживается для совместимости со старыми жесткими дисками.
По умолчанию в операционной системе Windows не всегда включен режим AHCI, даже если накопители подключены к материнской плате через SATA. Из-за этого пользователь теряет в производительности компьютера, поскольку скорость работы диска ограничивается программно. Выставив AHCI-режим, можно на 20-30% повысить скорость работы накопителя, что скажется на общих ощущениях от работы компьютера.
Как узнать, включен ли режим AHCI в Windows
Чаще всего пользователи даже не подозревают, что необходимо включать режим AHCI для того, чтобы производительность компьютера стала выше. При этом Windows по умолчанию не всегда работает с HDD и SSD, даже самыми современными, в режиме AHCI. Чтобы проверить, включен ли режим AHCI в Windows, необходимо сделать следующее:
- Нажать правой кнопкой мыши на «Пуск» и выбрать в выпадающем меню пункт «Диспетчер устройств»;
- Далее раскройте список устройств «Контроллеры IDE/ATAPI»;
- Посмотрите список устройств. Если среди них ни у одного в названии не значится режим AHCI, вероятнее всего он не включен в системе.
Обратите внимание: Также отсутствие в списке устройств, работающих в режиме AHCI, может быть связано с тем, что к материнской плате подключены старые накопители, не способные работать в новом режиме.
Также проверить, работает интерфейс SATA в режиме AHCI или IDE можно через BIOS. Для этого необходимо перезагрузить компьютер и в процессе загрузки нажать «Del» или F2. Запустится BIOS, где потребуется найти пункт SATA Mode и посмотреть, установлен вариант AHCI или IDE.
Важно: Если вы заметили в BIOS, что SATA интерфейс установлен на работу в режиме IDE, не надо переключать на режим AHCI, поскольку никакой пользы от этого не будет.
Как включить режим AHCI в Windows
Компания Microsoft в операционных системах Windows начала поддерживать режим AHCI с Windows 7. При этом включить его можно и в Windows XP, если загрузить необходимые драйвера в интернете, сделанные энтузиастами, и установить их. Однако стоит отметить, что данный способ не всегда дает прирост производительности, и лучше на Windows XP отказаться от идеи использования режима AHCI и работать с накопителями через стандартный IDE.
Чтобы включить сам режим AHCI, достаточно в BIOS установить соответствующую настройку для SATA. Но делать это необходимо до установки операционной системы Windows, иначе при загрузке компьютер выдаст ошибку 0x0000007B INACCESSABLE_BOOT_DEVICE или уйдет в состояние постоянной перезагрузки. Поэтому для переключения режима IDE в AHCI при установленном Windows, необходимо внести некоторые изменения в реестр, ниже мы рассмотрим какие действия выполнять для каждой из версий операционной системы.
Как включить режим AHCI в Windows 10
В современной операционной системе Windows 10 компания Microsoft не предложила настройку, которая позволила бы включить поддержку режима AHCI «на лету», если ранее интерфейс SATA работал через IDE. Для правильного переключения в режим AHCI потребуется сделать следующие действия:
- Запустите редактор реестра, нажав на клавиатуре сочетание клавиш Windows+R, а в открывшемся окне прописав команду regedit;
- Далее проследуйте в реестре по следующему пути:
После загрузки компьютера операционная система Windows предложит установить необходимые драйвера для работы с режимом AHCI, обязательно это сделайте.
Как включить режим AHCI в Windows 8 и Windows 8.1
Для переключения операционной системы Windows 8 или Windows 8.1 в работу с режимом AHCI, необходимо провести некоторые работы в командной строке. Потребуется сделать следующие действия:
- Запустите командную строку от имени администратора, для этого нажмите правой кнопкой мыши на «Пуск» и выберите соответствующий пункт;
- Далее введите в командной строке и примените следующую команду:
Стоит отметить, что если компьютер работает на CPU от Intel, то можно использовать стандартную утилиту компании, которая позволяет провести необходимые настройки для переключения Windows в работу с AHCI. Делается это следующим образом:
- С официального сайта Intel загружаются следующие файлы:
- f6flpy – это драйвер;
- SetupRST.exe – исполняемый файл, который потребуется для настройки.
- После этого потребуется нажать правой кнопкой мыши на «Пуск» и выбрать «Диспетчер устройств». В списке устройств перейдите в раздел «Дисковые устройства» и нажмите правой кнопкой мыши на накопитель, на котором установлена операционная система Windows. В выпадающем меню выберите пункт «Обновить драйвера»;
Обратите внимание: Приведенный выше способ подойдет только для компьютеров на процессорах Intel, для AMD подобного решения в данный момент нет.
Как включить режим AHCI в Windows 7
В операционной системе Windows 7 способ включения режима AHCI близок к тому, который применяется в Windows 10. Здесь также потребуется внести некоторые изменения в реестр следующим образом:
- Запустите редактор реестра, для этого нажмите на клавиатуре сочетание клавиш Windows+R, пропишите команду regedit в окне «Выполнить» и нажмите «ОК»;
- После этого проследуйте в редакторе реестра по следующему пути и установите для параметра Start значение 0:
Обратите внимание: При первой загрузке компьютера установите все драйвера, которые предложит операционная система.
Стоит отметить, что если после перехода в режим AHCI возникают ошибки, можно попробовать их устранить при помощи бесплатной утилиты Microsoft Fix it, которую следует загрузить с официального сайта компании Microsoft. Программа имеет русскую локализацию, и разобраться в ней не составит труда.