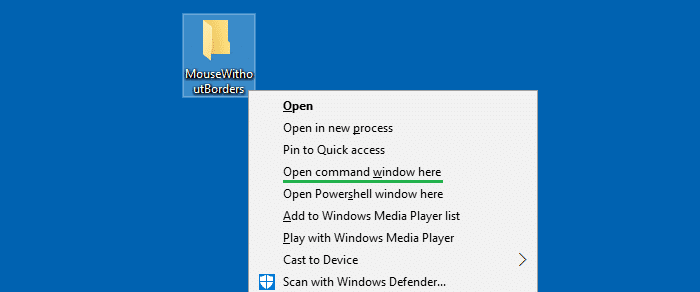- Remove Open PowerShell window here from Right-Click Menu in Windows 10
- This post tells you how to remove the “Open PowerShell window here” option (using a registry edit) if you don’t plan to use it.
- Remove Open PowerShell window here context menu entry
- Remove Windows PowerShell from Start button right-click (Win + X) menu
- Запуск Windows PowerShell Starting Windows PowerShell
- В PowerShell Core есть переименованный двоичный файл PowerShell Core has renamed binary
- Запуск Windows PowerShell в более ранних версиях Windows How to Start Windows PowerShell on Earlier Versions of Windows
- Из меню «Пуск» From the Start Menu
- В командной строке At the Command Prompt
- С правами администратора (Запуск от имени администратора) With Administrative privileges (Run as administrator)
- Запуск интегрированной среды сценариев Windows PowerShell в более ранних версиях Windows How to Start Windows PowerShell ISE on Earlier Releases of Windows
- Из меню «Пуск» From the Start Menu
- В командной строке At the Command Prompt
- С правами администратора (Запуск от имени администратора) With Administrative privileges (Run as administrator)
- Включение интегрированной среды сценариев Windows PowerShell в более ранних версиях Windows How to Enable Windows PowerShell ISE on Earlier Releases of Windows
- Включение интегрированной среды сценариев Windows PowerShell Windows PowerShell (ISE) To enable Windows PowerShell Integrated Scripting Environment (ISE)
- Запуск 32-разрядной версии Windows PowerShell Starting the 32-Bit Version of Windows PowerShell
- How to Add Open Powershell Here Option to Right Click Context Menu in Windows
- Add Open Powershell Here Option to Right Click
Remove Open PowerShell window here from Right-Click Menu in Windows 10
With the Windows 10 Creators Update, the context menu option “Open command window here” is hidden by default, and is replaced by “Open PowerShell window here” entry. Not just that. PowerShell replaces Command Prompt in the Win+X or Power User menu as well. In an earlier post, we saw how to get Command prompt option back in the right-click menu.
This post tells you how to remove the “Open PowerShell window here” option (using a registry edit) if you don’t plan to use it.
Remove Open PowerShell window here context menu entry
To remove Open PowerShell window here from the right-click menu, follow these steps:
- Start the Registry Editor (Regedit.exe) and go to:
- This key is protected by NTFS permissions by default. First, take ownership of this key and assign your user account full permissions for the key.
- Under “Powershell”, create a string value REG_SZ named ProgrammaticAccessOnly . Leave its value data empty.
ProgrammaticAccessOnly is a special value that hides a context menu entry, but programs can access it if required. Adding this value hides the “Open PowerShell window here” option from the folder context menu in Windows 10.
To undo: To enable the PowerShell context menu entry again, just delete the ProgrammaticAccessOnly string value from the above locations.
Remove Windows PowerShell from Start button right-click (Win + X) menu
When you right-click on the Start button, Windows PowerShell and Windows PowerShell (Admin) appears by default in place of Command Prompt and Command Prompt (Admin), since the Windows 10 Creators Update. You can remove PowerShell entry and bring back Command Prompt to the Win + X menu via Taskbar settings.
Right-click on the Taskbar and click Taskbar Settings. Turn off the setting Replace Command Prompt with Windows PowerShell in the menu when I right-click the start button or press Windows key+X. This brings back Command Prompt option in the Win + X menu.
Запуск Windows PowerShell Starting Windows PowerShell
Windows PowerShell — это обработчик скриптов .DLL , который внедрен в несколько узлов. Windows PowerShell is a scripting engine .DLL that’s embedded into multiple hosts. Самый распространенный запускаемый узел — интерактивная командная строка powershell.exe и интерактивная среда скриптов powershell_ise.exe . The most common hosts you’ll start are the interactive command-line powershell.exe and the Interactive Scripting Environment powershell_ise.exe .
Информацию о запуске Windows PowerShell® в Windows Server® 2012 R2, Windows® 8.1, Windows Server 2012 и Windows 8 см. в статье Общие задачи управления и навигации в Windows. To start Windows PowerShell® on Windows Server® 2012 R2, Windows® 8.1, Windows Server 2012, and Windows 8, see Common Management Tasks and Navigation in Windows.
В PowerShell Core есть переименованный двоичный файл PowerShell Core has renamed binary
PowerShell Core, или PowerShell, имеет версию 6 и выше с открытым исходным кодом и использует .NET Core. PowerShell Core, referred to as PowerShell, is version 6 and higher that’s open source and uses .NET Core. Поддерживаемые версии доступны в Windows, macOS и Linux. Supported versions are available on Windows, macOS, and Linux.
Начиная с PowerShell 6 двоичный файл PowerShell был переименован в pwsh.exe для Windows и pwsh для macOS и Linux. Beginning in PowerShell 6, the PowerShell binary was renamed pwsh.exe for Windows and pwsh for macOS and Linux. Вы можете запустить предварительную версию PowerShell с помощью pwsh-preview . You can start PowerShell preview versions using pwsh-preview . Дополнительные сведения см. в разделе Новые возможности в PowerShell Core 6.0 и Сведения о pwsh. For more information, see What’s New in PowerShell Core 6.0 and About pwsh.
Чтобы найти справку по командлетам и документацию по установке для PowerShell 7, воспользуйтесь следующими ссылками: To find cmdlet reference and installation documentation for PowerShell 7, use the following links:
| Документ Document | Ссылка Link |
|---|---|
| Справка по командлетам Cmdlet reference | Обозреватель модулей PowerShell PowerShell Module Browser |
| Установка в Windows Windows installation | Установка PowerShell Core в Windows Installing PowerShell Core on Windows |
| Установка в macOS macOS installation | Установка PowerShell Core в macOS Installing PowerShell Core on macOS |
| Установка в Linux Linux installation | Установка PowerShell Core в Linux Installing PowerShell Core on Linux |
Сведения о других версиях PowerShell см. в документации по использованию PowerShell. To view content for other PowerShell versions, see How to use the PowerShell documentation.
Запуск Windows PowerShell в более ранних версиях Windows How to Start Windows PowerShell on Earlier Versions of Windows
В этом разделе объясняется, как запустить Windows PowerShell и интегрированную среду скриптов Windows PowerShell (ISE) в Windows® 7, Windows Server® 2008 R2 и Windows Server® 2008. This section explains how to start Windows PowerShell and Windows PowerShell Integrated Scripting Environment (ISE) on Windows® 7, Windows Server® 2008 R2, and Windows Server® 2008. Кроме того, здесь поясняется, как включить дополнительный компонент Windows PowerShell ISE в Windows PowerShell 2.0 в ОС Windows Server® 2008 R2 и Windows Server® 2008. It also explains how to enable the optional feature for Windows PowerShell ISE in Windows PowerShell 2.0 on Windows Server® 2008 R2 and Windows Server® 2008.
Используйте любой из следующих методов для запуска установленной версии Windows PowerShell 3.0 или Windows PowerShell 4.0, где это возможно. Use any of the following methods to start the installed version of Windows PowerShell 3.0, or Windows PowerShell 4.0, where applicable.
Из меню «Пуск» From the Start Menu
- Нажмите кнопку Пуск , введите PowerShell и выберите Windows PowerShell. Click Start , type PowerShell , and then click Windows PowerShell.
- В меню Пуск выберите Пуск , Все программы , Стандартные , откройте папку Windows PowerShell и щелкните Windows PowerShell. From the Start menu, click Start , click All Programs , click Accessories , click the Windows PowerShell folder, and then click Windows PowerShell.
В командной строке At the Command Prompt
В cmd.exe , Windows PowerShell или интегрированной среде сценариев Windows PowerShell для запуска Windows PowerShell введите следующее: In cmd.exe , Windows PowerShell, or Windows PowerShell ISE, to start Windows PowerShell, type:
Можно также использовать параметры программы powershell.exe для настройки сеанса. You can also use the parameters of the powershell.exe program to customize the session. Дополнительные сведения см. в статье Справка по командной строке PowerShell.exe. For more information, see PowerShell.exe Command-Line Help.
С правами администратора (Запуск от имени администратора) With Administrative privileges (Run as administrator)
Нажмите кнопку Пуск , введите PowerShell , щелкните правой кнопкой мыши Windows PowerShell и выберите пункт Запуск от имени администратора. Click Start , type PowerShell , right-click Windows PowerShell , and then click Run as administrator.
Запуск интегрированной среды сценариев Windows PowerShell в более ранних версиях Windows How to Start Windows PowerShell ISE on Earlier Releases of Windows
Используйте один из следующих методов для запуска интегрированной среды сценариев Windows PowerShell. Use any of the following methods to start Windows PowerShell ISE.
Из меню «Пуск» From the Start Menu
- Нажмите кнопку Пуск , введите Интегрированная среда сценариев и выберите Интегрированная среда сценариев Windows PowerShell. Click Start , type ISE , and then click Windows PowerShell ISE.
- В меню Пуск выберите Пуск , Все программы , Стандартные , откройте папку Windows PowerShell и щелкните Интегрированная среда сценариев Windows PowerShell. From the Start menu, click Start , click All Programs , click Accessories , click the Windows PowerShell folder, and then click Windows PowerShell ISE.
В командной строке At the Command Prompt
В cmd.exe , Windows PowerShell или интегрированной среде сценариев Windows PowerShell для запуска Windows PowerShell введите следующее: In cmd.exe , Windows PowerShell, or Windows PowerShell ISE, to start Windows PowerShell, type:
С правами администратора (Запуск от имени администратора) With Administrative privileges (Run as administrator)
Нажмите кнопку Пуск , введите Интегрированная среда сценариев , щелкните правой кнопкой мыши Интегрированная среда сценариев Windows PowerShell и выберите пункт Запуск от имени администратора. Click Start , type ISE , right-click Windows PowerShell ISE , and then click Run as administrator.
Включение интегрированной среды сценариев Windows PowerShell в более ранних версиях Windows How to Enable Windows PowerShell ISE on Earlier Releases of Windows
При использовании Windows PowerShell 4.0 и Windows PowerShell 3.0 интегрированная среда сценариев Windows PowerShell по умолчанию включена во всех версиях Windows. In Windows PowerShell 4.0 and Windows PowerShell 3.0, Windows PowerShell ISE is enabled by default on all versions of Windows. Если она еще не включена, Windows Management Framework 4.0 или Windows Management Framework 3.0 включает ее. If it isn’t already enabled, Windows Management Framework 4.0 or Windows Management Framework 3.0 enables it.
При использовании Windows PowerShell 2.0 интегрированная среда сценариев Windows PowerShell по умолчанию включена в Windows 7. In Windows PowerShell 2.0, Windows PowerShell ISE is enabled by default on Windows 7. В Windows Server 2008 R2 и Windows Server 2008 эта функция является дополнительной. However, on Windows Server 2008 R2 and Windows Server 2008, it’s an optional feature.
Чтобы включить интегрированную среду сценариев Windows PowerShell для Windows PowerShell 2.0 в Windows Server 2008 R2 или Windows Server 2008, выполните указанные ниже действия. To enable Windows PowerShell ISE in Windows PowerShell 2.0 on Windows Server 2008 R2 or Windows Server 2008, use the following procedure.
Включение интегрированной среды сценариев Windows PowerShell Windows PowerShell (ISE) To enable Windows PowerShell Integrated Scripting Environment (ISE)
- Запустите диспетчер серверов. Start Server Manager.
- Щелкните Компоненты и выберите Добавить компоненты. Click Features and then click Add Features.
- В меню «Выберите компоненты» щелкните интегрированную среду сценариев Windows PowerShell. In Select Features, click Windows PowerShell Integrated Scripting Environment (ISE).
Запуск 32-разрядной версии Windows PowerShell Starting the 32-Bit Version of Windows PowerShell
При установке Windows PowerShell на 64-разрядном компьютере в дополнение к 64-разрядной версии устанавливается Windows PowerShell (x86) — 32-разрядная версия Windows PowerShell. When you install Windows PowerShell on a 64-bit computer, Windows PowerShell (x86) , a 32-bit version of Windows PowerShell is installed in addition to the 64-bit version. При открытии Windows PowerShell по умолчанию запускается 64-разрядная версия. When you run Windows PowerShell, the 64-bit version runs by default.
Однако в некоторых случаях нужно запустить Windows PowerShell (x86) , например при использовании модуля, которому требуется 32-разрядная версия, или при удаленном подключении к 32-разрядному компьютеру. However, you might occasionally need to run Windows PowerShell (x86) , such as when you’re using a module that requires the 32-bit version or when you’re connecting remotely to a 32-bit computer.
Для запуска 32-разрядной версии Windows PowerShell воспользуйтесь любой из следующих процедур. To start a 32-bit version of Windows PowerShell, use any of the following procedures.
How to Add Open Powershell Here Option to Right Click Context Menu in Windows
Microsoft introduced Powershell back in Windows XP and has been well-received by the community. For those of you who don’t know, Windows Powershell is the most powerful Windows automation tool that Microsoft has to offer, and it is not as boring as the regular old Windows command prompt.
That said, only Microsoft knows why Windows has a lot of useful, yet hidden features. In this case, you can easily add a “open Powershell here” option to your right-click context menu and ditch the regular old command prompt so that you can enjoy a powerful tool when you need it. Windows doesn’t offer any point and click way to add Powershell to the right-click context menu; you can only do it by adding a couple of registry entries. So let’s dig in and see how to add an “open Powershell here” option to the right click menu.
Add Open Powershell Here Option to Right Click
1. To add “open Powershell here” option to the right-click context menu, we have to add a couple of registry entries to our Windows registry editor. To do that, press “Win + R” to open a run dialog box, type “ regedit ” and press the enter button to open Windows registry editor.
2. The above action will open Windows registry editor. Navigate to the below location in the registry editor’s left pane.
3. Once you are at the specified location, right click on the sub key “shell” and create a new key named “powershell” by selecting “New” and then “key” from the options.
4. Once you have done that, right click on the default value and select the “modify” option from the list.
5. The above action will open the “edit string” window. Here enter the value data as “Open PowerShell Here” and click on the OK button to close the window. Actually, you can enter whatever text you want here because this is the value that appears when you right click to open a Powershell window.
6. Now right click on the “powershell” sub key and create a new sub key named “command” by selecting “New” and then “key”.
7. Now right click on the default value under the command sub-key and select the “modify” option from the list.
8. This will again open the “edit string” window. Here enter the following path into the value data field and click on the OK button to close the window.
Note: If your Windows is not installed on the C drive, change the path accordingly. If you are using Powershell other than version 1.0, then you also need to change that version number (v1.0). That said, you can confirm your version of Powershell by navigating to C:\Windows\System32\WindowsPowerShell. Even the double backslashes (\\) are important; don’t think of them as a typo.
Once you have done that, just close your Windows registry editor and you are all done.
From now on, whenever you want to open a Powershell window in your favorite folder or on the desktop, just right click and select “open powershell here” option from the context menu.
The above action will open the Powershell window at the requested location, and from there you can do whatever you want with the Powershell. It will look something like this.
Hopefully, that helps and do comment below if you face any problems while adding an “open Powershell” option to your right click context menu.
Vamsi is a tech and WordPress geek who enjoys writing how-to guides and messing with his computer and software in general. When not writing for MTE, he writes for he shares tips, tricks, and lifehacks on his own blog Stugon.