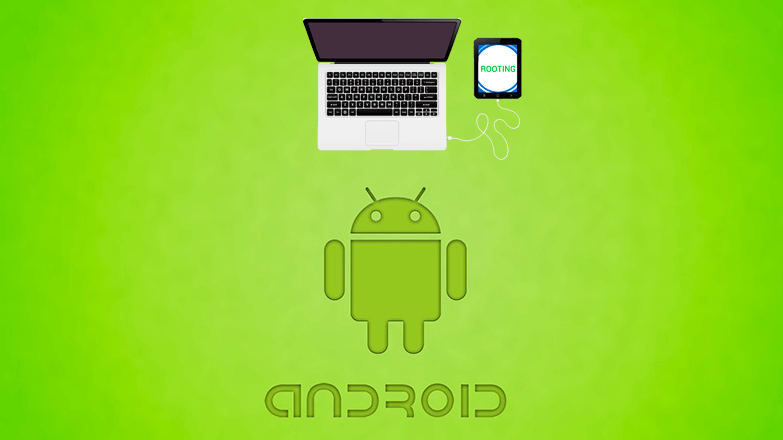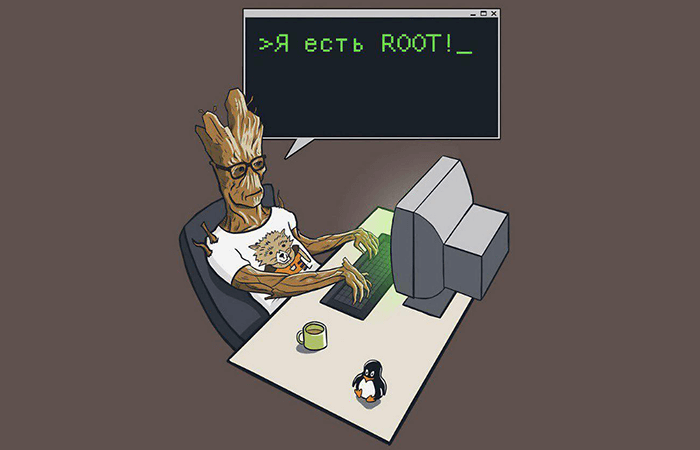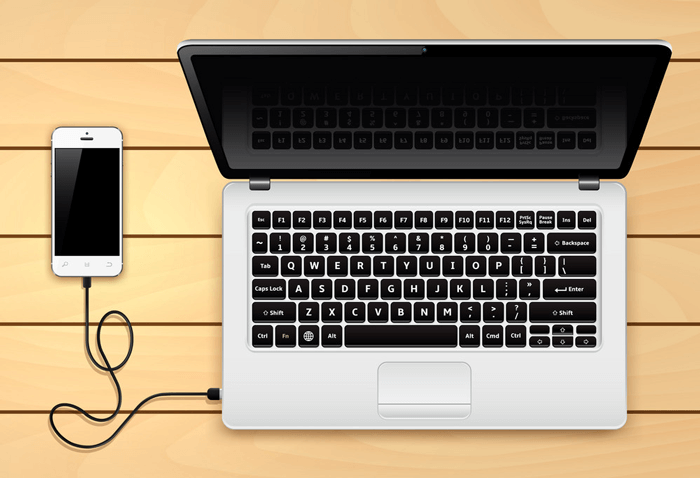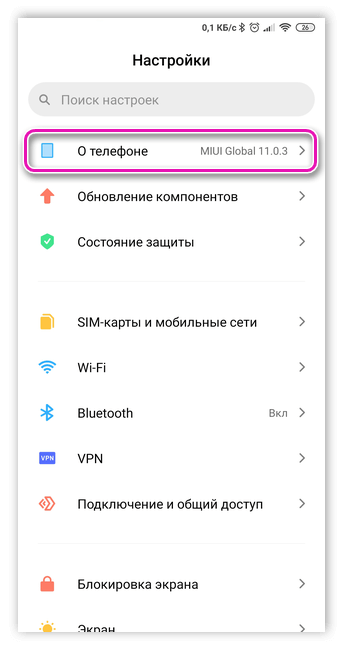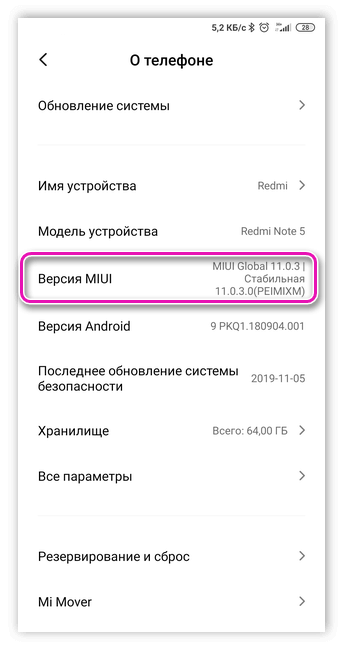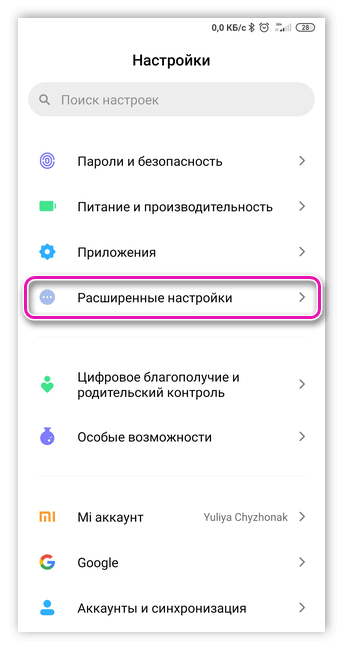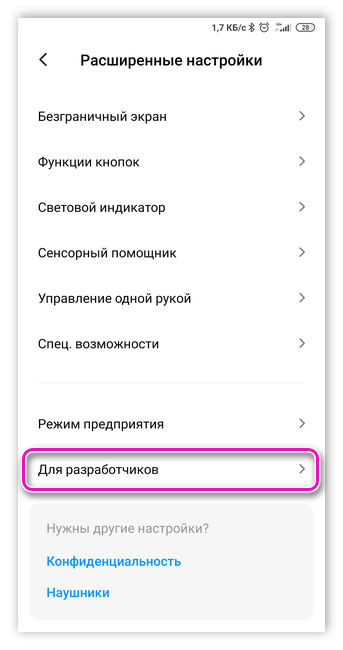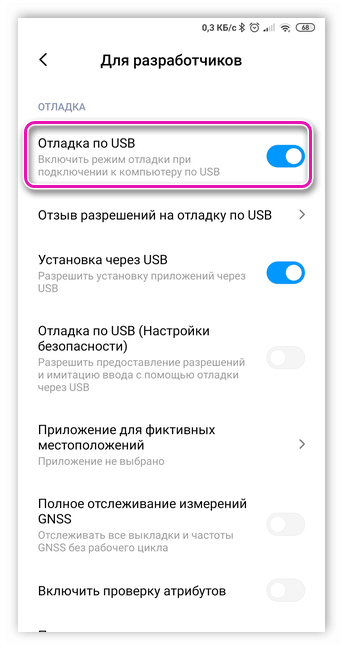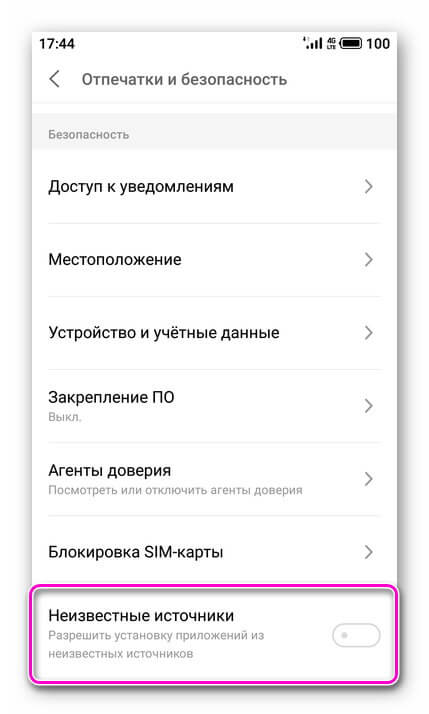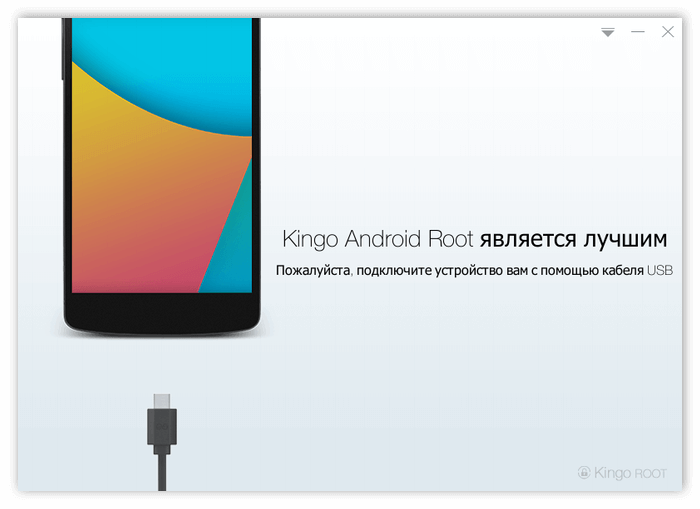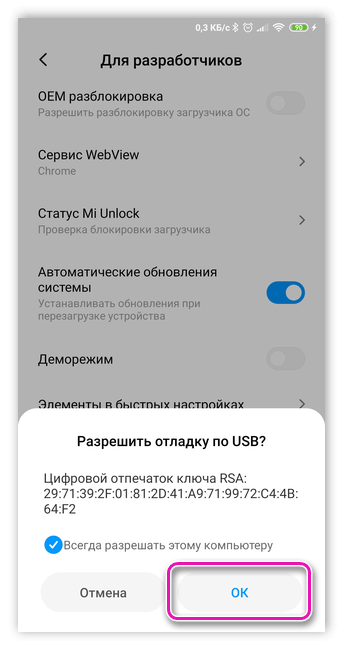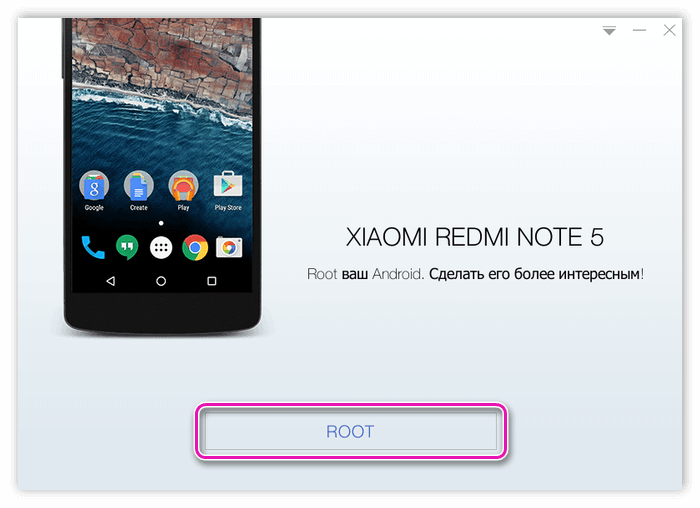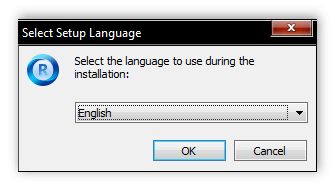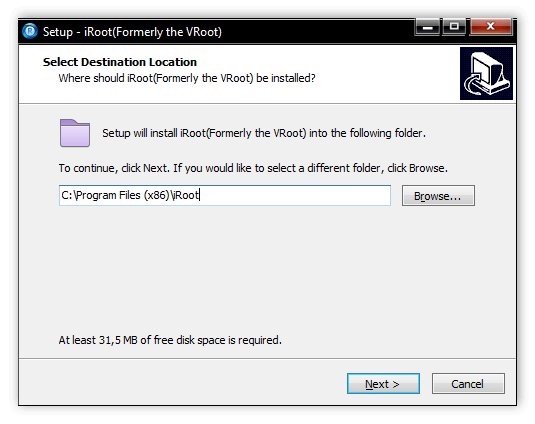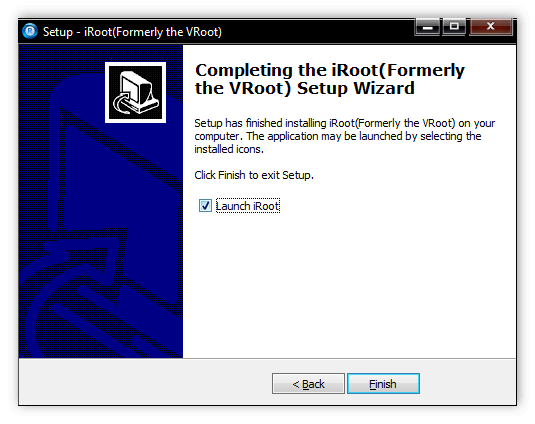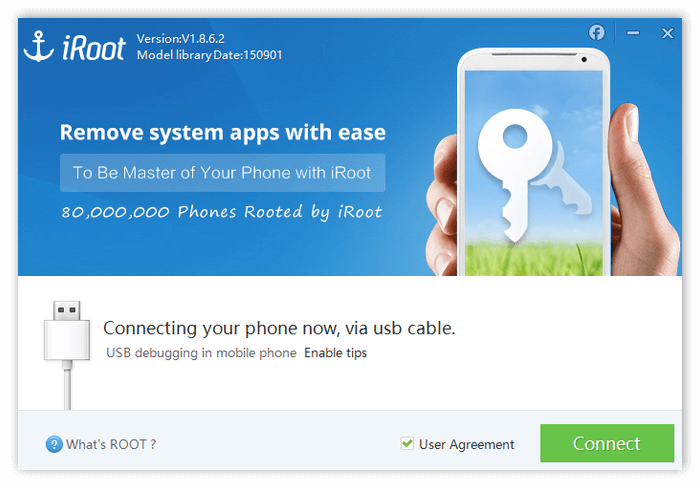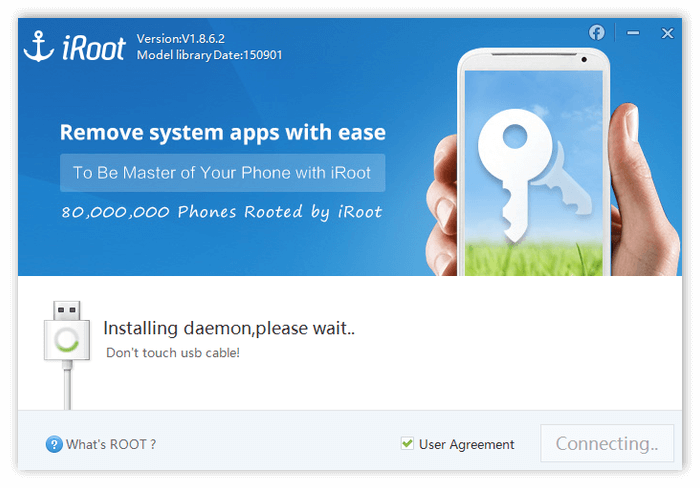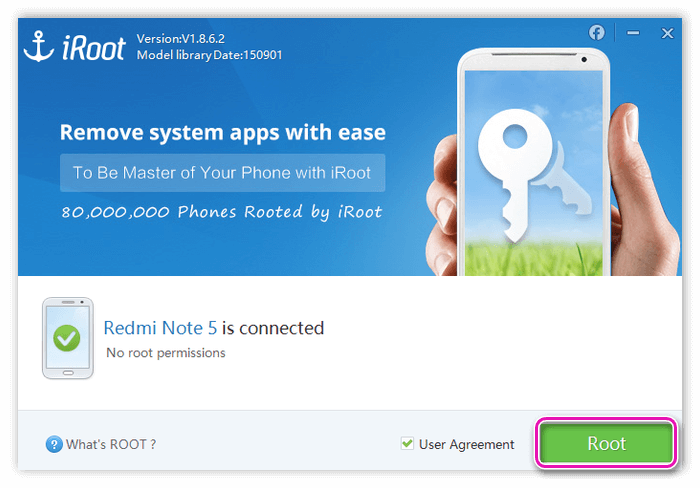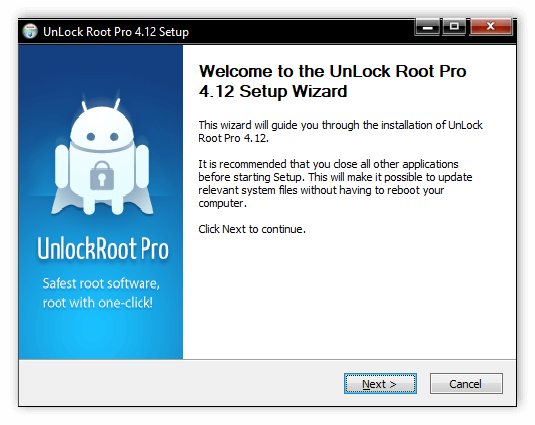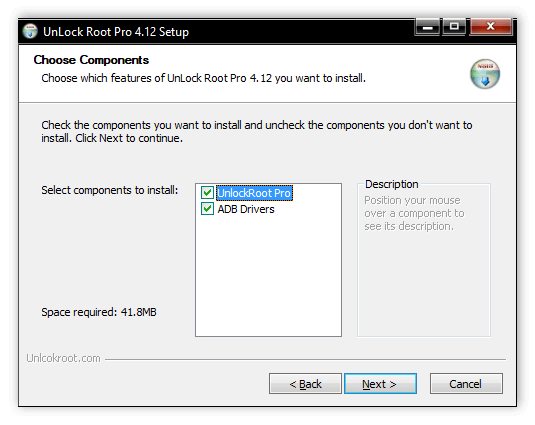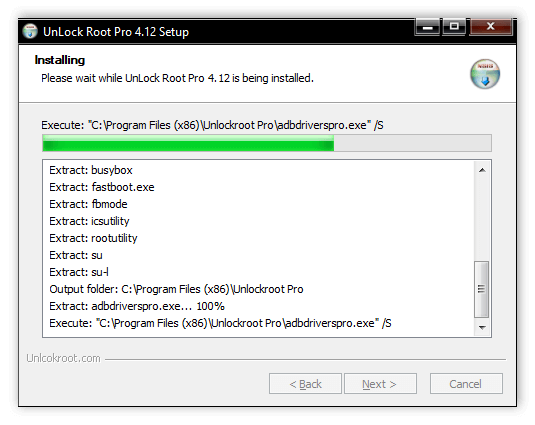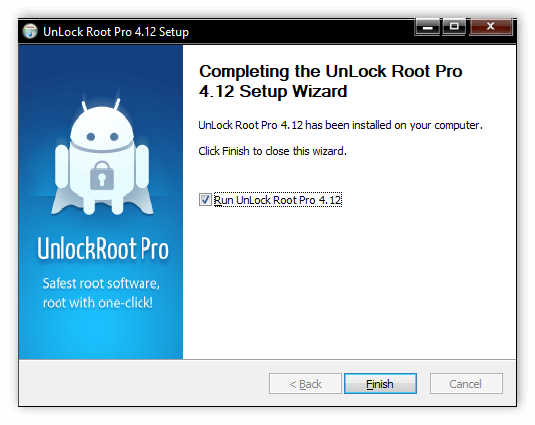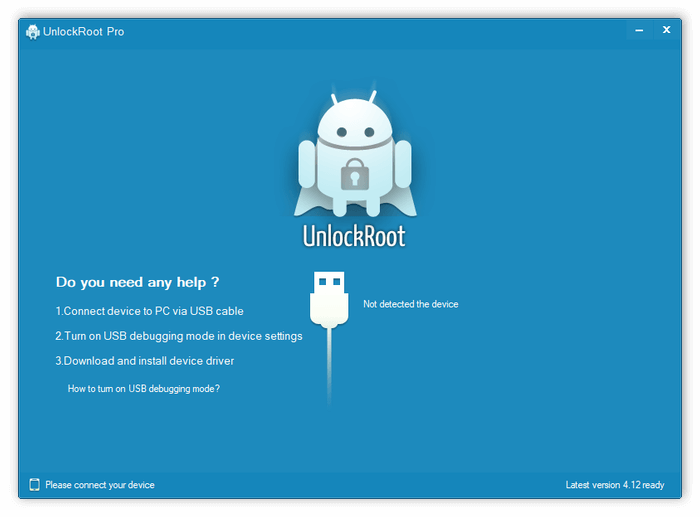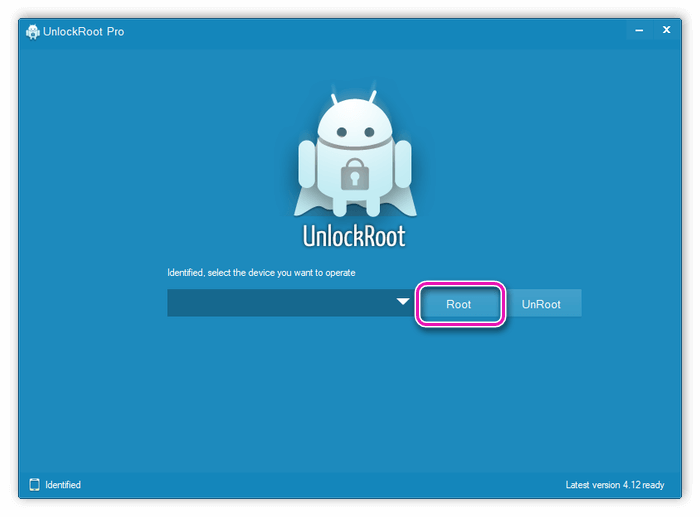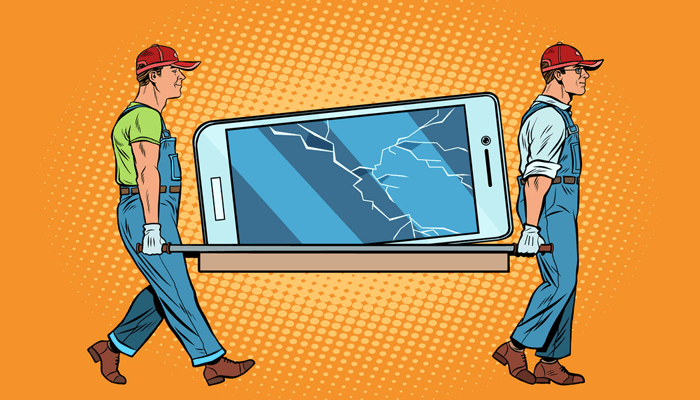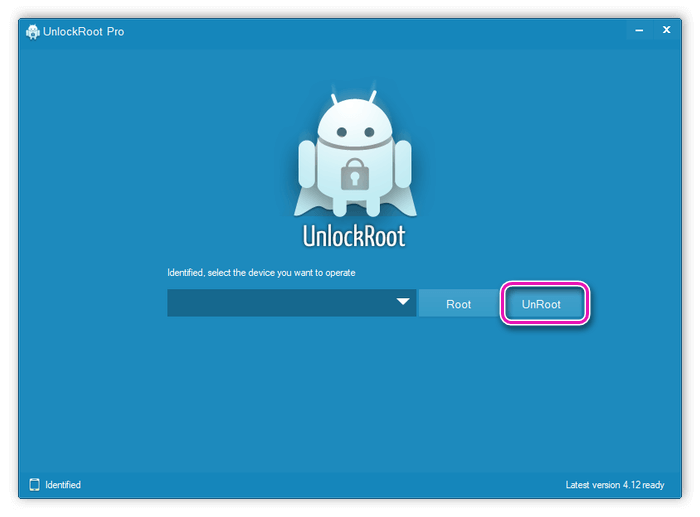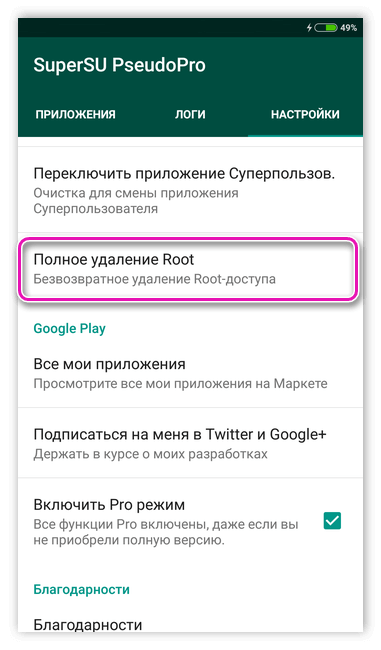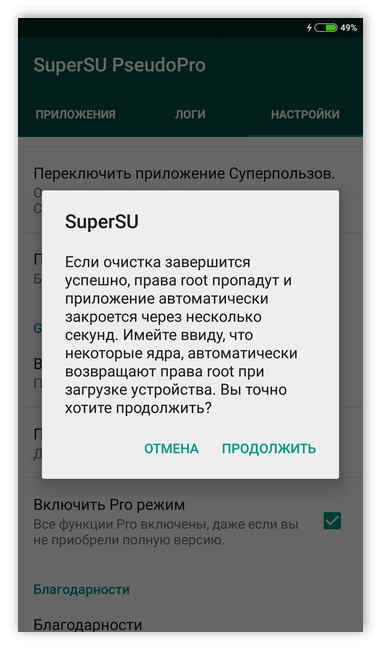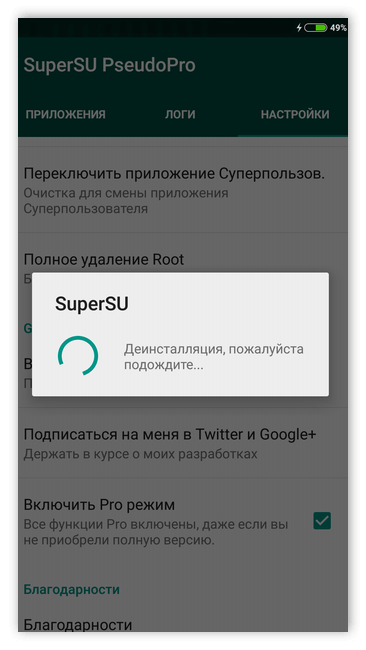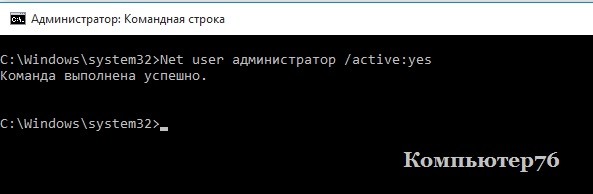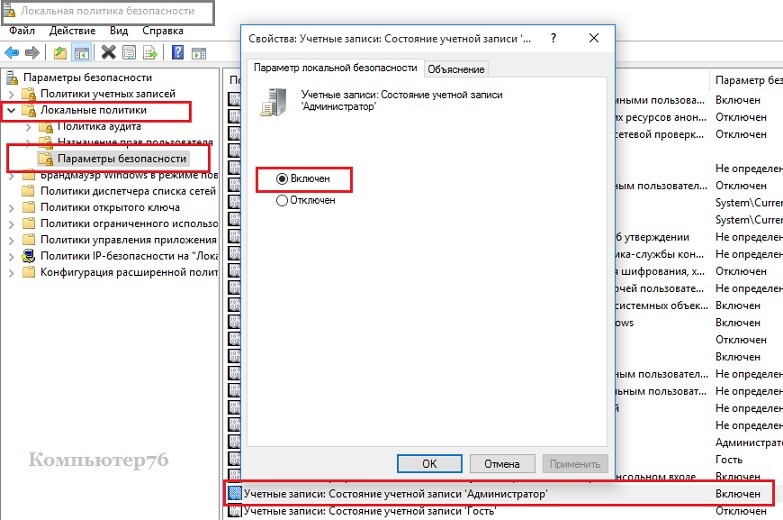- Рут-права на Андроид через ПК
- Что такое Root-права
- Можно ли получить Root-права на Андроид с помощью компьютера
- Получение Root-прав на Андроид через ПК – инструкция
- Выбор программы
- Kingo Root
- VRoot (iRoot)
- Unlock Root
- Опасности при установке Root-прав
- Удаление Root-прав с Андроида
- Заключение
- Суперпользователь Windows: доступ к системе по максимуму.
- Немного справки.
- Включаем учётную запись Суперпользователь Windows.
- Суперпользователь Windows. Вариант второй.
- Суперпользователь Windows: как спрятать обратно?
- Активировать скрытого Администратора Windows 7/10 – хитрости.
- Через удалённый реестр.
Рут-права на Андроид через ПК
Большинство пользователей Android получают root-права для мобильных устройств с целью полностью подчинить себе ОС: редактировать системные файлы, удалять предустановленные приложения, производить точную настройку интерфейса. И один из самых популярных способов получения прав суперпользователя – подключение устройства к ПК и последующее использование специального компьютерного ПО.
Что такое Root-права
Root-права – главная особенность ОС Android, отличающая её от других мобильных платформ. Они дают владельцу устройства доступ к скрытым возможностям системы: модифицирование внешнего вида интерфейса, удаление предустановленных приложений, установка прошивок сторонних разработчиков.
Преимущества постоянных прав с полным доступом заключаются в следующем:
- Возможность внесения изменений в файлы системы.
- Полное удаление игр и приложений, которые невозможно деинсталлировать средствами ОС.
- «Наделение» приложений полным доступом к ОС.
- Взлом лицензии приложений из Play Маркет (совершение бесплатных покупок) с помощью специальных программ, требующих Root-доступ.
- Полная настройка интерфейса: смена значков, темы, звуков и так далее.
- Установка специфического софта, отсутствующего в официальном магазине приложений, а также загрузка сторонних прошивок, модов и патчей.
- Удаление рекламы из приложений, создание резервных копий.
- Редактирование ранее скрытых файлов.
Можно ли получить Root-права на Андроид с помощью компьютера
Есть три способа получить права суперпользователя:
- С помощью мобильных приложений на Android.
- С помощью прошивок с уже вшитыми Root-правами.
- С помощью программ на ПК.
Последний способ предусматривает предварительную подготовку обоих устройств. Во-первых, пользователь должен знать, как подключить смартфон к компьютеру в режиме отладки по USB, а во-вторых, как разрешить устройству устанавливать приложения из неизвестных источников.
Получение Root-прав на Андроид через ПК – инструкция
Алгоритм действий для настройки устройства перед подключением к ПК довольно прост:
- Заходим в меню «Настройки», раздел «О телефоне». Находим пункт «Номер сборки» и нажимаем на него до появления надписи «Теперь вы разработчик».
- Переходим к вкладке «Расширенные настройки» – «Для разработчиков».
- Находим и активируем пункт «Отладка по USB». При необходимости подтверждаем решение.
- Возвращаемся к главному меню настроек и выбираем раздел «Безопасность». Напротив пункта «Неизвестные источники» устанавливаем переключатель в активное положение.
- Подключаем устройство к компьютеру. На экране смартфона появится сообщение о включении отладки, а сам компьютер начнёт установку драйверов.
Теперь можно загружать рут-права на Андроид через компьютер.
Выбор программы
Рассмотрим самые популярные программы на компьютер для получения Root-прав на Андроид.
Kingo Root
Использование Kingo Root – наиболее действенный способ получения прав суперпользователя посредством подключения смартфона или планшета к компьютеру. Программа поддерживает 10 000 моделей Android устройств, а также имеет ряд полезных дополнительных функций. Единственное, что нужно для работы – стабильное интернет-соединение.
Во время рутирования нельзя отключать смартфон от компьютера.
Перед тем, как перейти непосредственно к рутированию устройства, нужно скачать актуальную версию Kingo Root для Windows и установить её. Далее:
- Подключаем устройство к компьютеру с помощью USB-кабеля и ждём, пока закончится автоматическая установка драйверов.
- На экране смартфона появится уведомление о подтверждении USB-отладки. Отмечаем галочкой «Всегда разрешать этому компьютеру» и подтверждаем действие нажатием на кнопку «OK».
- После того, как Kingo Root определит подключившееся устройство, на экране компьютера появится кнопка Root. Нажимаем на неё, чтобы запустить процесс рутирования.
Программа использует несколько способов для загрузки root-прав на устройство, а также скачает дополнительные файлы в случае, если стандартные методы не сработают.
Когда права будут успешно загружены, на мониторе появится соответствующее сообщение, а само мобильное устройство будет перезагружено.
VRoot (iRoot)
VRoot (iRoot) – ещё одна удобная в использовании программа для получения прав суперпользователя на мобильных устройствах. Программа работает со смартфонами с ОС Android 4.4 и выше. После загрузки root-прав на устройство будет загружена китайская программа SuperUser, которую позже можно будет заменить на привычный SuperSU.
Для получения прав суперпользователя:
- Скачиваем и устанавливаем программу на компьютер. При необходимости отключаем антивирусное ПО или заносим программу в «Исключения».
- Запускаем VRoot и подключаем устройство к ПК, подтверждая отладку.
- После подключения смартфона начнётся процесс определения устройства самой программой.
- По его окончанию нажимаем на кнопку Root в правом нижнем углу экрана.
- Следуем инструкции, появившейся на экране. После закрытия последнего окна установщика устройство начнёт перезагружается. Далее его можно отключить от компьютера.
Если root-права были установлены правильно, в главном меню устройства появится новая программа — SuperUser. При её первом запуске на экране появится окошко с разрешением на использование root-прав. Такое же окошко будет появляться и в других приложениях, требующих специальные права для изменения системных файлов и данных.
Unlock Root
Unlock Root – универсальный инструмент, с помощью которого можно получить root-права. Как и в других программах, процесс взлома устройства происходит в «связке» с компьютером.
Unlock Root используется для получения рут-прав на устройствах с Android от 2.1 до 4.0.3.
Использование Unlock Root:
- Устанавливаем утилиту на компьютер.
- Подключаем устройство и ждём, пока программа определит смартфон.
- Для того, чтобы начать рутирование, нажимаем на кнопку Root. Весь процесс будет сопровождаться неоднократной перезагрузкой смартфона.
- После окончания загрузки root-прав ещё раз перезагружаем устройство.
О том, что root был получен успешно, будет свидетельствовать появление соответствующей надписи в окне программы. Если же на экране появится сообщение о неудаче, стоит начать установку заново, или же удалить Unlock Root и подыскать подходящую альтернативу.
Опасности при установке Root-прав
При установке root через ПК или другим способом нужно учитывать сразу несколько моментов:
- Рутирование устройства лишает владельца гарантии на смартфон. Поэтому при поломке сервисный центр может отказаться бесплатно ремонтировать устройство.
- Есть риск случайно повредить ОС удалением важных файлов. Также на работоспособности устройства может сказаться плохая прошивка, установленная вручную или несовместимое ПО.
- Устройство больше не будет получать обновления от разработчика «по воздуху».
С другой стороны, у рутирования устройства есть масса преимуществ. Если всё делать правильно и следовать инструкции, работа с root-правами не принесёт никаких хлопот.
Удаление Root-прав с Андроида
Некоторые пользователи, попользовавшись root-доступом, возвращают устройство к прежнему состоянию. Например, после удаления ненужных приложений или когда нужно вернуть гарантию на смартфон.
Есть несколько способов удалить права:
- Через мобильное приложение.
- Через программу для ПK.
Для первого способа понадобится лишь скачать приложение SuperSu, если оно не было загружено раннее.
Далее действуем так:
- Запускаем приложение и переходим в настройки, находим пункт «Полное удаление Root».
- Подтверждаем выбор нажатием на «Продолжить».
- Ждём пока выполнится деинсталляция и устройство перезапустится.
Удаление прав через ПK – трудоёмкий процесс, занимающий большое количество времени и требующий использования нескольких сторонних программ. Поэтому этим методом пользоваться не рекомендуется, отдав предпочтение инструментам из Play Маркет.
Заключение
Выбор подходящей для рутирования программы зависит от установленной на смартфоне версии Андроида и требуемого функционала получаемых прав. Все действия совершаются на страх и риск владельца смартфона. Лучший вариант – найти тему на форуме, посвящённую определённому устройству. Зачастую там есть подробная инструкция по получению Root-прав с описанием всех тонкостей процесса.
Суперпользователь Windows: доступ к системе по максимуму.
Суперпользователь Windows: максимум прав для работы с системой.
Коротенькая статья, которая обязана появиться на таком сайте, как этот. Сейчас мы создадим для системы пользователя, которого:
- не будут беспокоить надоедливые сообщения системы о том, что нужны права на внесение изменений, что действия программ могут повредить компьютер, что Не стоит доверять программам из непроверенных источников… и т.п. и т.д.
- не будут волновать проблемы с отсутствием прав и привилегий на работу и сохранение изменений в системе (ваши права будут расширены); так, работа с командной консолью будет иметь неограниченный характер
- не будут ограничивать системные настройки, не позволяющие диагностировать целый ряд проблем из-за отсутствия доступа к системным директориям
- не будет ограничивать ни одна учётная запись – гуляйте по компьютеру, где хотите.
ПРЕДУПРЕЖДЕНИЕ
Ну представьте себе, что к такой учётной записи получит доступ хакер через трояна, через удалённый доступ? Или это будет вирус, который получит возможность заразить и “поработать” со всеми файлами системы, которые в нормальном режиме он и не заметит? От такого вируса вы избавиться просто не сможете, и Windows может погибнуть безвозвратно, унеся с собой всё ценное для вас. А содержимое ваших личных файлов станет, что в разу хуже, доступным третьим лицам. Неверные же действия самого пользователя могут привести к последствиям пуще вирусной атаки. И никакое Средство восстановления системы вам уже помочь, вероятно, не сможет. Так что…
ИСПОЛЬЗУЙТЕ учётную запись СУПЕР-ПОЛЬЗОВАТЕЛЬ WINDOWS ТОЛЬКО НА АВАРИЙНЫЙ или ОСОБЫЙ СЛУЧАЙ РАБОТЫ.
Немного справки.
В Windows XP и более ранних версиях аккаунт администратора был только один. И большинство из нас пользовались лишь им. Однако с момента появления Vista в системе появился ещё один, скрытый от глаз аккаунт “сверх”администратора. Он появляется вместе с установкой системы, но по умолчанию выключен. Пингвиноводы знают его как root-пользователя. Почему он отключён? В предупреждении сказано всё.
Включаем учётную запись Суперпользователь Windows.
Я предлагаю вам несколько вариантов активации скрытой учётной записи Администратора. Несколько, потому что вариантов развития событий бывает немало. В том числе для таких случаев, когда в учётную запись зайти нельзя.
Начинаем с простого. Запускаем консоль команд от имени администратора (WIN + R – пишем cmd -> Ctrl + Shift -> щелчком по ярлыку). Наберём команду с учётом русской локализации:
Можете присвоить пароль и активировать учётную запись. Я присвоил пароль 12345 и заставил Windows отображать аккаунт суперпользователя при входе в систему:
Суперпользователь Windows. Вариант второй.
Почти всё, что описано абзацами выше, можно сделать и через консоль Локальной политики безопасности. Чтобы туда попасть, воспользуемся клавишей WIN, набираем Локальная политика безопасности, переходим в разделы Локальные политики – Параметры безопасности (или командой secpol.msc в строке поиска WIN + R как альтернатива) и ищем настроечку Учётные записи: состояние учётной записи Администратор:
Активируйте запись, дважды по ней щёлкнув и выбрав Включён. Можете проверить работоспособность аккаунта, сменив учётную запись пользователя:
Пройдите недолгую процедуру оформления и установки настроек нового пользователя и вуаля!
Суперпользователь Windows: как спрятать обратно?
Отключаем запись суперпользователя командой в консоли:
или в настройках Локальной политики через Отключено.
Активировать скрытого Администратора Windows 7/10 – хитрости.
А вот теперь рассмотрим частные случаи создания профиля суперпользователя. Они пригодятся вам в случае, когда активировать учётную запись Администратора описанными выше способами не получается.
Через удалённый реестр.
Для этого нам необходимо вызвать командную строку до входа в любую из учётных записей. Для этого есть целая куча вариантов:
- перезагружаем Windows через кнопку Пуск, зажав клавишу Shift
- несколько раз перезагружаем компьютер с кнопки, пока тот пытается загрузить Windows, имитируя аварийное отключение. Это один из вариантов как попасть в командную консоль до загрузки Windows. В этом случае появится средство восстановления Windows, через которое нам нужно выйти в консоль
- в консоли запускаем редактор реестра
Разворачиваем ключ реестра HKEY_LOCAL_MACHINE. Щёлкаем по меню действий Файл. Выберем Загрузить куст…
Открываем папку config по пути
Выберем файл SAM и откроем его. В диалоговом окне назовём его как REM_SAM.
И отправляемся по пути
Справа от папки 000001F4 щёлкнем справа по параметру F и сменим бинарник в линии с 11 на 10 и согласимся с изменениями.
Закроем редактор и покинем консоль. Продолжим загрузку Windows. Чтобы отключить аккаунт Администратора, нужно повторить все действия выше и снова изменить значение на 11.