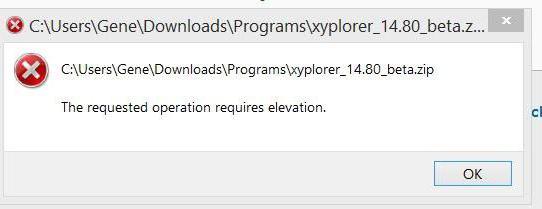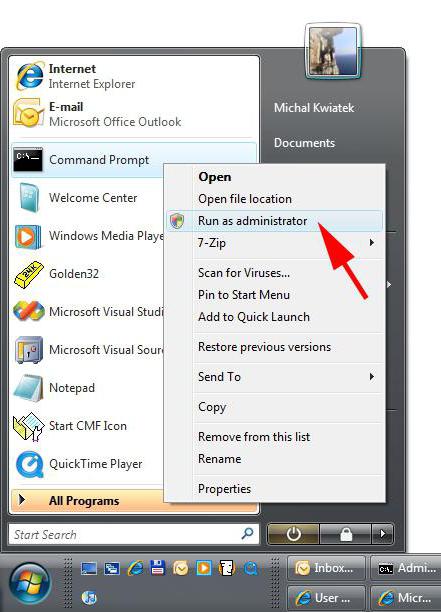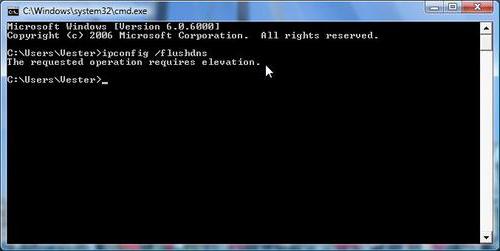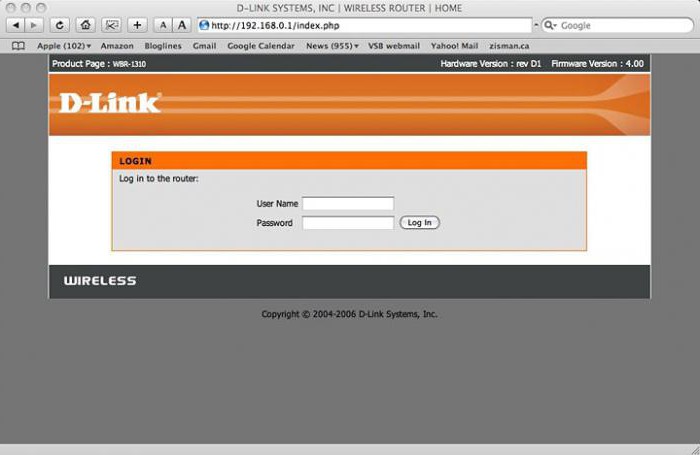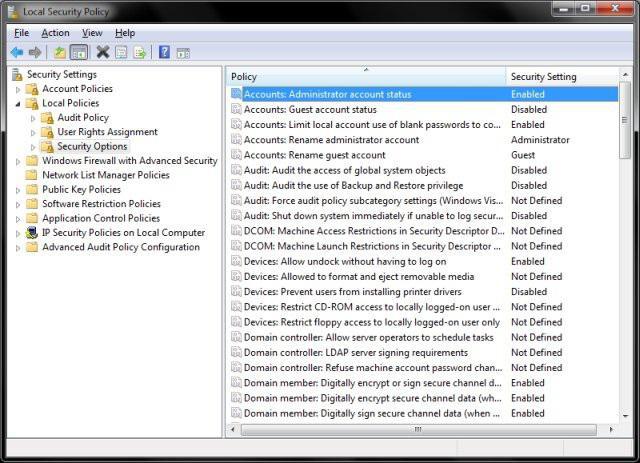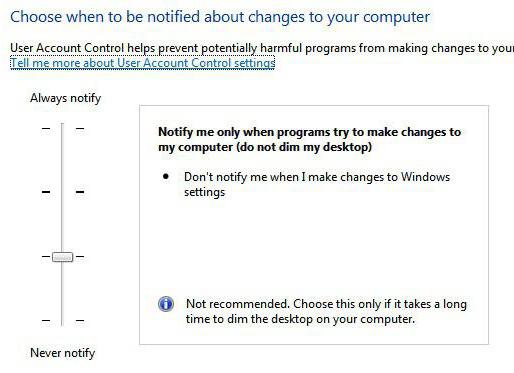- Устранение ошибки «Запрошенная операция требует повышения» в Windows 7
- Устранение ошибки
- Способ 1: «Запуск от имени администратора»
- Способ 2: «Супер Администратор»
- Способ 3: Проверка на вирусы
- Устранение ошибки «Запрошенная операция требует повышения» в Windows 10
- Решение проблемы «Запрошенная операция требует повышения»
- Способ 1: Ручной запуск установщика
- Способ 2: Запуск с правами администратора
- Другие способы решения проблемы
- Предупреждение «Требуемая операция требует повышения»: что это такое и как с этим бороться?
- Ошибка «Требуемая операция требует повышения»: почему она возникает?
- Код 740: «Операция требует повышения»
- Как избавиться от проблемы простейшим способом?
- Использование командной строки
- Контроль «учеток» беспроводных сетей
- Как избавиться от записи «Админа»?
- Напоследок
Устранение ошибки «Запрошенная операция требует повышения» в Windows 7
Устранение ошибки
В Виндовс 7 реализованы учетные записи двух типов. Одна из них для обычного юзера, а вторая имеет наивысшие права. Такую учетную запись принято называть «Супер Администратор». Для безопасной работы начинающего юзера второй тип записи находится в выключенном состоянии.
Подобное разделение полномочий «подсмотрено» у систем на базе nix.технологий, которые обладают понятием «root» – «Суперпользователь» (в ситуации с продуктами Microsoft – это «Супер Администратор»). Перейдем к способам устранения неисправности, связанной с необходимость повышения прав.
Способ 1: «Запуск от имени администратора»
В некоторых случаях, чтобы исправить проблему, необходимо выполнить запуск приложения от имени администратора. Программные решения с расширением .vbs, .cmd, .bat запускаются с правами администрирования.
- Правой кнопкой мышки щелкаем по необходимой программе (в данном примере это интерпретатор команд Виндовс 7).

Если у вас возникает необходимость включать какую-либо программу очень часто, то следует перейти в свойства ярлыка этого объекта и выполнить следующие действия.
- При помощи нажатия ПКМ по ярлыку заходим в его «Свойства»
. Перемещаемся в подраздел «Совместимость», и устанавливаем галочку напротив надписи «Выполнять эту программу от имени администратора» и щелкаем по кнопке «ОК».
Теперь данное приложение будет автоматически запускаться с необходимыми правами. Если ошибка не исчезла, то переходим ко второму способу.
Способ 2: «Супер Администратор»
Данный метод подходит для опытного пользователя, так как система в данном режиме будет крайне уязвима. Юзер, изменяя какие-либо параметры, может нанести вред своему компьютеру. Итак, приступим.
Данный способ не подойдет для Windows 7 basic, так как в этой версии продукта Microsoft нет пункта «Локальные пользователи» в консоли управления компьютером.
- Заходим в меню «Пуск». Нажимаем ПКМ по элементу «Компьютер» и переходим в «Управление».
В левой части консоли «Управление компьютером» переходим в подраздел «Локальные пользователи» и открываем пункт «Пользователи». Щелкаем правой кнопкой мышки (ПКМ) по надписи «Администратор». В контекстном меню указываем или изменяем (если есть необходимость) пароль. Переходим в пункт «Свойства».
В открывшемся окне отжимаем галочку напротив надписи «Отключить учетную запись».
Данное действие приведет к активации учетной записи с наивысшими правами. Войти в нее можно после перезапуска компьютера или при помощи выхода из системы, изменив пользователя.
Способ 3: Проверка на вирусы
В определённых ситуациях ошибка может быть вызвана действиями вирусов в вашей системе. Для того, чтобы устранить проблему, необходимо просканировать Виндовс 7 антивирусной программой. Список хороших бесплатных антивирусов: AVG Antivirus Free, Avast-free-antivirus, Avira, McAfee, Kaspersky-free.
В большинстве случаев, устранить ошибку помогает включение программы от имени администратора. Если же решение возможно лишь при помощи активации учетной записи с наивысшими правами («Супер Администратор») следует помнить, что это сильно снижает безопасность операционной системы.
Устранение ошибки «Запрошенная операция требует повышения» в Windows 10
Ошибка «Запрошенная операция требует повышения» возникает в разных версиях операционной системы Windows, в том числе и в десятке. Она не представляет собой что-то сложное и может быть легко устранена.
Решение проблемы «Запрошенная операция требует повышения»
Как правило, эта ошибка носит код 740 и появляется при попытке установки каких-либо программ или любых других, требующих для инсталляции одну из системных директорий Windows.
Она же может появиться и при попытке первого открытия уже установленной программы. Если учетной записи не хватает прав, чтобы самостоятельно провести установку/запустить ПО, пользователь без труда сможет выдать их. В редких ситуациях это происходит даже в учетной записи Администратора.
Способ 1: Ручной запуск установщика
Этот метод касается, как вы уже поняли, только скачанных файлов. Часто после загрузки мы открываем файл сразу из браузера, однако при появлении рассматриваемой ошибки советуем вручную зайти в то место, куда скачали его, и запустить инсталлятор оттуда самостоятельно.
Все дело в том, что запуск установщиков из браузера происходит с правами обычного пользователя даже несмотря на то, что учетка носит статус «Администратор». Возникновение окна с кодом 740 — достаточно редкая ситуация, ведь большинству программ достаточно прав обычного юзера, поэтому разобравшись с проблемным объектом можно снова продолжить открывать инсталляторы через браузер.
Способ 2: Запуск с правами администратора
Чаще всего этот вопрос легко урегулировать, выдав установщику или уже установленному EXE-файлу права администратора. Для этого просто кликните по файлу правой кнопкой мыши и выберите пункт «Запуск от имени администратора».
Этот вариант помогает запустить работу установочного файла. Если же инсталляция уже была произведена, но программа не стартует или же окно с ошибкой появляется более одного раза, выдаем ей постоянный приоритет на запуск. Для этого открываем свойства EXE-файла или его ярлыка:
Переключаемся на вкладку «Совместимость» где ставим галочку рядом с пунктом «Запускать эту программу от имени администратора». Сохраняем на «ОК» и пробуем открыть ее.
Возможен и обратный ход, когда эту самую галочку нужно не установить, а снять, чтоб программа смогла открыться.
Другие способы решения проблемы
В некоторых случаях не удается запустить программу, требующую повышенных прав, если та открывается через другую программу, не имеющую их. Проще говоря, конечная программа запускается через лаунчер с отсутствием администраторских прав. Такая ситуация также не представляет особой сложности в решении, но она может быть не единственной. Поэтому в дополнение к ней мы разберем и другие возможные варианты:
- Когда программа хочет запустить установку других компонентов и из-за этого всплывает рассматриваемая ошибка, оставьте лаунчер в покое, зайдите в папку с проблемным ПО, найдите там установщик компонента и начните его установку вручную. Например, лаунчер не может начать инсталляцию DirectX — перейдите в папку, откуда он пытается его установить, и запустите EXE-файл ДиректИкс вручную. То же самое будет касаться любого другого компонента, название которого фигурирует в сообщении об ошибке.
- При попытке старта работы установщика через BAT-файл ошибка также возможна. В этом случае его можно без проблем отредактировать «Блокнотом» или специальным редактором, кликнув по файлу ПКМ и выбрав его через меню «Открыть с помощью…». В батнике найдите строчку с адресом программы, и вместо прямого пути к ней используйте команду:
cmd /c start ПУТЬ_ДО_ПРОГРАММЫ
Подробнее: Как отключить UAC в Windows 7 / Windows 10
В завершение хочется сказать о безопасности такой процедуры. Выдавайте повышенные права только той программе, в чистоте которой уверены. Вирусы любят проникать именно в системные папки Windows, и необдуманными действиями вы можете лично пропустить их туда. Перед установкой/открытием рекомендуем проверить файл через установленный антивирус или хотя бы через специальные сервисы в интернете, подробнее о которых вы можете прочитать по ссылке ниже.
Предупреждение «Требуемая операция требует повышения»: что это такое и как с этим бороться?
Несомненно, многие пользователи современных компьютерных систем, особенно те, кто использует Windows 7 и выше, очень часто сталкиваются с проблемой, когда система выдает сообщение о том, что требуемая операция требует повышения. Вот тут и возникает вопрос: повышения чего именно? Не каждый пользователь сообразит, что это относится к правам доступа к программе, инсталлятору или запуску самого установленного приложения.
Ошибка «Требуемая операция требует повышения»: почему она возникает?
Если кто не знает, такая проблема появилась не в устаревающих системах, а в относительно новой «семерке».
Сообщение, гласящее, что данная операция требует повышения, возникло в той Windows 7 не просто так. Дело в том, что в операционных системах, начиная с этой версии, существует негласное разграничение прав «Администратора» и «Суперадминистратора».
Код 740: «Операция требует повышения»
Самая большая проблема заключается том, что предоставление прав в большинстве ситуаций требуется в отношении не только инсталляции приложений, но и их персонализированного запуска.
Проще говоря, любое приложение-инсталлятор или исполняемый файл типа EXE не запускается только по причине отсутствия прав управления компьютером. Что делать? Да просто использовать параметры предоставления определенных привилегий любому юзеру через редактор групповой политики или системный реестр. Естественно, прав на это не хватает у многих. Что же касается тех, у кого они есть (а может быть, и нет), давайте посмотрим, как все это обойти.
Как избавиться от проблемы простейшим способом?
Как уже было сказано выше, данная проблема связана исключительно с правами доступа, индексируемыми в Windows 7 и выше.
Будем исходить именно из этого. Самый простой и, наверное, классический способ устранения проблемы появления сообщения об ошибке, гласящей, что требуемая операция требует повышения, — это применение команды и меню запуска любого приложения, вызываемого правой кнопкой мыши. В контекстном меню имеется строка запуска программы от имени администратора. Заметьте, это касается не только запускаемых, но и инсталлируемых продуктов.
Если задать старт программы или инсталлятора правым кликом с выбором административного старта, система все равно «плюнет», предложив выбор: доверять этому приложению или нет (проверка подлинности сертификатов). Иногда придется отключать даже проверку цифровых подписей, но об этом чуть позже.
Использование командной строки
При использовании меню «Пуск» или командной строки, к сожалению, тоже может возникать ошибка «Запрошенная операция требует повышения». CMD в данном случае выступает как параметр изменения доступа к основным командам, вызываемым из соответствующего меню «Выполнить» или введения одноименной команды.
Хоть и принято считать, что современные системы Windows не поддерживают DOS, не кажется ли вам, что использование команд искомого меню сводится именно к ним?
Посудите сами: проверка диска при повреждении раздела осуществляется командной chkdisk. Это знает любой мало-мальски продвинутый юзер. До сих пор при форматировании диска или раздела присутствует команда создания загрузочной дискеты MS-DOS. Кому это нужно?
Никому вроде бы. Зато правило повышения прав доступа в таких системах не то что не применятся, оно просто не работает.
Контроль «учеток» беспроводных сетей
Теперь посмотрим на права доступа, существенно отличающиеся от всего вышеперечисленного. В данном случае будем исходить из наличия подключения к частным виртуальным сетям (VPN) на основе Wi-Fi-подключения.
Тут, как обычно, достаточно ввести логин и пароль для получения возможности подключения по одностороннему зашифрованному каналу связи. При наличии так называемой «расшаренной» сети и беспарольного соединения (Shared) любой мобильный девайс или ноутбук может получить доступ к Сети через права источника. Но вот беда – иногда возникает та самая ошибка, определяющая, что запрошенная операция требует повышения ROUTE. А что если это параметры роутера (или любого другого маршрутизатора)?
Входим в роутер со стандартным логином и паролем, указанным на задней стенке устройства, через любой браузер путем введения адреса 192.168.0.1 (для некоторых моделей – в конце 1.1) и меняем соответствующие данные. Перезагружаем маршрутизатор и компьютер, и проблем нет.
Как избавиться от записи «Админа»?
Чем хороши системы Windows, начиная с «семерки», так это тем, что в них есть доступ к редактору групповой политики (команда gpedit.msc).
С другой стороны, можно понизить уровень безопасности. Делается это через контроль учетных записей пользователей (естественно, при начальном входе с правами администратора). Тут слева есть вертикальный ползунок, обозначающий разные уровни настройки. Достаточно переместить его в самое нижнее положение, и все. Проверка «учеток» и предоставление специфических прав будут отключены.
Напоследок
В принципе, когда возникает сообщение, что выполняемая операция требует повышения уровня прав доступа, можно продублировать ее и в системном реестре (если кто не знает, изменение параметров и настроек предпочтений локальной групповой политики можно производить и оттуда). Но, думается, это не самый лучший способ.
С другой стороны, если даже выдается сообщение о том, что вроде бы требуемая операция требует повышения, каждый пользователь может просто запускать исполняемые файлы программ (в том числе и установочных) от имени администратора. Если это мешает, нет ничего проще, чем отключить запись админа вообще.
Но тут стоит иметь в виду, что если изначально был задан пароль для входа в учетную запись Microsoft даже для выхода из спящего режима, система его попросту удалит и «плюнет» при попытке входа. Тут придется либо восстанавливать пароль по ID, высланный на мэйл или телефон (в случае с Windows 10), либо производить так называемую чистку. Решать вам.