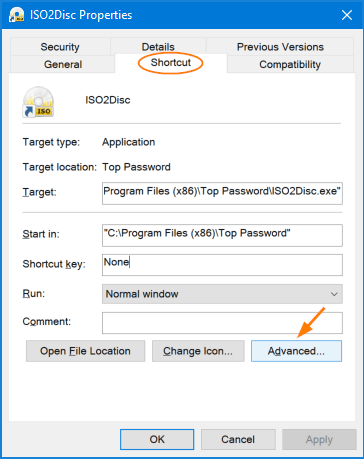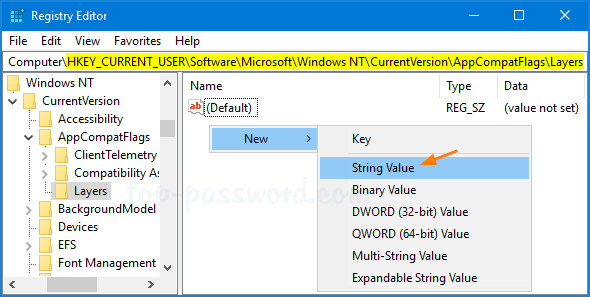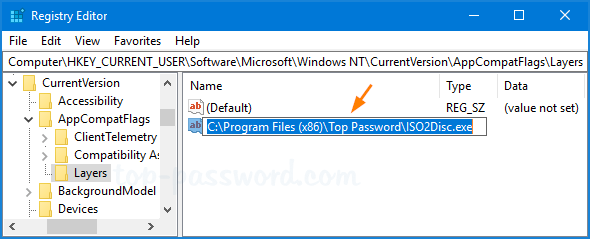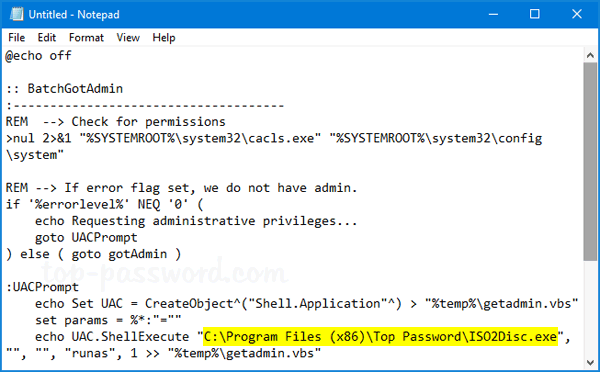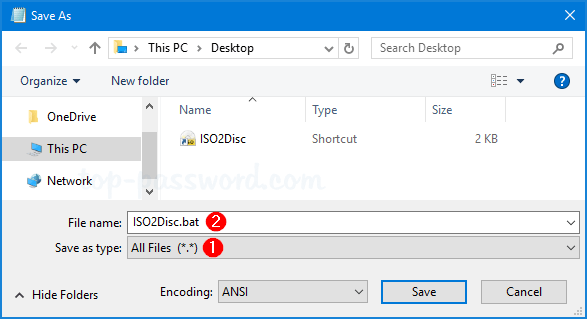- How can I run ALL my Apps “as administrator” by default in Windows 7?
- 3 Answers 3
- Password Recovery
- How to install and run Windows programs as administrator
- Running programs as Administrator
- Running commands as Administrator
- Configuring a shortcut to always run a program as Administrator
- Disabling UAC
- How To Run Program As Administrator [10 ways!]
- Content
- Application Icon
- File properties
- Start menu (context menu)
- Start menu (keyboard shortcut)
- Run menu
- Explorer Ribbon
- Windows Search
- Run program as administrator Command prompt (CMD)
- Run program as administrator using PowerShell
- Batch file
How can I run ALL my Apps “as administrator” by default in Windows 7?
I know that I can change the property in advanced setting of the shortcut to run one app as administrator. But is possible to do that for all my application? There is a general setting or something somewhere that can tweak that?
3 Answers 3
You can disable User Account Control (UAC) entirely from the control panel; this will mean all programs (installed, downloaded, background, everything) will effectively run with the privileges you currently have to grant manually (via UAC pop-up or compatibility settings).
I think this is what you are asking for?
However, I highly recommend against doing this; it lowers the security of your entire system by allowing any program to modify your system.
In Windows 7 you can adjust the level of UAC to suit your needs. In descending order of strength, the settings for Win7 are:
Always notify
UAC pop-up for changing certain Windows settings and for programs that require elevated rights.
Notify me only when programs try to make changes to my computer
Doesn’t request permissions when changing Windows settings, they are granted automatically. Programs still require using a UAC pop-up.
Notify me only when programs try to make changes to my computer (do not dim my desktop)
As above, but screen is not dimmed. Potentially leaving the UAC pop-up windows open to manipulation by other software.
Never notify (I suspect this is what you are after, but please reconsider!)
If logged on as an admin-level user everything is automatically given elevated permissions.
If you are logged on as a standard-level user, anything that requires elevated permissions will automatically be denied (with no opportunity to enter a password in a UAC pop-up).
Password Recovery
Could I force a program to always run as an administrator? Is it possible to automatically open a batch file as admin when you double-click on it? Many old programs need to be run as administrator in order to function properly on Windows 10 / 8 / 7. In this tutorial we’ll show you 4 methods to make your program always run as administrator by default.
Method 1: Always Run as Administrator from Program Shortcut
- Right-click on the shortcut of your program, and then select Properties from the context menu.
- In the Properties window, select the Shortcut tab, and click on the Advanced button.
Check the box next to Run as administrator and click OK.
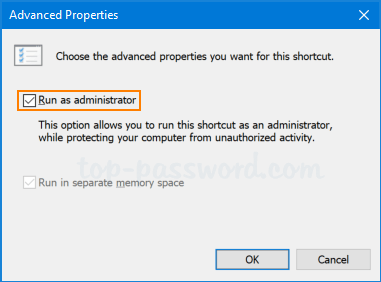
Method 2: Always Run as Administrator in Compatibility Mode
- Right-click on your application or its shortcut, and then select Properties in the context menu.
- Under the Compatibility tab, check the “Run this program as an administrator” box and click OK.
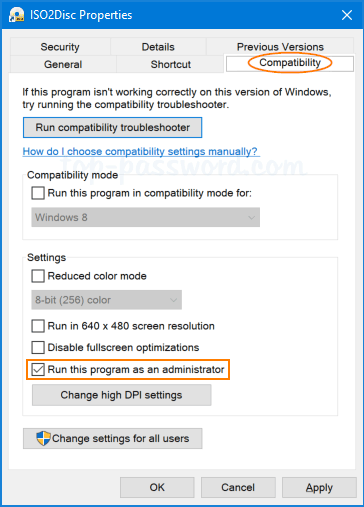
Method 3: Always Run as Administrator Using Registry Hack
- Open the Registry Editor and browse to the following key:
HKEY_CURRENT_USER\Software\Microsoft\Windows NT\CurrentVersion\AppCompatFlags\Layers
Right-click blank area in the right pane, and then select New ->String Value.
Rename the String value to the full path of the program you want to always run as administrator, and then double-click it to modify.
Type
RUNASADMIN in the “Value data” field and click OK.
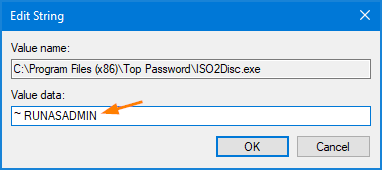
Method 4: Create a Batch to Always Run Program as Administrator
- Open Notepad (or your favorite text editor), copy and paste the following batch script:
The above script will make the ISO2Disc utility to always run as administrator. You need to replace the full path of ISO2Disc with your desired application.
Next, save the file by clicking File ->Save. Give it any name you like, but replace the default .txt file extension with the .bat extension.
How to install and run Windows programs as administrator
In Microsoft Windows, when you try to run a program or perform an operation that requires Administrator privileges, a UAC prompt requires your permission to proceed.
Similarly, you may encounter a permissions error when trying to run commands in a Command Prompt window that require Administrator privileges. These errors happen because UAC blocks the Command Prompt from running Administrator commands unless you run the Command Prompt as Administrator.
UAC acts as a safeguard, requiring your explicit permission to run any software that can modify the Windows system.
Select a link below and follow the steps to run a program as administrator or disable UAC.
Running programs as Administrator
If a program requires Administrator privileges to perform certain functions, you need to run the program as Administrator.
To run a program as Administrator in Windows 10, right-click the icon in your Start menu and select Run as administrator.
For example, in the image below, we are running the Windows 10 command prompt as administrator. We’ll discuss this more in the next section.
If you right-click a shortcut in your Start menu and the Run as administrator option is not listed, that function is not available for the program.
When you receive the UAC prompt confirming that you want to grant privileges, click Yes.
Running commands as Administrator
In the example above, we ran the Windows 10 command prompt as Administrator. We did this by clicking Start menu > All apps > Windows System, then right-clicking Command Prompt > Run as administrator.
Running the command prompt as Administrator allows you to run commands that change or edit your system files. For example, in the Administrator command prompt, you can successfully run the sfc command (System File Checker).
You should now be able to execute the command you were trying to run previously when you received the error message. With administrative rights activated, the command should execute successfully.
Configuring a shortcut to always run a program as Administrator
To configure most program shortcuts to always run the program as Administrator, follow the steps below.
- Locate the program shortcut, right-click the shortcut and select Properties.
If the program icon is in the Start menu, you need to right-click the icon and select Open file location. Then begin with the step above.
- On the Properties window, click the Compatibility tab.
- Check the box for Run this program as an administrator and click OK to save the shortcut settings change.
If you do not see a Compatibility tab in the Properties window, follow the steps below instead to always run the program as Administrator.
- Repeat step 1 above to access the Properties window for the program shortcut.
- On the Properties window, click the Shortcut tab.
- Click the Advanced button.
- On the Advanced Properties window, check the box for Run as administrator and click OK.
- Click OK on the main Properties window to save the shortcut settings change.
Disabling UAC
To disable the User Account Control prompt in Windows, follow the steps below for your version of Windows.
How To Run Program As Administrator [10 ways!]
Let’s consider several ways to run a program as an administrator in Windows 10 to fix errors: “CreateProcess failed; code 740“, “The requested operation requires elevation“, “Access is denied“, etc. that occur when running programs with limited rights (user, the guest).
By default, programs and games in Windows 10 run without administrator rights to prevent unauthorized changes to your system. But this is a common case when for the program to work correctly, it needs to be run with elevated rights (administrator), to work correctly or to execute certain commands.
⚠️ Attention: to run the program with elevated rights, you need to know the administrator password!
Content
Application Icon
How to run the program as administrator once, using the program icon:
- Right click on the program icon;
- Select Run as administrator.
File properties
The method is to always run the program with administrator rights using the File Properties menu.
- Right click on the program icon;
- Select Properties;
- Open the Compatibility tab;
- Check the Run this program as an administrator box;
- Click OK.
This setting will allow this program to run continuously with elevated rights for that user only. If you want to allow the program to run with administrator rights for all computer users, in the previous window, click the Change settings for all users button and check the Run this program as an administrator box.
Start menu (context menu)
Run the program with elevated rights using the context menu in the Start menu.
- Open the Start menu (Ctrl+ESC);
- Find the program icon in the All Programs list;
- Right-click on the program icon, select: More ->Run as administrator.
In the same way, you can launch App Tiles in Windows 10, 8.
Start menu (keyboard shortcut)
A mouse click and keyboard shortcut in the Start menu is another way to run program as administrator.
- Open the Start menu (Ctrl+ESC);
- Find the program icon in the All Programs list;
- Hold down the Ctrl+Shift keys and click on the program icon.

Run menu
The way to run the program with full rights using the Run menu.
- Press the Windows+R key combination (or right-click on the Start button and select Run);
- Enter the command name or drag the program icon into the Run menu entry window;
- Press the keyboard shortcut Ctrl+Shift+Enter.
⭕ If you cannot move the program icon to the Run menu:
- Press and hold the Shift button, right-click on the program icon;
- Select Copy as path;
- Paste from the clipboard into the Run window (press the key combination Ctrl+V).
Explorer Ribbon
An easy way to run any program as administrator is using the Windows 10 Explorer ribbon.
🔔 If the Explorer Ribbon is not displayed in the folder menu, press Ctrl+F1.
- Select the program icon in Windows Explorer;
- In the folder menu, open the Application Tools tab;
- Select Run as administrator.
Windows Search
You can also run the program with administrator rights using Windows 10 Search.
- Press Windows+S (or right-click on the Start button and select Search);
- Enter the name of the required program;
- On the right side of the window, click Run as administrator.
Run program as administrator Command prompt (CMD)
One-time launch of the program as administrator – using the Windows command line (CMD).
An easy way to start is to run Command Prompt as administrator, from which the required program is launched. But you can also run from the CMD console (with user rights) using the runas command.
- Run Command Prompt;
- Run the runas command, specifying the username with administrative rights and the full path to the file of the program to be launched;
- Enter the password for the user with administrative rights.

Run program as administrator using PowerShell
Another way to run the program with elevated rights is by using Microsoft PowerShell.
An easy way to start is to run PowerShell as administrator and run the required program. But you can also start from the PowerShell console (with user rights) using the start-process command.
- Start PowerShell;
- Run the start-process command, specifying the full path to the file of the program to be launched;
- Enter the password for the user with administrative rights.
Batch file
In some cases, using the previous methods may be inconvenient, let’s create a bat file with instructions for running the program.
A batch file is a script file in DOS, OS/2 and Microsoft Windows. It consists of a series of commands to be executed by the command-line interpreter, stored in a plain text file.
- Launch the standard Notepad application;
- We indicate the required sequence of commands;
- In the File menu, select the Save As item;
- In the File name field, specify the file name and add the .bat extension;
- In the File type field, specify All files;
- Click the Save button.
Now you can run the program with administrator rights by running the created file.
Find out more commands that can be used in bat files – link.
🟢 How to run the program as administrator was discussed in this article. I hope you now know how to fix error 740 or “The requested operation requires elevation” by running the program with elevated privileges in a convenient way. However, if you run into any problems while setting up, feel free to write in the comments. I will try to help.