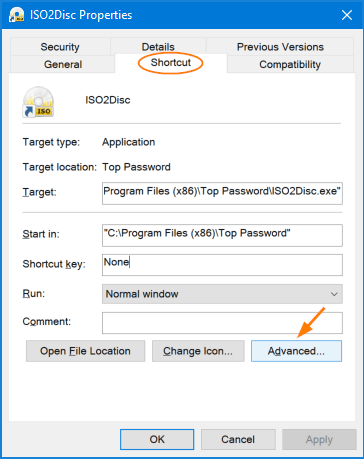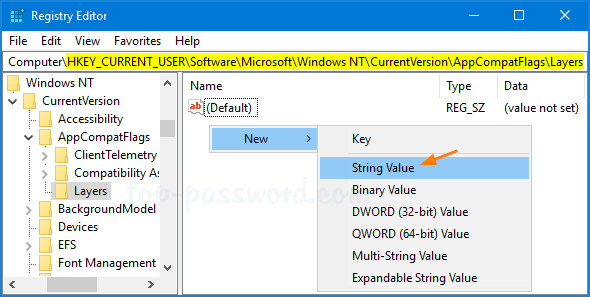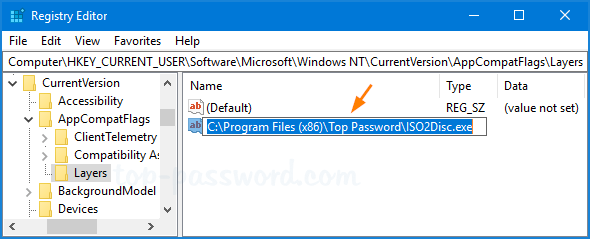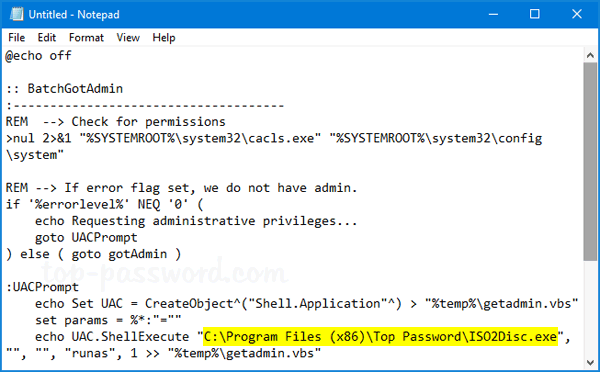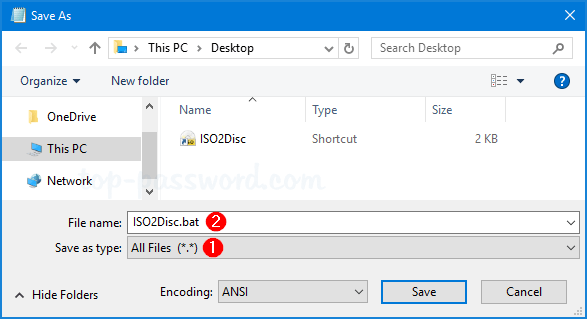- Использование запуска приложения с учетной записи администратора в Windows Server 2003
- Аннотация
- Действия, необходимые для запуска приложения с учетной записи администратора
- How to set apps to always run as an administrator on Windows 10
- How to always run an app elevated on Windows 10
- More Windows 10 resources
- Halo: MCC’s live service elements make it better, not worse
- Microsoft’s Surface Duo is not ‘failing up’
- Here’s what you can do if Windows 10 update KB5001330 is causing issues
- These are the best PC sticks when you’re on the move
- How To Run Programs As Administrator In Windows 10
- 4 Ways to run programs in administrative mode in Windows 10
- Always run a specific program as administrator
- Keyboard shortcut to run a program in administrative mode
- Always run all programs as administrator
- Use the Run dialog box to run applications with administrative privileges
- Run programs as administrator using RunAs Tool
- Conclusion
- Password Recovery
Использование запуска приложения с учетной записи администратора в Windows Server 2003
В этой статье описывается использование команды для запуска Run as приложения в качестве администратора.
Исходная версия продукта: Windows Server 2003
Исходный номер КБ: 325362
Аннотация
Можно использовать для запуска приложения в качестве администратора, если вы хотите выполнять административные задачи при входе в систему в качестве члена другой группы, например «Пользователи» или Run as «Power Users».
Действия, необходимые для запуска приложения с учетной записи администратора
Чтобы запустить Run as приложение в качестве администратора, выполните следующие действия.
- Найдите приложение, которое нужно запустить в проводнике Windows, консоли управления (MMC) или панели управления.
- Нажимайте и удерживайте клавишу SHIFT, щелкнув правой кнопкой мыши исполняемый файл или значок приложения, а затем выберите «Запустить как».
- Выберите следующего пользователя.
- В полях «Имя пользователя»и «Пароль» введите учетную запись администратора и пароль, а затем выберите «ОК».
- Некоторые приложения могут не поддерживать использование Run as команды.
- Возможно, вы не сможете запустить приложение, консоль MMC или средство панели управления из сетевого расположения с помощью команды, если учетные данные, используемые для подключения к сетевой сети, отличаются от учетных данных, используемых для запуска Run as приложения. Учетные данные, используемые для запуска приложения, могут не разрешить доступ к одной сетевой сети.
- Вы также можете использовать Run as команду из командной строки. Для получения дополнительных сведений выберите «Начните» и выберите «Выполнить». В поле «Открыть» введите cmd и выберите «ОК». В командной подсказке введите runas /?, а затем нажмите ввод.
How to set apps to always run as an administrator on Windows 10
On Windows 10, sometimes you have to run programs as an administrator to access advanced functionalities to change system settings. For instance, if you work with Command Prompt or PowerShell, you may need to run them with elevated privileges to execute most commands.
If you use applications that require elevation in the daily basis, you’ve probably noticed that they don’t run with the highest privileges by default. Instead, you have to access the right-click context menu or use other methods to run the program as an administrator. It’s not a complicated process, but if it’s an app that you use regularly, the extra steps can get in the way pretty quickly.
Luckily, it’s possible to configure an app to always run as an administrator to save some unnecessary steps.
In this Windows 10 guide, we’ll walk you through the easy steps to configure program shortcuts to run with elevated privileges.
How to always run an app elevated on Windows 10
To set a particular application to always run as an administrator, use these steps:
- Open Start.
- Search for the app that you want to run elevated.
Right-click the top result, and select Open file location.
Quick Tip: If you’re running the October 2018 Update, as you search, you can click the Open file location option on the list of actions that appears on the right.
Right-click the app shortcut and select Properties.
Click the Advanced button.
Check the Run as administrator option.
Once you’ve completed the steps, every time that you start the app, it’ll run with elevated privileges. Of course, if you’re using the default User Account Control Settings (recommended), you’ll still need to approve the UAC dialog to continue with the application.
At any time, you can revert the changes with the same instructions, but on step No.7, make sure to clear the Run as administrator option.
Although we’re focusing this guide on Windows 10, you can use the same instructions to always run apps as an administrator on Windows 8.1, Windows 10, and older versions.
More Windows 10 resources
For more helpful articles, coverage, and answers to common questions about Windows 10, visit the following resources:
Halo: MCC’s live service elements make it better, not worse
Halo: The Master Chief Collection is more popular than ever, but some fans don’t agree with the live service approach 343 Industries has taken with it. Here’s why those elements are, at the end of the day, great for the game and for Halo overall.
Microsoft’s Surface Duo is not ‘failing up’
Microsoft announced this week that it was expanding Surface Duo availability to nine new commercial markets. While Surface Duo is undoubtedly a work in progress, this is not a sign of a disaster. It’s also doesn’t mean that Surface Duo is selling a ton either. Instead, the reason for the expansion is a lot more straightforward.
Here’s what you can do if Windows 10 update KB5001330 is causing issues
In this guide, we’ll show you the steps to get rid of the update KB5001330 to fix profile, gaming, and BSoD problems with the Windows 10 October 2020 Update and May 2020 Update.
These are the best PC sticks when you’re on the move
Instant computer — just add a screen. That’s the general idea behind the ultra-portable PC, but it can be hard to know which one you want. Relax, we have you covered!
How To Run Programs As Administrator In Windows 10
Windows runs programs in user mode by default. If you want to run programs in administrative mode, you will need to specify that explicitly in Windows 10. Running programs in Windows 10 as an administrator is easy. In this article, we discuss a few ways to run programs in administrative mode in Windows 10. You may use the method which is convenient for you.
Each method mentioned below will have its own advantages and disadvantages depending upon the situation you are in. For example, for a quick workaround, you may want to use a keyboard shortcut while at other times you may need a more permanent method of opening an app in admin mode. We will also discuss a method especially useful for power users and system administrators in which we can specify admin credentials one time and use applications without asking for password again and again. Let’s start.
4 Ways to run programs in administrative mode in Windows 10
The simplest way to run a program in administrative mode is to right-click the program and select “Run as administrator”. If the current user is not an administrator, Windows will as for the administrator username and password. Let’s check out what other options do we have to run programs in administrative mode.
Always run a specific program as administrator
To always run a specific program as administrator, we will create its shortcut on the Desktop and make changes to the shortcut. Please follow the instructions below:
- From Start Menu, find your desired program. Right-click and select Open File Location.
Open file location from start menu
Run as administrator option for program
Now when you run the program from Start Menu, it will run in administrative mode.
Keyboard shortcut to run a program in administrative mode
You can also run a program in administrator mode directly from Start Menu. Just find the program in Start Menu, press Ctrl + Shift keyboard keys and click on the program. This will open the program as an administrator. But you will always need to press Ctrl + Shift keys while opening the programs in admin mode.
Always run all programs as administrator
By not running programs as an administrator, Windows keeps the system secure by not allowing viruses and malware take admin access without user acknowledgement. But if you want to turn off this feature and always run all programs as administrator, please follow the steps below. This security feature is called User Access Control. Disabling UAC will also disable asking for administrative privileges.
- Go to Start Menu search and search for “uac”. Select “Change User Account Control Settings”.
Finding UAC from Start Menu search
Move the slider to the bottom to turn off User Account Control.
Turning off UAC
Use the Run dialog box to run applications with administrative privileges
There are some system programs which we start directly from Run dialog. For example, I always open command prompt or PowerShell using Run –> cmd.
If you are using Windows 10 Version 1803, the good news is that you will be able to open the programs in administrative mode directly from the Run dialog.
Just enter the command and press Ctrl + Shift + Enter. This will trigger Run dialog box to run applications with admin privileges.
Run programs as administrator using RunAs Tool
Windows built-in RunAs command allows a user to launch programs with different user credentials than the now logged in user. To use RunAs command, press Shift key and right-click on the program shortcut to show Run As Different User in the context menu. Run as different user context menu
But you have to repeat this step every time you launch that specific program. If you want to always run a program as a specific user then RunAsTool is for you.
RunAsTool is a portable app in which you can save admin user credentials and then app can automatically run programs listed in the app as the specific user all the time.
This is especially useful for system administrators who want to give administrative rights to standard users only for specific programs and applications.
- Download RunAsTool
- Unzip it in a folder
- Run RunAsTool.exe or RunAsToolx64.exe depending upon your system architecture.
- First time, it will ask you for administrator user credentials
Select Admin in RunAsTool
After giving the administrator password, you can drag and drop the applications you want to run as administrator.
Adding programs to RunAsTool
RunAsTool is a portable app so you can easily keep it in a pen drive and run it on any computer within a Windows Active Directory Domain. It’s a life saver if you want to give network users administrator access to specific programs instead of giving them local admin privileges.
Conclusion
All the methods given above can be used for different purposes. As a power user or a system administrator, you must be aware of all these methods and can use them according to your situation. For a quick application, I use the keyboard shortcut + mouse click method. For domain users, I keep a copy of RunAsTool on a network drive and distribute it to users who want administrative access to specific programs.
Password Recovery
Could I force a program to always run as an administrator? Is it possible to automatically open a batch file as admin when you double-click on it? Many old programs need to be run as administrator in order to function properly on Windows 10 / 8 / 7. In this tutorial we’ll show you 4 methods to make your program always run as administrator by default.
Method 1: Always Run as Administrator from Program Shortcut
- Right-click on the shortcut of your program, and then select Properties from the context menu.
- In the Properties window, select the Shortcut tab, and click on the Advanced button.
Check the box next to Run as administrator and click OK.
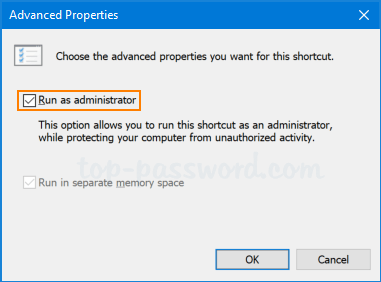
Method 2: Always Run as Administrator in Compatibility Mode
- Right-click on your application or its shortcut, and then select Properties in the context menu.
- Under the Compatibility tab, check the “Run this program as an administrator” box and click OK.
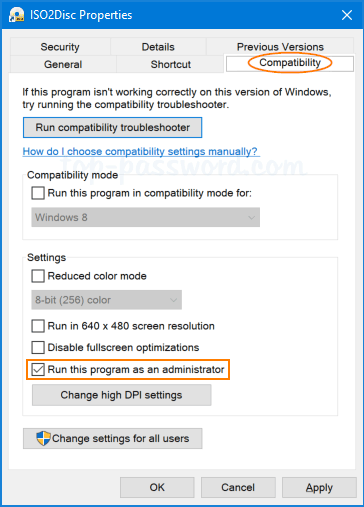
Method 3: Always Run as Administrator Using Registry Hack
- Open the Registry Editor and browse to the following key:
HKEY_CURRENT_USER\Software\Microsoft\Windows NT\CurrentVersion\AppCompatFlags\Layers
Right-click blank area in the right pane, and then select New ->String Value.
Rename the String value to the full path of the program you want to always run as administrator, and then double-click it to modify.
Type
RUNASADMIN in the “Value data” field and click OK.
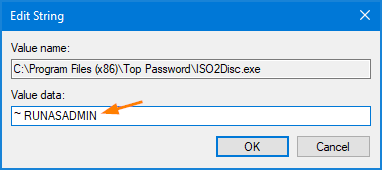
Method 4: Create a Batch to Always Run Program as Administrator
- Open Notepad (or your favorite text editor), copy and paste the following batch script:
The above script will make the ISO2Disc utility to always run as administrator. You need to replace the full path of ISO2Disc with your desired application.
Next, save the file by clicking File ->Save. Give it any name you like, but replace the default .txt file extension with the .bat extension.