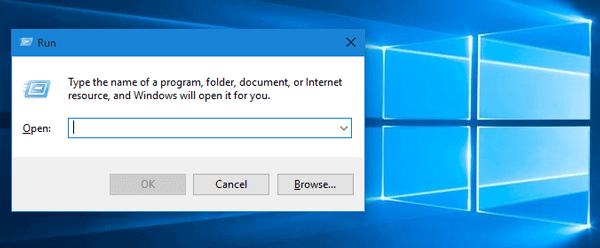- Refresh Internet Options through command
- 2 Answers 2
- Most-used Run Commands Windows 10 Users Should Know
- Part 1: How to use Run Commands
- Part 2: 20 most-used Run Commands for Windows 10 users
- 6 ways to open the Run command window in Windows
- 1. Open the Run command window with a keyboard shortcut
- 2. Use Search to open the Run command window
- 3. Open the Run command window from the Start Menu
- 4. Use the Command Prompt (CMD) to open the Run window
- 5. Open the Run command window with PowerShell
- 6. Use the WinX power user menu to open the Run window in Windows 10
- What do you want to access using the Run window?
- Run (команда)
- Содержание
- Доступ к команде Run Command (Выполнить)
- 25 команд меню «Выполнить» в Windows (Win+R), которые используют опытные пользователи
- Как открыть диалоговое окно «Выполнить» для ввода команд?
- 1. Настройки системы – «msconfig»
- 2. Монитор ресурсов – «resmon»
- 3. Сведения о системе – «msinfo32»
- 4. Резервное копирование и восстановление – «sdclt»
- 5. Свойства: Мышь – «main.cpl»
- 6. Редактор реестра – «regedit»
- 7. Свойства системы – «sysdm.cpl»
- 8. Электропитание – «powercfg.cpl»
- 9. Компоненты Windows – «optionalfeatures»
- 10. Лупа – «magnify»
- 11. Таблица символов – «charmap»
- 12. Сетевые подключения – «ncpa.cpl»
- 13. Средство удаления вредоносных программ Microsoft Windows – «mrt»
- 14. Диспетчер устройств – «devmgmt.msc»
- 15. Учетные записи пользователей – «netplwiz»
- 16. Службы – «services.msc»
- 17. Программы и компоненты – «appwiz.cpl»
- 18. Панель управления – «control»
- 19. Открыть папку текущего пользователя – «.»
- 20. Экранная клавиатура – «osk»
- 21. Ножницы – «snippingtool»
- 22. Средство проверки памяти Windows – «mdsched»
- 23. Открыть определенный сайт – «URL сайта»
- 24. Подключение к удаленному рабочему столу – «mstsc»
- 25. Командная строка – «cmd»
- Заключение
Refresh Internet Options through command
I have two .bat files to enable and disable proxy through registry:
reg add «HKCU\Software\Microsoft\Windows\CurrentVersion\Internet Settings» /v ProxyEnable /t REG_DWORD /d 1 /f
reg add «HKCU\Software\Microsoft\Windows\CurrentVersion\Internet Settings» /v ProxyEnable /t REG_DWORD /d 0 /f
However the only way to make them work is to open up Internet Options and open up the LAN Settings tab.
The changes are made, but it’s as if they aren’t being applied/saved.
Is there a way I can do this through a command etc.
2 Answers 2
To apply change in registry for enable and disable the proxy in Internet Explorer from command line you have Two way.
First way:
1- Run command line As Administrator
2- Terminate Internet Explorer before change your registry.
3- change the proxy enable or disable from registry as you did in your question.
second way :
1- Run command line as administrator
2- Change proxy enable/disable as you did in your question
3- Terminate the windows Explorer and then Reopen after you change registry Already
In my case Internet Explorer is disabled so terminating iexplore.exe first is not possible as it’s not runnung, and restarting explorer.exe each time is undesirable. But I have found out that at least in Windows 7 proxy settings refresh the moment you click OK in the ‘LAN settings’ window inside Internet Options.
As I was unable to find any other way to do this using command prompt, I wrote a simple AutoHotkey script that clicks all the necessary buttons automatically. The only downside is that this happens in the foreground, changing window focus, and there is no way to minimize or hide this that I’m aware of.
Enter this in run/command prompt or add to a bat file to open Internet Options window:
Run this AHK script before opening Internet Options window because script waits for the window to appear and may not work if the window already exists:
Most-used Run Commands Windows 10 Users Should Know
No matter you are using an earlier version of Windows or the latest Windows 10, believe many of you have ever used the Run Command, which is one shortcut for Windows users to quickly open almost any app/program or task in Windows system. Then how much do you know about Run Commands? Now in this page, we will share twenty most commonly used Run Commands for Windows 10 users, which of course also apply on other Windows.
Part 1: How to use Run Commands
Click Win + R keyboard shortcuts to bring up Run dialog. (In Windows 10, you also can press Win + X and then select Run.) Then type one command and click OK or press Enter key so that you can quickly open the app.
Part 2: 20 most-used Run Commands for Windows 10 users
A Run Command is not simply the name of an app/program, Windows designs a great many specialized Run commands. Here we illustrate the twenty most commonly used.
1. control
This is a Run Command to quickly access Windows 10 Control Panel. However, some users are used to open the Control Panel by Start menu or Windows 10 Power user menu.
2. taskmgr
This is a Run Command to open Task Manager as quickly as by right-clicking on the blank area of Windows 10 taskbar.
3. cmd
There are more options to open Command Prompt in Windows 10, this command is just one of shortcuts.
4. netplwiz
The common User Account is in Windows Control Panel, while this command opens the advanced User Accounts window.
5. regedit
A power user may need to open Registry Editor to make changes to Windows registry. With this command, you can quickly access Registry Editor.
6. lusrmgr.msc
Running this command, you can open Local Users and Groups manager where you can edit properties of all your users and groups.
7. appwiz.cpl
This Run Command quickly opens the Programs and Features window where you can uninstall programs and apps in Windows 10.
8. desk.cpl
It’s a shortcut allowing you to change your Windows screen resolution.
9. powercfg.cpl
Running this command will directly open the Power Options window which is buried in Control Panel.
10. main.cpl
This command can help you access Mouse Properties dialog where you can change settings of the mouse connected to your computer.
11. snippingtool
If you are wondering How to Take Screenshots on Microsoft Surface Tablet, this Run Command is just the shortcut to open Windows built-in Snipping Tool, with which you can not only take a screenshot but also edit the screenshot.
12. logoff
This Run Command is a less known quick way to sign out of Windows 10.
13. msconfig
This command opens System Configuration dialog where you can change some of the system settings in Windows.
14. diskmgmt.msc
This Run Command helps you open Windows 10 Disk Management where you can manage the hard disk partition on your computer.
15. chrome/firefox/iexplore
Running chrome or firefox command can launch Chrome or Firefox browser if it’s installed on your Windows 10, and the iexplore command can open Internet Explorer.
16. calc: Open Windows built-in calculator app for you.
17. compmgmt.msc: Open Computer Management window.
19. cleanmgr: Open Disk Cleanup utility.
20. sysdm.cpl: Opens System Properties window.
The above are 20 most commonly used Run Commands. Believe they can help Windows 10 users quickly open some most-used apps/programs/tasks. Certainly, they will also apply in the earlier Windows versions.
6 ways to open the Run command window in Windows
The Run command window allows you to launch programs, open files and folders, and access internet resources in Windows. Just type a path or a quick command into the Windows Run box, and then click OK or press Enter to use a Run command. Although the Run shortcut is not as easy to find in recent Windows versions, the tool still exists, and there are plenty of ways to access it. This tutorial illustrates how to open Run in Windows 10 and Windows 7:
1. Open the Run command window with a keyboard shortcut
The fastest way to access the Run command window is to use the keyboard shortcut Windows + R. On top of being very easy to remember, this method is universal for all versions of Windows. Hold down the Windows key and then press R on your keyboard.
The Run window is immediately displayed in the lower-left corner of the screen.
2. Use Search to open the Run command window
As always in Windows, Search is a great idea to find just about anything. If you are using Windows 10, first type the word “run” inside the Search bar.
Then, click or tap on the relevant search result or press Open from the pane on the right.
In Windows 7, click the Start button and type the word “run” in the Start Menu Search box. Then, click the appropriate result to launch the Run command window.
3. Open the Run command window from the Start Menu
The Start Menu is a reliable way to access features on your Windows computer or device, including the Run window. In Windows 10, access the Start Menu by clicking or tapping on the Windows logo in the lower-left corner or by pressing the Windows button on your keyboard. Then, scroll down to the letter W, open the Windows System folder, and press Run.
In Windows 7, open the Start Menu and then access “All Programs -> Accessories -> Run” to launch the window.
Alternatively, you can also customize your Windows 7 Start Menu to permanently display a Run shortcut in the right-hand pane. To learn how to do that, read The complete guide to the Windows 7 Start Menu.
4. Use the Command Prompt (CMD) to open the Run window
Some of my colleagues love the CMD, so we decided to put this in for other fans, even if it’s not as easy to remember as the other ways illustrated in this article. To open the Windows Run, you can also launch the Command Prompt and enter the following:
explorer.exe Shell.
This method works both in Windows 10 and Windows 7.
5. Open the Run command window with PowerShell
Wondering how to open Run from PowerShell in Windows 10 and Windows 7? First, start PowerShell. Then, copy/paste or type in the following command:
(New-Object -ComObject “Shell.Application”).FileRun()
Press Enter on your keyboard, and the Run command window is immediately opened in the bottom-left corner.
6. Use the WinX power user menu to open the Run window in Windows 10
Windows 10 has a hidden power user menu that includes a shortcut for the Run command window. There are many ways to access this menu, the easiest being to use the Windows + X keyboard shortcut. Then, click or tap on Run or press R on your keyboard to open the Run box in Windows 10.
If the WinX power user menu interests you, you can learn more by reading: What is the WinX menu and how to open it.
What do you want to access using the Run window?
The Run command window was first introduced by Microsoft in Windows 95 and has been with us ever since. Some of us access it pretty often, but plenty of people don’t realize its potential and usefulness yet. We’re happy this feature caught your eye, but we are curious what brought you here. Are you looking for new ways to open the Windows Run command window or are you trying something new on your computer? Let us know in the comments.
Run (команда)
В операционной системе Microsoft Windows, Run Command используется для непосредственного запуска приложения или документа, чей путь известен. Он действует более или менее как одной линии интерфейса командной строки.
В интерфейсe GNOME, Run Command используется для запуска приложений с помощью терминальных команд. Доступ к ней осуществляется нажатием Alt + F2.
В языке программирования Бейсик RUN используется для запуска выполнения программы от прямого режима.
Содержание
Доступ к команде Run Command (Выполнить)
Начиная с Windows 95 Run Command доступен через меню Пуск (Start), а также через сочетание клавиш Win + R. В диалоге поле ввода появится примерно 40-45 символов (при использовании Региональные настройки языка «Английский (США)» и работает под управлением Windows XP). Eсли введено больше символов, то первые символы уходят вне поля зрения влево. Если размер вашей команды больше, чем это (например, если указан путь к комманде), размер диалога не может быть изменен.
Хотя команда Run-прежнему присутствует в Windows Vista и Windows 7, она больше не появляется непосредственно в Меню «Пуск» по умолчанию, в пользу нового окна поиска и Run Command в принадлежности подменю.
Чтобы запустить Run Command в среде рабочего стола GNOME, удерживая клавишу Alt + F2.
25 команд меню «Выполнить» в Windows (Win+R), которые используют опытные пользователи
Меню «Выполнить» в ОС Windows – это очень эффективный способ быстро получить прямой доступ к различным настройкам системы и установленным приложениям.
Мало кому нравится делать миллион кликов мышкой, чтобы открыть нужное меню настроек. Однако есть альтернатива этому процессу – вы можете использовать сочетания клавиш или команды, чтобы быстро открывать нужные окна с параметрами ОС.
Если вы хотите сэкономить свое время, то мы рекомендуем вам запомнить эти команды, приведенные ниже.
Как открыть диалоговое окно «Выполнить» для ввода команд?
Чтобы ввести команды запуска, вам нужно сперва узнать, как открыть диалоговое окно «Выполнить». Есть два способа сделать это в Windows 10:
- Нажать сочетание клавиш «Windows+R» на клавиатуре.
- Щелкнуть правой кнопкой мыши в меню Пуск и выбрать пункт «Выполнить» из открывающегося меню.
Мы рекомендуем использовать сочетание клавиш «Windows+R», так как это очень удобно и сэкономит ваше драгоценное время. Как только откроется диалоговое окно, введите любую из перечисленных ниже команд и нажмите на клавишу «Enter» или кнопку «OK», чтобы выполнить ее.
1. Настройки системы – «msconfig»
Начнем с нашей любимой команды – окно с настройками системы включает в себя несколько вкладок. Здесь пользователь может изменить параметры загрузки Windows и особенности работы ее фоновых служб.
Если у вас установлены две операционные системы на компьютере или вам нужно постоянно иметь доступ к безопасному режиму загрузки, эти параметры будут как никогда кстати. Не забудьте также проверить раздел «Сервис», в котором вы сможете ближе познакомиться с особенностями функционирования основных компонентов Windows.
2. Монитор ресурсов – «resmon»
Многофункциональное окно, в котором вы можете в режиме реального времени получить информацию о доступных системных ресурсах, таких как центральный процессор, оперативная память, диск и сеть. В случае возникновения проблем, связанных с производительностью системы, это окно станет настоящим помощником для выяснения причин неполадок.
3. Сведения о системе – «msinfo32»
Меню «Сведения о системе» содержит подробную информацию как об аппаратном, так и о программном обеспечении вашего компьютера. Это команда пригодится вам, если вы хотите узнать характеристики своего ПК или ноутбука. Информация разделена по разделам – вы также можете экспортировать ее в файл, чтобы поделиться им с мастером. Такая функция пригодится в случае того, если вам понадобится техническая помощь специалиста.
4. Резервное копирование и восстановление – «sdclt»
Эта команда открывает меню резервного копирования и восстановления системы. В нем вы можете настроить параметры хранения резервной копии вашей Windows, а также откатить ее до более старой версии, если с работой вашего компьютера возникли проблемы.
5. Свойства: Мышь – «main.cpl»
В этом меню вы можете изменить настройки, связанные с работой вашей мыши, среди которых есть скорость выполнения двойного щелчка, варианты отображения курсора, интенсивность вращения колесика и многое другое.
6. Редактор реестра – «regedit»
Если вам когда-нибудь понадобится получить доступ к реестру Windows, чтобы что-то там настроить, это самый простой способ сделать это.
7. Свойства системы – «sysdm.cpl»
Еще одно многофункциональное окно настроек для управления функциями защиты системы и удаленного подключения. Мы часто открываем его, чтобы управлять настройками производительности. Во вкладке «Дополнительно» вы можете изменить некоторые параметры для увеличения скорости работы своей ОС.
8. Электропитание – «powercfg.cpl»
В этом меню вы найдете различные варианты управления параметрами электропитания вашего компьютера. Есть множество способов сэкономить потребляемую энергию и повысить производительность своей системы.
9. Компоненты Windows – «optionalfeatures»
В этом окне вы можете отключить или включить продвинутые функции Windows. Мы не советуем заходить в это меню неопытным пользователям. Это окно также пригодится, если вам когда-нибудь понадобится включить такие функции, как Telnet client или Hyper-V.
10. Лупа – «magnify»
Эта команда открывает лупу в Windows. С помощью нее можно увеличить содержимое на экране на 1600%, если это необходимо. Приложение также имеет встроенный считыватель текста с экрана для чтения его вслух.
11. Таблица символов – «charmap»
«Таблица символов Windows» предоставляет вам доступ ко всем символам выбранного вами шрифта. Вы можете скопировать и вставить их в любой другой программе. Есть также возможность увидеть Alt-код символа, который пригодится, если вставка текста невозможна. Использование строки поиска – это самый простой способ найти нужный вам знак, цифру или букву.
12. Сетевые подключения – «ncpa.cpl»
В этом меню вы можете управлять текущим сетевым подключением и устранить любую проблему, связанную с работой сетевого устройства. Есть возможность включить или выключить передачу данных по сети, проверить текущее состояние сетевого устройства, просмотреть сетевые мосты и свой пароль Wi-Fi.
13. Средство удаления вредоносных программ Microsoft Windows – «mrt»
Эта команда вызывает по требованию пользователя инструмент для удаления вирусов, разработанный компанией Microsoft. Он сканирует ваш компьютер на наличие любых вредоносных программ. Если вы считаете, что ваш компьютер заражен вирусами, вы можете быстро открыть этот инструмент для проведения анализа системы.
Рассмотрите также возможность установки антивирусного программного обеспечения для повышения уровня безопасности вашего компьютера.
14. Диспетчер устройств – «devmgmt.msc»
«Диспетчер устройств» – это меню, в котором вы можете узнать подробности работы подключённых устройств и версию установленных драйверов. Пользователь имеет возможность включить или отключить определенные аппаратные компоненты и управлять их драйверами (например, удалить или обновить их).
15. Учетные записи пользователей – «netplwiz»
В этом меню вы можете управлять учетными записями пользователей, например, добавить новую учетную запись или изменить тип существующего аккаунта, повысив или понизив его привилегии. Есть также возможность сменить пароль для выбранной учетной записи и настроить ее параметры политики безопасности в соответствии со своими потребностями.
16. Службы – «services.msc»
В этом окне перечислены все службы, которые работают в фоновом режиме и являются основой функционирования системы Windows. Опять же, если вы неопытный пользователь ПК, не стоит менять настройки в этом меню. Однако вы можете нажать на определенную службу левой кнопкой мыши, чтобы увидеть ее описание. Есть много служб, которые вы можете включить (либо отключить) в зависимости от своих потребностей.
17. Программы и компоненты – «appwiz.cpl»
Хотя в Windows 10 есть и другие способы удалить ненужные программы, эта команда все еще пригодится вам, поскольку она выводит на экран список, состоящих только из сторонних приложений. Деинсталлятор Windows показывает все программы, включая и установленные по умолчанию приложения. Иногда трудно найти в этом списке нужный вам вариант. Таким образом, эта команда делает процесс более быстрым и легким.
18. Панель управления – «control»
Эта команда не имела большого значения в прошлых версиях Windows (до Windows 10), так как вы могли легко получить доступ к панели управления различными способами. Однако в Windows 10 Microsoft усложнила процесс открытия панели управления, так что она вам точно пригодится.
19. Открыть папку текущего пользователя – «.»
Нам довольно часто приходится открывать папку пользователя в Windows. Чтобы ускорить и облегчить этот процесс, просто введите точку в диалоговом окне «Выполнить», и вы моментально найдете нужные вам файлы.
20. Экранная клавиатура – «osk»
Если вы хотите использовать экранную клавиатуру (вместо обычной), вам пригодится команда «osk». Легкий и удобный способ открыть это приложение за мгновение.
21. Ножницы – «snippingtool»
Программа «Ножницы» по-прежнему является основным инструментом для создания скриншотов в Windows 10 без использования сторонних приложений.
22. Средство проверки памяти Windows – «mdsched»
Если вы считаете, что есть проблемы с работой вашей оперативной памяти, этот инструмент поможет вам проверить ваши подозрения и, возможно, устранить имеющиеся неполадки. Если вы стали замечать внезапные зависания Windows или сбои в ее работе, это может означать, что пора провести анализ RAM.
23. Открыть определенный сайт – «URL сайта»
Вы можете ввести URL-адрес любого веб-сайта в диалоговом окне запуска, и он откроется в вашем браузере по умолчанию. Например, если вы введете «https://exploit.media/», то увидите главную страницу нашего сайта.
24. Подключение к удаленному рабочему столу – «mstsc»
Вы можете использовать это окно для установления удаленного подключения к другому компьютеру и получения полного контроля над ним. Однако сначала вам будет необходимо настроить оба компьютера соответствующим образом. Эта команда запуска облегчает процесс доступа к нужному меню.
25. Командная строка – «cmd»
В отличие от PowerShell, вы не сможете в Windows получить доступ к командной строке, просто щелкнув правой кнопкой мыши на меню Пуск. Если вы предпочитаете использовать командную строку вместо PowerShell для выполнения нужных вам команд, это один из самых простых способов открыть ее.
Заключение
Самое крутое в диалоговом окне «Выполнить» – это то, что программа запоминает все команды, которые вы вводите. Поэтому вам нужно будет ввести только первую букву, чтобы увидеть возможные варианты команд.
Мы также считаем, что команды запуска очень важны, если вы используете Windows 10, поскольку они значительно облегчают процесс получения доступа к любым настройкам системы, которые зачастую необходимы пользователям.
Подписывайся на Эксплойт в Telegram, чтобы не пропустить новые компьютерные трюки, хитрости смартфонов и секреты безопасности в интернете.