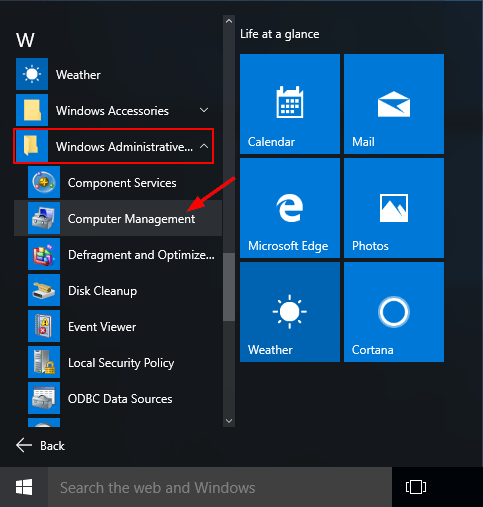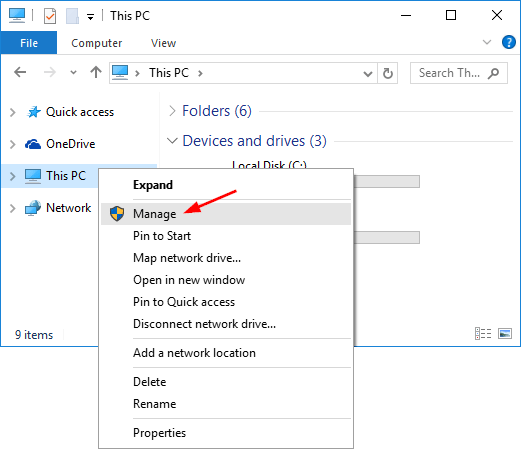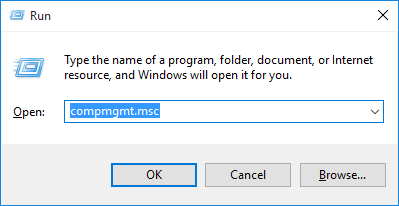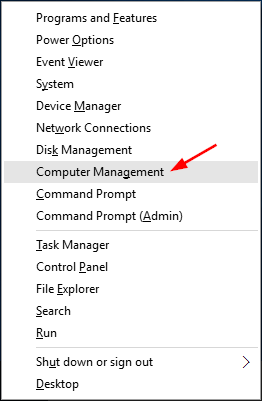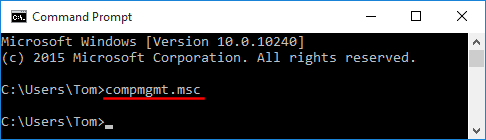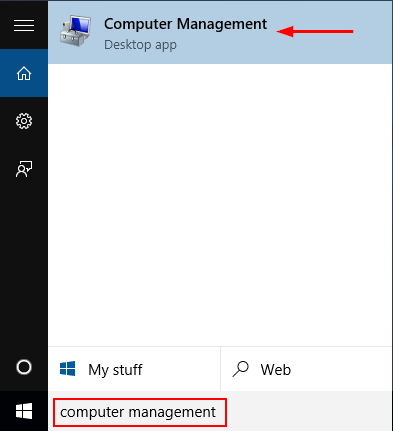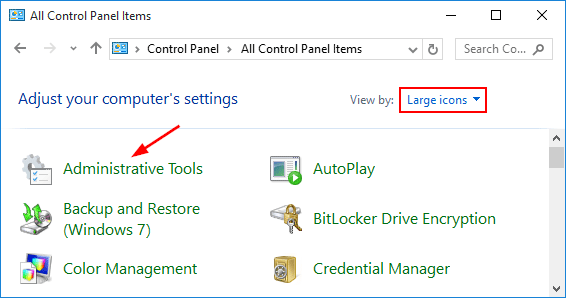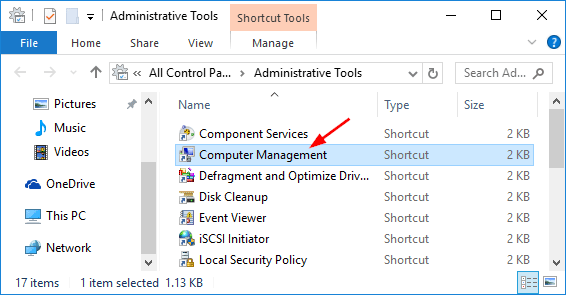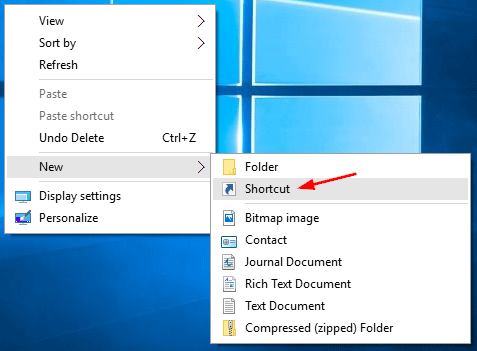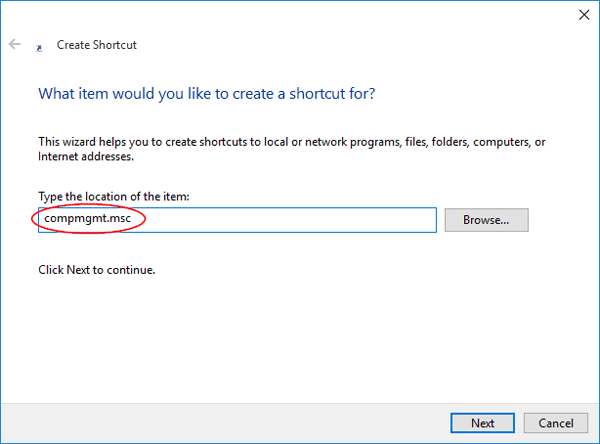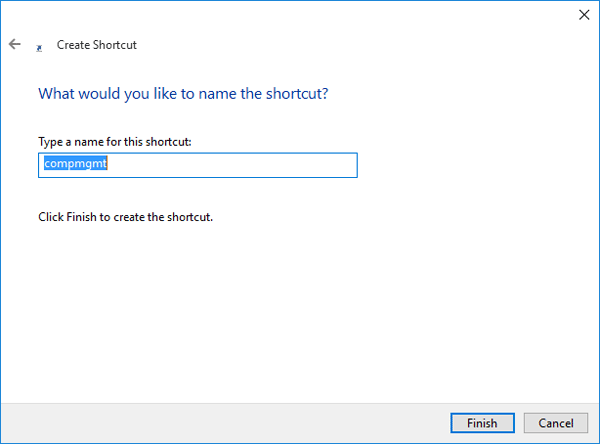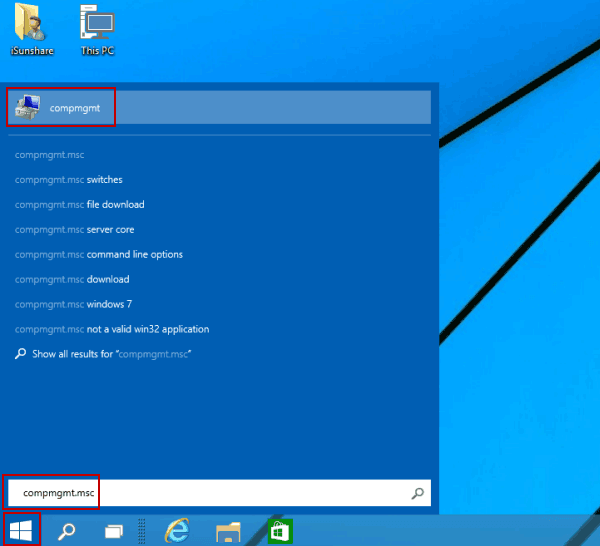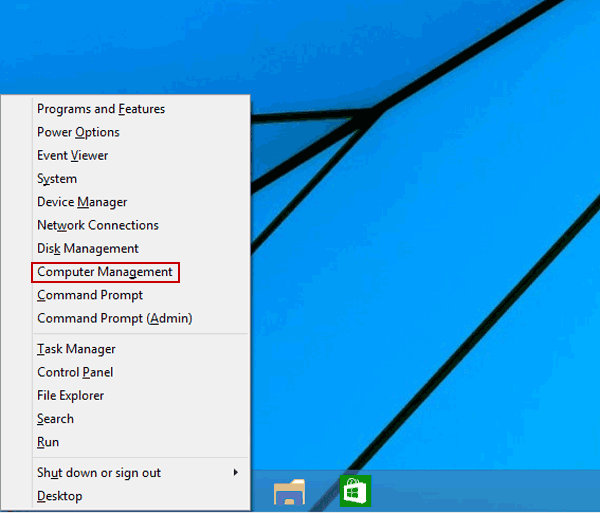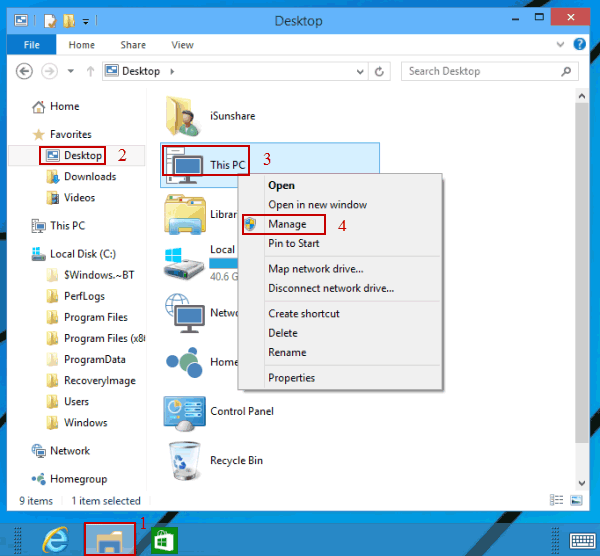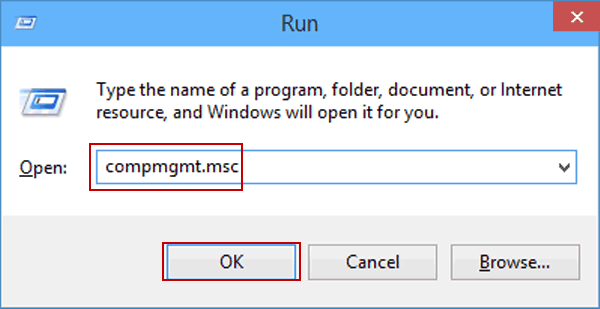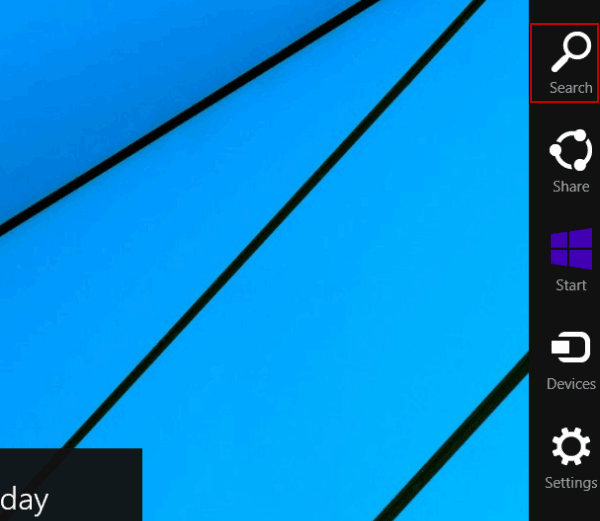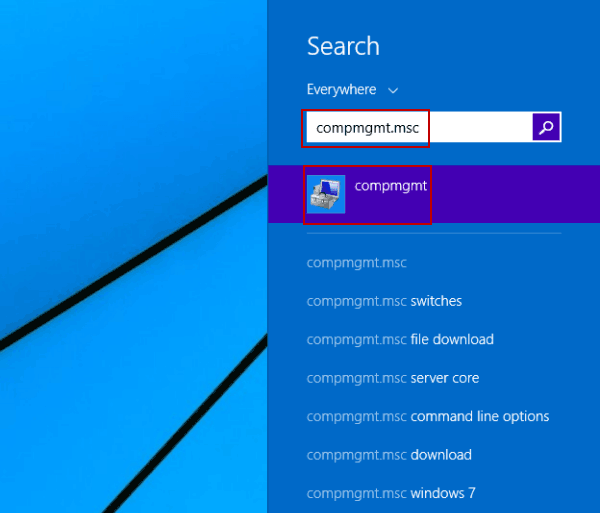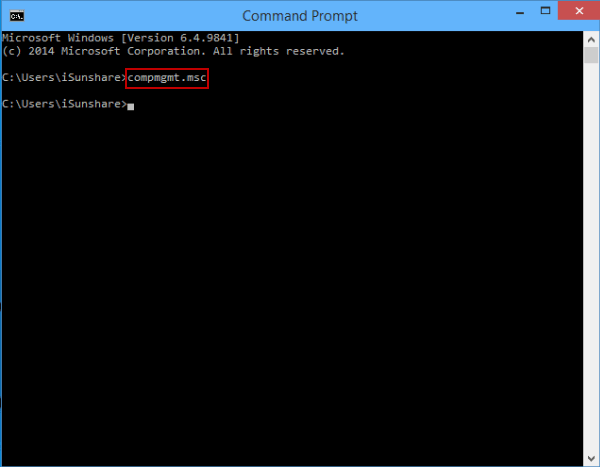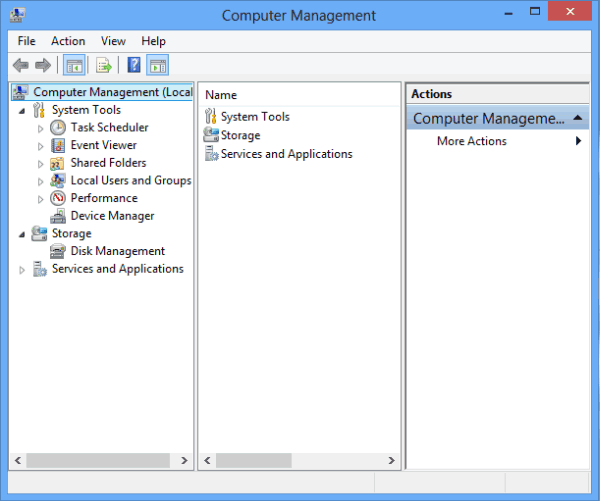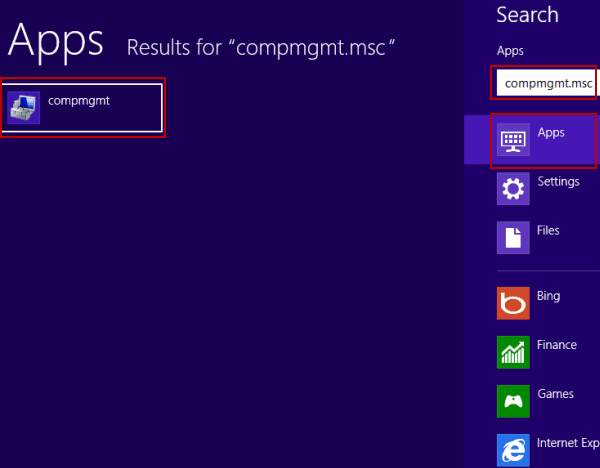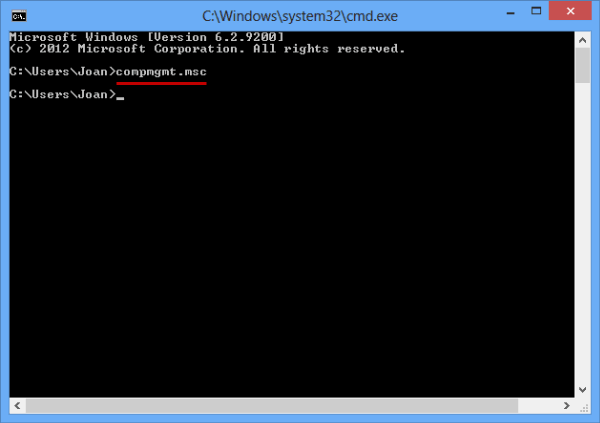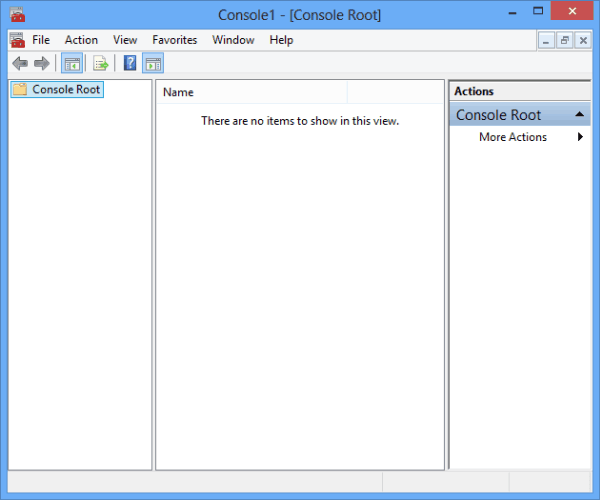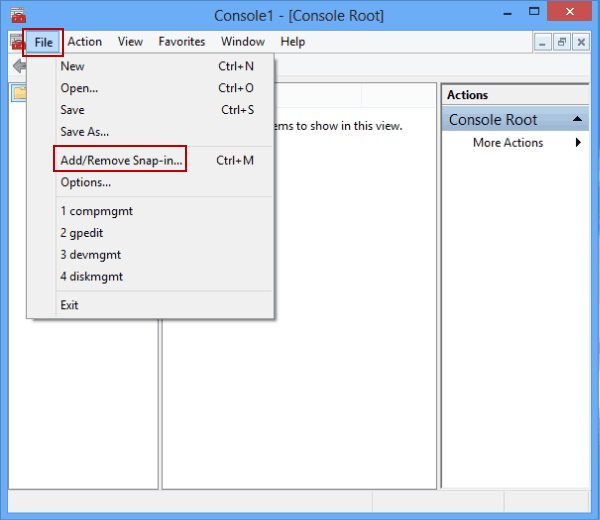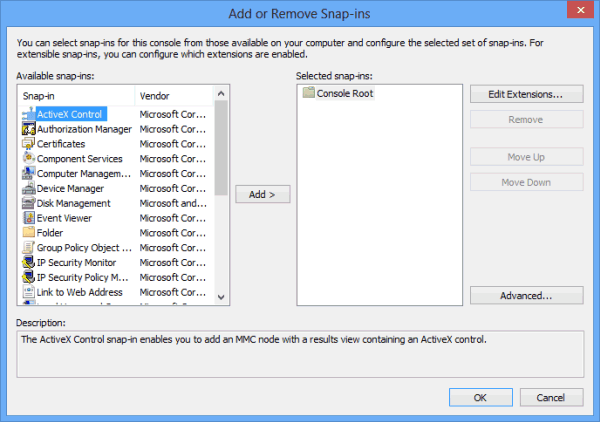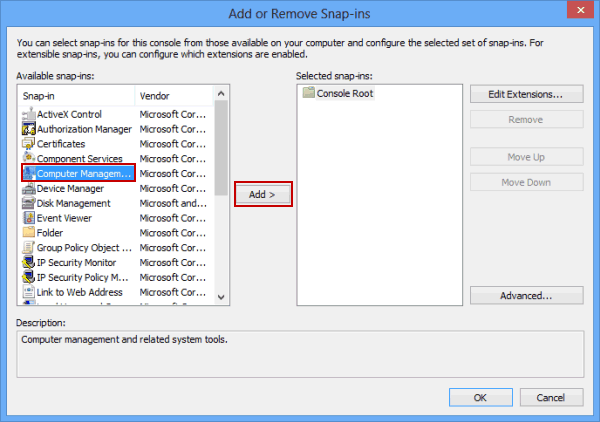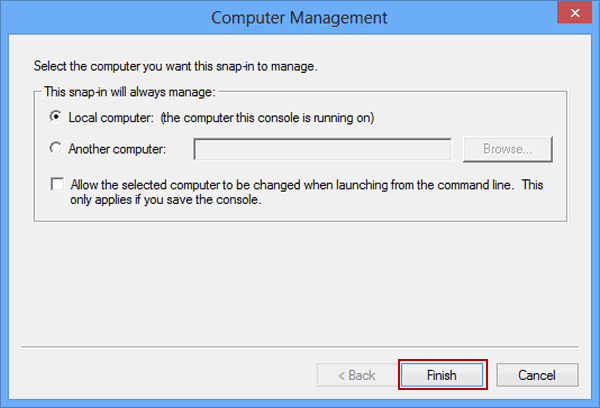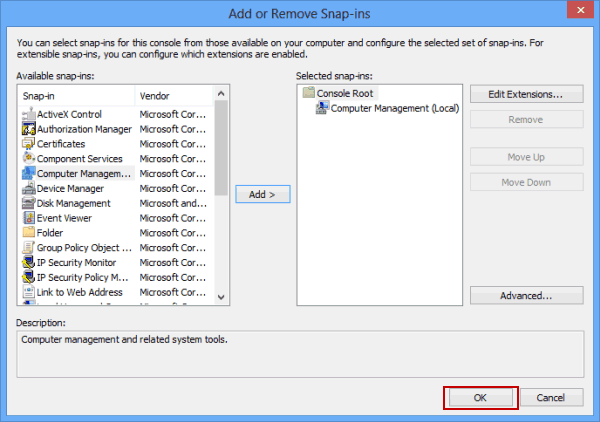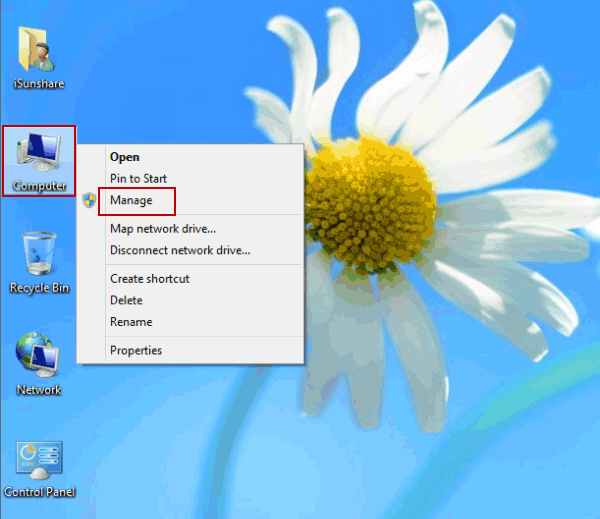- How to open the Computer-Management in Windows 8.1 or 10?
- There are several ways to open, find or start the Computer Management in Windows Here are four methods to open the Computer Management in Windows 8.1 / 10.
- Password Recovery
- 7 Ways to Open Computer Management in Windows 10
- 7 ways to open Computer Management in Windows 10:
- How to Run Computer Management by Command Line or Search Box
- Option 1: Run Computer Management by compmgmt.msc.
- Option 2: Run Computer Management by MMC.
- Option 3: Open Computer Management via My Computer.
- 10 ways to open the Computer Management tool in Windows (all versions)
- 1. Use search (all Windows versions)
- 2. Use the Control Panel (all Windows versions)
- 3. Use the Start Menu to find Computer Management (Windows 10 only)
- 4. Use Cortana (Windows 10 only)
- 5. Use the WinX menu (Windows 10 and Windows 8.1)
- 6. Create a shortcut and pin it on your desktop (all Windows versions)
- 7. Use the Run window (all Windows versions)
- 8. Use Command Prompt or PowerShell (all Windows versions)
- 9. Use Task Manager (all Windows versions)
- 10. Use the Computer Management shortcut from our collection (all versions of Windows)
- Are you using Computer Management?
How to open the Computer-Management in Windows 8.1 or 10?
There are several ways to open, find or start the Computer Management in Windows Here are four methods to open the Computer Management in Windows 8.1 / 10.
1.) # Methode-1 Open the Computer Management in Windows 8 with key [Win-Logo]+[R] eg RUN (command) — Window!
Start «RUN» in Windows-8 with keys [Win-Logo]+[R] and type in »(Edit-Box) «compmgmt.msc» and press [ENTER] to RUN the «Computer Management» in Windows-8. (see Image-1) and (see Image-2)
2.) # Methode-2 Launch Computer Management via start menu in Win-8!
PS: for this you have to activate the Start Menu in Windows-8. See here: . activate Windows 8 Start Menu
» 



That’s it!
The management console is the main Windows software tool with which you can configure the system and monitor its operation. For this purpose, snap-in are used-small program modules that control various Windows settings.
3.) # Methode-3 Launch Computer-Management via key [Win-Logo]+[X]!
Press the key combination [Win-Logo]+[X], here simply click on «Computer-Management» (. see Image Arrow-1) and open directly «Computer-Management (. see Image).
Tip: To access the remote computer management, right-click the Computer Management icon in the left part of the console window and in the All Tasks section select the Connect to another computer item. Click Browse and in the Select: Computer window specify the user name or network name of the computer you want to access.
4.) # Methode-4 Desktop Shortcut to get the computer management on windows 8!
- Press the key combination [Win-Logo]+[D] to see the Windows-8 Desktop.
- Click the right mouse button on an empty (free) space on the Windows-8 Desktop
- In right click context menu, select New Shortcut
- Then in the called input box simply enter the text: compmgmt.msc
- Then just follow the link name, this would be a «Computer-Management» or «PC» attached as a link name;).
Tip:
The file compmgmt.msc is located in the folder C:\Windows\system32. You can find it using the Find command in the Start menu. In the drop-down menu, select the Files and Folders section, go to the corresponding link in the left part of the windows and enter the name of the compmgmt.msc file in the corresponding field.
| (Image-4) Find Computer Management in Windows 8.1 or 10! |
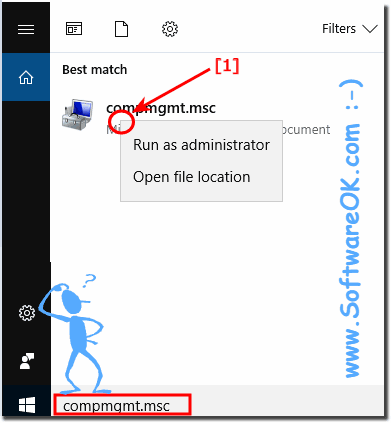 |
5.) # Computer management in Windows 10 via settings!
1. Please open the Windows 10 settings simply Windows-Logo + I and enter the text «tools» .
2. And select Administrative Tools
3. And start the click on the Computer Management
Password Recovery
Computer Management is a handy console included in Windows that allows you to view event logs, partition your hard drive, manage the devices and services, etc. In this article we’ll show you 8 ways to open Computer Management in Windows 10.
Option 1: Open Computer Management from Start Menu
Click the Start button, select All Programs -> Windows Administrative Tools, and then click on the Computer Management shortcut.
Option 2: Open Computer Management by Right-clicking My Computer
Right-click on This PC icon on your desktop (or on the left pane of File Explorer), select Manage from the context menu. This will launch Computer Management in Windows 10.
Option 3: Open Computer Management from Run
Press the Windows logo key + R to open the Run box. Type compmgmt.msc and press Enter to open the Computer Management console.
Option 4: Open Computer Management by Pressing Win + X Keys
Press the Windows logo key + X to open the power user menu. Then click the Computer Management shortcut.
Option 5: Open Computer Management from Command Prompt
Open the Command Prompt in Windows 10, type compmgmt.msc and hit Enter.
The Computer Management console will start immediately.
Option 6: Open Computer Management Using Cortana Search
The fastest way to open Computer Management in Windows 10 is to use the Cortana Search. Click on Cortana Search box from the taskbar, enter the words “computer management” and then click the Computer Management shortcut.
Option 7: Open Computer Management from Control Panel
Open Control Panel in Large or Small icons view. Click Administrative Tools.
A new window will open. From there you can click on the Computer Management shortcut.
Option 8: Create a Computer Management shortcut on Your Desktop
Right-click on any empty space on your Windows 10 desktop. Select New -> Shortcut from the right-click context menu.
When the Create Shortcut wizard opens, type compmgmt.msc in the shortcut location box and click Next.
Next just type any name for your created shortcut and click Finish.
You’ll see the Computer Management short on your desktop.
7 Ways to Open Computer Management in Windows 10
The article introduces seven methods to open Computer Management on Windows 10 computer for your option.
Video guide on how to open Computer Management in Windows 10:
7 ways to open Computer Management in Windows 10:
Way 1: Open it in the Start Menu.
Click the lower-left Start button to open the menu, type compmgmt.msc in the blank box and tap compmgmt.
Way 2: Turn on Computer Management in the Quick Access Menu.
Right-tap the bottom-left corner, or press Windows+X to open the menu, and then choose Computer Management on it.
Way 3: Open Computer Management by means of This PC.
Tap the File Explorer icon on taskbar, select Desktop, right-click This PC and choose Manage in the context menu.
Way 4: Open it by Run.
Open Run with Windows+R hotkeys, type compmgmt.msc and tap OK.
Way 5: Access Computer Management from the Search bar.
Step 1: Press Windows+C to open Charms Menu, and select Search on it.
Step 2: Enter compmgmt.msc in the search box and click compmgmt.
Way 6: Open Computer Management through Command Prompt.
Step 2: Type compmgmt.msc and press Enter.
Way 7: Open it through Windows PowerShell.
Step 1: Click the Start button to open Start Menu, input windows and choose Windows PowerShell in the results.
How to Run Computer Management by Command Line or Search Box
Computer Management is a system tool with friendly user interface which allows you to view event log, view and manage computer devices, manage user accounts etc. This guide shows you three ways to enter Computer Management.
Video guide on how to run Computer Management on Windows 8:
Option 1: Run Computer Management by compmgmt.msc.
In search box, type compmgmt.msc, choose Apps and then run compmgmt, as shown below.
Or you can run it via Command Prompt.
Option 2: Run Computer Management by MMC.
Step 1: In search box, type MMC to open MMC panel.
Step 2: Open File and tap Add/Remove Snap-in to open Add or Remove Snap-ins panel.
Add or Remove Snap-ins panel is shown as follows.
Step 3: In Snap-in list, find and choose Computer Management, click Add button to add it to the selected snap-ins.
Step 4: Make sure Local computer is chosen and click Finish.
Step 5: Click OK to confirm adding Computer Management to the selected snap-ins.
Step 6: Double-click Computer Management to run it.
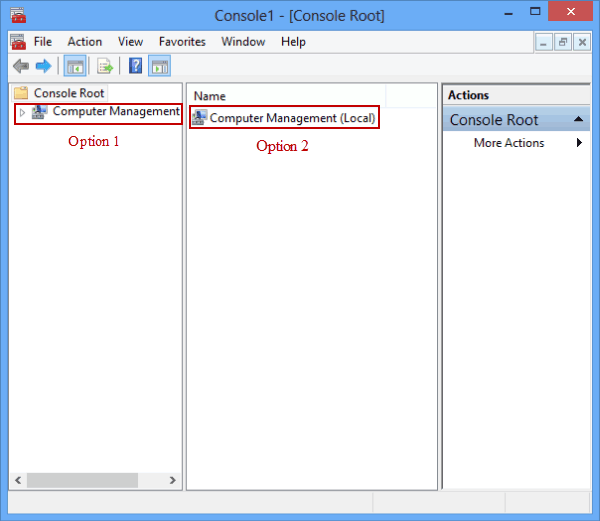
Option 3: Open Computer Management via My Computer.
Right-click Computer, choose Manage, and you will see Computer Management instantly.
Related Articles:
iSunshare is dedicated to providing the best service for Windows, Mac, Android users who are in demand for password recovery and data recovery.
10 ways to open the Computer Management tool in Windows (all versions)
The Computer Management app is included in all modern versions of Windows, and it acts like a control panel for many advanced administration tools: Task Scheduler, Event Viewer, Performance Monitor, Device Manager, Disk Management, Services and Applications, and more. We like using it for troubleshooting and system administration tasks because it offers easy access to so many tools. In this tutorial, we show all the methods we know for opening the Computer Management tool in Windows 10, Windows 7 and Windows 8.1:
NOTE: This guide covers Windows 10, Windows 7, and Windows 8.1. Some methods work in all three versions of Windows, others just in one or two. For each method, we mention the Windows version in which it works. If you do not know the version of Windows that you have, read this tutorial: What version of Windows do I have installed?
1. Use search (all Windows versions)
One of the easiest ways is to use the search. In Windows 10, enter the words “computer management” in the search field on the taskbar and then click or tap the search result with the same name.
Also in Windows 7, the fastest way to launch Computer Management is to use the search box from the Start Menu. Enter the words “computer management” and then click the appropriate search result.
In Windows 8.1, you can use search by switching to the Start screen and then starting to type “computer management.” Once the search results are shown, click or tap “Administrative Tools,” and then open Computer Management.
2. Use the Control Panel (all Windows versions)
Another way to open Computer Management in all Windows versions involves using the Control Panel. Open Control Panel , go to “System and Security” and then click or tap “Administrative Tools.”
A list of administrative tools is shown. Double-click or double-tap Computer Management.
3. Use the Start Menu to find Computer Management (Windows 10 only)
In Windows 10, there is also a Computer Management shortcut in the Start Menu. To use it, click or tap Start, and scroll down the list of apps to those that start with the letter W. There, open the Windows Administrative Tools folder, and click or tap Computer Management.
Unfortunately, older Windows versions do not include a similar shortcut.
4. Use Cortana (Windows 10 only)
In Windows 10, you can use your voice to talk to Cortana : on the right side of the search box from the taskbar, click or tap the microphone icon to make Cortana listen to you. Alternatively, you can also say “Hey Cortana,” if you enabled this feature of hers. Then, say “Open Computer Management.”
You can also try other similar commands, such as “Launch Computer Management.”
5. Use the WinX menu (Windows 10 and Windows 8.1)
In Windows 10 and Windows 8.1, another fast way to launch Computer Management is to use the power user menu . Open this menu, with a right-click or long tap on the Start button. You can also press the Win + X keys on your keyboard. Then, click or tap the Computer Management option from the menu.
6. Create a shortcut and pin it on your desktop (all Windows versions)
You can also create a shortcut for Computer Management and place it on your desktop or someplace else. When you create the shortcut, use the command compmgmt.msc as the target.
7. Use the Run window (all Windows versions)
The Run window is another quick method to open system tools in Windows. You can also use it to open Computer Management. Press the Win + R keys on your keyboard to open Run , enter the command compmgmt.msc, and then press Enter or OK.
8. Use Command Prompt or PowerShell (all Windows versions)
You can also open Computer Management from the Command Prompt or PowerShell . Type the command mmc compmgmt.msc and press Enter on the keyboard.
9. Use Task Manager (all Windows versions)
The Task Manager can also be used for launching the Computer Management tool. First press the Ctrl + Shift + Esc keys to open Task Manager. If you are doing this on a Windows 10 or Windows 8.1 PC, and the Task Manager opens up in its compact mode , click or tap “More details.” Then, open the File menu, go to “Run new task,” and type the command compmgmt.msc. Finally, press Enter on your keyboard or the OK button.
10. Use the Computer Management shortcut from our collection (all versions of Windows)
We have created the most extensive collection of shortcuts for Windows. Download it , extract it and you can find the Computer Management shortcut in the Administration Tools sub-folder for your Windows version.
Are you using Computer Management?
As mentioned in the introduction of this tutorial, we use Computer Management for lots of administration and troubleshooting tasks. We encourage you to try it out, learn how to access it and use it. Before closing this article, share with us your favorite method for opening it. Comment below and let’s discuss.