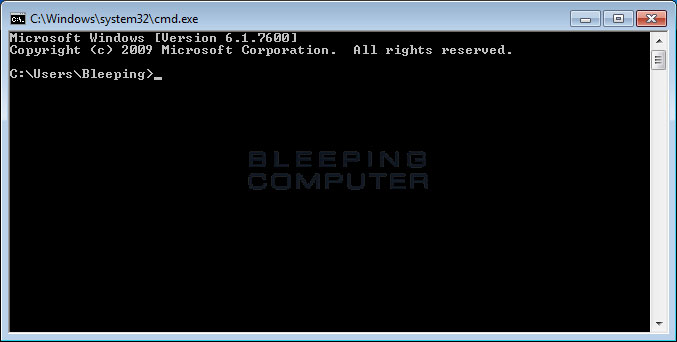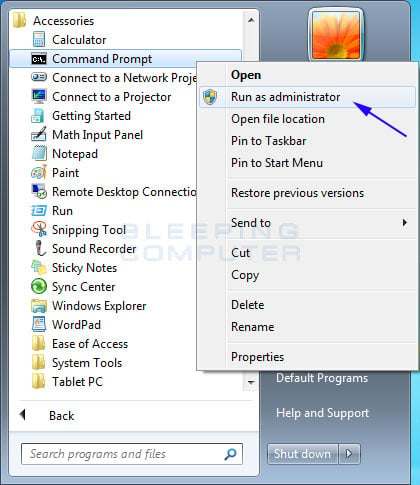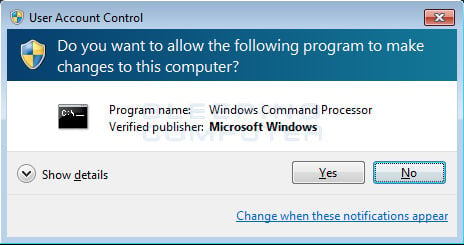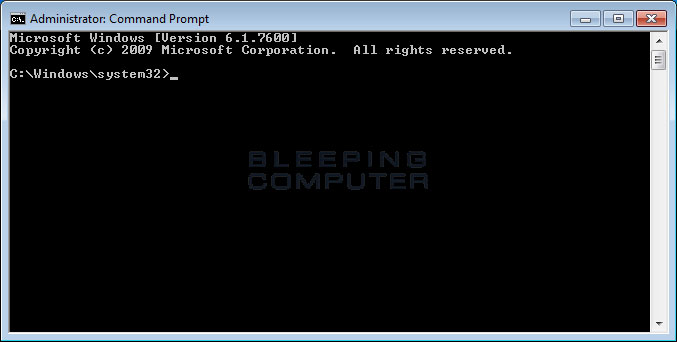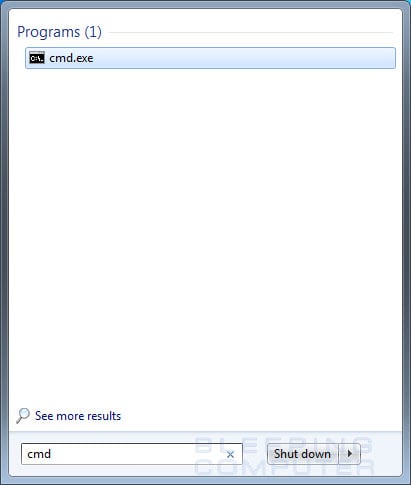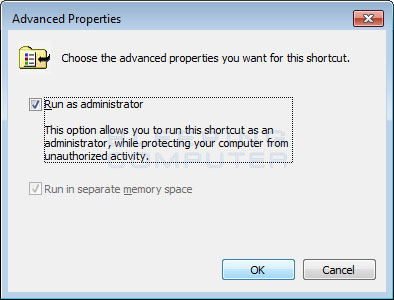- Elevated command prompt
- How do I open the elevated command prompt?
- How to close elevated command mode
- What happens if I do not run in elevated command mode?
- How to open Elevated Command Prompt
- Why do we need elevated command prompt?
- How to open elevated command prompt?
- How to Open Elevated or Admin Command Prompt in Windows?
- How to Open Elevated or Admin Command Prompt
- From the Win-X menu in Windows 10 and Windows 8.1
- Using Ctrl + Shift + Enter in Windows 10
- Using Start Search – Windows 10 and earlier
- Using Task Manager – New task
- Run as administrator using Shortcut Properties
- Run as Administrator via the folder and desktop right-click menu
- How to Use .reg Files
- Windows run elevated command
- How to start an Elevated Command Prompt in Windows 7 and Vista
- Users who read this also read:
Elevated command prompt
The elevated command line, elevated command prompt or elevated mode is a mode introduced with Windows Vista that allows the user to execute commands with administrative privileges. By default, when opening the Windows command line in Windows, you will not have full rights and not all commands work. This mode was created to help protect Windows users or programs being run on their computer from running commands that may compromise the computer. To perform some commands, you must run an elevated version of the command prompt.
How do I open the elevated command prompt?
- Click Start.
- In the search box, type cmd.
- Right-click cmd.exe and select Run as Administrator. If done properly, the User Account Control window below opens.
- Click Yes to run the Windows Command Prompt as Administrator.
- Click Start.
- In the search box, type cmd and press Ctrl + Shift + Enter . If done properly, the User Account Control window below opens.
- Click Yes to run the Windows Command Prompt as Administrator.
How to close elevated command mode
Once at the command prompt, you can use the exit command to exit from the elevated command mode.
What happens if I do not run in elevated command mode?
Some commands and programs require an elevated mode to run properly and generate an error if they do not have the proper rights. For example, if you’re trying to run the SFC command from the Windows command line and you’re not running in an elevated command mode, you’d get the following error.
How to open Elevated Command Prompt
Learn how to open elevated command prompt on your Windows system.
Why do we need elevated command prompt?
Starting from Vista, Windows has two modes for running command prompt – Elevated and normal. Normal command prompt does not allow to run commands that require admin privileges, so elevated command prompt is required. For example, you want to add a new user account to your system, this requires admin previliges, so even if you are admin, you would not be able to add a user from a command window opened in the normal way.
Below are different methods for opening an elevated command prompt.
How to open elevated command prompt?
There are two ways to open elevated command window. These are explained below.
Click on the Start button in the taskbar. Type ‘cmd’ in the search box. In the results, you will see cmd application. Right click on it, and select the option Run as administrator .
User Account Control will prompt Do you want to allow the program to make changes to your computer? Click on Yes and elevated administrator command prompt window will be opened.
The alternative way is to search for cmd in the start menu search button as mentioned above. Press Ctrl – Shift and click on the cmd application.
this process did not work for vista
This works on all Windows editions – Windows 7, 10 and Vista too.
Thanks for your help. I could open elevated command prompt and apply some secure options
so how would you create an administrative account though prompt command if your doing it though a user that isnt under administrative privileges is there any way around putting or be asked for administrators password on windows vista ofcourse
I accidentally deleted my admin account and I’m trying to follow the instructions above, as well as the runas command (to which I get the error 1327: Logon failure: user account restriction. Possible reasons are blank passwords not allowed, logon hour restrictions, or a policy restriction has been enforced.)
When I try to “run as administrator,” I am not given the option to select “continue,” thus I cannot open a command prompt with elevated privileges. The window that opens looks like it has a Norton Anti-Virus shield and says “User Account Control.” It says to enter the Admin password- but there is no area to put it in, and the only available option is “cancel.”
Help?
Srini
best thing for you to do is get windows 7 disk set your bios to boot from CD run the process like you was going to do a install the disk should detect you have os installed and offer to repair it click yet then go to command prompt from there you can add a new admin user to the domain e.g net localgroup administrators sini add /
another option you can upgrade another account to admin type net user he push enter pick to see what accounts are on the PC you mite even find your old account just deactivated in cmd
Hi dear ..
Is there any method that I can see all computers conected in local network ?
I writed ” net view ” but this show me little computers conected , I want to see all computers in the company ..
Please help …
Administrator Command prompt is still denied access to stopping wuauserv
Access still denied.
Got a Command line version?
windows update stop
How to add admin Grp to User profile. I cannot open in CMD in Admin mode.
Thank so much for this advise.
How about windows XP.
Cant find any videos or so
Elevated command prompt was introduced from Windows Vista. This did not exist in XP and previous editions.
This does not work for windows 10. Sorry. I did exactly as described and “System Error 5 Access Denied” still appears.
Why does microsoft do everything in its power to screw its customers over?
It doesn’t work it still ask me for my password which is what I’m trying to change
Hi, it seems the original microsoft account I used when setting up my new laptop late last year no longer has administrator permissions. I have been trying to find a solution and it all comes back to this:
_________________________________________________________
** User Account Control will prompt “Do you want to allow the program to make changes to your computer?” Click on Yes and elevated administrator command prompt window will be opened.
_________________________________________________________
The above instruction will not work for me because when the box opens up asking “Do you want to allow the program to make changes to your computer” there is not option for ‘yes’, only ‘no’. So all I can do is select no and I’m back to the same problem.
I can’t make changes to my antivirus or any other programs, even though my account should be an administrator account.
Any help would be greatly appreciated, thank you
I am NOT able to reset my forgotten Administrator password using my regular user account. It keeps asking me Administrator password otherwise it says “System error 5 has occurred – Access is denied”.
I am NOT able to open “Elevated Command Prompt” because it will have a “Password” space to be enter” and I CANNOT continue after this message pop-up “Do you want to allow the program to make changes to your computer? I CANNOT Click on “Yes” since there is a “PASSWORD space” I have to enter before clicking “Yes”.
Thanks,
Danh
Tried the elevated command window. Still says System Error 5 Access Denied.
How to Open Elevated or Admin Command Prompt in Windows?
Command Prompt is one of the most used tools in Windows. For tasks requiring administrator privileges, we need to start Command Prompt as administrator (“elevated”). This article describes different ways to open an elevated or administrator Command Prompt window.
How to Open Elevated or Admin Command Prompt
From the Win-X menu in Windows 10 and Windows 8.1
Press Win + X key, or right-click the Start button. Click Command Prompt (Admin)
Note: Recent versions of Windows 10 replace Command Prompt with PowerShell in the Win + X menu. To get Command Prompt back in the menu, see the article Get back “Open command window here” context menu option in Windows 10
Using Ctrl + Shift + Enter in Windows 10
- Right-click Start, and click Run.
- Type cmd.exe in the Run dialog
- Press Ctrl + Shift and Enter .
This launches a Command Prompt window as administrator.
Using Start Search – Windows 10 and earlier
- Click Start, type cmd.exe
- When the search results are shown, right-click the cmd.exe entry and choose Run as administrator.
Alternately, select the cmd.exe in the search results using the UP/DOWN arrow and press Ctrl + Shift + Enter on the keyboard. Ctrl + Shift + Enter runs the program as administrator.
Using Task Manager – New task
- Right-click on the taskbar and click Task Manager. Or, press Ctrl + Shift and Esc
- In Task Manager, click the File menu and click Run new task
- Type cmd.exe in the text box.
- Enable Create this task with administrative privileges
Task Manager method offers an advantage. In Windows 10, as Task Manager runs as administrator by default, it doesn’t show you the UAC prompt when you launch a program using it from an administrator account.
Run as administrator using Shortcut Properties
Click Start, click All Programs, click Accessories, right-click Command Prompt, and then click Run as administrator. You can even pin the Command Prompt shortcut to the taskbar for easy reach.
Or you can create a new desktop shortcut to cmd.exe. Right-click on the shortcut and choose Run as administrator. To run the shortcut as an administrator by default:
- Right-click the Command Prompt shortcut you created on the Desktop
- Click Properties
- In the Shortcut tab, click Advanced.
- Enable the checkbox for Run as administrator
- Click OK and OK.
Now, every time when you double-click the shortcut Command Prompt window will open elevated.
If you’re a frequent user of the Command Prompt, you can Pin it to the Start menu or Taskbar.
Run as Administrator via the folder and desktop right-click menu
To add the Open Command Window Here (Administrator) option to the right-click menu for folders and the Desktop, use the following .reg file:
To add the entry to This PC (Computer) context menu, use the following REG file:
Note that the .reg files above replace the runas command in the registry if one was added manually earlier. For example, if you’ve added something like “Take Ownership” to the right-click menu for folders, it will be replaced by Command Prompt (Administrator).
How to Use .reg Files
Make a .reg file out of the above contents, and double-click the .reg file and apply the settings to the registry.
You can now open an elevated Command Prompt from the context menu of a folder, This PC or on the Desktop. It adds an Open Command Prompt here (Administrator) option in the context menu for folders and This PC (Computer) and the Desktop. Here are the screenshots:
Windows run elevated command
- Home
- Tutorials & Tech Support Guides
- Windows 7 Tutorials
- How to start an Elevated Command Prompt in Windows 7 and Vista
How to start an Elevated Command Prompt in Windows 7 and Vista
Lawrence Abrams
- April 12, 2010
- Read 372,427 times
A Command Prompt allows you to run programs, manipulate Windows settings, and access files by typing in commands that you wish to execute. To start a Command Prompt you simply need to type cmd.exe in the search field in the Start menu or click on Start, then Accessories, and then click on the Command Prompt icon. A window will appear, called the Command Prompt, that will open in your user profile folder and wait for you to issue commands. An example of this Command Prompt can be seen below:
Default Command Prompt Window
The problem with the standard Command Prompt is that any commands you run in it operate as if you do not have Administrative privileges. So you won’t be able to run any commands or access any files that require these privileges.
It is for this reason, that we need to be able to open what is called an Elevated Command Prompt, which is a Command Prompt that allows you to access files and programs as an Administrator of the machine. There are three methods that can be used to open an Elevated Command Prompt and I have outlined them both below.
Method 1: Run As Administrator from shortcut
The first method is to launch the Command Prompt as an Administrator. This can be achieved by clicking on the Start menu, then selecting All Programs, and then Accessories. You will now see a shortcut labeled Command Prompt. Right-click on it and select Run as administrator as shown below.
Run as administrator
When you select Run as administrator a User Account Control prompt will appear asking if you would like to allow the Command Prompt to be able to make changes on your computer.
User Account Control Prompt
Click on the Yes button and you will now be at the Elevated Command Prompt as shown below.
Elevated Command Prompt
Please note that the Elevated Command Prompt starts in the Windows System32, for example C:\Windows\System32\, folder rather than the User Profile. In this Elevated Command Prompt you can now launch programs or access files that require Administrative privileges.
Method 2: Use Ctrl+Shift+Enter to launch Cmd.exe
It is also possible to launch cmd.exe from the Start Menu search field by using the Ctrl+Shift+Enter keyboard combination. To use this method, click on the Start menu and in the search field enter cmd as shown in the image below.
cmd.exe in the Start Menu search field
Once you type cmd, press the Ctrl+Shift+Enter keyboard combination and cmd.exe will be launched as if you selected Run as Administrator. You will then see a User Account Control prompt asking if you would like to allow the Command Prompt to be able to make changes on your computer. Click on the Yes button and you will now be at the Elevated Command Prompt.
Method 3: Create an Elevated Command Prompt Shortcut
If you find that you use the Elevated Command Prompt often and would like an easier way to launch it, you can make a short cut to it on your desktop or pinned to your Taskbar. To do this you can click on the Start menu, then selecting All Programs, and then Accessories. You will now see a shortcut labeled Command Prompt. Right-click on it and either drag it to your desktop and copy it there, select Pin to Start Menu, or select Pin to Taskbar (Windows 7 only). Once the Command Prompt shortcut is where you want it, right-click on it and select Properties.
In the properties screen, make sure you are on the Shortcut tab and click on the Advanced button. You will now be at a screen similar to the one below.
As shortcut’s advanced properties screen
At this screen put a checkmark in the box labeled Run as administrator, as shown above, and then click the OK button. Then click OK one more time to exit the shortcut’s properties. Now whenever you double-click on this shortcut it will automatically run the Command Prompt with elevated privileges.
For more information on the Command Prompt and its available commands you can view our Introduction to the Windows Command Prompt tutorial. As always, if you have any questions regarding this procedure please ask us in our Windows 7 forum.
Users who read this also read:
How to enable and disable the Windows Administrator account
The built-in Administrator account is disabled by default in Windows 8, Windows 7, and Windows Vista. It is disabled to enhance security as this is a common account targeted by hacking scripts and hackers when they try and access your computer without your permissions. In my opinion, you should leave the Administrator account disabled, but as there have been many requests for this information, I .
How to rename the built-in Administrator account in Windows
The built-in Administrator account is one of the most targeted account names by malicious programs and hackers that are attempting to access your computer without your permission. It is therefore a wise security precaution to rename the Administrator account to another less common name so that it can no longer be targeted. By default, the Administrator account in Windows Vista, Windows 7, and .
Introduction to the Windows Command Prompt
Before Windows was created, the most common operating system that ran on IBM PC compatibles was DOS. DOS stands for Disk Operating System and was what you would use if you had started your computer much like you do today with Windows. The difference was that DOS was not a graphical operating system but rather purely textual. That meant in order to run programs or manipulate the operating system .
How to enable GodMode in Windows
Windows 8, Windows 7, Server 2008, and flavors of Windows Vista provide an unpublished ability to create a control panel called GodMode that alllows you to have easy access to almost all administrative tasks that you would like to use in Windows. This new window is called GodMode because it puts all aspects of the management of Windows at your fingertips in one location. This allows you to quickly .
How to open an Elevated Command Prompt in Windows 8
A Windows Command Prompt is a screen where you type in commands that you would like to execute. The command prompt is very useful if you want to use batch files, basic scripting, or to perform various administrative tasks. The normal command prompt has one shortcoming and that is that you cannot directly launch programs that require administrative privileges in order to work properly. This is .