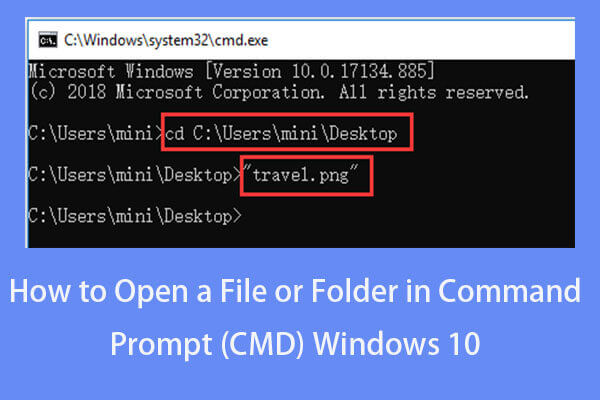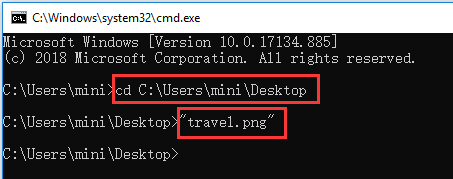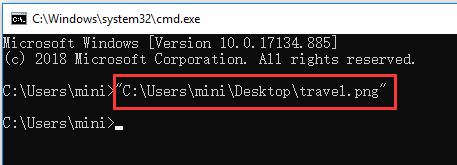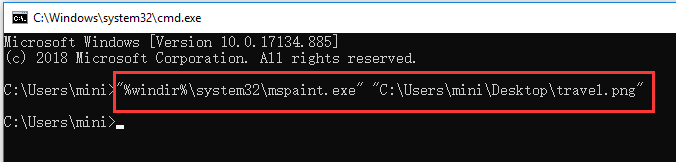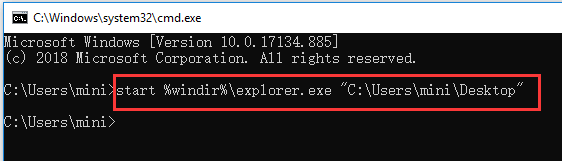- How to Open a File/Folder in Command Prompt (CMD) Windows 10 [MiniTool News]
- Summary :
- How to Open a File CMD Windows 10 in 2 Steps
- Step 1 – Open Command Prompt
- Step 2 – Open Files from Command Prompt
- How to Open a Folder in Command Prompt Windows 10
- To Recover Unexpectedly Lost Files or Folders in Windows 10
- ABOUT THE AUTHOR
- Open the location of a Program / APP in Windows-10 (path, folder)?
- The solution is simple to open the location of a Program in Windows-10 (path, folder)?
- 1.) . Open the program file location over the Windows-10 search! 2.) . Open the program path via Windows-10 Task-Manager! 3.) . Find the program file location via MS-Explorer! 4.) . If the File Location is a Shortcut! 5.) . Open directory of background programs and services! 6.) ► . All apps folders (open, find, delete)?
- 1.) Open the program file location over the Windows-10 search!
- 2.) Open the program path via Windows-10 Task-Manager!
- 3.) Find the program file location via MS-Explorer!
- 4.) If the File Location is a Shortcut!
- 5.) Open directory of background programs and services!
- 4 Ways To Open Command Prompt Window in a Folder In Windows 10
- Add Open Command Window Here to the context menu using Registry Editor
- Add Open Command Window Here using the REG file
- Open Command Prompt In A Folder Using Keyboard Shortcut?
- Using CMD command in File Explorer to open Command Prompt Window
- Add “Open Command Window Here” with Administrative privileges in the context menu
- How to get back Command Prompt in Win+X menu?
How to Open a File/Folder in Command Prompt (CMD) Windows 10 [MiniTool News]
By Alisa | Follow | Last Updated December 31, 2020
Summary :
Wonder how to open a file cmd or how to open a folder in Command Prompt on Windows 10? This tutorial provides a step-by-step guide. Also, if you can’t find some files or folders in Windows 10, or some files are unexpectedly lost in your Windows 10 computer, MiniTool free data recovery software for Windows 10/8/7 can help you easily recover lost files.
You can also open files from Command Prompt. Wonder how to open a file or folder in Command Prompt on Windows 10? Check the step-by-step guide in this tutorial.
How to Open a File CMD Windows 10 in 2 Steps
Step 1 – Open Command Prompt
You can press Windows + R keys on the keyboard to open Windows Run dialog. Then type cmd in the Run box. If you want to run Command Prompt as Administrator, you need to press Ctrl + Shift + Enter keys at the same time.
Alternatively, you can also click Start or Search box in Windows 10, and type cmd or command prompt. Right-click the Command Prompt app in the list and choose Run as administrator.
Step 2 – Open Files from Command Prompt
Normally you have two ways to open a file using cmd. One is to move the folder that the file is in, the other is to open the files directly in Command Prompt.
Method 1. How to open a file with cmd by moving to the folder firstly
- You can use the cd command to move to the exact folder the file lies in. For instance, cd C:\Users\mini\Desktop.
- After you are in the correct folder path, you can type the name of the file with its extension, e.g. “travel.png”, and hit Enter button to open it.
Windows 10 repair, recovery, reboot, reinstall, restore solutions. Learn how to create Windows 10 repair disk, recovery disk/USB drive/system image to repair Windows 10 OS issues.
Method 2. How to open a file using cmd directly
You can also choose to open files from Command Prompt on Windows 10 directly, instead of going to the folder path. You can input the full path, file name and its file extension to open the target file, e.g. “C:\Users\mini\Desktop\travel.png”.
You can also freely specify an app to open the file. You need to type the whole path of the app ahead of the path of the file. For example, C:\Users\mini\”%windir%\system32\mspaint.exe” “C:\Users\mini\Desktop\travel.png”.
How to Open a Folder in Command Prompt Windows 10
You can also open a folder from Command Prompt with the command line below.
After you enter into Command Prompt window by following the operation above, you can open a folder in File Explorer in Command Prompt. The command line can be like this, start %windir%\explorer.exe “C:\Users\mini\Desktop”.
Tip: Need to mention that you need to enclose the path of a file or folder in double quotation marks, since some folder or files names have spaces in them.
To Recover Unexpectedly Lost Files or Folders in Windows 10
Sometimes you may suffer unexpected data loss in Windows 10 due to various reasons, e.g. system crash, Blue Screen error (e.g. Bad Pool Caller BSOD error), power outage, malware/virus infection, hard drive failure, etc. To easily recover lost data for free, you can choose the best free data recovery software to realize it.
MiniTool Power Data Recovery, a 100% clean and free data recovery software for Windows 10/8/7, enables you to easily recover mistakenly deleted files or lost files from computer local drive, external hard drive, SSD drive, USB drive (pen drive data recovery), SD card, and more.
Easy 3 steps to fast recover my files/data for free with best free file recovery software. 23 FAQs and solutions for how to recover my files and lost data are included.
ABOUT THE AUTHOR
Position: Columnist
Alisa is a professional English editor with 4-year experience. She loves writing and focuses on sharing detailed solutions and thoughts for computer problems, data recovery & backup, digital gadgets, tech news, etc. Through her articles, users can always easily get related problems solved and find what they want. In spare time, she likes basketball, badminton, tennis, cycling, running, and singing. She is very funny and energetic in life, and always brings friends lots of laughs.
Open the location of a Program / APP in Windows-10 (path, folder)?
The solution is simple to open the location of a Program in Windows-10 (path, folder)?
1.) . Open the program file location over the Windows-10 search!
2.) . Open the program path via Windows-10 Task-Manager!
3.) . Find the program file location via MS-Explorer!
4.) . If the File Location is a Shortcut!
5.) . Open directory of background programs and services!
6.) ► . All apps folders (open, find, delete)?
1.) Open the program file location over the Windows-10 search!
Via Search Symbol or Windows-Logo + Q keyboard shortcut start the Windows 10 search.
Enter in the Search Box for example the text word and do a right click on WordPad , and open the File Location!
(. see Image-1 Arrow 1 to 4)
| (Image-1) Open the location via Windows-10 search! |
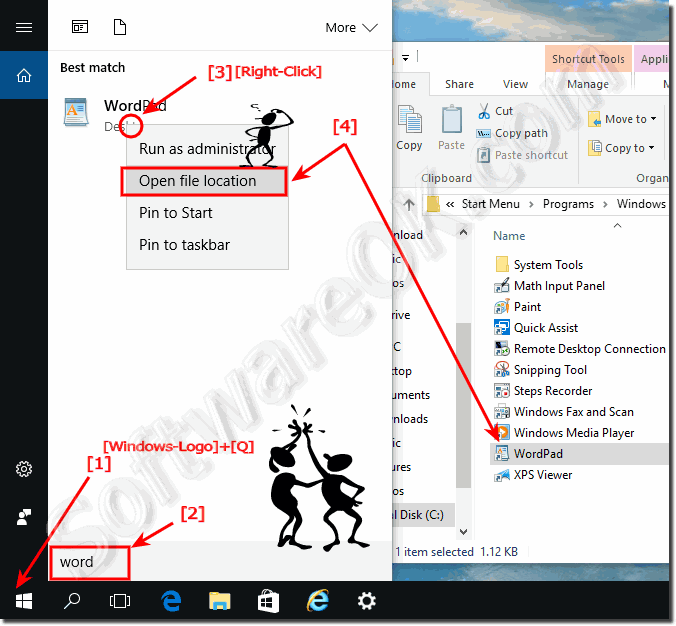 |
2.) Open the program path via Windows-10 Task-Manager!
While programs running on Windows 10, it is easy to open the program path via Task Manager.
Please use the keyboard-shortcut [CTRL+ Shift + Esc] to start the Windows 10 Task Manager.
In the Task-Manager click More details and select the Tab Processes .
In the List-View Select the program from which they need the file directory and do a Right Click
| (Image-2) Open the location of a Program in Windows-10 via the Task-Manager! |
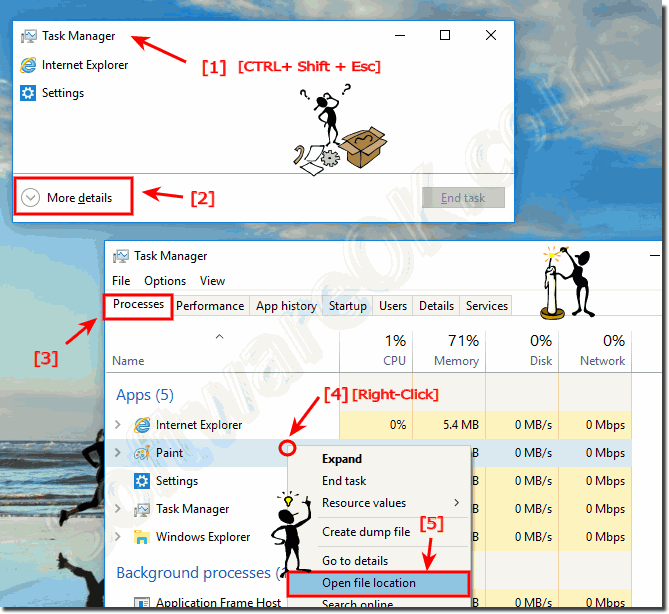 |
3.) Find the program file location via MS-Explorer!
Please start the Windows 10 File Explorer, for example, you can use the keyboard shortcut Windows + E .
Enter in the search box the name of the program, for example note*.exe do a right click and select «Open file location» .
(. see Image-3 Arrow 1 to 4)
| (Image-1) Find location of a Program in Windows-10 via MS-Explorer! |
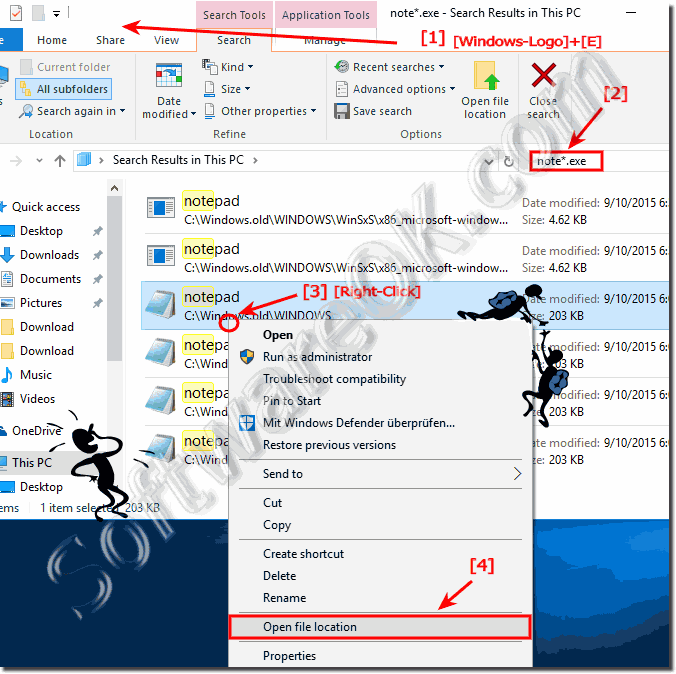 |
4.) If the File Location is a Shortcut!
Do a right click on the Windows-10 program shortcut and open the real file location (file path) (. see Image-4 Arrow 1 & 2)
| (Image-4) Open the location of a Program in Windows-10 via Shortcut! |
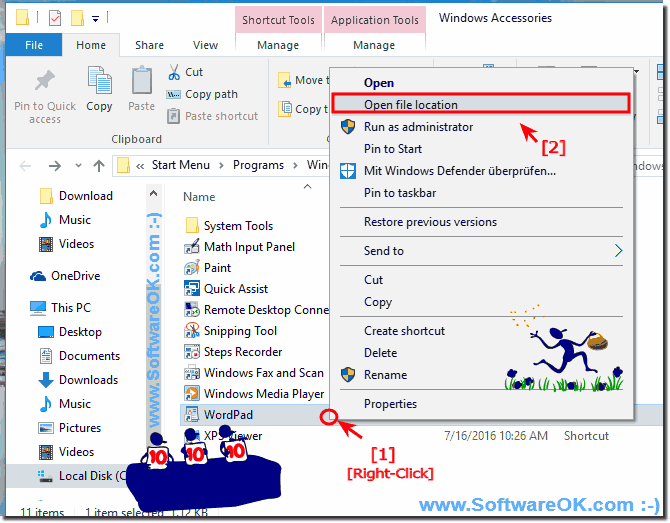 |
These solutions to find the location of a program is not only suitable and written as a solution or instruction for Windows 10, even though these screenshots have been made under Windows 10, as you can see above under Windows 10 shot screen photos, you can this example use to locate program folders as a solution without hesitation synonymous apply to older versions of Microsoft Windows operating systems.
It does not matter if it’s a program folder on a plain Windows desktop computer, or if you’re looking for the Program folder on the tablet, Surface Pro / Go. Yes, even a server administrator on the MS operating system sometimes looking for these folders. It really makes sense to use this simple solution to find the folder of the APP or desktop application, it was tested on different MS OS and successfully verified when locating!
In this short FAQ you will learn, with various examples, how to get out the location or the directory of a particular program, for example, to create a program shortcut. The examples here is tested and created under Windows 10 but it can be also used for MS Windows Server 2019, 2016, .
5.) Open directory of background programs and services!
1. Key combination [Windows-Shift + Esc] to open the Windows Task Manager!
2. Please click on «More Details» (. see Image-2 Point 2)
3. Under the «Details» tab you can see all programs and background programs
4. Now click (right mouse button) on the corresponding one Program
5. And open the directory of the corresponding program!
Tip: the task manager is usually always started in administrative mode.
4 Ways To Open Command Prompt Window in a Folder In Windows 10
When you open the command prompt by going to Run –> cmd, you will notice that by default, it opens in the user profile directory path. Sometimes, the user needs to open the command windows with the currently opened folder path. This article explains the exact scenario.
Command Prompt is the command-line which enables users to execute different programs and commands. Microsoft is slowly removing command prompt support from all its major Windows platforms. PowerShell is the alternative to Command Prompt which supports almost all the commands of DOS and much more. Some users still insist on using Command Prompt instead of PowerShell.
If the program you want to run in Command Prompt is not listed in the PATH variable, the Command Prompt will give you an error that it could not find the executable file. For this, we need to manually go to the folder where that particular program is located. One way of doing this is to type in the complete path of the file. Another way is to directly open the command prompt windows inside the folder. The second approach is more visual and easy to implement.
Pro Tip: If you are using Windows 10, just open the folder and go to File menu –> Open Windows PowerShell. You also have the option to open Windows PowerShell as Administrator.
In this article, we will discuss different techniques by which we can open command windows in a folder, the most popular being “Open Command Windows Here” context menu item. Let’s start.
Add Open Command Window Here to the context menu using Registry Editor
- Click Windows + R then type regedit. This will open Windows Registry editor.
- Registry editor window will open. After that go to HKEY_CLASSES_ROOT. Further go into Directory\shell\cmd
- and right click Permissions. The following window will appear.
- Then click on the Advanced option.
- After that, click on change at the top of the window
- Type your username in “Enter the object name to select” and then click on the check name to validate that name.
- Press Apply and then OK. When you are done with those Administrative modes in Group or user names of permissions for cmd window and tick Allow on Full control. Click Apply and then OK
- Once you are done with it, click on HideBasedonVelocityID and rename it ShowBasedonVelocityId
- Now when you click the Shift key and right click you will see the option “Open Command Window here“
This will permanently add “Open Command Window here” to the Windows Context menu. After editing the Registry, you will be able to open the command prompt by right clicking inside any folder and selecting “Open Command Window Here”.
Add Open Command Window Here using the REG file
This is basically the same method listed above. For your ease, we have created a REG file for all the actions mentioned above. You just have to download and run the REG file. It will automatically add the desired values inside the Windows Registry.
If the value does not come after running this file, please try restarting Windows Explorer or the computer.
Open Command Prompt In A Folder Using Keyboard Shortcut?
If you are in a hurry then this is the easiest method of opening Command Prompt inside the folder. Just follow the steps below:
- Go to the required folder.
- The press Shift + right click mouse button anywhere in the folder window.
- Select the “Open command window here” option from the context menu.
Using CMD command in File Explorer to open Command Prompt Window
You can open a command prompt in any of your desired folder by using the file explorer location bar.
- Go to your desired folder and click on the location bar of Windows Explorer.
- Then type cmd and press Enter key.
- The command prompt will be opened in the folder.
One drawback of this technique is that it will open the command prompt in the regular user privilege mode and not in the administrative mode. To open it in administrative mode:
Select Windows + R and type cmd.
Click Ctrl+Shift+Enter instead of just hitting enter to open the Command Prompt in administrative mode.
You can also open PowerShell window using the same technique. Just go to the folder and then type powershell in the File Explorer address bar. This will open PowerShell in the same folder location or path.
Add “Open Command Window Here” with Administrative privileges in the context menu
In order to “open Command Window here ” with administrative privileges you can download the following file.
This will add a context menu option for the admin command prompt.
How to get back Command Prompt in Win+X menu?
In order to change the Windows Powershell options with Command Prompt go to Settings –> Personalization –> Taskbar. After that turn off the option of “Replace Command Prompt with Windows Powershell Option in the menu when i right click the start button or press Windows key +X”.
The Command Prompt still remains an important part of Windows Operating System and using the methods discussed above, you will be able to make productive use of your time by using shortcuts. What is your favorite method of running command prompt without typing in the folder paths?