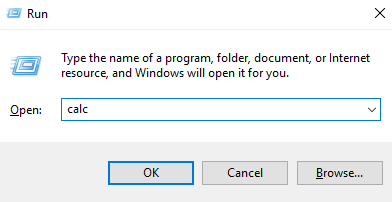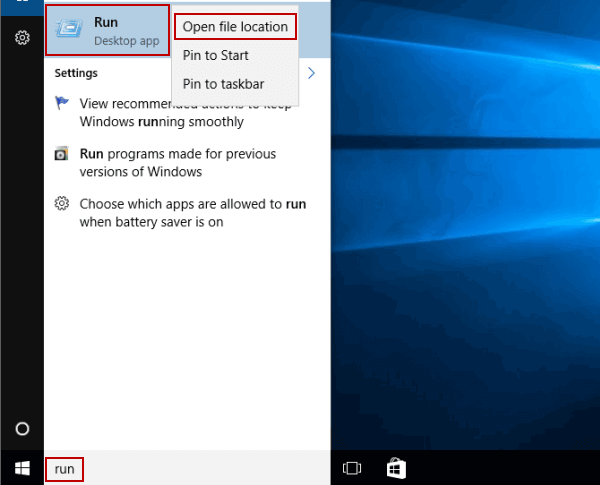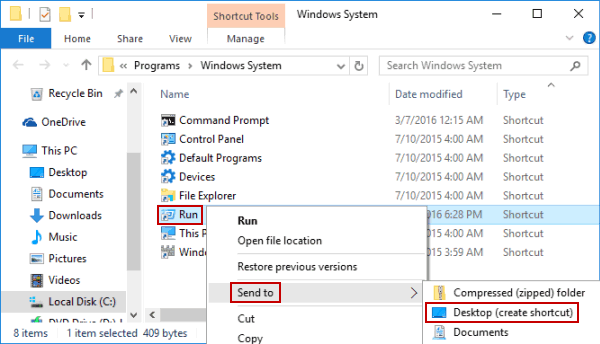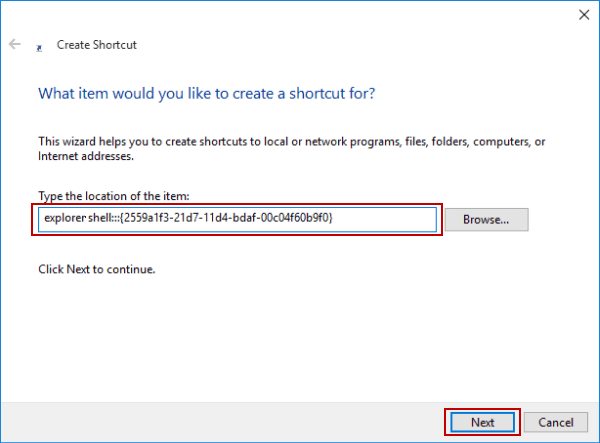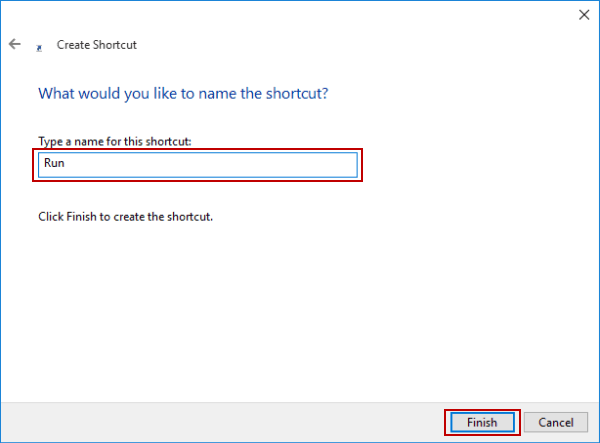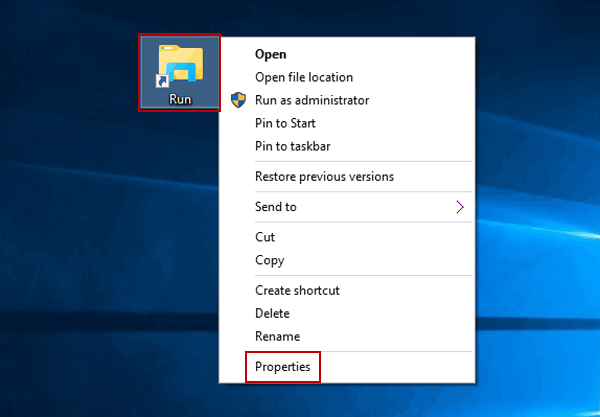- 101 Windows 10 Run Command Shortcuts to unleash hidden tweaks
- Useful Windows Tools
- Specific utilities
- Control Panel Run Commands
- Open Folder Commands
- System Run commands
- All other useful run Command shortcuts
- 3 Ways to Create Run Shortcut on Windows 10 Desktop
- 3 ways to create Run shortcut on Windows 10 desktop:
- How to run a Windows app or program with a keyboard shortcut
- How to open a program with a keyboard shortcut, by pinning it to the taskbar
- How to open any program with a keyboard shortcut (set hotkeys for shortcuts)
- Do you know other ways to start apps with keyboard shortcuts that do not require third-party apps?
101 Windows 10 Run Command Shortcuts to unleash hidden tweaks
December 24, 2020 By Admin
Windows run command are shortest ways to reach at any particular setting panel or open any useful applications. Although Microsoft has made taskbar search very much efficient in doing that, but you can not find each and everything via taskbar search. Also searching something in search box of taskbar and then clicking on the search result is one step longer as compared to opening it via run. Also, opening something via run box seems geeky and cool. For example very few people know that you can reach control panel directly by typing control in run box or you can directly open on screen keyboard by typing osk in run box. I have listed here all the important run commands in windows 10.
Recommended:
Just Press Windows key + r and let the fun begin
Useful Windows Tools
- On screen Keyboard – osk
- Calculator – calc
- WordPad – write
- Windows Media Player – wmplayer
- Windows Fax and Scan – wfs
- Snipping Tools – snippingtool
- Paint – mspaint
- Notepad – notepad
- Task manager – taskmgr
- Sticky Notes – stikynot
- Math Input Panel – mip
- Command Prompt – cmd
- Powershell – powershell
- Windows Journal – journal
- Narrator – narrator
- Magnifier – magnify
- Edge – microsoft-edge://
- Internet Explorer – iexplore
- Bluetooth – fsquirt
- Windows Firewall – firewall.cpl
- Windows Firewall with Advanced Security – wf.msc
- Windows Explorer – explorer
- XPS Viewer – xpsrchvw
Specific utilities
- Create Repair Disc – recdisc
- Folder options : – control.exe folders
- Backup and Restore – sdclt
- Remote Assistance – msra
- To Open Recently Viewed files – recent
- To Connect to a Projector – displayswitch
- To add a New Device – devicepairingwizard
- Open Ease of Access centre – utilman
- User Account Control Settings – useraccountcontrolsettings
- Windows Task scheduler – taskschd.msc
- System Restore – rstrui
- All System information – msinfo32
- Network Connections – ncpa.cpl
- System Configuration – msconfig
- Disk Cleanup – cleanmgr
- Disk Defragmenter – dfrgui
- Disk Management – diskmgmt.msc
- Malicious Software Removal Tool – mrt
- Problem Steps Recorder – psr
- Internet Options – inetcpl.cpl
- Device Manager – devmgmt.msc
- Computer Management – compmgmt.msc
- Shared Folders – fsmgmt.msc
- Create a shared folder wizard – shrpubw
- Backup and restore user name and passwords – credwiz
- Region and Language – intl.cpl
- Registry Editor – regedit
- Local Group Policy Editor – gpedit.msc
- Indexing Options – rundll32.exe shell32.dll,Control_RunDLL srchadmin.dll
- Resource Monitor – resmon
- Sound settings – mmsys.cpl
- Troubleshooting – control.exe /name Microsoft.Troubleshooting
- User Accounts – control.exe /name Microsoft.UserAccounts
- Local Users and Groups – lusrmgr.msc
- Advanced User Accounts – netplwiz
- Time and Date – timedate.cpl
- Screen Resolution – desk.cpl
- Color Management – colorcpl
- Event Viewer – eventvwr.msc
- Remote Desktop Connection – mstsc
- Services – services.msc
- Certificates – certmgr.msc
- Mouse settings – main.cpl
- Know current Windows version – winver
- Local Security Policy – secpol.msc
- Directly go to list of installed programs – appwiz.cpl
- Windows Update settings – control update
- Administrative Tools – control admintools
- Scheduled Tasks – control schedtasks
Control Panel Run Commands
- Control Panel – control
- Personalization & Themes – control desktop
- Personalization & Color – control color
- File explorer properties & Folder Options – control folders
- Keyboard Properties – control keyboard
- Mouse Properties – control mouse
- Network Properties – control netconnections
- Printers Properties – control printers
- Manage current user Account – control userpasswords
- Manager all User Accounts – control userpasswords2
- Sound control panel – control mmsys.cpl sounds
Open Folder Commands
- Open Documents Folder – documents
- Open Videos folder – videos
- Open Downloads Folder – downloads
- Open Favorites Folder – favorites
- Open Recent Folder – recent
- Open Pictures Folder – pictures
System Run commands
- System Configuration – msconfig
- System Configuration Editor – sysedit
- System Information – msinfo32
- System Properties – sysdm.cpl
- System Properties (Advanced Tab) – systempropertiesadvanced
- System Properties (Computer Name Tab) – systempropertiescomputername
- System Properties (Hardware Tab) – systempropertieshardware
- System Properties (Remote Tab) – systempropertiesremote
- System Properties (System Protection Tab) – systempropertiesprotection
- System Restore – rstrui
All other useful run Command shortcuts
- Display Color Calibration – dccw
- Display – dpiscaling
- Display Switch – displayswitch
- Driver Verifier Manager – verifier
- File Signature Verification – sigverif
- Game Controllers – joy.cpl
- Getting Started – gettingstarted
- iSCSI Initiator Configuration Tool – iscsicpl
- Language Pack Installer – lpksetup
- Microsoft Management Console – mmc
- Microsoft Support Diagnostic Tool – msdt
- Performance Monitor – perfmon.msc
- Phone and Modem telephon – cpl
- Phone Dialer – dialer
- WMI Management – wmimgmt.msc
- Windows Disc Image Burning Tool – isoburn
- Windows DVD Maker – dvdmaker
Saurav is associated with IT industry and computers for more than a decade and is writing on The Geek Page on topics revolving on windows 10 and softwares.
3 Ways to Create Run Shortcut on Windows 10 Desktop
Three methods are introduced below to help you create a shortcut for the Run app on desktop in Windows 10 computer.
Video guide on how to create Run shortcut on Windows 10 desktop:
3 ways to create Run shortcut on Windows 10 desktop:
Way 1: Send the Run shortcut to desktop.
Step 1: Search run, right-click Run in the result and choose Open file location from the menu.
Step 2: Right-tap the Run shortcut, point at Send to on the menu and select Desktop (create shortcut) in the sub-list.
Way 2: Create a shortcut for Run on desktop.
Step 1: Right-click blank area on the desktop, expand New and hit Shortcut.
Step 2: Type explorer shell. in the location box, and tap Next.
Step 3: Enter Run to name the shortcut, and choose Finish.
Tip: You can change its icon according to the following guidance.
1. Right-click the Run shortcut and hit Properties on the menu.
2. Tap Change Icon to move on.
3. Locate C:\Windows\System32\imageres.dll, select an icon, and click OK.
4. Hit OK to confirm the modification.
Way 3: Create a cmd file for Run on desktop.
Step 1: Open a new text document.
How to run a Windows app or program with a keyboard shortcut
Did you know that you can open a program with a keyboard shortcut in Windows 10, as well as in Windows 7? Yes, these operating systems allow users to start their favorite apps using keyboard shortcuts. Furthermore, you can also use some predefined keyboard shortcuts to launch both desktop apps and apps from the Microsoft Store. Without further ado, here’s how you can create a shortcut key to run a program with Windows’ built-in features, without using third-party apps:
NOTE: All the instructions in this article apply to both Windows 10 and Windows 7. Also note that, although in this tutorial we’re referring to apps and programs, you can use the same steps to open folders and webpages with keyboard shortcuts.
How to open a program with a keyboard shortcut, by pinning it to the taskbar
This trick works in Windows 10 and Windows 7, both for desktop programs and apps from the Microsoft Store. First, you have to pin the app that you want to start with a keyboard shortcut to the taskbar. Regardless of whether you’re using Windows 10 or Windows 7, right-click on the app’s shortcut from your Start Menu, desktop, or anywhere else you might have it. Then, in the contextual menu, click or tap on “Pin to taskbar” or More, followed by “Pin to taskbar.”
Alternatively, you can pin a program to your taskbar by simply dragging its executable or shortcut onto your taskbar.
Once you’ve pinned the apps that interest you to the taskbar, you can open them by pressing the Windows key along with the number corresponding to the app shortcut on your taskbar. For example, in the screenshot below, we pinned Microsoft Edge, Mail, Office, Netflix, and Spotify.
To open these apps, we can now use the following keyboard shortcuts:
- Windows + 1 for Microsoft Edge
- Windows + 2 for Mail
- Windows + 3 for Office
- Windows + 4 for Netflix
- Windows + 5 for Spotify
You can do this with the first nine apps pinned to the taskbar, each getting their number from 1 to 9, based on their position.
How to open any program with a keyboard shortcut (set hotkeys for shortcuts)
If you prefer to use a custom keyboard shortcut to start an app, you need a shortcut for that app. You can create one yourself, use one from your Start Menu, desktop, or anywhere else on your PC. If you need help with creating a shortcut, read this tutorial: How to create shortcuts for apps, files, folders, and web pages in Windows.
After you have the shortcut, right-click or press and hold on it. In the right-click menu, choose Properties. You can also select the shortcut and press Alt + Enter on your keyboard to achieve the same result.
In the shortcut’s Properties, go to the Shortcut tab, and find the field named “Shortcut key.” Unless you’ve already assigned it a Shortcut key, the field next to it should say None.
Click this field and then press the keyboard shortcut that you want to use.
For example, we pressed Ctrl + Alt + C to start Google Chrome.
When done, click or tap OK to save your settings. Next, press the keyboard shortcut that you have assigned to the app to test how it works.
This keyboard shortcut stays valid as long as you do not delete the shortcut whose properties you have changed. As soon as you delete it, the keyboard shortcut becomes inactive. If you want to revert your changes, edit the same shortcut, and, in the “Shortcut key” field, press Backspace to delete the existing keyboard shortcut.
Do you know other ways to start apps with keyboard shortcuts that do not require third-party apps?
Now you know how to use hotkeys to run programs and apps, both in Windows 10 and Windows 7. What’s your favorite way of doing that? How many apps do you launch using keyboard shortcuts? Comment below and let’s discuss.