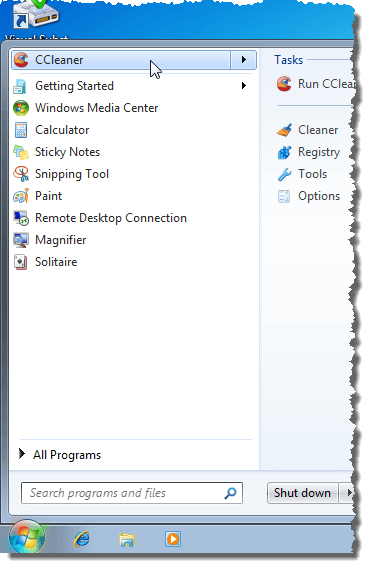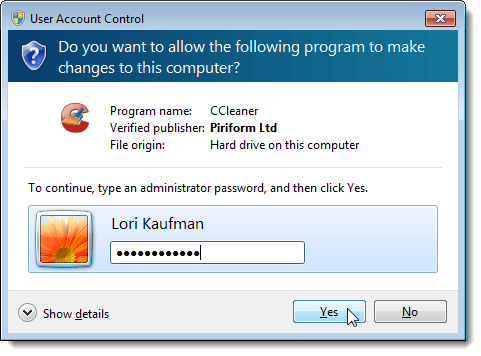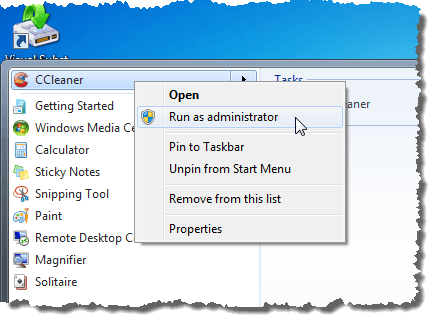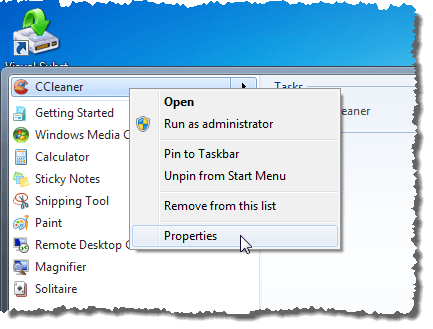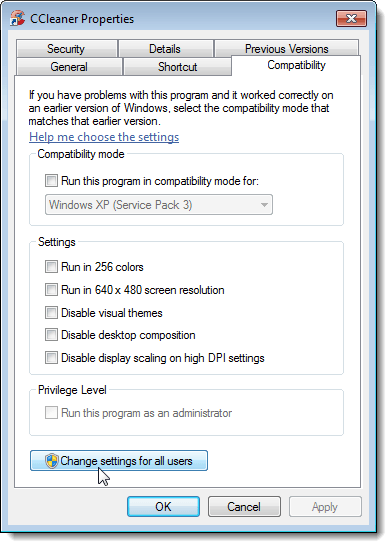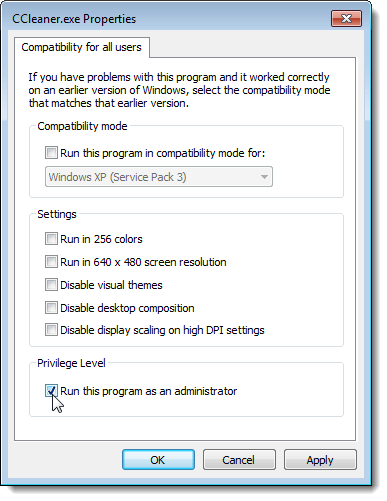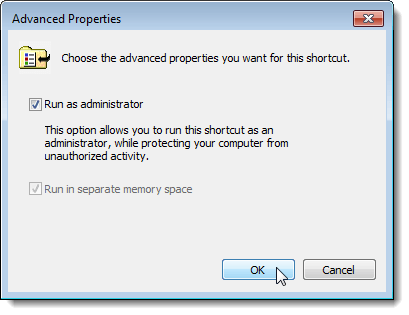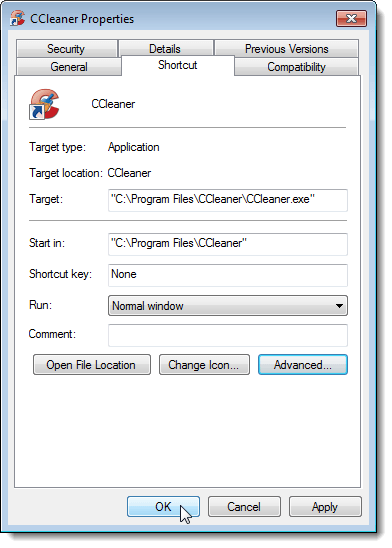- How to run apps as administrator on Windows 10
- How to run app as administrator using Stat menu
- Start context menu
- Start menu keyboard shortcut
- How to run app as administrator using Search
- Search result menu
- Search keyboard shortcut
- How to run app as administrator using desktop
- Desktop context menu
- Taskbar context menu
- How to run app as administrator using Run
- How to run app as administrator using Task Manager
- How to run app as administrator using File Explorer
- Context menu
- Ribbon menu
- How to run app as administrator using Command Prompt
- More Windows 10 resources
- Halo: MCC’s live service elements make it better, not worse
- Microsoft’s Surface Duo is not ‘failing up’
- Here’s what you can do if Windows 10 update KB5001330 is causing issues
- These are the best PC sticks when you’re on the move
- Run Programs as Administrator with Full Rights in Windows
- Use a Keyboard Shortcut
- Use the Program’s Context Menu
- Use Compatibility Mode for the Program
- Use Advanced Properties for the Program’s Shortcut
How to run apps as administrator on Windows 10

On Windows 10, the ability to run an app as administrator is an essential skill that every user should know because, by design, apps operate in user mode to prevent potential unwanted system changes that may negatively affect the experience. However, sometimes, some trusted programs may require elevated permissions to work as intended, and knowing the steps to run them with appropriate permissions will come in handy.
Whatever your reason it might be, Windows 10 includes several methods to quickly start an app with elevated privileges using the Start menu, File Explorer, Command Prompt, and more.
But remember that this is only true for traditional desktop (Win32) programs since apps available through the Microsoft Store can’t run elevated.
In this Windows 10 guide, we’ll walk you through the different ways to launch an app with administrator privileges to complete an elevated task.
How to run app as administrator using Stat menu
Using the Start menu, you have at least two quick ways to start an application as an administrator.
Start context menu
To run a program as administrator from the Start menu context menu, use these steps:
- Open Start.
- Right-click the app (anywhere on the menu).
Select the More submenu, and click the Run as administrator option.

Start menu keyboard shortcut
To start an app with admin right using the keyboard shortcut, use these steps:
- Open Start.
- Use the Ctrl + Shift keyboard, and click the app from the list.
- (Optional) Select app using the arrows keys.
- Use the Ctrl + Shift + Enter keyboard shortcut.
How to run app as administrator using Search
If you use the search experience, you also have two ways to run apps with administrative permissions.
Search result menu
To open an app as an administrator from the search box, use these steps:
Open Start.
Quick tip: You can also open search directly from the taskbar (if available), or use the Windows key + S keyboard shortcut.
Click the Run as administrator option from the right side. (Sometimes, the option is hidden until you click the down-arrow button.)

(Optional) Right-click the app and select the Run as administrator option.

Search keyboard shortcut
To run a program from search with a keyboard shortcut, use these steps:
- Open Start.
- Search for the app.
- Use the Ctrl + Shift + Enter keyboard shortcut.
How to run app as administrator using desktop
On Windows 10, you can also start apps elevated from the desktop or taskbar.
Desktop context menu
To start an app with elevated privileges from the desktop, use these steps:
- Use the Windows key + D keyboard shortcut to view the desktop.
Right-click app, and select the Run as administrator option.

Taskbar context menu
To run apps elevated from the taskbar, use these steps:
- Right-click the app in the taskbar.
- Right-click the app name.
Select the Run as administrator option.

How to run app as administrator using Run
To start a program as an admin user from the Run command, use these steps:
- Open Start.
Search for Run and click the top result to open the app.
Quick tip: You can also open the Run command using the Windows key + R keyboard shortcut.
Type the name of the app. For example, explorer.exe.

How to run app as administrator using Task Manager
To launch an app as an administrator from Task Manager, use these steps:
- Open Start.
Search for Task Manager and click the top result to open the app.
Quick tip: Other alternative ways to open the experience include, right-clicking the taskbar and selecting the Task Manager option. Using the Ctrl + Shift + Esc keyboard shortcut, and using the Ctrl + Alt + Delete shortcut and clicking the Task Manager option.
Select the Run new task option.

Check the Create this task with administrator privileges.

How to run app as administrator using File Explorer
File Explorer includes at least two ways to launch apps as an administrator user.
Context menu
To open app elevated with File Explorer, use these steps:
- Open File Explorer.
- Navigate to the folder with the executable file.
Right-click the app and select the Run as administrator option.

Ribbon menu
To run a program as an administrator with the ribbon menu, use these steps:
- Open File Explorer.
- Navigate to the folder with the executable file.
- Select the app.
- Click the Application Tools tab.
Click the Run as administrator button.

Quick note: If you click the arrow button, then you can select to launch the app as admin or as a different user.
How to run app as administrator using Command Prompt
To run an app elevated from Command Prompt, use these steps:
- Open Start.
- Search for Command Prompt and click the top result to open the console.
Type the following command to run an app with administrator privileges and press Enter:
`runas /user:»COMPUTER-NAME\ADMIN-USER» «C:\PATH\TO\PROGRAM.EXE»
In the command, make sure to update the syntax with your computer name and administrator user and with the correct path of the program.
For example, this command start PowerShell 7 with administrator privileges:
runas /user:»office-pc\user@email.com» «C:\Program Files\PowerShell\7\pwsh.exe»

If you want to run an app always as an administrator, you can use these steps.
More Windows 10 resources
For more helpful articles, coverage, and answers to common questions about Windows 10, visit the following resources:
Halo: MCC’s live service elements make it better, not worse
Halo: The Master Chief Collection is more popular than ever, but some fans don’t agree with the live service approach 343 Industries has taken with it. Here’s why those elements are, at the end of the day, great for the game and for Halo overall.
Microsoft’s Surface Duo is not ‘failing up’
Microsoft announced this week that it was expanding Surface Duo availability to nine new commercial markets. While Surface Duo is undoubtedly a work in progress, this is not a sign of a disaster. It’s also doesn’t mean that Surface Duo is selling a ton either. Instead, the reason for the expansion is a lot more straightforward.
Here’s what you can do if Windows 10 update KB5001330 is causing issues
In this guide, we’ll show you the steps to get rid of the update KB5001330 to fix profile, gaming, and BSoD problems with the Windows 10 October 2020 Update and May 2020 Update.
These are the best PC sticks when you’re on the move
Instant computer — just add a screen. That’s the general idea behind the ultra-portable PC, but it can be hard to know which one you want. Relax, we have you covered!
Run Programs as Administrator with Full Rights in Windows
But remember to be very careful
We have previously written about creating a shortcut to run a command prompt window with administrator rights in our post, Create a Command Prompt Shortcut with Admin Rights. If you need to run a program that requires administrator rights, there are several methods for doing this. Sometimes you may need to run a program as administrator if it is reporting an Access Denied error or No Permission error.
If you are using any of the methods in this post for running programs as administrator while logged in as a standard user instead of as an administrator, you must enter the administrator’s password on the User Access Control (UAC) dialog box before the program will run as administrator.
NOTE: Be careful which programs you run as administrator. Be sure you trust the program. Once you have applied administrator and UAC permission, the program has full access to your computer.
Use a Keyboard Shortcut
To run a program as administrator using a keyboard shortcut, press Ctrl + Shift while opening the program.
NOTE: This method allows you to run a program temporarily as administrator, only for the current instance of the program, until you close it.
If the UAC dialog box displays, click Yes to allow the program to run with full administrative privileges.
Use the Program’s Context Menu
You can also use the program’s context menu to run the program as administrator. To do this, right-click on the program’s shortcut or .exe file and select Run as administrator from the popup menu.
NOTE: This method allows you to run a program temporarily as administrator, only for the current instance of the program, until you close it.
If the UAC dialog box displays, click Yes to allow the program to run with full administrative privileges. Normally, this method is used when you have to open an Administrator command prompt.
Use Compatibility Mode for the Program
To use the Compatibility Mode to run the program as administrator, right-click on the shortcut for the program or on the program’s .exe file and select Properties from the popup menu.
NOTE: This method allows you always to run the selected program as administrator when you open it.
Click the Compatibility tab. If you are logged in as an administrator user, select the Run this program as an administrator check box in the Privilege Level box, so there is a check mark in the box. However, if you are logged in as a standard user, the Run this program as an administrator check box is unavailable. To turn on this setting as a standard user, click the Change settings for all users button.
The Properties dialog box changes to contain only the Compatibility for all users tab. In the Privilege Level box, select the Run this program as an administrator check box, so there is a check mark in the box. Click OK.
You are returned to the Compatibility tab on the standard Properties dialog box. Click OK to close it. If the UAC dialog box displays, click Yes to allow the program to run with full administrative privileges.
The next time you open the program, it will run as administrator.
Use Advanced Properties for the Program’s Shortcut
To change the properties of the program’s shortcut to allow you to run the program as administrator, right-click on the program’s shortcut. The Properties dialog box displays. Click the Shortcut tab, if it is not already active, and click the Advanced button.
NOTE: This method allows you always to run the selected program as administrator when you open it.
The Advanced Properties dialog box displays. Select the Run as administrator check box, so there is a check mark in the box. Click OK.
You are returned to the Shortcut tab on the Properties dialog box. Click OK to close it.
The next time you open the program, it will run as administrator. Remember to be careful when running programs as administrator, and when considering whether to allow other standard users of your computer administrator access. Enjoy!
Founder of Help Desk Geek and managing editor. He began blogging in 2007 and quit his job in 2010 to blog full-time. He has over 15 years of industry experience in IT and holds several technical certifications. Read Aseem’s Full Bio