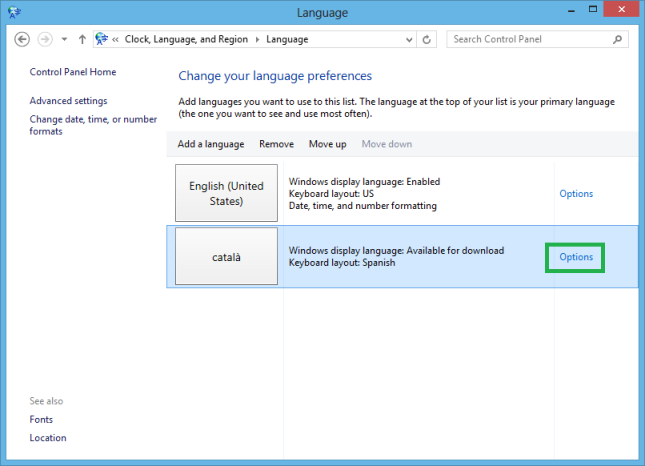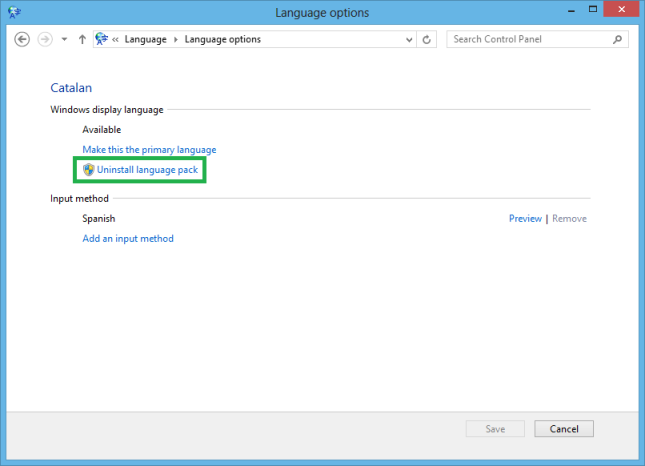- Как изменить язык в Windows 10: включаем русский интерфейс
- Изменение языка системы в Windows 10: английский на русский
- Языковые пакеты для Windows 8 и Windows RT
- ВВЕДЕНИЕ
- Дополнительная информация
- Как установить русский язык в Windows 10 — 2 способа
- Особенности установки русского языка в Windows
- Как установить русский язык интерфейса в Windows 10 (1 способ)
- Русификация Windows 10 (2 способ)
- Выводы статьи
Как изменить язык в Windows 10: включаем русский интерфейс
Изменение основного языка системы может быть необходимым, например, если на компьютере установлена англоязычная версия системы, а вам нужен русский интерфейс. Вы можете скачать и установить дополнительные языковые пакеты для Windows 10 и Windows 10 Enterprise 1903 / LTSC 2019, чтобы получить интерфейс операционной системы на требуемым языке.
Изменение языка системы в Windows 10: английский на русский
Прежде всего, войдите в учетную запись администратора устройства. Нажмите сочетание клавиша Windows + I для запуска приложения Settings (Параметры), а затем перейдите в раздел Time & Language (Время и язык).
В разделе Windows display language (Язык интерфейса Windows) нажмите ссылку Add a Windows display language in Microsoft Store (Добавьте язык интерфейса Windows в Microsoft Store).
Откроется страница Microsoft Store со всеми доступными для установки языковыми пакетами. Найдите и выберите язык, который нужно установить – например, русский (пакет локализованного интерфейса на русском).
На следующей странице нажмите Get (Получить).
Затем нажмите Install (Установить).
Дождитесь загрузки и установки выбранного языкового пакета. Выберите Yes, sign out now (Да, выйти сейчас), чтобы выйти из учетной записи для применений изменений или No, sign out later (Нет, выйти из системы позже).
Система будет доступна на выбранном языке после выхода из учетной записи или перезагрузки.
Языковые пакеты для Windows 8 и Windows RT
ВВЕДЕНИЕ
Выпущены языковые пакеты для компьютеров под управлением Windows 8 и Windows RT. Рекомендуется установить языковые пакеты с помощью панели управления. Если на панели управления языковой пакет отсутствует, ссылку для скачивания можно найти на веб-сайте Windows, указанном в разделе «Скачивание языкового пакета с веб-сайта Windows».
Дополнительная информация
Для скачивания и установки языкового пакета выполните следующие действия.
На начальной странице введите слово язык и убедитесь, что в качестве области поиска задано Параметры. Снимок экрана для этого этапа приведен ниже.
На панели Результаты выберите Язык. Снимок экрана для этого этапа приведен ниже.
В области Изменение языковых параметров выберите Добавить язык. Снимок экрана для этого этапа приведен ниже.
Найдите язык, который вы хотите установить.
Например, выберите Каталанский и нажмите кнопку Добавить. Теперь каталонский добавлен в список ваших языков. Снимок экрана для этого этапа приведен ниже.
В области Изменение языковых параметров выберите Параметры рядом с добавленным языком. (Снимок экрана для этого этапа приведен ниже.)
Если языковой пакет для вашего языка доступен для скачивания, нажмите ссылку Скачивание и установка языкового пакета. (Снимок экрана для этого этапа приведен ниже.)
После установки языкового пакета язык станет доступным для установки в качестве языка интерфейса Windows. Снимок экрана для этого этапа приведен ниже.
Чтобы установить язык как язык интерфейса, переместите его вверх вашего списка языков. Снимок экрана для этого этапа приведен ниже.
Для того чтобы перемены вступили в силу, вам потребуется выйти и снова войти в Windows.
Для установки языкового пакета требуются права администратора.
Установка нескольких дополнительных пакетов языков может повлиять на свободное место на диске и производительность системы. Это наблюдается и при обслуживании системы, например при установке пакетов обновления. Поэтому рекомендуется устанавливать на компьютере только те языковые пакеты, которые будут использоваться.
Языковые пакеты также позволяют нескольким пользователям, которые совместно используют компьютер, выбрать различные языки интерфейса. Например, один пользователь может выбрать для диалоговых окон, меню и другого текста японский язык, а другой может выбрать для этих же элементов французский язык.
Иногда языковые пакеты недоступны для скачивания через панель управления. В этом случае попробуйте найти и скачать нужный языковой пакет на следующем веб-сайте Windows:
Для удаления языкового пакета выполните следующие действия.
На начальной странице введите слово язык и убедитесь, что в качестве области поиска задано Параметры. Снимок экрана для этого этапа приведен ниже.
На панели Результаты выберите Язык. Снимок экрана для этого этапа приведен ниже.
В области Изменение языковых параметров выберите Параметры рядом с нужным языком. Перед удалением языкового пакета убедитесь, что он не используется. Помните: удалить оригинальный язык Windows невозможно. Снимок экрана для этого этапа приведен ниже.
Если языковой пакет можно удалить, вы увидите ссылку на удаление языкового пакета. Нажмите Удалить языковой пакет. Снимок экрана для этого этапа приведен ниже.
Следуйте указаниям по удалению языка.
Для удаления языкового пакета требуются права администратора.
Языковые пакеты, установленные с помощью языковой панели, можно удалить, если они больше не используются.
После удаления языкового пакета другие пользователи не смогут использовать его
После установки языкового пакета и изменения языка интерфейса Windows вы можете заметить, что язык интерфейса предустановленных приложений Microsoft Store, таких как «Погода» или «Карты», не изменился. Когда вы изменяете язык интерфейса, встроенные приложения Microsoft Store не сразу загружают соответствующие файлы языковых ресурсов для отображения на новом языке. При включенном автоматическом обновлении Windows это произойдет автоматически во время следующего запланированного обновления Windows. Затем должен обновиться кэш метаданных приложений, и после этого встроенные приложения Microsoft Store будут отображаться на новом языке. При включенном автоматическом обновлении Windows все это выполняется автоматически, но обычно процесс занимает несколько дней.
Чтобы предустановленные приложения Microsoft Store сразу отобразились на новом языке, необходимо установить дополнительные обновления Windows, изменить некоторые параметры профиля пользователя и затем открыть приложения в новой учетной записи пользователя. Для этого сделайте следующее.
После установки нового языка интерфейса перезагрузите компьютер и войдите с учетной записью администратора.
Проверьте наличие новых обновлений Windows следующим образом.
На начальном экране введите Центр обновления Windows и выберите Центр обновления Windows.
Нажмите кнопку Проверка обновлений.
Установите обнаруженные новые обновления, нажав кнопку Установить обновления.
Проверьте сведения о своем расположении. Некоторые приложения Microsoft Store используют этот параметр, чтобы предоставлять более точную информацию в подходящем формате. Для проверки сведений о расположении сделайте следующее.
Откройте панель управления.
Выберите раздел Часы, язык и регион.
Нажмите ссылку Изменить расположение.
В раскрывающемся списке выберите свое местоположение и нажмите кнопку ОК.
Чтобы изменить язык экрана приветствия и новых учетных записей пользователей в соответствии с новым языком интерфейса, выполните следующие действия.
Откройте панель управления.
Выберите раздел Часы, язык и регион.
Выберите элемент Регион и перейдите на вкладку Административные.
В разделе «Экран приветствия и учетные записи новых пользователей» нажмите кнопку Копировать параметры. . Если отобразится запрос на подтверждение, подтвердите действие.
Новые язык интерфейса, язык ввода, формат и расположение отображаются в разделе «Текущий пользователь». Проверьте их и установите флажки, чтобы скопировать текущие параметры в настройки элементов Экран приветствия и системные учетные записи и Новые учетные записи пользователей. Нажмите кнопку ОК.
Создайте новую учетную запись пользователя следующим образом.
Проведите пальцем от правого края экрана, коснитесь элемента Параметры, а затем Изменение параметров компьютера. (Если вы используете мышь, наведите указатель на правый нижний угол экрана, переместите его вверх, щелкните элемент Параметры, а затем Изменение параметров компьютера.)
Выберите Учетные записи и затем Другие учетные записи.
Нажмите Добавить учетную запись.
Введите сведения об учетной записи, которая будет использоваться для входа в Windows. Это можно сделать четырьмя способами.
Если у пользователя уже есть учетная запись Майкрософт, введите ее данные.
Если такой учетной записи еще нет, ее можно создать, использовав для этого адрес электронной почты пользователя. Выберите адрес электронной почты, который используется чаще всего.
Если у пользователя, для которого вы добавляете учетную запись, нет адреса электронной почты, нажмите кнопку Зарегистрировать новый адрес электронной почты. Новый адрес электронной почты будет создан бесплатно.
Чтобы создать учетную запись для ребенка, выберите Добавить учетную запись ребенка.
Следуйте инструкциям для завершения настройки учетной записи.
После выхода из текущей учетной записи и входа в новую учетную запись пользователя приложения Microsoft Store отобразятся на новом языке. В существующих учетных записях приложения Microsoft Store отобразятся на новом языке после обновления кэша метаданных. Это должно произойти в течение нескольких дней.
Как установить русский язык в Windows 10 — 2 способа
Русификация Windows необходима, если на компьютере установлена операционная система на иностранном языке. Ситуации могут быть разными: компьютер куплен заграницей (естественно, там нет русского языка), пользователь самостоятельно установил на ПК операционную систему на английском (или любом другом) языке и т. д.
К сожалению, не все в совершенстве владеют иностранными языками. Поэтому, пользователю для полноценной работы потребуется установить русский язык на Windows для того, чтобы изменить язык интерфейса Windows.
Как изменить язык Windows на русский? Для этого необходимо скачать и установить в операционную русский языковой пакет для локализации системы. После завершения установки языкового пакета, Windows будет работать на русском языке.
Особенности установки русского языка в Windows
В этой статье мы рассмотрим процесс русификации Windows 10. Процесс загрузки и установки русского языкового пакета проходит непосредственно из настроек системы: с помощью онлайн и офлайн установки.
Русификация Windows 7 и Windows 8.1 проходит по следующему алгоритму (в Windows 10 подобный порядок действий):
- скачайте русский языковой пакет, запустив загрузку из настроек системы, или перейдя по ссылке https://support.microsoft.com/ru-ru/help/14236/language-packs ;
- установите русский языковой пакет;
- войдите в настройки Windows, выберите русский язык в качестве основного языка операционной системы;
- перезагрузите компьютер.
В данной статье я расскажу, как изменить язык Windows 10 на русский в операционной системе Windows 10 LTSB (Windows 10 Enterprise LTSB), которая по умолчанию не имеет русского языка интерфейса. В других редакциях Windows 10 процесс русификации проходит аналогичным образом.
Как установить русский язык интерфейса в Windows 10 (1 способ)
В операционной системе Windows 10 войдите в меню «Пуск», нажмите на «Setting» (Параметры). В окне выбора параметров «Setting», выберите раздел «Time & language» (Время и язык).
В окне настроек откройте «Region & language» (Регион и язык). В разделе «Languages» (Языки) нажмите на кнопку «Add a language» (Добавление языка).
В окне «Add a language» выберите русский язык (Русский, Russian).
После этого, русский язык появится в списке добавленных языков на втором месте. Русский язык еще не скачан и не установлен в Windows.
Выделите «Русский», в языковой области появятся три кнопки. Нажмите на кнопку «Options» (Параметры).
После этого, откроется окно настроек русских языковых параметров. Здесь предлагается скачать русский языковой пакет для Windows 10, включить полную поддержку буквы «ё» (по умолчанию эта функция отключена в русских сборках Windows), скачать голосовой пакет, добавить клавиатуру.
Нажмите на кнопку «Download» для загрузки и установки русского языка.
После этого начнется загрузка и инсталляция русского языкового пакета на компьютер. Этот процесс займет некоторое время.
После завершения установки русского языка, в языковых настройках появится сообщение: «Language pack installed» (Языковой пакет установлен).
Войдите в «Region & language», выделите «Русский», нажмите на кнопку «Set as default» (Использовать как основной язык).
После этого, русский язык переместиться на первое место в списке поддерживаемых языков. Это значит, что русский язык будет использован по умолчанию в операционной системе Windows 10.
Перезагрузите компьютер. После запуска, вы увидите, что интерфейс Windows 10 работает на русском языке.
Далее по желанию, измените время и прочие региональные стандарты.
Русификация Windows 10 (2 способ)
Для второго варианта установки русского языка в Windows 10 понадобится предварительно скачанный русский языковой пакет. Локализованный языковой пакет в виде файла с расширением «.cab», должен подходить под версию и разрядность операционной системы, установленной на компьютере системы.
- Войдите в меню «Пуск», запустите командную строку от имени администратора.
- В окне интерпретатора командной строки введите команду «lpksetup» (без кавычек), нажмите на клавишу «Enter».
- В открывшемся окне нажмите на кнопку «Install display languages».
- В следующем окне необходимо выбрать путь к ранее скачанному на компьютер русскому языковому пакету. С помощью кнопки «Browse» выберите файл с расширением «.cab», а затем нажмите на кнопку «Next».
- Далее примите условия лицензионного соглашения.
- Затем начнется процесс установки русского языка на компьютер.
- После завершения установки языкового пакета, войдите в параметры системы, в окне «Setting», в опции «Region & language», в разделе «Languages» нажмите на кнопку «Add a language», а затем в открывшемся окне выберите русский язык.
- Возвратитесь в настройки «Region & language», под пунктом русского языка вы увидите сообщение «Language pack installed» (языковой пакет установлен).
- Выделите «Русский», а затем нажмите на появившуюся кнопку «Set as default» (Использовать как основной язык). Русский язык переместится в начало списка установленных языков.
- Перезагрузите компьютер.
- Операционная система Windows 10 загрузится на русском языке.
Выводы статьи
Если на компьютере установлена ОС Windows на иностранном языке, пользователь может установить русский язык на Windows 10 для того, чтобы изменить язык интерфейса операционной системы на родной или желаемый язык.