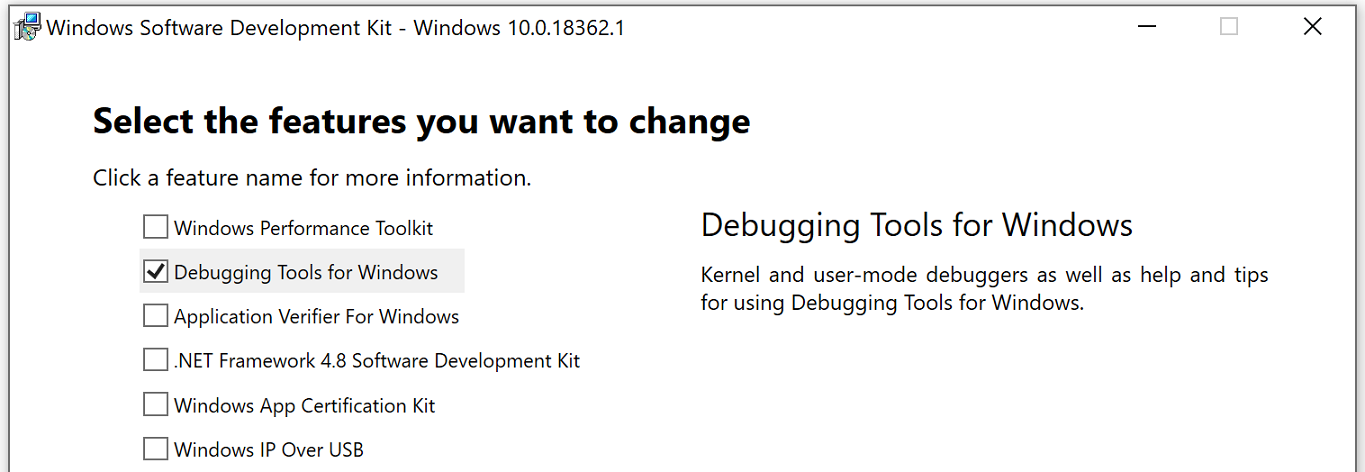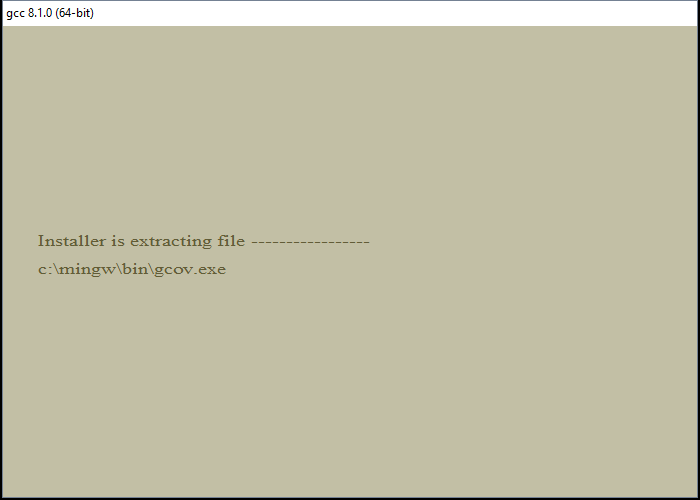- Установка Debugging Tools for Windows
- Установка Debugging Tools for Windows при помощи web-инсталлятора
- Установка Debugging Tools for Windows с ISO-образа Windows SDK
- Установка Debugging Tools for Windows через .msi файл
- Дополнительные сведения
- Состав Debugging Tools for Windows
- Download Debugging Tools for Windows
- Download WinDbg Preview
- Debugging Tools for Windows 10 (WinDbg)
- Adding the Debugging Tools for Windows if the SDK is already installed
- Looking for the debugging tools for earlier versions of Windows?
- Learn more about the debuggers
- Как установить компилятор gcc / g++ для Windows. Установка gcc
- 0. Прежде чем поставить компилятор GCC
- 1. Скачиваем установщик компилятора
- 2. Установка GCC
- 3. Проверка установки
- 4. Бонус. Компиляция программ с помощью GCC
- Что ещё за a.out? Непонятно!
- А Вы знаете, что мы пишем программы на C, C++, C#, Pascal и Python?
- Почему именно мы?
- Как с нами связаться?
Установка Debugging Tools for Windows
Debugging Tools for Windows — Инструменты отладки кода операционных систем Windows. Представляют собой набор свободно распространяемых программ от Microsoft, предназначенных для отладки кода пользовательского режима и режима ядра: приложений, драйверов, служб, модулей ядра. В состав инструментария входят отладчики консольного и GUI- режимов, утилиты для работы с символами, файлами, процессами, утилиты для обеспечения удаленной отладки. Инструментарий содержит в себе утилиты, с помощью которых можно находить причины сбоев в различных компонентах системы. Debugging Tools for Windows с определенного момента недоступны для скачивания в форме автономного дистрибутива и входят в состав Windows SDK (Windows Software Development Kit). Набор инструментальных средств Windows SDK, в свою очередь, доступен в виде части программы подписки MSDN или же может быть свободно загружен в качестве отдельного дистрибутива с сайта msdn.microsoft.com. По заявлению разработчиков, последняя и самая актуальная версия Debugging Tools for Windows содержится именно в Windows SDK.
Debugging Tools for Windows обновляются и выкладываются в публичный доступ достаточно часто и процесс этот никак не зависит от выпуска операционных систем. Поэтому, периодически проверяйте наличие новых версий.
Давайте теперь посмотрим, что же, в частности, позволяют нам средства Debugging Tools for Microsoft Windows:
- Отлаживать локальные приложения, службы (сервисы), драйвера и ядро;
- Отлаживать по сети удаленные приложения, службы (сервисы), драйвера и ядро;
- Отлаживать работающие приложения в режиме реального времени;
- Анализировать файлы дампов памяти приложений, ядра и системы в целом;
- Работать с системами на базе архитектур x86/x64/Itanium;
- Отлаживать программы пользовательского режима и режима ядра;
Доступны следующие версии Debugging Tools for Windows: 32-bit x86, Intel Itanium, 64-bit x64. Нам потребуются две из них: x86 либо x64.
Доступны несколько способов установки Debugging Tools for Windows, в данной же статье мы будем рассматривать лишь основные из них:
- Установка посредством web-инсталлятора.
- Установка Debugging Tools for Windows с ISO-образа Windows SDK.
- Установка Debugging Tools for Windows непосредственно из пакетов dbg_amd64.msi / dbg_x86.msi .
Остается неясен еще во какой момент, зачем мне инсталлировать отладочный инструментарий на компьютер? Зачастую ведь сталкиваешься с ситуацией, когда вмешательство в рабочую среду крайне нежелательно! И уж тем более что инсталляция нового продукта, то есть внесение изменений в реестр/файлы системы, может быть совершенно недопустима. Примерами могут служить критически-важные сервера. Почему бы разработчикам не продумать вариант с портабельными (portable) версиями приложений, не требующих установки?
От версии к версии процесс установки пакета Debugging Tools for Windows претерпевает некоторые изменения. Давайте теперь перейдем непосредственно к процессу установки и рассмотрим способы, которыми можно установить инструментарий.
Установка Debugging Tools for Windows при помощи web-инсталлятора
Переходим на страницу Архив Windows SDK и находим раздел под названием Windows 10 и ниже пункт «Windows 10 SDK (10586) и эмулятор устройства с Windows 10 Mobile (Майкрософт) (версия 10586.11)».
Щелкаем по пункту УСТАНОВИТЬ ПАКЕТ SDK . После щелчка скачиваем и запускаем файл sdksetup.exe , который и инициирует процесс онлайн-установки Windows SDK. На начальном этапе инсталятор проверит наличие в системе установленного пакета .NET Framework последней версии (в данный момент это 4.5). Если пакет отсутствует, что будет предложена установка и по окончании выполнена перезагрузка станции. Сразу после перезагрузки, на этапе авторизации пользователя, стартует процесс инсталляции уже непосредственно Windows SDK.
Зачастую, при выборе всех без исключения компонентов пакета, в процессе установки могут возникнуть ошибки. В этом случае рекомендуется устанавливать компоненты выборочно, минимально необходимый набор.
После завершения инсталляции Debugging Tools for Windows расположение файлов отладки при данном методе инсталляции у нас будет следующим:
- 64-битные версии: C:\Program Files (x86)\Windows Kits\x.x\Debuggers\x64
- 32-битные версии: C:\Program Files (x86)\Windows Kits\x.x\Debuggers\x86
* где x.x — определенная версия комплекта разработки;
Заметили, что версии 8 и выше, пути инсталляции заметно отличаются от классических для всех предыдущих версий средств отладки?
Огромным плюсом данного способа установки Debigging Tools for Windows является установка версий отладочных средств сразу всех архитектур.
Установка Debugging Tools for Windows с ISO-образа Windows SDK
Данный метод подразумевает установку Debugging Tools for Windows с использованием полного инсталляционного образа Windows SDK (Software Developers Kit). До определенного времени, скачать образ ISO для соответствующей системы можно было на странице Архив Windows SDK. Однако, в данный момент, получить ISO-образ SDK можно через запуск web-инсталлятора sdksetup.exe , и выбора пункта Download the Windows Software Development Kit в стартовом окне инсталлятора:
Как было выяснено, предыдущий метод установки при помощи веб-инсталлятора достаточно капризен и зачастую завершается ошибкой. На чистых системах устанавливается без проблем, однако на достаточно уже нагруженных возникают многочисленные проблемы. Если у Вас именно такой случай, то воспользуйтесь данным методом.
Соответственно, на странице необходимо подобрать требуемый дистрибутив, для меня (да и думаю для многих) в данный момент это «Пакет Windows SDK для Windows 7 и .NET Framework 4» и чуть ниже нажать на ссылку «Получить ISO-образ DVD-диска».
При работе с сайтом msdn.microsoft.com советую воспользоваться браузером Internet Explorer, поскольку были замечены случаи неработоспособности конкурирующих продуктов!
Далее у нас имеется выбор между тремя вариантами образа:
| Имя | Назначение |
|---|---|
| GRMSDK_EN_DVD.iso | Образ SDK для систем с архитектурой x86 (32-битных). |
| GRMSDKIAI_EN_DVD.iso | Образ SDK для систем с архитектурой ia64. |
| GRMSDKX_EN_DVD.iso | Образ SDK для систем с архитектурой x64 (64-битных). |
Соответственно, необходимо выбрать исключительно по необходимости. Обычно разрядность Debugging Tools for Windows совпадает с разрядностью системы. У меня исследуемые системы, в основном, 64-битные, поэтому я в большинстве случаев скачиваю образ для 64-битной системы GRMSDKX_EN_DVD.iso .
Затем, после скачивания образа, нам необходимо с имеющимся ISO-образом как-то работать. Традиционным способом является, конечно же, запись компакт-диска, но ведь это достаточно долгий и иногда затратный метод. Предлагаю воспользоваться бесплатными утилитами по созданию в системе виртуальных дисковых устройств. Лично я для этой цели предпочитаю пользоваться программой DEAMON Tools Lite. У кого-то могут быть и другие предпочтения, более прямые или легковесные утилиты, на вкус и цвет, как говорится.. После инсталляции DAEMON Tools Lite, я просто щелкаю два раза на файл образа GRMSDKX_EN_DVD.iso и в системе у меня появляется новый виртуальный компакт диск:
Уже затем двойным щелчком активирую автозагрузку и запускаю инсталляцию Windows SDK:
Когда подходит очередь выбирать устанавливаемые компоненты из списка, то отключаем абсолютно все опции кроме помеченных на скриншоте. Это поможет избежать ненужных нам сейчас ошибок.
Все именно так, на скриншоте отмечено две опции: «Windows Performance Toolkit» и «Debugging Tools for Windows». Выбирайте обе, потому как Windows Performance Toolkit Вам непременно пригодится в работе! Далее, после нажатия кнопки «Next» инсталляция продолжается в обычном режиме. И в конце вы увидите надпись «Installation Complete».
По окончании инсталляции рабочие директории комплекта Debugging Tools for Windows будут следующими:
- Для версии x86: C:\Program Files (x86)\Debugging Tools for Windows (x86)
- Для версии x64: C:\Program Files\Debugging Tools for Windows (x64)
На этом установку Debugging Tools for Windows можно считать оконченной.
Установка Debugging Tools for Windows через .msi файл
В случае возникновения проблем при инсталляции Debugging Tools for Windows двумя предыдущими способами, у нас в запасе остается еще один, самый надежный и проверенный временем, выручавший, так сказать, не раз. Когда-то, до интеграции в Windows SDK, Debugging Tools for Windows были доступны в виде отдельного инсталлятора .msi, который и сейчас можно найти, однако уже в недрах дистрибутива Windows SDK. Поскольку у нас на руках имеется уже ISO-образ Windows SDK, то мы можем не монтировать его в систему, а просто открыть при помощи всем уже хорошо знакомого архиватора WinRAR, ну или любого другого продукта, работающего с содержимым ISO-дисков.
После открытия образа нам необходимо пройти в каталог «Setup», находящийся в корне и далее выбрать одну из директорий:
- Для установки 64-битной версии: \Setup\WinSDKDebuggingTools_amd64 и распаковать из этого каталога файл dbg_amd64.msi .
- Для установка 32-битной версии: \Setup\WinSDKDebuggingTools и распаковать из этого каталога файл dbg_x86.msi .
Далее, запускаем распакованный только что .msi файл и стартуем установку Debugging Tools for Windows.
По окончании инсталляции рабочие директории комплекта Debugging Tools for Windows будут следующими:
- Для версии x86: C:\Program Files (x86)\Debugging Tools for Windows (x86)
- Для версии x64: C:\Program Files\Debugging Tools for Windows (x64)
На этом установку Debugging Tools for Windows можно считать выполненной.
Дополнительные сведения
Не знаю с чем это связано, быть может с моей невнимательностью, но после инсталляции Отладочных средств для Windows, инсталлятор не прописывает в системную переменную пути Path путь к каталогу с отладчиком. Это накладывает определенные ограничения на запуск различных отладочных задач напрямую из консоли. Поэтому, в случае отсутствия пути, я самостоятельно прописываю в окне Переменные среды путь к отладочным средствам:
- C:\Program Files (x86)\Windows Kits\10\Debuggers\x86
- C:\Program Files (x86)\Windows Kits\10\Debuggers\x64
* В вашем случае пути могут отличаться как по причине использования ОС другой разрядности, так и по причине использования SDK другой версии.
Утилиты пакета Debugging Tools for Windows могут работать в качестве переносных приложений, достаточно просто скопировать с рабочей системы каталог Microsoft Windows Performance Toolkit и использовать его в качестве портабельной версии на рабочем сервере. Но не забывайте учитывать разрядность системы!! Если Вы даже произвели полную инсталляцию пакета на критически-важную систему, то работать можно начинать прямо после инсталляции, перезагрузка не требуется.
Состав Debugging Tools for Windows
И теперь напоследок приведем состав Debugging Tools for Windows:
Download Debugging Tools for Windows
The Windows Debugger (WinDbg) can be used to debug kernel-mode and user-mode code, analyze crash dumps, and examine the CPU registers while the code executes.
To get started with Windows debugging, see Getting Started with Windows Debugging.
Download WinDbg Preview
WinDbg Preview is a new version of WinDbg with more modern visuals, faster windows, and a full-fledged scripting experience. It is built with the extensible object-orientated debugger data model front and center. WinDbg Preview is using the same underlying engine as WinDbg today, so all the commands, extensions, and workflows still work as they did before.
Download WinDbg Preview from the Microsoft Store: WinDbg Preview.
Learn more about installation and configuration in WinDbg Preview — Installation.
Debugging Tools for Windows 10 (WinDbg)
Get Debugging Tools for Windows (WinDbg) from the SDK: Windows 10 SDK. Use the download link on the Windows 10 SDK page, as the Debugging Tools for Windows are not available as part of Visual Studio.
If you just need the Debugging Tools for Windows, and not the Windows Driver Kit (WDK) for Windows 10, you can install the debugging tools as a standalone component from the Windows Software Development Kit (SDK).
In the SDK installation wizard, select Debugging Tools for Windows, and deselect all other components.
Adding the Debugging Tools for Windows if the SDK is already installed
If the Windows SDK is already installed, open Settings, navigate to Apps & features, select Windows Software Development Kit, and then select Modify to change the installation to add Debugging Tools for Windows.
Looking for the debugging tools for earlier versions of Windows?
To download the debugger tools for previous versions of Windows, you need to download the Windows SDK for the version you are debugging from the Windows SDK and emulator archive. In the installation wizard of the SDK, select Debugging Tools for Windows, and deselect all other components.
Learn more about the debuggers
Learn more about WinDbg and other debuggers in Debugging Tools for Windows (WinDbg, KD, CDB, NTSD).
Как установить компилятор gcc / g++ для Windows. Установка gcc
15 декабря 2018
Время чтения: 5 минут
Для того, чтобы писать программы на C/C++ обычно достаточно установить какую-нибудь интерактивную среду разработки (IDE), например, Visual Studio или Eclipse, однако иногда (обычно в целях обучения студентов) требуется создавать программы в обыкновенном текстовом редакторе и компилировать приложение, используя консоль и компилятор gcc. В Unix системах он обычно установлен прямо «из коробки», а вот на Windows системах такой роскоши не наблюдается. Более того, у многих пользователей возникает множество проблем при установке компилятора. Поэтому нами было принято решение написать данную статью, чтобы помочь всем тем, кому пришлось или приходится мучаться с установкой этого компилятора на Windows.
Кстати, если вдруг на вашей Unix системе не установлен GCC, то поставить его можно командой sudo apt install gcc , введя свой пароль и согласившись на установку.
0. Прежде чем поставить компилятор GCC
Перед тем как приступить к установке этого компилятора на ваш компьютер, убедитесь в том, что GCC ещё не установлен на нём. Для этого откройте консоль (нажмите Win + R, введите в появившемся окне cmd и нажмите клавишу Enter) и введите следующую команду: gcc —version и нажмите Enter. Если компилятор уже установлен, то выполненная команда выдаст примерно следующую информацию:
Если в окне консоли появилось сообщение с версией компилятора и другая информация о GCC (второй скриншот), значит компилятор уже установлен и больше дополнительно ничего делать не нужно. А вот если вывод командной строки такой:
— значит GCC ещё не установлен в системе, поэтому двигаемся дальше.
1. Скачиваем установщик компилятора
Чтобы поставить GCC на операционную систему Windows, необходимо скачать установочный файл для него. Сделать это можно здесь: equation.com/servlet/equation.cmd?fa=fortran. Найдите в таблице версию компилятора, которая вам больше нравится (мы рекомендуем скачивать самую последнюю, на текущий момент — это версия 8.2.0) и скачайте установщик для вашей системы (32 или 64 бит).
2. Установка GCC
После того, как файл был скачан, откройте в проводнике папку, в которую был скачан установщик и запустите его, кликнув по файлу дважды левой кнопкой мыши. Появится окно, требующее подтверждения действия. В нём нужно выбрать да (иначе ничего ставиться не будет).
Установщик начнёт работу и отобразит окно с консолью, а также окно с бежевым фоном, в котором попросит прочесть и принять (или отклонить) лицензионное соглашение. Нажимаем Accept.
После этого установщик попросит выбрать путь для установки, предложив по умолчанию путь C:\mingw . Если вам категорически не нравится этот путь — измените его на более подходящий на ваш взгляд, в противном же случае просто нажмите Install.
Теперь остаётся только дождаться окончания распаковки архивов и установки их на компьютер. Как только все файлы будут установлены, инсталятор сообщит об этом, после чего нужно будет нажать на кнопку Finish.
3. Проверка установки
По завершении работы установщика перезагрузите компьютер и вновь откройте окно командной строки, введите команду gcc —version и нажмите Enter. На этот раз ответ от этой команды должен будет совпадать со вторым скриншотом из пункта 0. Если это не так, то скорее всего работа установщика была некорректно или преждевременно завершена, так что просто начните установку заново.
Поздравляем! Теперь на вашем компьютере установлен компилятор GCC и вы можете писать программы на языках C и C++, а компилировать их через командную строку!
4. Бонус. Компиляция программ с помощью GCC
Теперь, когда у вас установлен компилятор GCC, вы можете создавать программы на C/C++, используя только текстовый редактор и консоль. Для этого создайте новый файл и назовите его как угодно (например, hello_world). Задайте ему расширение .c вместо .txt . Напишите (или скопируйте) текст программы на С в этот файл. Откройте командную строку (Win + R, cmd) и введите следующую команду gcc hello_world.c и нажмите Enter. Если код не содержит ошибок, то результатом команды будет пустота. В противном же случае вы увидите все ошибки, который нашёл компилятор в программе с указанием места этой ошибки. При этом в проводнике появится файл a.out.exe , который будет являться исполняемым файлом для написанной программы. Чтобы запустить его введите в консоли a.out (для Unix-систем нужно писать ./a.out ) и нажмите Enter.
Что ещё за a.out? Непонятно!
По умолчанию при компиляции программ GCC в качестве результата создаём исполняемый файл с именем a.out (если такой уже есть, то b.out и т.д.). Это может быть не очень удобно, если у вас в папке лежит сразу много программ, которые нужно скомпилировать и затем запустить. Неудобно хотя бы тем, что разобраться, что такое a.out, а что такое b.out и c.out может быть непросто. Именно поэтому мы рекомендуем компилировать программы с явным указанием имени выходного файла. делается это так: gcc имя_файла.c -o имя_программы .
В результате выполнения такой программы вместо a.out будет создаваться файл с именем, заданным в имя_программы. Например, если для файла hello_world.c мы хотим получить программу hello, то компилировать нужно такой командой: gcc hello_world.c -o hello .
Используя понятные имена выходных программ (исполняемых файлов), вы гарантируете себе простоту работы и сокращение времени на разбирательство спустя долгое время.
Программист, сооснователь programforyou.ru, в постоянном поиске новых задач и алгоритмов
Языки программирования: Python, C, C++, Pascal, C#, Javascript
Выпускник МГУ им. М.В. Ломоносова
А Вы знаете, что мы пишем программы на C, C++, C#, Pascal и Python?
Так что если Вам нужно написать программу на C/C++, C#, Pascal или Python — мы с радостью поможем с этим!
В том числе мы занимаемся репетиторством по информатике и программированию, а также готовим к ОГЭ и ЕГЭ!
Почему именно мы?
- Более 1800 выполненных заказов;
- Более 170 отзывов;
- Качественное решение
- Короткие сроки и привлекательные цены
- Различные акции и скидки
Как с нами связаться?
Programforyou — доверяя нам писать программы, вы получаете качественное решение в короткие сроки по привлекательной цене!