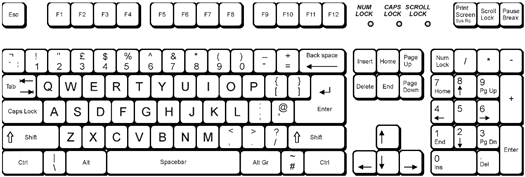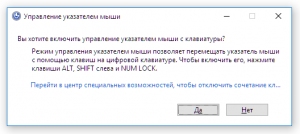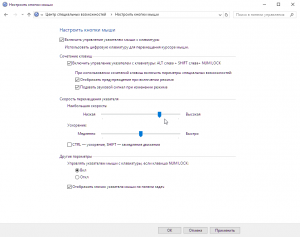- Windows с клавиатуры нажать правую кнопку мыши
- Как управлять указателем мыши с клавиатуры
- Как включить управление указателем с клавиатуры
- Управление указателем с клавиатуры
- Выбор кнопки мыши
- Выбор элементов с помощью клавиатуры
- Перетаскивание элементов с помощью клавиатуры
- Как управлять мышью с клавиатуры в Windows
- Включение управления указателем мыши с клавиатуры
- Управление мышью с клавиатуры в Windows
- Как управлять мышью с клавиатуры
- Как управлять мышью с клавиатуры
- Перемещение указателя мыши
- Выбор кнопки мыши
- Действия с объектами
- Перетаскивание элементов
Windows с клавиатуры нажать правую кнопку мыши
Ищите как щелкнуть правую кнопку мыши на клавиатуре? Не часто, вы остаетесь без помощи мыши, трекбола или сенсорной панели, но есть и те редкие случаи, когда ничего не работает! Как ни странно, мой тачпад умер на днях, у меня не было мыши, и мой компьютер не имел возможность повторной отслеживание мыши!
Было довольно интересно сидеть часами, пытаясь выяснить, что со списком ключей, что делать! Во всяком случае, теперь я узнал несколько полезных сочетаний клавиш, так что я могу использовать Мой компьютер без мыши!
Итак, как можно управлять компьютером без мыши? Ну во-первых, самое простое, это использовать сочетание клавиш Alt ключ и библиотеки ATL + ТАБ ключ комбинированный. Вкладку Alt + позволяет переключаться между программами и просто нажав клавишу Alt на клавиатуре ориентируется на опции меню, такие как файл, Правка и др.
Вы можете затем использовать клавиши со стрелками для навигации по меню программы и нажмите клавишу ввод, чтобы “левой кнопкой мыши” на элемент.
Но что делать, если вам нужно щелкнуть правой кнопкой мыши в документе Word или щелкните правой кнопкой мыши на файл, чтобы просмотреть его свойства? Правая кнопка мыши на клавиатуре является удерживать нажатой клавишу Shift, а затем нажмите клавишу F10. Это одно из моих любимых сочетаний клавиш, потому что это очень удобно, и иногда это действительно легче использовать клавиатуру, чем мышь.
Есть несколько других удобных сочетаний клавиш Windows, которые вы должны знать в случае, если вы застряли в плохой ситуации:
Сочетание клавиш Ctrl+ESC и: открывает Старт меню (затем используйте клавиши со стрелками, чтобы выбрать пункт)
Alt+стрелка вниз— открывает выпадающий список в ячейке
Alt+F4: закрывает текущее окно программы
Alt+ввод: Откройте окно свойств для выбранного объекта
Есть конечно много других ярлыков, которые одинаково полезны и я написал несколько постов на эту тему:
Надеюсь, ты станешь ниндзя пользования клавиатурой прочитав все это! Желаем вам новых знаний пользования клавиатурой!
Как управлять указателем мыши с клавиатуры
Включив управление указателем с клавиатуры, вы можете перемещать указатель мыши с помощью цифровой клавиатуры.
Как включить управление указателем с клавиатуры
Откройте Центр простоты. Для этого нажмите кнопку «Пуск» 
Выберите элемент Облегчение работы с мышью.
В разделе Управлять мышью с помощью клавиатуры установите флажок Включить управление указателем с клавиатуры.
Управление указателем с клавиатуры
Включив управление указателем с клавиатуры, вы можете перемещать указатель мыши с помощью цифровой клавиатуры.
Чтобы переместить указатель мыши
Выбор кнопки мыши
Прежде чем выбирать элементы на экране с помощью клавиатуры, необходимо выбрать активную кнопку мыши: левую, правую или обе.
Выбрать левую кнопку мыши
Выбрать обе кнопки
Выбрать правую кнопку мыши
Примечание: Выбранная кнопка мыши будет оставаться активной, пока вы не выберите другую кнопку.
Выбор элементов с помощью клавиатуры
После того как вы выбрали кнопку, вы можете выбирать элементы на экране.
Выбрав левую кнопку мыши в качестве активной, наведите указатель на элемент и нажмите клавишу с цифрой 5
Щелкнуть элемент правой кнопкой мыши
Выбрав правую кнопку мыши в качестве активной, наведите указатель на элемент и нажмите клавишу с цифрой 5
Дважды щелкнуть элемент
Выбрав левую кнопку мыши в качестве активной, наведите указатель на элемент и нажмите клавишу со знаком «плюс» (+)
Перетаскивание элементов с помощью клавиатуры
Чтобы нажимать, удерживать и отпускать активную кнопку мыши, можно использовать цифровую клавиатуру Это полезная функция, если требуется перетащить элемент.
Наведите указатель на элемент и нажмите клавишу с цифрой 0
Наведите указатель на место, куда необходимо переместить элемент, и нажмите десятичную точку (.)
Чтобы нажимать, удерживать и отпускать активную кнопку мыши, можно использовать цифровую клавиатуру Это полезная функция, если требуется перетащить элемент.
Чтобы изменить такие параметры, как скорость перемещения указателя и звуковое оповещение о включении управления указателем с клавиатуры, в Центре специальных возможностей, в разделе Управлять мышью с помощью клавиатуры, выберите элемент Настройка управления указателем.
Как управлять мышью с клавиатуры в Windows

Однако, одно требование для управления мышью с помощью клавиатуры все-таки есть: понадобится клавиатура, имеющая отдельный цифровой блок справа. Если его нет, данный способ не подойдет, но в инструкции, помимо прочего, будет показываться как добраться до нужных пунктов настроек, изменить их и выполнить другие действия без мыши, только с использованием клавиатуры: так что даже если у вас нет цифрового блока, возможно представленная информация окажется вам полезной в сложившейся ситуации. См. также: Как использовать Android телефон или планшет в качестве мыши или клавиатуры.
Важно: если у вас к компьютеру все еще подключена мышь или включен тачпад, управление мышью с клавиатуры работать не будет (т.е. их нужно отключить: мышь — физически, сенсорную панель см. Как отключить тачпад на ноутбуке).
Начну с некоторых подсказок, которые могут пригодиться, если вам приходится работать без мыши с клавиатуры; они подойдут для Windows 10 — 7. См. также: Горячие клавиши Windows 10.
- Если нажать по клавише с изображением эмблемы Windows (клавиша Win), откроется меню Пуск, передвигаться по которому можно с помощью стрелок. Если же сразу после открытия «Пуск» начать набирать что-либо на клавиатуре, будет выполнен поиск нужной программы или файла, которые можно запустить с помощью клавиатуры.
- Если вы оказались в окне с кнопками, полями для отметок, и другими элементами (это работает и на рабочем столе), то для перехода между ними можно использовать клавишу Tab, а для «нажатия» или установки отметки — пробел или Enter.
- Клавиша на клавиатуре в нижнем ряду справа с изображением меню, вызывает контекстное меню для выбранного элемента (то, которое появляется при правом клике мышью), по которому потом можно перемещаться с помощью стрелок.
- В большинстве программ, а также в проводнике, можно попасть в главное меню (строка сверху) с помощью клавиши Alt. Программы от Microsoft и проводник Windows после нажатия по Alt также отображают метки с клавишами для открытия каждого из пунктов меню.
- Клавиши Alt+Tab позволят вам выбрать активное окно (программу).
Это только базовые сведения о работе в Windows с помощью клавиатуры, но как мне кажется, самые важные, чтобы не «потеряться», оказавшись без мыши.
Включение управления указателем мыши с клавиатуры
Наша задача включить управление курсором мыши (а точнее — указателем) с клавиатуры, для этого:
- Нажмите клавишу Win и начните набирать «Центр специальных возможностей», пока не появится возможность выбрать такой элемент и открыть его. Также можно открыть окно поиска Windows 10 и Windows 8 клавишами Win+S.
- Открыв центр специальных возможностей, с помощью клавиши Tab выделите пункт «Упрощение работы с мышью» и нажмите Enter или пробел.
- С помощью клавиши Tab выберите пункт «Настройка управления указателем» (не включайте сразу управление указателем с клавиатуры) и нажмите Enter.
- Если пункт «Включить управление указателем мыши с клавиатуры» выбран, нажмите пробел для того, чтобы включить его. Иначе выберите его клавишей Tab.
- С помощью клавиши Tab вы можете настроить другие опции управления мышью, а затем выбрать кнопку «Применить» внизу окна и нажать пробел или Enter, чтобы включить управление.
Доступные опции при настройке:
- Включение и отключение управления мышью с клавиатуры по комбинации клавиш (левые Alt + Shift + Num Lock).
- Настройка скорости движения курсора, а также клавиши для ускорения и замедления его движения.
- Включение управления, когда Num Lock включен и когда отключен (если вы используете цифровую клавиатуру справа для ввода цифр, установите «Откл», если не используете — оставьте «Вкл»).
- Отображение значка мыши в области уведомлений (может пригодиться, так как показывает выбранную кнопку мыши, о чем будет далее).
Готово, управление мышью с клавиатуры включено. Теперь о том, как этим управлять.
Управление мышью с клавиатуры в Windows
Всё управление указателем мыши, а также нажатиями на кнопки мыши производится с помощью цифровой клавиатуры (NumPad).
- Все клавиши с цифрами, кроме 5 и 0 перемещают указатель мыши в ту сторону, в которой данная клавиша находится относительно «5» (например, клавиша 7 перемещает указатель влево вверх).
- Нажатие кнопки мыши (выбранная кнопка отображается заштрихованной в области уведомлений, если вы не выключили эту опцию ранее) производится нажатием клавиши 5. Для двойного клика нажмите клавишу «+» (плюс).
- Перед нажатием вы можете выбрать ту кнопку мыши, которой оно будет производиться: левая кнопка — клавиша «/» (слэш), правая — «-» (минус), сразу две кнопки — «*».
- Для перетаскивания элементов: наведите указатель на то, что нужно перетащить, нажмите клавишу 0, затем переместите указатель мыши туда, куда нужно перетащить элемент и нажмите клавишу «.» (точка), чтобы отпустить его.
Вот и всё управление: ничего сложного, хотя и нельзя сказать, что это очень удобно. С другой стороны, бывают ситуации, когда выбирать не приходится.
А вдруг и это будет интересно:
Почему бы не подписаться?
Рассылка новых, иногда интересных и полезных, материалов сайта remontka.pro. Никакой рекламы и бесплатная компьютерная помощь подписчикам от автора. Другие способы подписки (ВК, Одноклассники, Телеграм, Facebook, Twitter, Youtube, Яндекс.Дзен)
30.11.2016 в 22:58
Спасибо! Даже и не подозревал о такой возможности.
02.06.2017 в 00:17
05.04.2021 в 17:39
мне бы назначить определённую кнопку на определённое нажатие мыши в определённую точку экрана. а такого нигде не нашёл
Как управлять мышью с клавиатуры
Иногда случается так, что по тем или иным причинам управлять компьютерной мышью мы не можем, например, если она вышла из строя, или в ней сели батарейки, из-за проблем с драйверами и т.д. Но из этой ситуации есть достаточно простой выход – полноценно управлять курсором мыши можно и с помощью клавиатуры.
Как управлять мышью с клавиатуры
Для того чтобы задействовать функцию управления мышью с клавиатуры нажмите комбинацию клавиш: ALT (слева) + SHIFT (слева) + NUM LOCK (способ работает на всех версиях ОС Windows),
откроется такое окно.
Нажмите «Enter» на клавиатуре.
Перемещение указателя с помощью клавиатуры
После того как функция управления указателем с клавиатуры была активирована вы сможете перемещать указатель мыши, используя цифровой блок клавиш клавиатуры.
Перемещение указателя мыши
- 2 – вниз;
- 8 – вверх;
- 4 – влево;
- 6 – вправо;
- 7 – вверх и влево;
- 9 – вверх и вправо;
- 1 – вниз и влево;
- 3 – вниз и вправо;
Выбор кнопки мыши
Для выбора элементов на экране, необходимо сначала выбрать, какая кнопка будет активна: левая, правая или обе кнопки.
- Косая черта (/) – выбор левой кнопки мыши;
- Знак «минус» (-) – выбор правой;
- Звездочка (*) – обе кнопки.
Обратите внимание, если, к примеру, вы сделали активной левую кнопку, то она будет оставаться таковой до тех пор, пока не будет выбрана другая кнопка.
Действия с объектами
- Выбор объекта – сделайте активной левую кнопку мыши, наведите указатель на элемент (файл папку и т.д.) и нажмите клавишу 5;
- Щелчок объекта правой кнопкой мыши – сделайте активной правую кнопку мыши, наведите указатель на элемент (файл папку и т.д.) и нажмите клавишу 5;
- Двойной щелчок – сделайте активной левую кнопку мыши, наведите указатель на объект и нажмите клавишу со знаком (+).
Перетаскивание элементов
- Перетаскивание – наведите указатель на объект и нажмите клавишу ноль (0);
- Размещение – наведите курсор на расположение, в которое требуется переместить элемент, и нажмите клавишу с десятичной точкой (.)
Но это ещё не всё, здесь есть один нюанс, который необходимо заранее иметь ввиду: когда функция управления мышью с клавиатуры будет задействована, то перемещаться курсор будет очень медленно. Но это легко поправимо.
Для ускорения перемещения курсора переходим (на примере Windows 10):
Пуск → Панель управления → Специальные возможности → Центр специальных возможностей → Упрощение работы с мышью → Настройка управления указателем.
А на этой странице вы можете найти перечень основных клавиатурных комбинаций (Горячих клавиш) для Windows 10 с описанием их назначения.