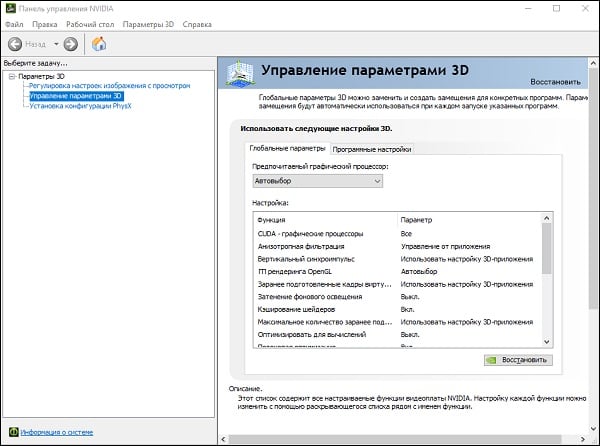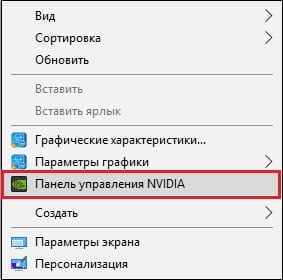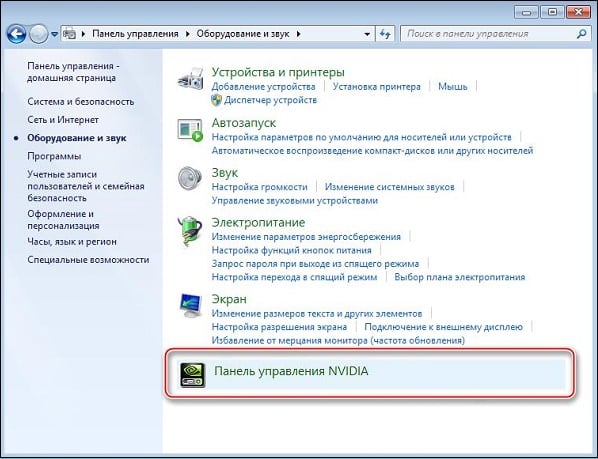- Скачать Панель управления NVIDIA для Windows 7 и 10
- Что такое панель управления NVIDIA?
- Где скачать пользовательскую панель видеоадаптера для Windows 7 и 10
- Как запустить панель управления видеокартой NVIDIA
- Заключение
- Как открыть Панель управления NVIDIA на Windows 10
- Панель управления NVIDIA на Windows 10
- Рабочий стол
- Панель управления
- Обновлённый поиск
- Возвращаем пропавшую панель управления NVIDIA в Windows 10
- Способ 1: Проверка служб
- Способ 2: Переустановка драйверов
- Способ 3: Проверка на вирусы
- Способ 4: Магазин Виндовс
- Дзен-ГАЙД. Как установить NVidia Control Panel, минуя Microsoft Store?
Скачать Панель управления NVIDIA для Windows 7 и 10
Установив на свой ПК свежие драйвера для графической платы, пользователь может обнаружить, что в функционале меню проводника Windows появился пункт «Панель управления», активация которого открывает окно с различными настройками. Что это за функция, каковы её возможности, и где можно бесплатно загрузить панель управления от NVIDIA для операционной системы Виндовс 7 и 10? Давайте разбираться.
Что такое панель управления NVIDIA?
Панель управления Нвидиа – это приложение, позволяющее пользователю настроить работу драйверов видеокарты под свои предпочтения. Программа была разработана командой разработчиков компании «Nvidia», поставивших во главу угла простоту и доступность пользовательского интерфейса. Инструмент получил стабильный и удобный функционал, хорошую совместимость с различными версиями ОС Windows, приятное визуальное оформление. Теперь нет необходимости выходить из операционной системы или запускать БИОС для осуществления аппаратных настроек. Всё делается с помощью функционала панели управления, которую можно скачать. Это гарантирует минимальный графический шум, повышенную стабильность и максимальную производительность.
Ключевые особенности панели управления от NVIDIA:
- Простая настройка с помощью интерактивных картинок и доступных описаний;
- Начальный или продвинутый вид для удобной кастомизации на Windows 7 и 10;
- Оптимальное качество игровой графики с реальным 3-Д предпросмотром;
- Настройки качества HDTV позволяют оценить преимущества последних широкоэкранных панелей;
- Патентированная унифицированная архитектура драйверов (также известная как UDA) поддерживает все установленные у пользователя продукты Нвидиа;
- Удобная настройка материнской платы . Изменение системного времени, вольтажа, настроек кулера и тайминга памяти;
- Динамический доступ в БИОС , позволяющий изменять настройки без необходимости его запуска;
- Новый улучшенный пользовательский интерфейс ;
- Настройки профилей и правил . Позволяет создавать заранее сконфигурированные профили и правила, добиваясь максимальной стабильности и производительности видеокарты;
- Логи событий позволяют отслеживать скорость шины, температуру, вольтаж и изменение профиля;
- Устранение неисправностей . Специальная автоматическая утилита формирует отчёты, позволяющие легко идентифицировать и устранить неисправность графической платы NVIDIA.
Сама панель представляет собой удобное для работы окно, в котором слева расположены различные разделы настроек, а справа сами настройки, которые можно изменять под свои предпочтения.
Где скачать пользовательскую панель видеоадаптера для Windows 7 и 10
Когда вы устанавливаете на ваш компьютер драйвера для видеокарты NVIDIA, вместе с ними устанавливается и рассматриваемая нами панель управления. Поэтому нет необходимости специально искать и скачивать софт. Достаточно перейти на сайт Нвидиа, выбрать драйвера для своей видеокарты, и загрузить на свой ПК. После установки драйверов пользовательская панель будет автоматически интегрирована в вашу систему.
Также вы можете скачать систему управления графической платой для Wondows 7 и 10 с других ресурсов, к примеру, с softfamous.com. Однако мы рекомендуем использовать именно сайт NVIDIA во избежание потенциального заражения вашего ПК различными зловредами.
Как запустить панель управления видеокартой NVIDIA
Есть несколько способов запуска пользовательской панели от Нвидиа. Они таковы:
- Функционал Проводника . Переходим на наш рабочий стол, наводим курсор мышки на его свободное место, жмём правую клавишу мышки. В открывшемся меню выбираем «Панель управления NVIDIA»;
- Запуск через панель управления . Жмём на соответствующий значок на рабочем столе, далее кликаем на «Оборудование и звук» и в перечне опций выбираем «Панель управления NVIDIA»;
- Значок GFE в системном трее . Кликаем на висящий в трее значок «GeForce Experience», и в появившемся меню выбираем опцию«Открыть панель управления НВИДИА».
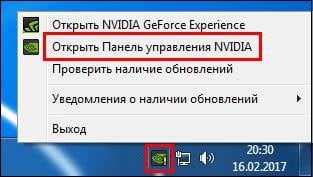
Если же после установки драйверов функция управления не появилась, тогда рекомендуется:
- Полностью удалить драйвера для графической карты (поможет DDU).
- Затем будет необходимо перезагрузить ваш ПК.
- Потом перейти на официальный сайт производителя, скачать оттуда самые свежие драйвера для вашей видеокарты, и установить их в системе.
- Обычно после этого панель управления станет доступна в функционале проводника Windows.
Заключение
Вы можете легко скачать пользовательскую панель управления для видеокарты NVIDIA под ОС Windows 7 и 10 с официального сайта разработчика. Если же после установки драйверов функция настройки интерфейса так и не появилась, попробуйте полностью переустановить драйвера Нвидиа, вначале удалив их с системы, а затем установив на ваш ПК самую свежую версию.
Как открыть Панель управления NVIDIA на Windows 10
Панель управления NVIDIA позволяет изменять и настраивать параметры графического адаптера. Она не только обладает функциями управления дисплеем, приложениями и играми, а также обеспечивает наилучшее общее использование графики. Используя текущую панель управления можно настроить цвета монитора или же включить вертикальную синхронизацию в играх.
Эта статья расскажет, как открыть Панель управления NVIDIA на Windows 10. Часто встречается ситуация, когда текущий пункт пропадает с контекстного меню рабочего стола, и пользователи уже не знают как её найти. По факту приложение панели управления находится на системном диске и его можно найти и открыть прямо с проводника.
Панель управления NVIDIA на Windows 10
Если же по непонятной причине нет или пропала Панель управления NVIDIA то, скорее всего, придётся выполнить переустановку драйверов графической карты. Отдельно скачать приложение управления без установленного драйвера нельзя. Сразу же стоит разобраться, текущие настройки станут доступны только после установки или обновления драйверов видеокарты на Windows 10.
Рабочий стол
Обычно достаточно в контекстном меню рабочего стола выбрать пункт Панель управления NVIDIA. На панели задач в правой части, по умолчанию после установки драйверов, также отображается иконка, позволяющая открыть Панель управления NVIDIA.
Панель управления
Но существуют ещё и другие способы запуска компонента управления видеокартами NVIDIA. Только после успешной установки в пользователей есть возможность открыть прямо с панели управления настройки NVIDIA.
- После установки драйвера откройте классическую панель управления выполнив команду Control panel в окне Win+R.
- Теперь установите сортировку вместо Категории на Мелкие значки, чтобы посмотреть полный список всех элементов.
- Дальше в списке всех доступных элементов выберите приложение Панель управления NVIDIA.
В принципе сразу же после запуска стандартной панели управления можно воспользоваться встроенным в неё поиском. Поиск в панели управления позволяет найти любое приложение или нужный параметр без необходимости пересматривать все категории. Достаточно в поисковой строке ввести NVIDIA и в результатах выбрать Панель управления NVIDIA.
Обновлённый поиск
Ранее мы рассматривали, как найти файл или приложение на компьютере Windows 10. Таким же способом можно найти и приложение компаньон драйверов для управления видеокартой NVIDIA. Пользователю достаточно в поисковой строке ввести NVIDIA и в результатах выбрать Панель управления. Обратите внимание, такой способ работает не на всех версиях операционной системы. Иногда вместо нужной панели находит только приложение GeForce Experience.
В пользователей появилась возможность загрузить приложение Панель управления NVIDIA прямо с Магазина Windows 10. Обратите внимание, что таким образом получится скачать только приложение. Драйвер уже должен быть установлен, притом совместимый с приложением. Если же у Вас пропала Панель управления NVIDIA, но с драйвером проблем нет, достаточно зайти в Магазин и скачать доверенное приложение NVIDIA Control Panel.
Возвращаем пропавшую панель управления NVIDIA в Windows 10
Рассматриваемая проблема в подавляющем большинстве случаев возникает по двум причинам – из-за ошибок в работе программного обеспечения NVIDIA или же в результате системного сбоя.
Способ 1: Проверка служб
Для корректной работы всех компонентов NVIDIA, и панели управления в том числе, необходимы специальные службы. Они должны быть активными, однако из-за системных ошибок иногда отключаются. Для их повторного включения необходимо сделать следующее:
- Используйте комбинацию клавиш «Windows» + «R». Появится окно оснастки «Выполнить». В него введите сочетание services.msc , после чего нажмите «Enter» на клавиатуре или кнопку «OK» в этом же окне.
Читайте также: Запуск оснастки «Службы» в ОС Windows 10
В открывшемся окне найдите все строки в графе «Имя», которые начинаются со слова «NVIDIA». У вас может быть от одного до четырех пунктов в списке в зависимости от версии установленного драйвера и дополнительных компонентов NVIDIA. Кликните на первом из пунктов два раза левой кнопкой мышки.
Способ 2: Переустановка драйверов
По умолчанию доступ к «Панели управления NVIDIA» появляется после установки соответствующих драйверов. Если по каким-то причинам данная панель пропала, стоит попробовать удалить ПО, а затем повторно его инсталлировать. О том, как это правильно сделать, мы писали ранее в отдельном руководстве. Главное, при загрузке новых драйверов выбирайте стандартное ПО, а не DCH.
Способ 3: Проверка на вирусы
Вредоносное программное обеспечение способно вызвать множество ошибок и проблем, в том числе и отключать «Панель управления NVIDIA». Именно поэтому стоит в подобных ситуациях проверить систему на наличие вирусов, тем более, что для этого совсем не обязательно инсталлировать полноценные антивирусы, так как существуют портативные аналоги, которые хорошо справляются с поставленными задачами. О таких решениях мы рассказывали в одном из опубликованных ранее руководств, с которым вы можете ознакомиться по ссылке ниже.
Способ 4: Магазин Виндовс
Данный способ можно отнести к решениям, к которым стоит прибегнуть в самых крайних ситуациях. Если ни один из вышеперечисленных методов не сработал, попробуйте запустить «Панель управления NVIDIA» непосредственно из встроенного приложения «Microsoft Store», откуда ее тоже можно установить. Для этого сделайте следующее:
- Нажмите кнопку «Пуск» и выберите в появившемся меню из списка приложений программу «Microsoft Store».
Далее кликните по иконке поиска в правом верхнем углу и введите в появившуюся строку запрос nvidia , после чего используйте «Enter» на клавиатуре.
На самом первом месте среди всех результатов поиска вы увидите нужное приложение. Кликните по нему один раз ЛКМ.
В следующем окне нажмите кнопку «Получить». В результате программа автоматически начнет загружаться на компьютер. По завершении операции вместо данной надписи появится кнопка «Открыть» — нажмите ее для запуска «Панели управления NVIDIA».
Таким образом, вы узнали об основных методах возвращения «Панели управления NVIDIA» в ОС Windows 10. В качестве заключения хотелось бы напомнить, что в некоторых ситуациях данный элемент может не пропасть, а попросту перестать открываться. Решение этой проблемы мы описывали в отдельном руководстве.
Дзен-ГАЙД. Как установить NVidia Control Panel, минуя Microsoft Store?
Привет, ̶т̶о̶к̶с̶и̶к̶ друг!
Если у тебя нет желания читать моё заунывное нытьё, объясняющее причину написания данного поста, но есть желание решить проблему, то сразу переходи к части РЕШЕНИЕ.
Итак, ПРОБЛЕМА:
Ещё в конце 2019-го года Microsoft принудила компанию NVidia не включать в свои драйвера программу «Панель управления NVidia» (на самом деле, всё не совсем так, но об этом ниже). Напомню, ранее утилита шла в составе пакета драйверов NVidia. Теперь её якобы можно установить только с помощью Microsoft Store.
Слава богам новым и старым, майки (пока ещё) не удаляют уже установленные «не в соответствии со своей политикой» панели без ведома пользователя, как они это любят делать. Поэтому, если данная программка у тебя, дорогой ̶т̶о̶к̶с̶и̶к̶ друг, уже имеется, то этой проблемы для тебя (пока что) не существует. Сразу отмечу, что каких-то особо негативных чувств ни к Microsoft, ни к Windows, ни к их (прости господи) магазину приложений я не имею. Пользовался 95-ой виндой, ещё когда у нас в городе не то, что Dial-Up был не в каждом доме, но и в принципе такая вещь, как «персональный компьютер», считалась чем-то из ряда вон выходящим. Ну и сам я тогда и стройнее был, и девочкам нравился больше. Но мы сейчас не об этом! От щенячьего восторга и трепета перед «интуитивно-понятной» (по сравнению с DOS), всемогущей осью спектр восприятия сместился к парадигме обычного рабочего инструмента. Да, инструмента не без недостатков, но кто из нас совершенен? В конце концов, даже Mr. Myp3uk периодически ронял вопли, пока ̶н̶е̶ ̶п̶о̶л̶у̶ч̶и̶л̶ ̶п̶о̶ ̶л̶а̶п̶а̶м̶ нам всем не обрезали размер гифок.
«В чём же, собственно, проблема, жирдяй?» — спросит меня рядовой̶ в̶о̶п̶л̶я̶н̶е̶ц̶ Васян? — «Ставишь утилиту из магазина Microsoft — и все дела! Разнылся тут как старый пердун совсем уже мозг затёк от жира лучше бы третью халву пилил.» и всё такое.
«Но, во-первых,» — отвечу я — » Microsoft Store — это ̶с̶с̶а̶н̶ы̶й̶ ̶к̶у̶с̶о̶к̶ ̶г̶о̶в̶н̶а̶ способ доставки приложений с определёнными, до сих пор нерешёнными детскими болезнями. Например, рейтинг приложения NVidia в магазине сегодня примерно как у TLoU2 в начале продаж, и, ознакомившись с комментариями пользователей, можно понять, что многие из них (пользователей) столкнулись с техническими проблемами при установке приложения именно из магазина, а до этого «всё работало как надо». То есть тебя, дорогой Васян, не только лишили привычного (а значит, априори самого удобного!) способа установки нужного софта, но и предложили не всегда работающую альтернативу!» Напомню, что в птичьей культуре такой манёвр считается жлобским.

Второе моё возражение логически происходит из первого: мне не нравится, что пользователю навязывают определённый путь установки приложения. Одно дело, когда у юзера есть возможность установить утилиту как в составе пакета драйверов, так и скачав приложение из MStore. И совсем другое — когда ему навязывают единственный безальтернативный вариант. Всем известно, что в парадигме тру-ПКшника нерушимым монолитом закрепилось понятие о свободе, будь то свобода выбора комплектующих, операционной системы, софта для неё, способа его установки или чего угодно вплоть до размера и стиля шрифта на экране. А если вдруг кто-то эту свободу пытается ограничить, то клавиатурный воин не сомкнёт своих покрасневших от бесконечного вдупления в монитор глаз, пока не найдёт способ либо полностью устранить причину ограничений, либо нивелировать её последствия. Ибо истинный пекарь проактивен и сам куёт своё окружение, не полагаясь на прихоти не всегда честных на руку разработчиков. Таков путь.

В общем, настоящий ПеКа-боярин не приемлет ограничений. И я не стану. Вместо этого, минуя предысторию своей проблемы, вернусь к решению.
РЕШЕНИЕ
Итак, проблема заключается в том, что, скачав пакет драйверов со страницы загрузки NVidia, воспользовавшись «стандартным» поиском, юзер получает ссылку следующего формата:

Получаем следующую ссылку на закачку:
Как уважаемый Васян может заметить, если внимательно приглядится к специально для него выделенной жирным шрифтом часть ссылки, она (ссылка) включает в себя три непримечательные буковки. DCH. Так вот, дорогой Васян, данный пакет драйверов НЕ ВКЛЮЧАЕТ В СЕБЯ панель управления NVidia.
«Как же мне получить пакет драйверов с панелью управления, Габен? Да отвечай поскорее, а то я потерял терпение два абзаца назад.» — скажет Васян.
Эта проблема имеет два решения:
1.1. Пройти по ссылке с расширенным поиском по адресу:
https://www.nvidia.com/Download/Find.aspx
1.2. По ссылке выбрать тип драйверов Standart
1.3. В появившемся списке выбрать интересующую версию драйвера (так, кстати, можно скачать архивный пакет на случай, если актуальный оказался глючным)
Как сообразительный воплянец уже мог догадаться, достаточно в получившейся при помощи стандартного способа ссылке убрать пресловутые три знака (плюс тире) -dch, и новая ссылка будет вести уже на «стандартный» пакет драйверов, включающий в себя вожделенную утилитку.
Таким образом, ссылка вида
При этом, дорогой воплянец, хочу заметить, что каким-то чудесным образом драйвера с панелью управления весят меньше, чем драйвера без панели. Причина такой разницы остаётся для меня пока загадкой.