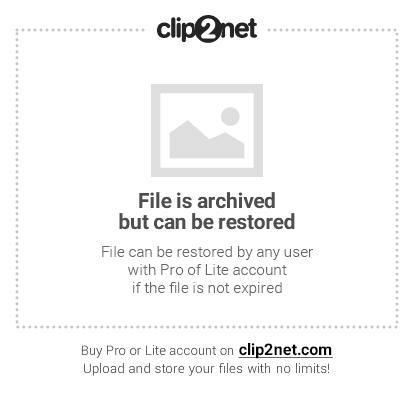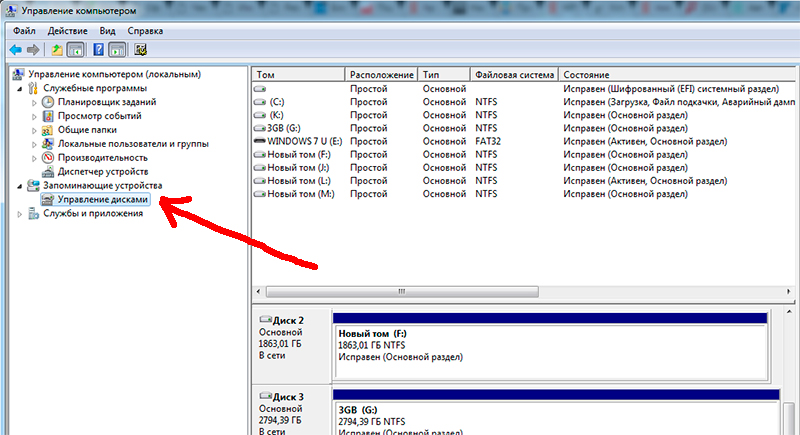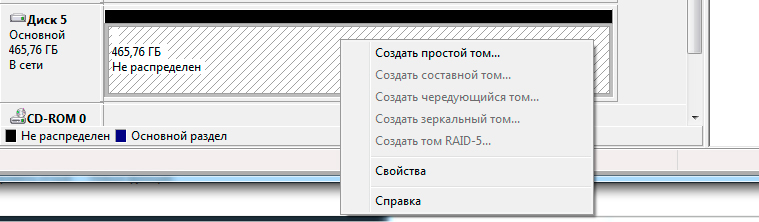- Установка Windows с флешки или внешнего USB-CD/DVD-RW
- Установка Linux или Windows 7/Vista/XP с флешки или внешнего жесткого диска.
- Установка операционной системы с внешнего накопителя (флешки) или с HDD (жесткий диск) .
- Инструментарий для установки Windows с флешки
- Процесс установки Windows с flash-накопителя.
- Как установить Windows на внешний жесткий диск
- Материалы и оборудование
- Подготовка накопителя
- Установка ОС
- Двойной загрузчик
- В заключение
- Как переустановить Windows когда CD-ROM и USB не работают?
- Введение
- 1 Вариант
- Нестандартной установки Windows (он же и рабочий который мне и помог)
- 1 Часть
- 2 Часть
- WinNTSetup инструкция пользователя
- Winntsetup ВИДЕО инструкция как пользоваться
Установка Windows с флешки или внешнего USB-CD/DVD-RW
Подскажите, пожалуйста: у меня есть 2 старых компьютера на каждом из них нужно переустановить операционку, но проблема в том, что этих компов сломаны дисководы. Дисководы совсем не работают и соответственно диск с виндой не читают.
Следующая проблема в том, что судя по BIOS я не смогу воспользоваться загрузочной флешкой, т.к в BOOT в том месте где выставляется приоритет загрузочных девайсов нету никаких USB устройств, есть только CD-ROM и жесткий диск и флопик.
Как я понимаю воспользоваться внешним USB CD-ROMом я не смогу, т.к он так же не будет виден в процессе установки операционки, прав ли я? На самом деле, я пробовал использовать USB CD-ROM и у меня ничего не получилось, обидно и вроде бы понятно почему, но может быть хоть какой-то способ как-то загрузиться с USB CD-ROM?
Посоветуйте, пожалуйста, как правильно сделать загрузочную USB флешку или жесткий диск, с помощью какой утилиты? Хочется иметь на всякий случай,для ноутбука, в его BIOS выставляется приоритет USB дисков.
Надеюсь я никого не утомил своим перечнем вопросов в канун майских праздников 
Желаю всем счастливых выходных!
Установка Windows XP без флешки,внешнего накопителя и CD
Здравствуйте всем!Помогите мне вот с такой бедой: У меня win7х32 на 1-ом диске,есть другой.
Установка Windows 7 c USB-флешки
Записал Windows 7 Ultimate на DVD-диск,а потом скопировал на USB-флешку. Установиться ли нормально.
Установка Windows c USB флешки.
Здравствуйте, у меня вопрос как на один флеш накопитель записать два образа, winxp и win7 Как.
Установка Windows ХР с usb-флешки
хочу установить Windows xp , но к сожалению нет ни диска с ОС ,ни драйверов , даже Дивидирома нету.
Установка Linux или Windows 7/Vista/XP с флешки или внешнего жесткого диска.
Доброго времени суток дорогие читатели. Возможно некоторые из вас
сталкивались со сборками компьютеров, на которых отсутствует привод для чтения дисков (CD-ROM, DVD-ROM и тд и тп) .
Возможно у них возникал вполне резонный вопрос — а как переустановить систему на таком компьютере?. Особенно это часто встречается в нетбуках,
в которых приводы для чтения дисков отсутствуют из за маленьких размеров корпуса.
Так вот, о том, как решить данную проблему я Вам сейчас и расскажу .
Установка операционной системы с внешнего накопителя (флешки) или с HDD (жесткий диск) .
Инструментарий для установки Windows с флешки
Что же нам понадобится:
- Компьютер или ноутбук или нетбук на который будем устанавливать операционную систему
- Компьютер с приводом для чтения дисков.
- Дистрибутив (файлы необходимые для записи на диск) желаемой операционной системы, а в идеале сам диск с уже записанной операционной системой.
- Флешка или внешний жесткий диск. Примечание: объем диска или флешки должен быть больше объема дистрибутива операционной системы.
- Программа WinSetupFromUSB. Если у вас её нет, то скачайте по этой ссылке.
ВАЖНО – у компьютера или ноутбука или нетбука должна быть функция позволяющая грузится с USB-устройств, т.е. в BIOS помимо возможности загрузки с жесткого диска, дискетника и cd\dvd-rom’а, должна быть и возможность загрузки и с USB.
Процесс установки Windows с flash-накопителя.
И так, по порядку:
- Вставляем флешку, ну или допустим внешний hdd в компьютер с приводом для чтения дисков.
- Далее вставляем диск с системой в привод.
- Устанавливаем программу WinSetupFromUSB (которую вы скачали ранее) и запускаем её.
- Откроется следующее окошечко:
Вот кажется и все. Вроде ничего не забыл.
Подробно про сам процесс установки Windows на примере XP вы можете прочесть у меня на сайте тут
Как установить Windows на внешний жесткий диск
В некоторых случаях пользователю необходимо иметь систему, установленную на отдельном накопителе и не привязанную к конкретному компьютеру. Для Linux такая процедура выполняется довольно просто, но ОС Microsoft на внешний диск добровольно устанавливаться не желает. Наши эксперты рассказывают, как обойти существующие ограничения и поместить Windows на USB-диск или флешку.
Материалы и оборудование
Как уже было сказано выше, попытка установки разработанных Microsoft операционных систем на внешний накопитель традиционным способом всегда заканчивается ошибкой. Решить проблему поможет программное обеспечение сторонних производителей, разработанное специально для этой цели. Нам потребуется две программы: WinNTSetup для установки и BOOTICE для работы с загрузочным сектором. Кроме этого, необходим компьютер с работающей Windows и дистрибутив операционной системы, который можно свободно получить на сайте Microsoft.
Подготовка накопителя
Начинаем операцию с подготовки внешнего диска. Его необходимо предварительно отформатировать в NTFS, файловую систему, используемую по умолчанию для ОС с ядром NT. Приведенные ниже операции выполняются в том случае, когда диск предполагается подключать к разным компьютерам. Если накопитель с установленной Windows будет использоваться только в связке с одним ПК достаточно форматирования в Проводнике.
Вызываем расширенное меню «Пуск» сочетанием клавиш «Win+X». Щелкаем по выделенной рамкой строке запуская утилиту управления дисками. Если на базовом ПК используется ОС младше чем Windows 8 вызываем диалоговое окно «Выполнить» клавиатурной комбинацией «Win+R». Набираем в открывшемся окне «diskmgmt.msc» и жмем «ОК».
Находим в списке диск с пометкой «съемное устройство». Правым щелчком мышки по области основного раздела вызываем контекстное меню. Выбираем строку, обозначенную тройкой, чтобы удалить существующий том.
Соглашаемся с уничтожением имеющихся на накопителе данных нажав кнопку «Да».
Щелкаем правой кнопкой мыши по нераспределенной области диска. В контекстном меню выбираем создание простого тома.
Выделяем 100 Мб для размещения загрузочного сектора.
В отмеченном единицей выпадающем меню выбираем тип файловой системы FAT32. Указываем желаемую метку тома в подсвеченном зеленым маркером поле.
Завершив создание первого раздела, повторяем операцию с оставшейся неразмеченной областью. Отдаем все оставшееся дисковое пространство под второй том на котором будет установлена операционная система. Форматируем его в NTFS.
В результате проделанных операций у нас получается структура, подсвеченная на скриншоте желтым цветом. Для диска, который не будет подключаться как внешний к разным ПК достаточно создать один том Beta, занимающий все свободное место и отформатировать его в NTFS.
Установка ОС
Для установки ОС используем дистрибутив и программу WinNTSetup. В первую очередь рассмотрим вариант позволяющий создать автономный носитель пригодный для подключения к любому ПК.
Открываем Проводник и находим в нем образ дистрибутива Windows в формате ISO. Выделяем его мышкой и щелчком правой кнопки разворачиваем контекстное меню. Выбираем обозначенный двойкой пункт создавая в системе виртуальный CD-ROM.
Запускаем программу WinNTSetup. При первом использовании соглашаемся с загрузкой на ПК дополнительных компонентов Windows ADK.
Скачав необходимые для работы файлы, программа откроется. Переключаемся на обозначенную единицей вкладку. Кликаем по кнопке выбора, чтобы указать путь к установочным файлам операционной системы.
Находим виртуальный CD-ROM который создали в Проводнике. Заходим в нем в директорию «sources». Выделяем мышкой подсвеченный на скриншоте маркером файл «install.wim». Жмем кнопку «Открыть» подтверждая сделанный выбор.
В верхнем поле отображается путь к установочному файлу дистрибутива. Нажимаем обозначенную единицей кнопку и указываем отформатированный в FAT32 раздел Alpha на внешнем носителе. Выбор подтверждается появлением информационной строкой, подсвеченной зеленым маркером. Повторяем операцию в следующей строке, указывая основной раздел Beta, выделенный под размещение ОС. Щелкаем по кнопке «Установка».
Во всплывающем окне выбираем тип загрузчика из выпадающего меню. Чтобы иметь возможность подключения внешнего диска к любому ПК выбираем в нем строку «ALL». Жмем кнопку «ОК» закрывая окно дополнительных опций и дожидаемся распаковки дистрибутива на внешний носитель.
Завершение подготовительной операции сопровождается уведомлением. Закрываем его щелчком по обозначенной рамкой кнопке.
Запускаем BOOTICE. Указываем внешний накопитель в меню, указанном стрелкой. Жмем кнопку управления разделами, обозначенную цифрой «2».
Находим выделенный под размещение загрузчика том Alpha. Выделяем его и смотрим на обозначенную двойкой кнопку. В примере она затемнена, что говорит о том, что выбранный раздел уже является активным. При необходимости нажимаем ее, чтобы активировать том и разрешить таким образом запись на него традиционного загрузчика. Закрываем утилиту и перезагружаем ПК. Выбираем загрузку с внешнего носителя и заканчиваем развертывание операционной системы следуя указаниям мастера установки.
Двойной загрузчик
Второй вариант установки предусматривает создание двойного загрузчика на базовом ПК. При включении компьютера пользователь получает возможность выбирать какую систему нужно использовать – с собственного или с внешнего жесткого диска.
На этапе выбора разделов действуем по-другому. В верхнем из отмеченных стрелками полей указываем путь к файлу «install.wim» в директории «sources» виртуального привода. В нижнем – отформатированный в NTFS том внешнего носителя. Раздел установки загрузчика не трогаем, позволяя программе автоматически добавить необходимые записи в уже существующий на ПК.
В дополнительном окне указываем базовую систему ввода-вывода, используемую на компьютере. Это UEFI как показано на скриншоте или традиционный BIOS для более старых моделей.
После завершения установки ОС на внешний диск пользователя при загрузке будет встречать меню выбора. Мышкой или стрелками на клавиатуре перемещаем рамку для запуска нужной в данной момент системы.
Для изменения параметров загрузки используем утилиту конфигурации. Вызывав диалоговое окно «Выполнить» набираем в текстовом поле «msconfig». Жмем «ОК» или клавишу Enter на физической клавиатуре.
На вкладке обозначенной единицей настраиваем нужные параметры. В указанной стрелкой области выделяем одну из операционных систем и назначаем ее запускаемой по умолчанию. При необходимости уменьшаем или увеличиваем время отображения меню выбора в подсвеченном зеленым маркером поле. По умолчанию установлена задержка запуска в 30 секунд. Записываем внесенные изменения кнопкой «Применить».
В заключение
Наши эксперты рассказали о двух вариантах установки Windows на внешний диск. Выбирайте подходящий под ваши потребности и настраивайте переносную операционную систему.
Как переустановить Windows когда CD-ROM и USB не работают?
Сейчас я напишу небольшую инструкцию как для себя так и для других людей которые столкнуться с такой проблемой как я, а именно — «переустановить Windows когда CD-ROM и USB не работают?»
Введение
Одна из сотрудниц мне ультрабук Samsung NP530U3C
Первоначальная причина была в том, что у нее ноут выключается очень долго, что было подтверждено, около 15 минут была загрузка + еще минут 10 разгонялся рабочий стол.
При копировании некоторые файлы вызывали ошибку, что явно указывало на то, что диск начал сыпаться, пока шло копирование с ошибками удалось сохранить часть информации после чего диск просто умер. (что меня очень удивило, так это то, что ультрабук был не из дешевых в свое время, а они в него пихнули пластинный диск, а не ssd )
Купили в магазине SSD Kingston v300 на 240 гигов и вот тут началась танцы с бубном.
При подключении внешнего DVD-Rom и CD-ROM в биусе ни чего не показывалось, как и флешки, то есть на ультрабуке не работают ни один из USB портов.
1 Вариант
Нестандартной установки Windows (он же и рабочий который мне и помог)
Для этого способа нам понадобиться программа WinNTSetup — скачать с моего Яндекс диска (или с оф сайта http://www.msfn.org/board/topic/149612-winntsetup-v3874/ )
Итак идем по шагам:
1 Часть
- отключаем диск от ноута и подключаем его к рабочему компу
- открываем Управление дисками в окне Управление компьютером
- Находим наш диск в списке устройств (желательно что бы он был чистый потому как мы его должны отформатировать и разбить на разделы)
- После того как Вы его нашли в списке, нажмите на нем правой кнопкой и удалить все тома, что бы он был в статусе — Не распределен
- Теперь мы должны создать два тома один
Первый том — на 500 МБ (на этом разделе будет находится загрузчик windows)
Второй том — на все оставшиеся пространство - Первый том на 500 МБ необходимо сделать активным
- В итоге у нас должно получиться так:
- т.е. у нас должно на этом диске и так же в проводнике отображаться два новых логических диска с разными буквами.
2 Часть
WinNTSetup инструкция пользователя
После того как мы подготовили диск для установки на него windows, запускаем ранее скаченную программу WinNTSetup
- Запускаем WinNTSetup
- Нужно примонтировать образ windows на виртуальный диск (для этого нам понадобится программа UltraISO — скачать ее можно с моего диска )
- Далее в интерфейсе программы в полях должны быть след данные:
1 пункт — тут указываем путь к примонтированному диску с образом Windows, где нужно зайти в папку SOURCES и выбрать файл install.esd
2 пункт — в этом поле указываем диск который мы делали активным с объемом 500 мб
3 пункт — тут указываем диск которому мы отдали все остальное пространство - После этого нажимаем кнопку Установить и ОК
- Ждем пока пройдет инсталлирование это около 5-10 минут
- После отключаем диск от компьютера и подсоединяем его к ноутбуку и включаем его
- В этот момент может быть долго черный экран или зависнуть изображение установка Windows — ни чего не трогайте, это будет где то идти около часа — трех, после этого Вы увидите рабочий стол ))
- Все
Надеюсь это статья была кому то полезна, ну и как положено Видео прилагается.
Winntsetup ВИДЕО инструкция как пользоваться
В данной статье Вы узнали ответ на след вопросы: — winntsetup как пользоваться, winntsetup на флешку, winntsetup инструкция, winntsetup установка, winntsetup установка windows, установка с помощью winntsetup, установка windows с помощью winntsetup, установка windows 7 winntsetup