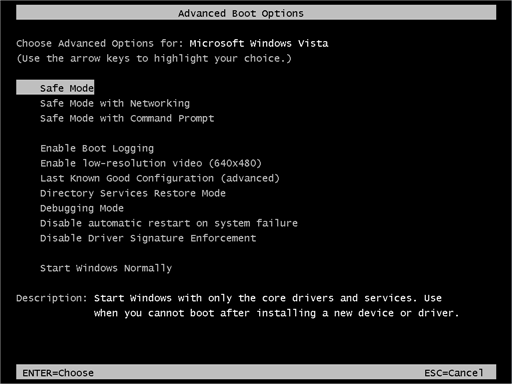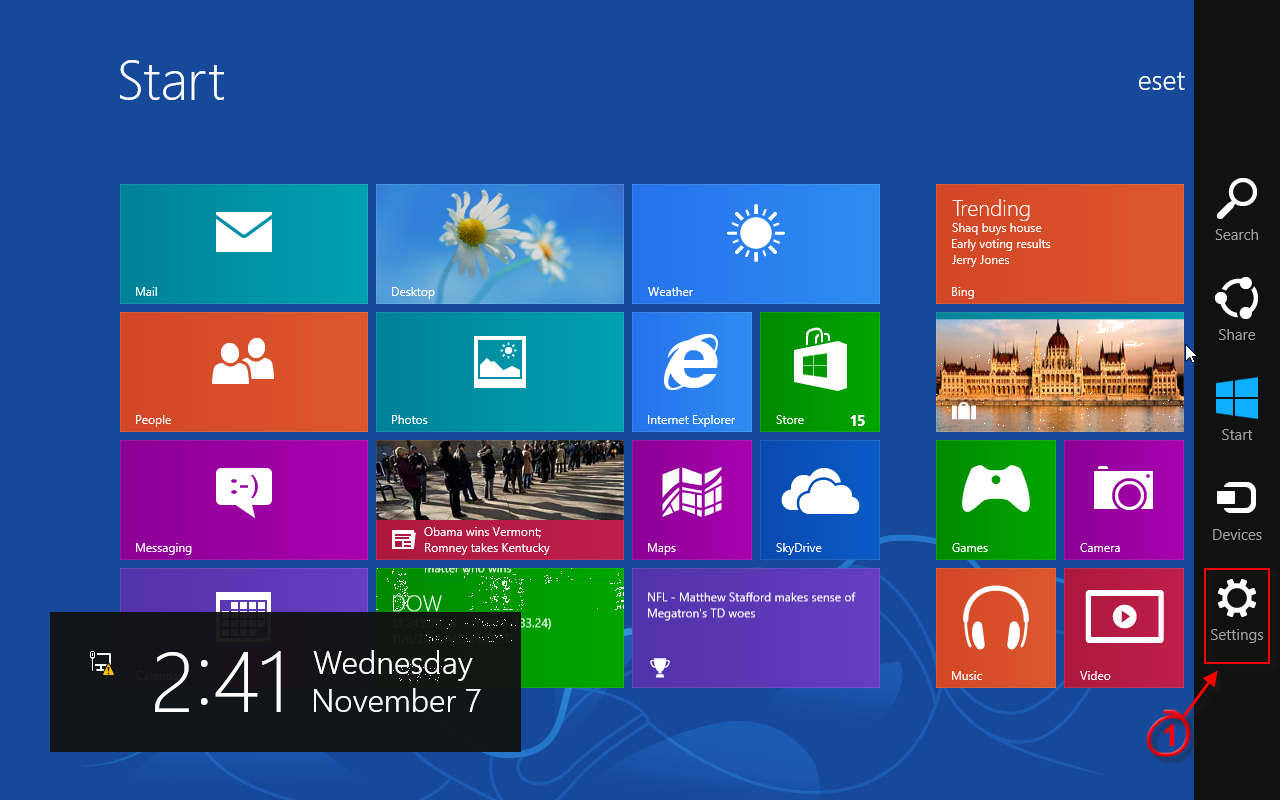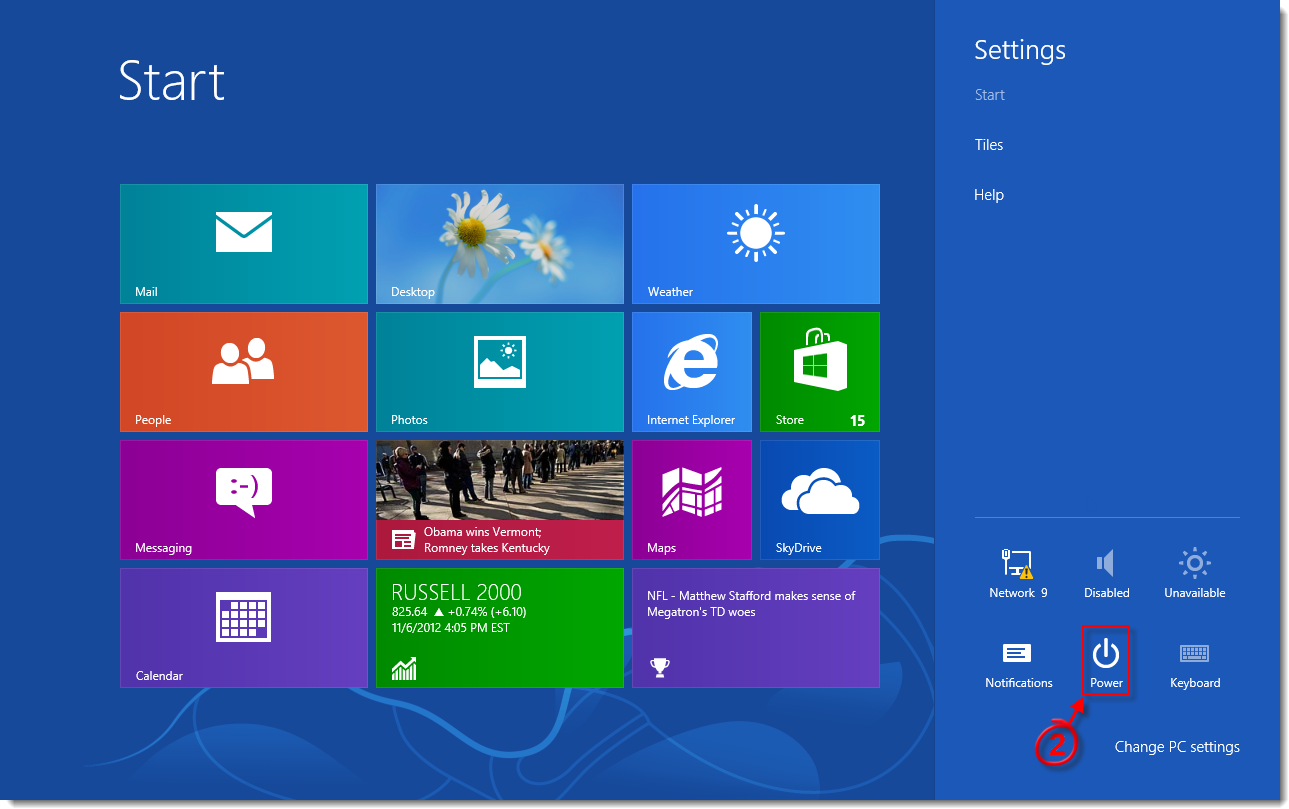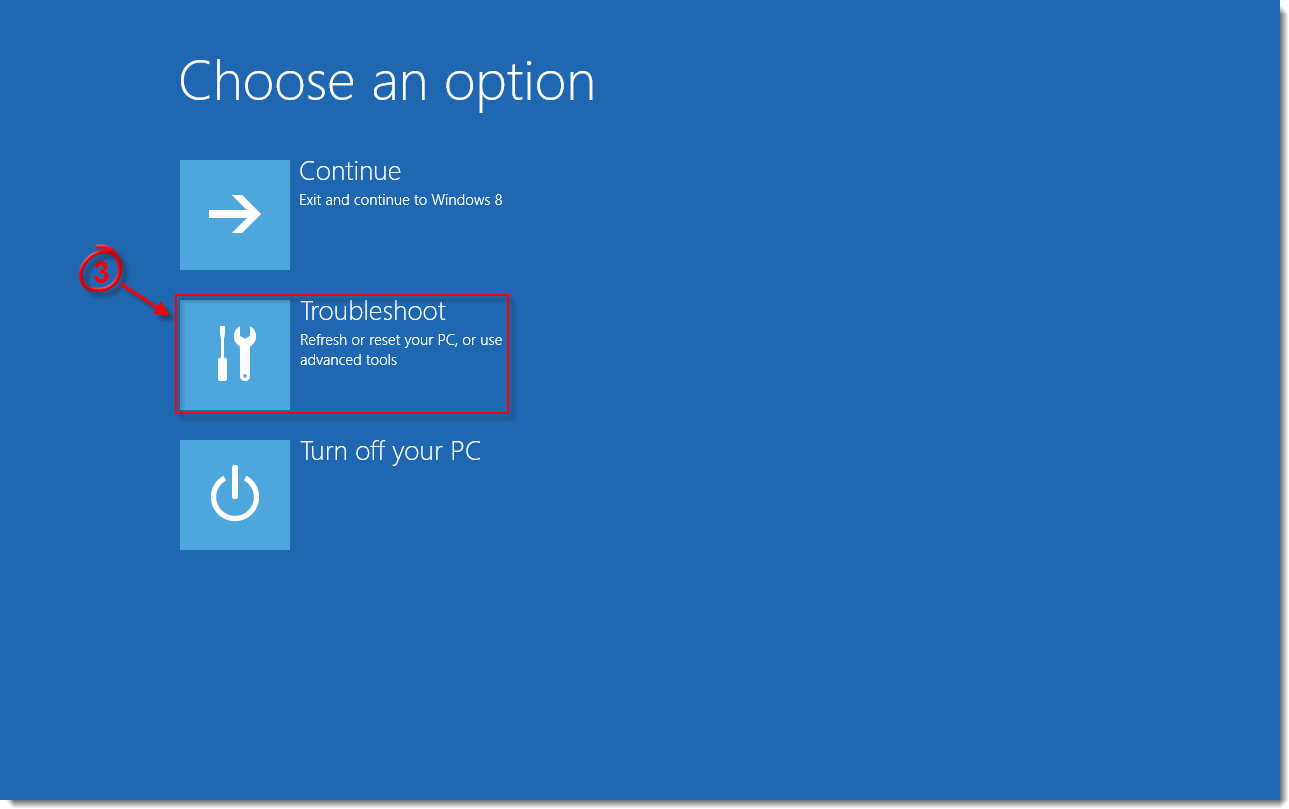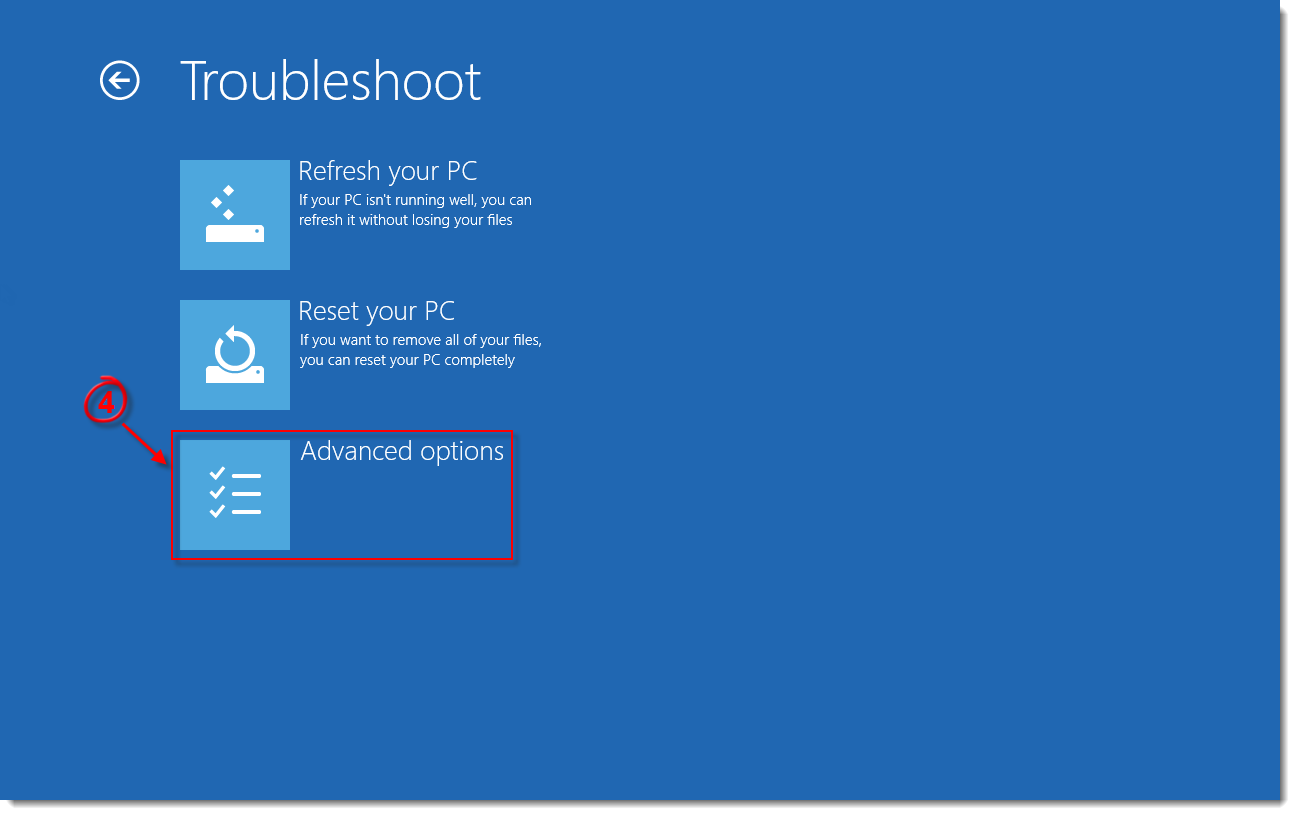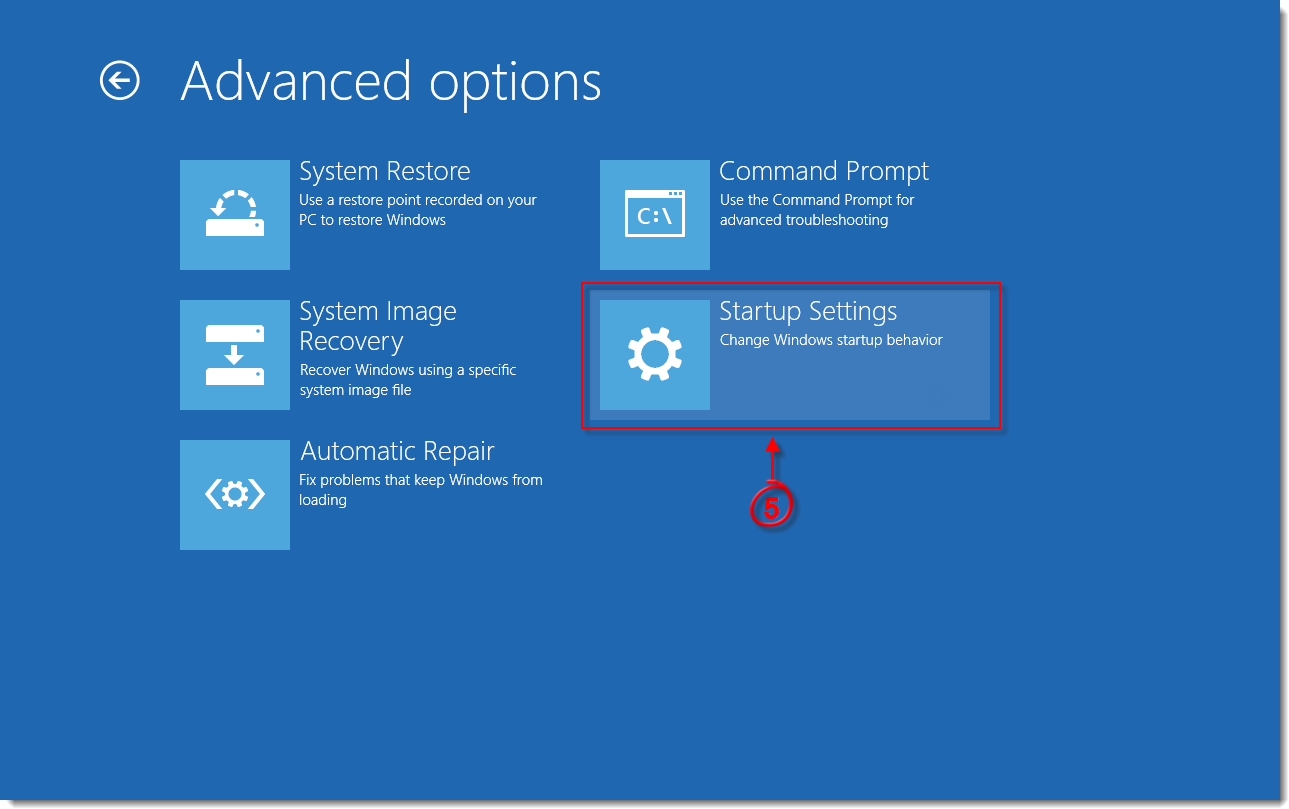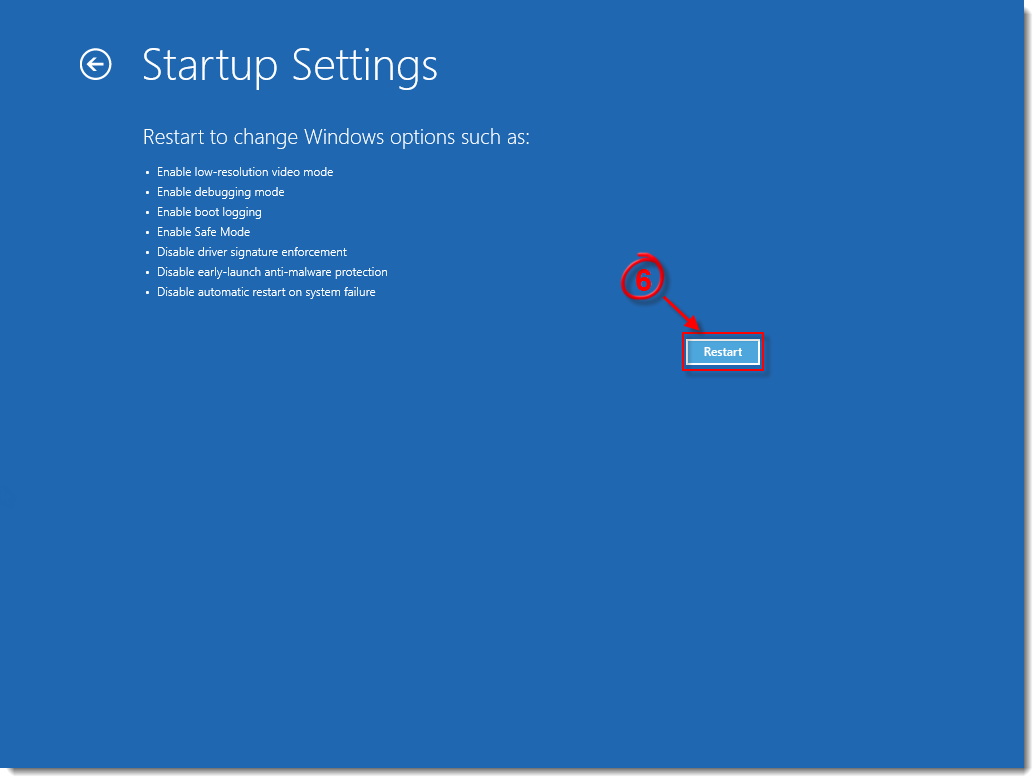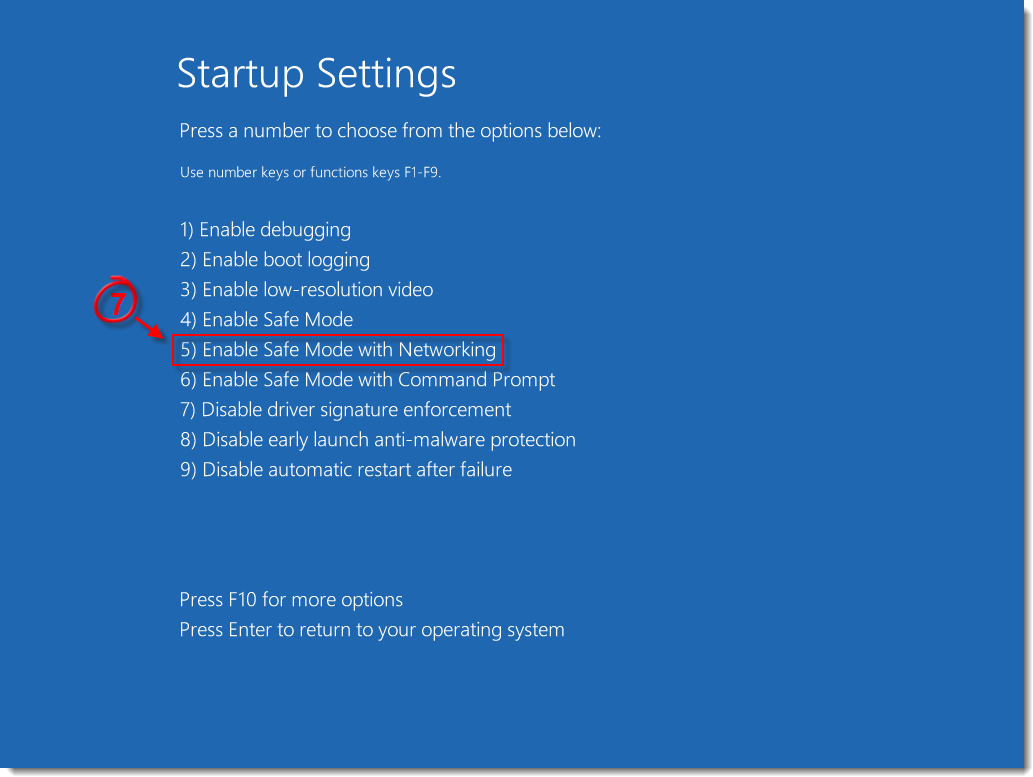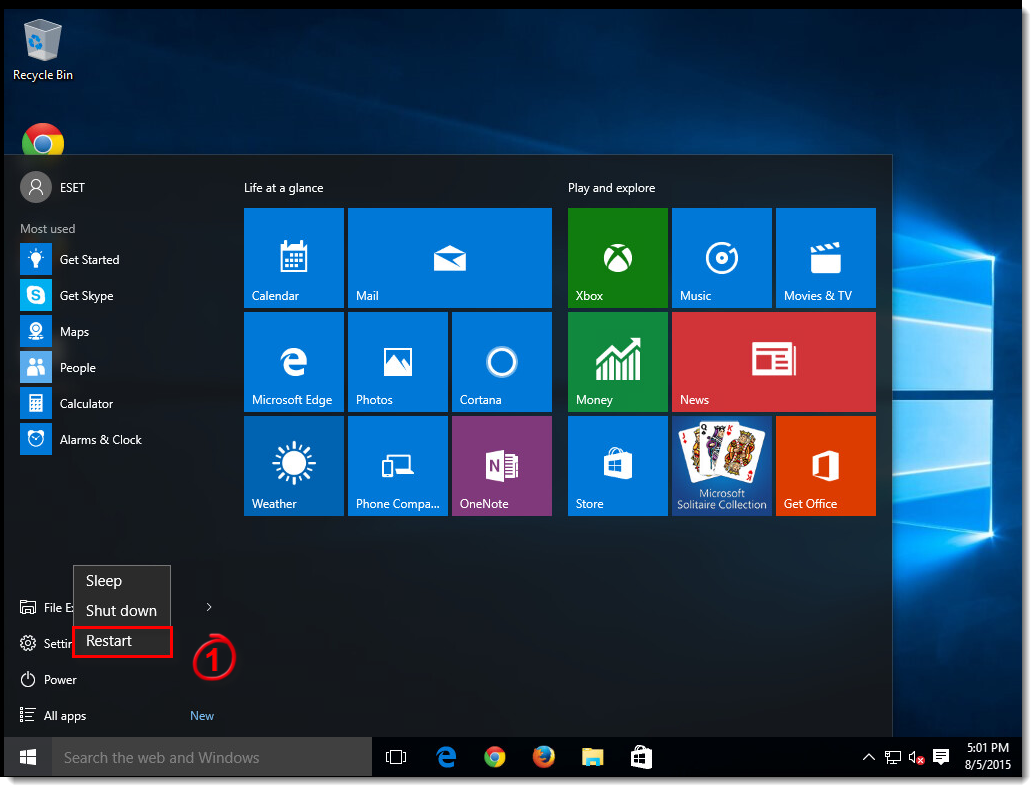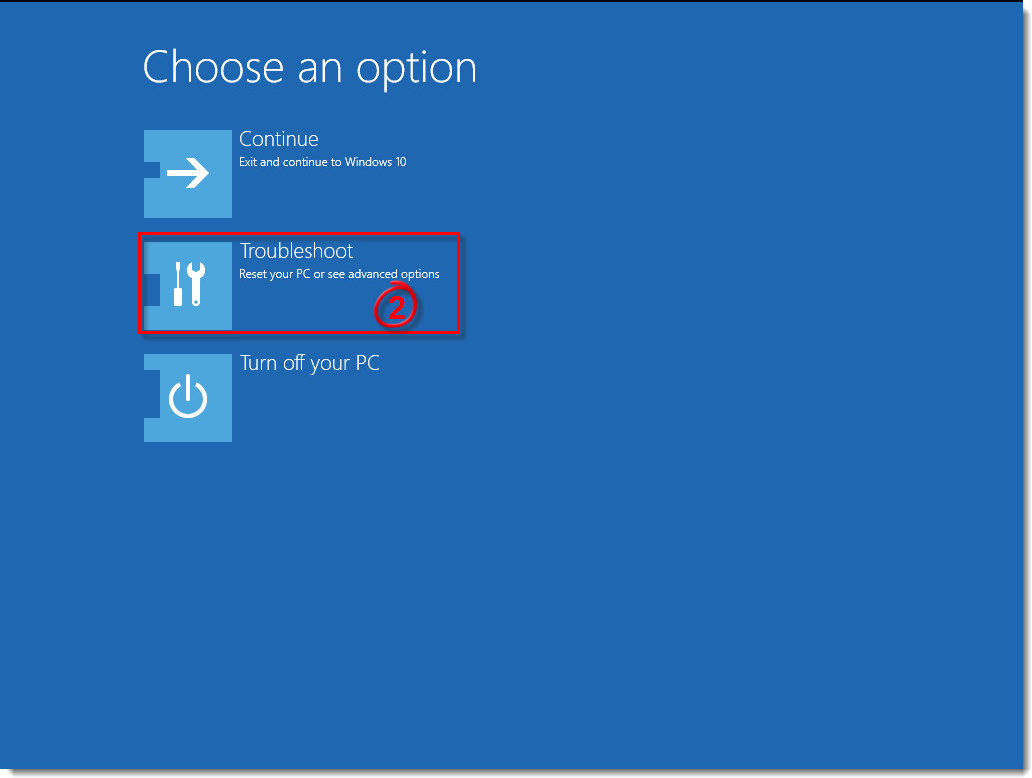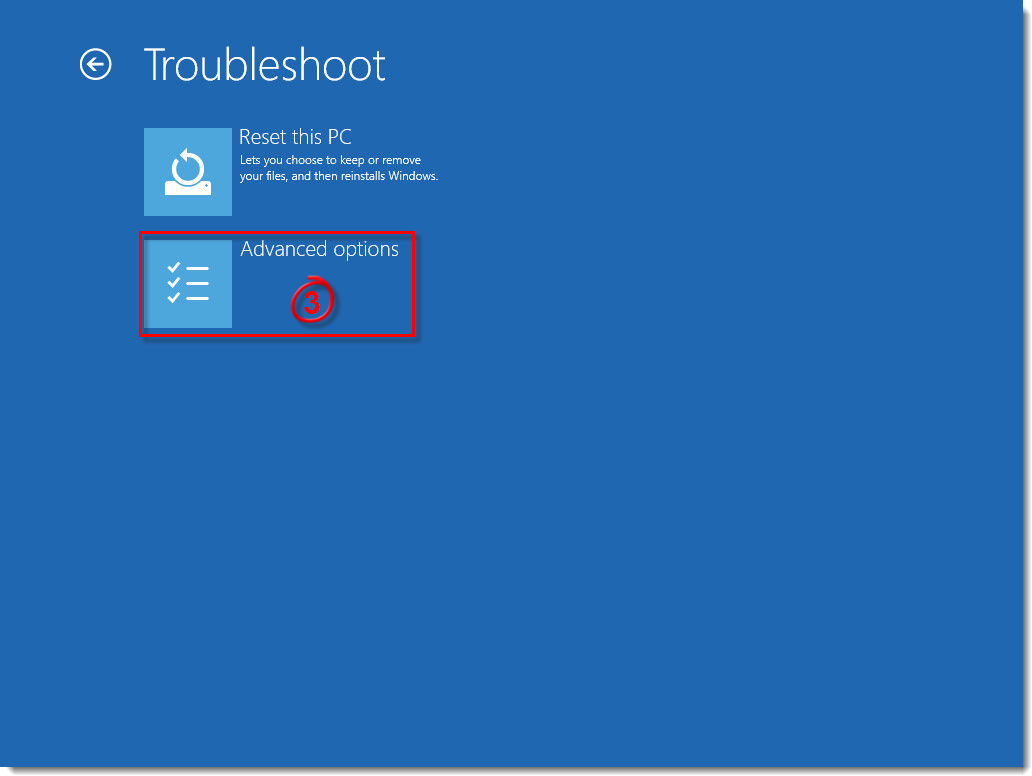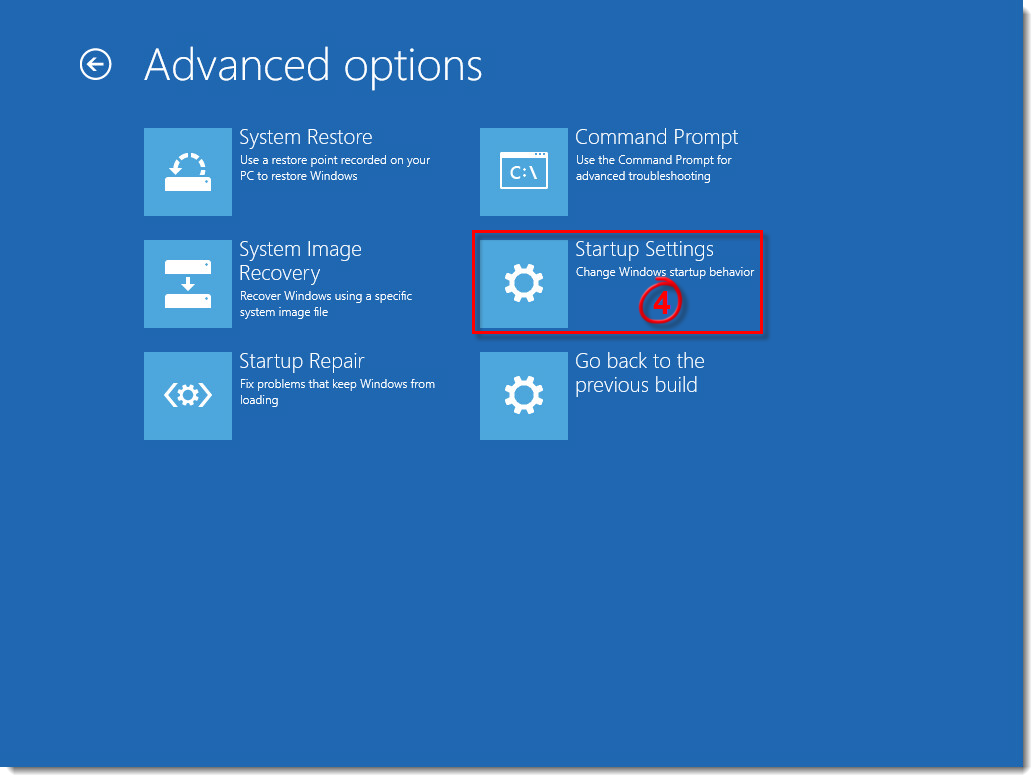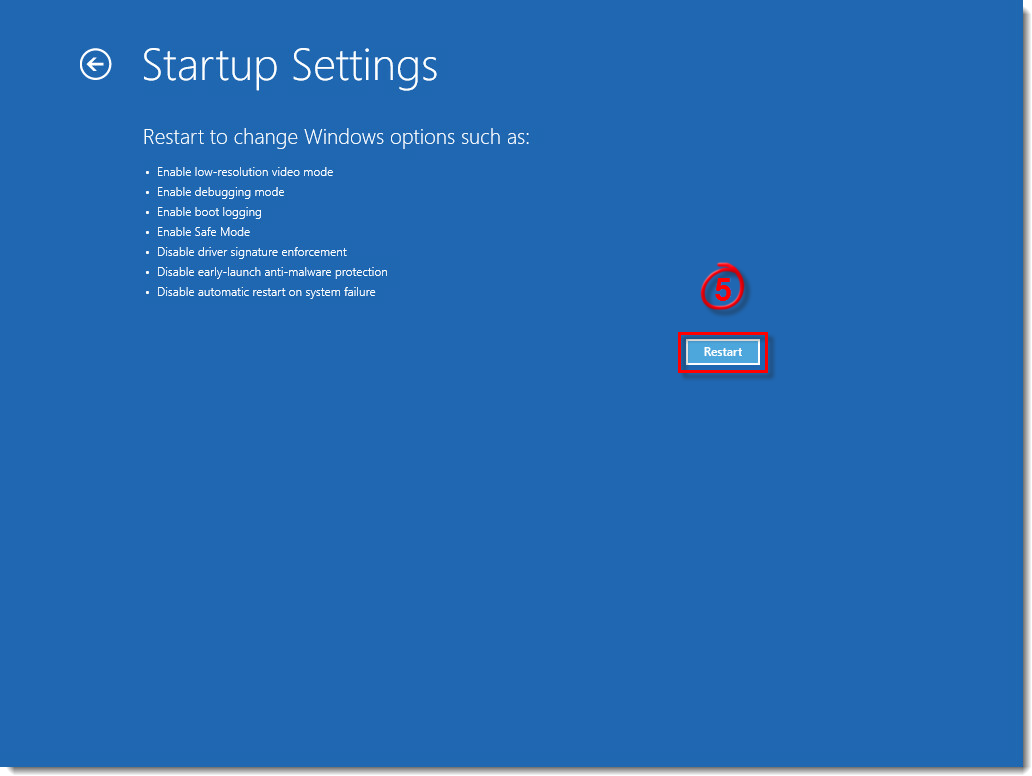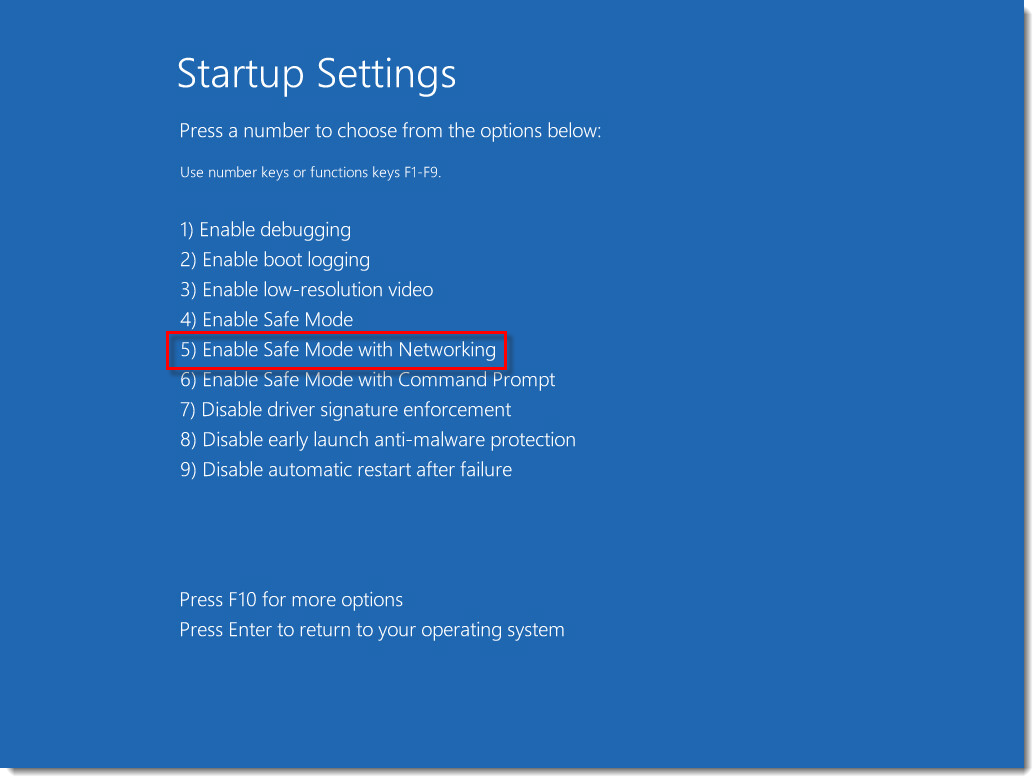- Start your PC in safe mode in Windows 10
- How do I enable safe mode with networking in Windows 10?
- Windows 10 no internet connection in safe mode with networking.
- Replies (20)
- Windows safe mode enable network
- Start Windows 7/Vista/XP in Safe Mode with Networking
- Start Windows 8 in Safe Mode with networking
- If you cannot start Windows 8 after installing your ESET product
- Start Windows 10 in Safe Mode with networking
Start your PC in safe mode in Windows 10
Safe mode starts Windows in a basic state, using a limited set of files and drivers. If a problem doesn’t happen in safe mode, this means that default settings and basic device drivers aren’t causing the issue. Observing Windows in safe mode enables you to narrow down the source of a problem, and can help you troubleshoot problems on your PC.
There are two versions of safe mode: Safe Mode and Safe Mode with Networking. Safe Mode with Networking adds the network drivers and services you’ll need to access the Internet and other computers on your network.
Select from the following sections to find out how to start your PC in safe mode from Settings, from the sign-in screen, or from a black or blank screen.
Press Windows logo key + I on your keyboard to open Settings. If that doesn’t work, select the Start button, then select Settings .
Under Advanced startup, select Restart now.
After your PC restarts to the Choose an option screen, select Troubleshoot > Advanced options > Startup Settings > Restart. You may be asked to enter your BitLocker recovery key.
After your PC restarts, you’ll see a list of options. Select 4 or press F4 to start your PC in Safe Mode. Or if you’ll need to use the Internet, select 5 or press F5 for Safe Mode with Networking.
When you can’t open Settings to get into safe mode, restart your device from the Windows sign-in screen.
On the Windows sign-in screen, press and hold the Shift key while you select the Power > Restart .
After your PC restarts to the Choose an option screen, select Troubleshoot > Advanced options > Startup Settings > Restart. You may be asked to enter your BitLocker recovery key.
After your PC restarts, you’ll see a list of options. Select 4 or F4 to start your PC in safe mode. Or if you’ll need to use the Internet, select 5 or F5 for Safe Mode with Networking.
Note: If you’ve encrypted your device, you’ll need your BitLocker key to start in safe mode.
Before you enter safe mode, you need to enter the Windows Recovery Environment (winRE). To do this, you will repeatedly turn your device off, then on:
Hold down the power button for 10 seconds to turn off your device.
Press the power button again to turn on your device.
On the first sign that Windows has started (for example, some devices show the manufacturer’s logo when restarting) hold down the power button for 10 seconds to turn off your device.
Press the power button again to turn on your device.
When Windows restarts, hold down the power button for 10 seconds to turn off your device.
Press the power button again to turn on your device.
Allow your device to fully restart. You will enter winRE.
Now that you are in winRE, you will follow these steps to take you to safe mode:
On the Choose an option screen, select Troubleshoot > Advanced options > Startup Settings > Restart.
After your device restarts, you’ll see a list of options. Select option 5 from the list or press F5 for Safe Mode with Networking.
If you need more info on a black or blank screen error, see Troubleshoot black or blank screen errors.
Notes: If you need to exit safe mode, simply restart your device, or:
Press the Windows logo key + R.
Type msconfig in the Open box and then select OK.
Select the Boot tab.
Under Boot options, clear the Safe boot checkbox.
How do I enable safe mode with networking in Windows 10?
I am not a computer literate person, but I am really trying to figure out what to do. My device is a Lenovo Flex 5 1470, which I got in August of 2017. I suspect that my device has a rootkit on it, or is part of a botnet that antivirus does not detect.
I went into cmd/netstat -ano, to find out if there was anything on my router that didn’t belong there. I found a lot of enabled connections from IP’s with unknown origins. I also have 100% cpu spike when my pc is idle. I thought if I had a virus, that resetting my computer would help. I reset the computer, removing all files. This did not help. I finally had to wipe the ssd and reboot from media, which I got from Lenovo. For two days, my pc was just like new. Then I had trouble again.
I went into safe mode with networking, and was told that I was not connected to the internet. So I ran the troubleshooter. The troubleshooter could not find a problem, so it prompted me to update a driver for the network adapter. I went into device manager, and the driver was successfully updated.
I also ran an sfc/scannow. There were no integrity problems detected. I also got a notification from the manufacturer to update the BIOS, which I did.
I went back into safe mode with networking, and I still could not connect to the internet. I decided to get out of safe mode. I restarted the computer by clicking on windows/start and clicking on restart. Then I saw it: a blue screen with a problem. Stop code: DRIVER UNLOADED WITHOUT CANCELLING PENDING OPERATIONS. What failed: Netwtw06.sys. I went to windows.com/stopcode to find out what this means. This was a stop error that allowed me to get back to the desktop. I uninstalled the network adapter driver that I had just updated. This did not fix the stop error. If I go back into safe mode and try to restart, I get the stop error again. I also checked device performance and health and no problems are displayed.
Does this stop code provide a clue as to why safe mode with networking isn’t working? How do I get into safe mode with networking if all of my drivers are updated, and the troubleshooter says that there is no problem with my internet connection?
I would love to hear a solution for this problem. Thank you for your help.
Windows 10 no internet connection in safe mode with networking.
Replies (20)
* Please try a lower page number.
* Please enter only numbers.
* Please try a lower page number.
* Please enter only numbers.
Thank you for posting your query on Microsoft Community.
I appreciate your interest in Windows 10.We sincerely regret for the inconvenience caused.
Provide us the following information to assist you better.
Are you able to connect to the internet when the computer boots normally?
Is there something specific that you are trying to do in safe mode?
I suggest you to follow the below method and check if it helps.
I suggest you to run the network troubleshooter and check if it helps:
In search, type Troubleshooting
Click on network and internet option.
Click Internet connection
Run the troubleshooter.
Follow the on screen suggestions.
Please let us know if you need further assistance.
15 people found this reply helpful
Was this reply helpful?
Sorry this didn’t help.
Great! Thanks for your feedback.
How satisfied are you with this reply?
Thanks for your feedback, it helps us improve the site.
How satisfied are you with this reply?
Thanks for your feedback.
My surface tablet won’t leave safe mode. I ddnt activate or anything. It literally just reduced resolution automatically. Tried changing display settings, restarting, checking if safe mode was actually toggled. Windows 10 is cool but sooo sooooo soooooooooooooooo filled with bugs and a day before my exam this dsnt help.
8 people found this reply helpful
Was this reply helpful?
Sorry this didn’t help.
Great! Thanks for your feedback.
How satisfied are you with this reply?
Thanks for your feedback, it helps us improve the site.
How satisfied are you with this reply?
Thanks for your feedback.
I have a program, reimage repair, that says it can do a better job if you run it in safe mode, though you can’t get an internet connection in windows 10, unless there is a key or secret handshake.. It used to be that I could do the f8 thing and pick safe mode with network connection but that option seems to be gone.
Windows 10 makes me miss Vista.
11 people found this reply helpful
Was this reply helpful?
Sorry this didn’t help.
Great! Thanks for your feedback.
How satisfied are you with this reply?
Thanks for your feedback, it helps us improve the site.
How satisfied are you with this reply?
Thanks for your feedback.
10 people found this reply helpful
Was this reply helpful?
Sorry this didn’t help.
Great! Thanks for your feedback.
How satisfied are you with this reply?
Thanks for your feedback, it helps us improve the site.
How satisfied are you with this reply?
Thanks for your feedback.
Thank you for update and reply.
I would like to inform you that if you have WIFI and you want to boot your computer in Safe Mode with Networking then WLAN service should be active.
1. Press Windows key + R.
2. Type services.msc and hit enter.
3. Look for WLAN service and check if that is running.
Hope this information helps. Reply to the post with updated status of the issue so that we can assist you further.
7 people found this reply helpful
Was this reply helpful?
Sorry this didn’t help.
Great! Thanks for your feedback.
How satisfied are you with this reply?
Thanks for your feedback, it helps us improve the site.
How satisfied are you with this reply?
Thanks for your feedback.
Hi. in my case I’m not able to enable particular services, some error popup and disallow to enable services required for wifi. .
4 people found this reply helpful
Was this reply helpful?
Sorry this didn’t help.
Great! Thanks for your feedback.
How satisfied are you with this reply?
Thanks for your feedback, it helps us improve the site.
How satisfied are you with this reply?
Thanks for your feedback.
Thank you for your reply, appreciate the time taken by you in keeping us updated on the status of the issue.
I suggest you to run the Internet Connection Troubleshooter and check if it helps.
a. Type troubleshooting in the search box in taskbar.
b. Click troubleshooting in the search results.
c. Click «View all» and then click «Internet Connections«.
d. Click «Next» and follow on-screen instructions.
Hope this helps. Please do let us know if you need any further assistance.
1 person found this reply helpful
Was this reply helpful?
Sorry this didn’t help.
Great! Thanks for your feedback.
How satisfied are you with this reply?
Thanks for your feedback, it helps us improve the site.
Windows safe mode enable network
Safe Mode is a troubleshooting option that limits Windows operation to basic functions. Safe Mode starts Windows with only core drivers and services. Safe Mode with Networking starts Windows with only core drivers, plus networking support. To start your computer in Safe Mode or Safe Mode with Networking, follow the instructions below:
Start Windows 7/Vista/XP in Safe Mode with Networking
- Immediately after the computer is powered on or restarted (usually after you hear your computer beep), tap the F8 key in 1 second intervals.
- After your computer displays hardware information and runs a memory test, the Advanced Boot Options menu will appear.
- Use the arrow keys to select Safe Mode or Safe Mode with Networking and press ENTER. For more information about Safe Mode options, click here for Windows XP or click here for Windows Vista/Windows 7.
- When you are finished troubleshooting, repeat steps 1-3 and select Start Windows Normally to return to your normal Windows configuration.
Start Windows 8 in Safe Mode with networking
If you cannot start Windows 8 after installing your ESET product
At the Windows 8 login screen: hold the Shift key, click Power and then click Restart (click to view a screenshot). Proceed to step 3 below.
- Press the Windows key + C, and then click Settings.
Figure 2-1
Click the image to view larger in new window
- Click Power, hold down Shift on your keyboard and then click Restart.
Figure 2-2
Click the image to view larger in new window
- Click Troubleshoot.
Figure 2-3
Click the image to view larger in new window
- Click Advanced options.
Figure 2-4
Click the image to view larger in new window
- Click Startup Settings.
Figure 2-5
Click the image to view larger in new window
- Click Restart.
Figure 2-6
Click the image to view larger in new window
- Press 5 on your keyboard to Enable Safe Mode with Networking. Windows will start in Safe Mode with Networking.
Figure 2-7
Click the image to view larger in new window
- Click Start → Power and then click Restart to return to your normal Windows configuration.
Start Windows 10 in Safe Mode with networking
- Click Start → Power and then hold the Shift key on your keyboard and click Restart.
Figure 3-1
Click the image to view larger in new window
- Click Troubleshoot.
Figure 3-2
Click the image to view larger in new window
- Click Advanced options.
Figure 3-3
Click the image to view larger in new window
- Click Startup Settings.
Figure 3-4
Click the image to view larger in new window
- Click Restart.
Figure 3-5
Click the image to view larger in new window
- After your computer restarts, press 5 on your keyboard to select Safe Mode with Networking.
Figure 3-6
Click the image to view larger in new window
- Enter your username and password to start Windows in Safe Mode with Networking.
- Click Start → Power and then click Restart to return to your normal Windows configuration.