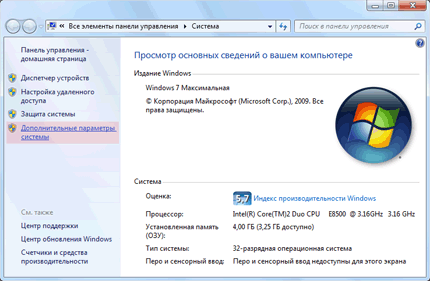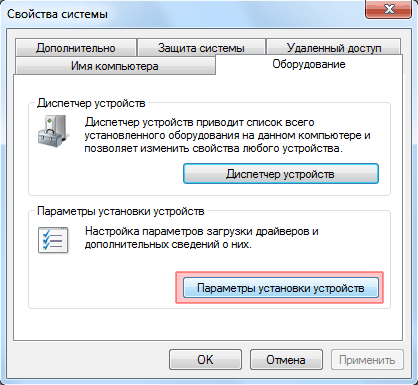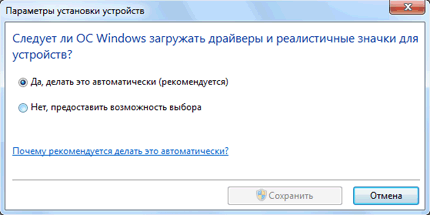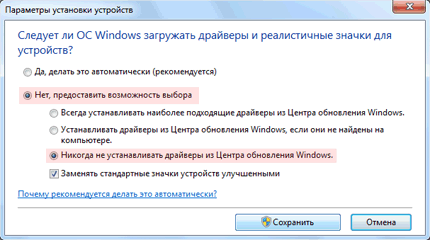- Отключение автоматической установки драйверов в Windows 7
- Windows сама обновляет драйвера? Как настроить выборочное их обновление
- Отмена автоматической установки драйверов в Windows 7
- Аннотация
- Способ 1. Изменение параметров установки устройств
- Способ 2. Настройка параметров групповой политики
- Как обновить драйвера видеокарты — автоматически, стандартными средствами, через сайт AMD и Nvidea
- Как узнать, какая видеокарта установлена на вашем компьютере?
- Обновление драйверов видеокарты стандартными средствами Windows
- Автоматический поиск драйверов
- Обновление видеокарты через сайт Nvidia
- С помощью программы Nvidia Experience
- Обновление через сайт AMD
Отключение автоматической установки драйверов в Windows 7
Windows совершенствуется, а вместе с ней изменяются встроенные в систему средства автоматической установки драйверов. Установил Windows, подключился к Интернету, и операционная система установит все необходимые драйвера самостоятельно!
Казалось бы, что может быть удобней? Но, к сожалению, довольно часто со встроенными в Windows драйверами оборудование работает не корректно. И требуется установка драйверов именно от производителя оборудования. Но Мастер установки оборудования в современной Microsoft Windows 7 настолько “самостоятелен”, что если драйвера для оборудования уже имеются в системе, он просто блокирует установку всех сторонних драйверов.
Как отключить автоматическую установку драйверов в Windows 7?
Для того, чтобы Windows 7 не устанавливала свои драйвера автоматически, необходимо настроить параметры установки нового оборудования.
Откройте свойства Системы:
Пуск —> Панель управления —> Система.
Откроется окно параметров Системы. В левой части открывшейся страницы нажмите на ссылку Дополнительные параметры системы:
В новом диалоговом окне Свойства системы перейдите во вкладку Оборудование и нажмите на кнопку Параметры установки оборудования
Перед вами появится окно изменения параметров установки драйверов для подключаемого оборудования
Установите флажок на строчке Нет, предоставить возможность выбора.
В раскрывшемся подменю установите галочку Никогда не устанавливать драйверы из Центра обновления Windows и нажмите кнопку Сохранить.
После этого в окне Свойства системы нажмите кнопку ОК.
Также полезно на время установки нужного вам драйвера отключить Центр обновления Windows. Для вступления изменений в силу, перезагрузите компьютер. Иногда эти действия приходится проводить в Безопасном режиме Windows под правами Администратора.
Windows сама обновляет драйвера? Как настроить выборочное их обновление
Как известно, при определенных условиях ОС Windows сама качает и устанавливает драйверы для различных устройств, для видеокарт, например.
Такая самодеятельность системы нередко происходит, когда в рамках очередного пакета обновлений Microsoft решает заодно обновить и некоторые драйвера, не особо интересуясь мнением конечного юзера.
О том, как отключить обновление драйверов при установке Windows Update стандартными способами, написано уже много (нагуглить можно без особого труда).
Потому мы пойдем чуть дальше и расскажем о том, как сделать так, чтобы при установке обновлений Windows сама качала только драйвера для разрешенных устройств. На тот случай, когда вы не против разрешить Windows выборочное обновление драйверов (т.е. какие-то система будет обновлять автоматически, а какие-то не тронет).
Скажем, если для видеокарты вы настроили нужный вам цветовой профиль, планируете использовать его еще какое-то время и не хотите его перенастраивать заново после каждого апдейта системы, в который Microsoft вставила и новые драйвера для «видяхи» вашего компа.
В общем, далее о том, как настроить выборочное обновление драйверов.
Сразу предупредим, что данный метод предполагает полный доступ к штатному «Редактору локальной групповой политики» операционной системы, который по состоянию на сейчас официально доступен только для пользователей Профессиональной (Pro) и Корпоративной (Enterprise) версий Windows (от Vista до Win 10).
С помощью редактора вы можете заблокировать установку и/или обновление драйверов для определенных устройств, при этом данные настройки будут иметь приоритет над любыми другими, в том числе и теми которые активируются в процессе установки апдейтов системы.
этап #1 — подготовка
Первым делом проверяем наличие нужного нам драйвера. Если он установлен и работает должным образом, переходим ко второму этапу. В противном случае находим и качаем нужный драйвер, после чего…
этап #2 — установка драйвера
- полностью отключаем комп от Интернета (т.е., по ситуации, отсоединяем сетевой кабель, отключаем WiFi или запускаем прогу вроде Net Disabler или Turn Internet Off, если таковая имеется);
- открываем «Диспетчер устройств» (кнопка «Windows», в строке поиска пишем devmgmt.msc и жмем Enter);
- в списке устройств находим нужное, кликаем по названию правой кнопкой мыши и в выскочившем меню жмем «Свойства«;
- в открывшемся окне переходим во вкладку «Драйверы«;
- жмем кнопку «Удалить» и удаляем текущий дравер;
- устанавливаем новый драйвер.
этап #3 — ИД оборудования (hardware ID)
- снова открываем «Диспетчер устройств«, находим нужное, жмем ПКМ и открываем «Свойства«;
- в окне «Свойства» переходим во вкладку «Сведения«;
- в выпадающем меню «Свойство» выбираем «ИД оборудования«;
- в поле ниже кликаем правой кнопкой мыши по ИД и выбираем «Копировать«.
этап #4 — блокируем установку драйвера для выбранного устройства
Как вы уже поняли, блокировку мы будем устанавливать по ИД устройства (который мы только что скопировали). Для этого:
- открываем «Редактор локальной групповой политики» системы (клавиша Windows, в строке поиска пишем gpedit.msc и жмем Enter);
- в левой колонке жмем «Конфигурация компьютера» -> «Административные шаблоны» -> «Система» -> «Установка устройства» -> «Ограничения на установку устройств»;
- теперь в правой колонке — двойной клик по строке «Запретить установку устройств с указанными кодами устройств«;
- в открывшемся окне сначала меняем статус на «Включить«, а затем ниже в поле «Параметры» жмем кнопку «Показать«;
- в новом окошке вводим ИД устройства (или устройств), для которых мы блокируем установку драйвера (в каждой строке по одному устройству) и/или, при необходимости, ИД совместимых устройств. Не нужно копировать весь список ИД, достаточно одного ИД для каждого устройства.
- жмем «ОК» и потом — «Применить«.
Вкратце об этой политике
Данная политика позволяет составить отдельный список ИД устройств (включая совместимые), для которых вы запрещаете Windows автоматически качать и устанавливать драйвера. Как мы уже сказали, эта политика имеет приоритет над любыми другим настройками и пока она действует драйверы перечисленных вами устройств ОС Windows обновлять не будет даже в процессе установки официальных апдейтов Microsoft.
Отмена автоматической установки драйверов в Windows 7
Эта статья является пошаговой инструкцией.
Аннотация
По умолчанию система Windows 7 автоматически устанавливает драйверы устройств, подключаемых к компьютеру. Если вы не хотите, чтобы система Windows 7 автоматически устанавливала драйверы устройств, воспользуйтесь одним из описанных в этой статье способов.
Способ 1. Изменение параметров установки устройств
Нажмите кнопку Пуск, в поле поиска введите устройства и принтеры и выберите пункт Устройства и принтеры.
В окне будут перечислены все устройства, подключенные к компьютеру, включая монитор, клавиатуру, мышь, принтер и так далее.
В разделе Устройства щелкните правой кнопкой значок компьютера и выберите пункт Параметры установки устройств.
Появится новое окно с вопросом, следует ли системе Windows загружать драйверы.
Выберите пункты Нет, предоставить возможность выбора и Никогда не устанавливать драйверы из Центра обновления Windows, а затем нажмите кнопку Сохранить изменения.
При появлении запроса на подтверждение нажмите кнопку Да.
Способ 2. Настройка параметров групповой политики
Примечание. Этот способ применим только в Windows 7 Профессиональная, Windows 7 Максимальная и Windows 7 Корпоративная.
Нажмите кнопку Пуск, введите в поле поиска gpedit.msc и нажмите клавишу ВВОД. Будет открыт редактор локальных групповых политик.
(Нажмите кнопку Да при выводе запроса.)
В дереве Конфигурация компьютера последовательно разверните узлы Административные шаблоны, Система и Установка устройств, а затем выберите пункт Ограничения на установку устройств.
В правом окне дважды щелкните пункт Запретить установку устройств, не описанных другими параметрами политики.
Выберите пункт Включено и нажмите кнопку ОК.
Как обновить драйвера видеокарты — автоматически, стандартными средствами, через сайт AMD и Nvidea
Производительность видеокарты сильно зависит от драйверов, которые она использует, поэтому важно регулярно обновлять их. Даже самый новый графический чип не будет радовать своей стабильностью и скоростью работы, если в его распоряжении не будет актуального программного обеспечения. Поэтому давайте разберемся, как обновить драйвера видеокарты Nvidia и AMD Radeon, чтобы достичь прироста производительности и убрать подтормаживания в играх.
Как узнать, какая видеокарта установлена на вашем компьютере?
Перед тем, как приступить к обновлению драйверов, нужно выяснить какая видеокарта установлена в вашем ПК. Сейчас выпускается два больших семейства видеочипов — Nvidia Geforce и AMD Radeon. А вот производителем самой видеокарты может быть любой бренд — ASUS, Palit, Gigabyte и многие другие.
Воспользовавшись нашей инструкцией вы сможете выяснить, какая модель видеокарты установлена в вашем ПК:
- Переходим в меню “Пуск”, где нас интересует пункт “Выполнить”;
- В отобразившемся окне вводим команду dxdiag;
- Сразу после этого появится название видеопроцессора и изготовителя.
Если нужные сведения не появились, то можно сделать следующим образом:
- Нажимаем правой кнопкой мыши на “Мой компьютер”, где выбираем “Свойства”;
- Переходим в “Диспетчер устройств” и нажимаем “Видеоадаптеры”, после чего появится название вашей видеокарты.
Обновление драйверов видеокарты стандартными средствами Windows
Обновить драйвера видеокарты Nvidia Geforce GTX 1050, как и любой другой, можно стандартными средствами Windows. Для этого открываем “Диспетчер устройств” (о том, как это сделать, мы уже говорили выше), далее пункт “Видеоадаптеры”, где мы увидим свою видеокарту. Жмем на нее правой кнопкой мыши и выбираем “Обновить драйвер”.
Теперь нажимаем “Автоматический поиск драйверов”, после чего система сама найдет их и обновит до последней версии.
Автоматический поиск драйверов
Можно обновить версию драйвера видеокарты автоматически на компьютере или ноутбуке, для чего предназначается специальный софт. Он автоматизирует работу с драйверами, тем самым упрощая жизнь обычных пользователей. Недостаток лишь один — зачастую такие программы платные, поэтому за свой комфорт приходится платить.
DriverHub — исключение из правил, которое сканирует ОС Виндовс, обнаруживает все устаревшие драйверы и обновляет их. Процесс проходит в автоматическом режиме и требует лишь наличия доступа к интернету.
Обновление видеокарты через сайт Nvidia
Вопрос, как обновить драйвера видеокарты на Windows 10, решается с помощью официального сайта Nvidia. Переходим на него, после чего указываем тип продукта, его семейство, а также серию. Там же нужно выбрать операционную систему и ее разрядность. После нажатия на кнопку “Поиск” будет предложено скачать актуальную версию драйвера, после чего останется только установить ее на свой ПК.
С помощью программы Nvidia Experience
Данный софт особенно полезен геймерам, так как выставляет оптимальные параметры графики для достижения максимального FPS в играх. Обновить драйвера видеокарты Нвидиа можно действуя следующим образом:
- Запускаем Nvidia Experience, где в главном меню нажимаем на пункт “Проверить обновления”;
- При наличии новой версии драйверов, вам будет предложено скачать ее;
- Можно активировать автообновления, тогда вы будете получать уведомления о возможности загрузки сразу после появления новых версий.
Обновление через сайт AMD
Обновить драйвера видеокарты AMD Radeon можно через официальный сайт производителя. Заходим на него и переходим в раздел загрузки. Указываем параметры графического адаптера, его тип, серию, номер, а также используемую ОС. Далее останется лишь нажать кнопку скачать и провести установку.
Теперь вы знаете, где обновлять драйвера видеокарты и как это правильно сделать на операционной системе Виндовс.
Не забывай поставить лайк, если понравился материал. Это лучший способ сказать автору спасибо)))